 Ahora conocido como SanDisk Professional, G-Technology es una línea de dispositivos de almacenamiento de alto rendimiento y grado profesional bajo la marca Western Digital. Las unidades externas de G-Technology suelen tener carcasas robustas, opciones de conectividad robustas y soporte nativo para Mac. Uno de sus productos más populares es el G-Drive, una gama de discos duros externos y SSDs generalmente comercializados para entusiastas o profesionales de la fotografía y video.
Ahora conocido como SanDisk Professional, G-Technology es una línea de dispositivos de almacenamiento de alto rendimiento y grado profesional bajo la marca Western Digital. Las unidades externas de G-Technology suelen tener carcasas robustas, opciones de conectividad robustas y soporte nativo para Mac. Uno de sus productos más populares es el G-Drive, una gama de discos duros externos y SSDs generalmente comercializados para entusiastas o profesionales de la fotografía y video.
Aunque estos dispositivos están diseñados pensando en la seguridad, aún son vulnerables a la pérdida de datos de varias maneras. En esta guía, revisaremos los mejores métodos para recuperar archivos de G-Drive que fueron eliminados accidentalmente, y también discutiremos las causas más comunes de pérdida de datos en este tipo de unidades.
¿Cuáles Son las Causas de la Pérdida de Datos en un G-DRIVE?
No importa cuán seguro diga ser un dispositivo de almacenamiento, la pérdida de datos siempre será un escenario desafortunado que acecha a la vuelta de la esquina. A continuación se muestran algunas de las razones habituales por las que los propietarios de G-Drive experimentan la pérdida de datos, así como el mejor curso de acción a seguir cuando se encuentren con ella.
| Razón | Descripción |
| 💥 Eliminación accidental | Esta es probablemente la causa más común de pérdida de datos para los propietarios de G-Drives o prácticamente cualquier otro dispositivo de almacenamiento. Si tu G-Drive estaba conectado a tu computadora en el momento de la eliminación, deberías primero revisar tu Papelera de reciclaje o herramienta de basura para ver si puedes restaurar los archivos desde allí. De lo contrario, puedes recuperar archivos G-Tech usando un confiable programa de recuperación de datos, siempre que los archivos aún no hayan sido sobrescritos. |
| 💻 Sistema corrupto | La corrupción es otra de las principales razones para la pérdida de datos en dispositivos G-Drive. Esto puede ser causado por desconexiones abruptas o interrupciones mientras el dispositivo está leyendo o escribiendo. Podría llevar a archivos ilegibles o a que todo el dispositivo se vuelva inaccesible. Existen algunos programas de recuperación de datos que pueden detectar dispositivos de almacenamiento inaccesibles, pero si los archivos están corruptos, seguirán siéndolo cuando se recuperen. |
| 🦠 Infección por virus | Los virus pueden causar una amplia gama de problemas en tu dispositivo G-Drive, incluyendo ocultar, corromper o eliminar tus archivos. Entonces, el primer paso sería instalar un programa antivirus competente para expulsar al intruso. A partir de ahí, puedes usar un buen aplicación de recuperación de datos para recuperar archivos perdidos de tu disco duro externo G-Tech, dependiendo de lo que el virus les haya hecho. |
| 🔨 Daño físico | No es raro que tu disco duro o SSD de G-Technology pierda datos o se vuelva inaccesible cuando sufre daños físicos significativos. Estos tipos de casos deben ser dejados a los profesionales, lo que significa que deberías contactar a un servicio de recuperación de datos de primera categoría para ver si pueden ayudarte. |
Cómo recuperar datos de un disco duro externo G-Technology
La primera regla cuando se experimenta una pérdida de datos es dejar de usar el dispositivo de inmediato. Esto minimiza las posibilidades de que los datos se vean afectados aún más. A partir de ahí, conecte su disco duro G-Technology a una computadora y asegúrese de que sea reconocido por el sistema. Una vez confirmado, proceda de inmediato a los métodos de recuperación de datos a continuación.
Método 1: Recuperar datos con software de recuperación de datos
La manera más flexible de recuperar archivos perdidos de discos duros G-Technology para Mac y Windows es usando un programa de recuperación de datos capaz. Disk Drill viene altamente recomendado debido a su excepcional potencial de recuperación, escaneos rápidos y una interfaz de usuario pulida. También incluye una serie de características ingeniosas, tales como:
- Compatibilidad con casi cualquier formato de archivo disponible, incluyendo archivos de medios RAW y otros tipos de archivos propietarios.
- Compatibilidad con la gran mayoría de dispositivos de almacenamiento y sistemas de archivos, permitiendo realizar Western Digital y Recuperación de datos de SanDisk desde cualquiera de los modelos de la marca.
- Capaz de realizar la recuperación de discos duros externos en computadoras Mac y Windows.
Si aún no estás completamente convencido del programa, puedes probar su versión de prueba que te permite recuperar hasta 500 MB y viene con todas las características de la versión de pago. Aquí están los pasos sobre cómo puedes usar Disk Drill para realizar la recuperación de datos en discos duros externos de G-Technology:
- Para comenzar, descargar el archivo de instalación de Disk Drill desde el sitio web de Cleverfiles e instálalo en tu computadora.
- Asegúrate de que tu G-Drive esté conectado a tu máquina, luego lanza Disk Drill. Desde allí, selecciona el G-Drive de la lista de dispositivos de almacenamiento disponibles y haz clic en “Buscar datos perdidos.”
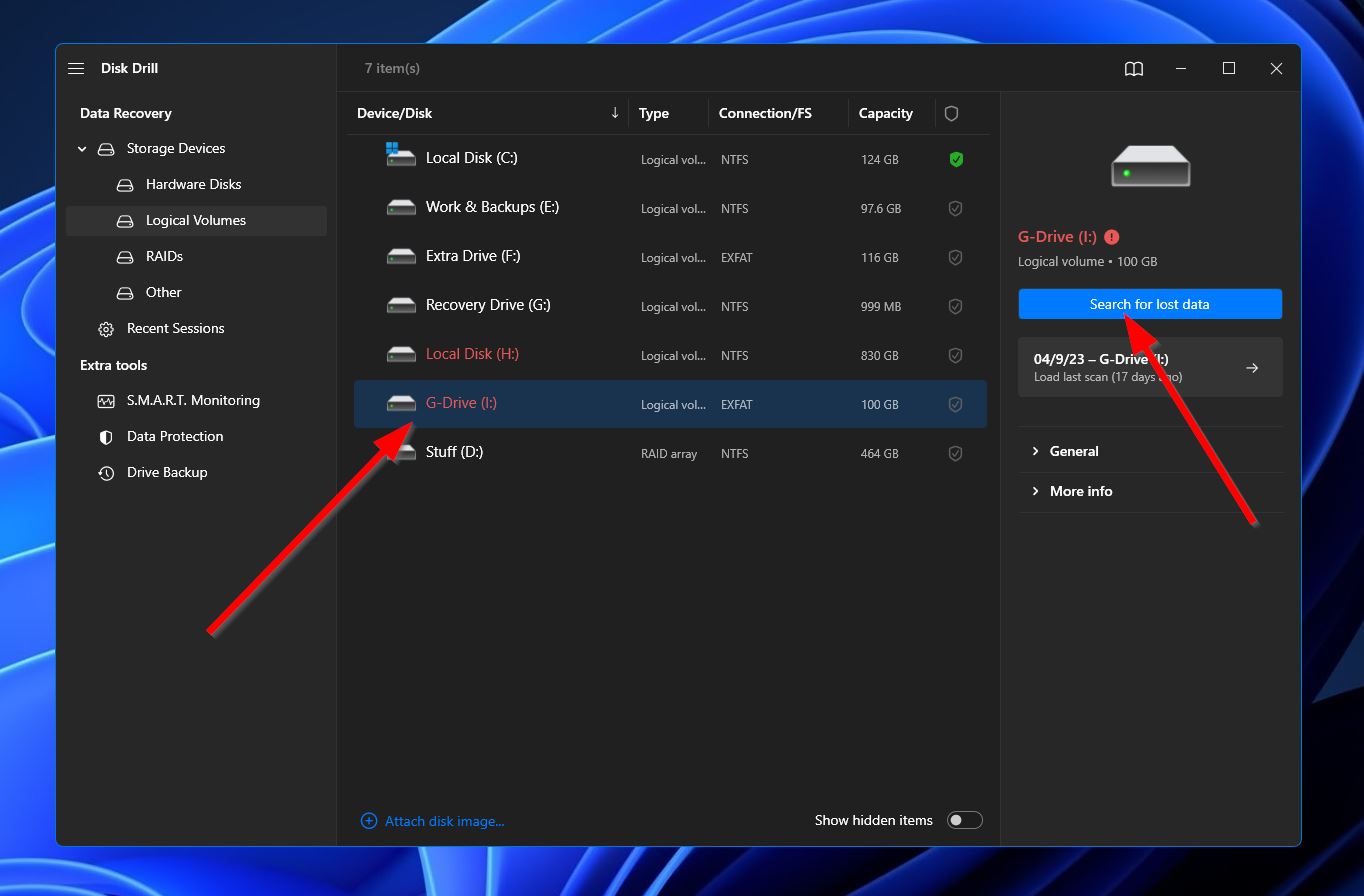
- A continuación, el programa comenzará a escanear el G-Drive en busca de archivos que puedan recuperarse potencialmente. Este proceso puede llevar bastante tiempo, dependiendo de la capacidad total de tu dispositivo de almacenamiento. Mientras esperas, puedes hacer clic en el botón “Revisar archivos encontrados” ubicado en la esquina superior derecha para verificar qué archivos ha encontrado Disk Drill hasta ahora. También puedes esperar a que el proceso termine antes de hacer clic en el mismo botón para proceder.
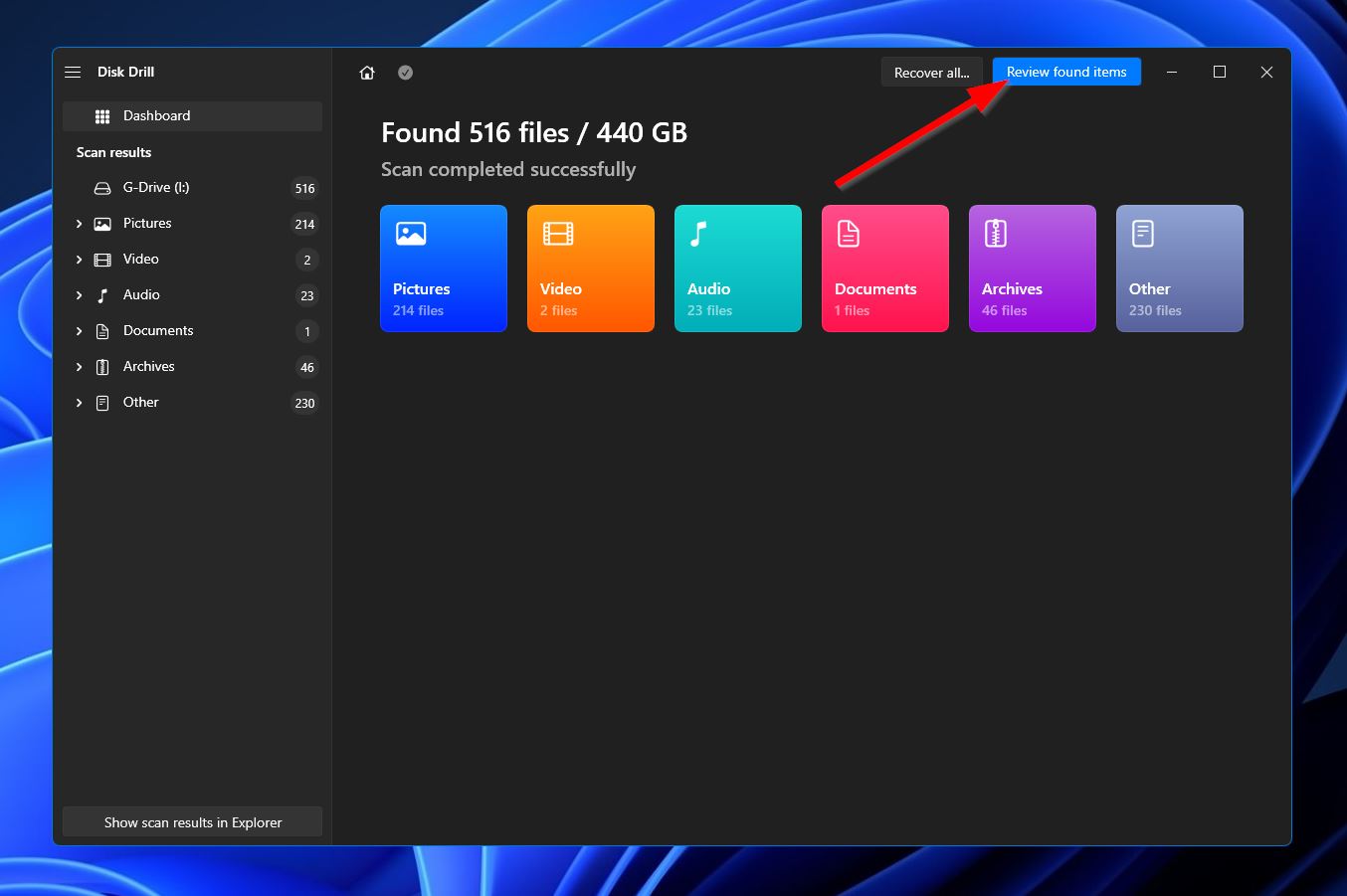
- En la sección de resultados, puedes usar las opciones de filtrado en la izquierda o la barra de búsqueda en la esquina superior derecha para encontrar rápidamente los archivos que deseas restaurar. Ten en cuenta que la barra de búsqueda puede buscar tanto nombres de archivos como extensiones de archivos. Una vez que hayas encontrado lo que buscas, selecciona los archivos marcando la casilla junto a los nombres de los archivos, luego haz clic en el botón “Recuperar” para continuar con el siguiente paso.
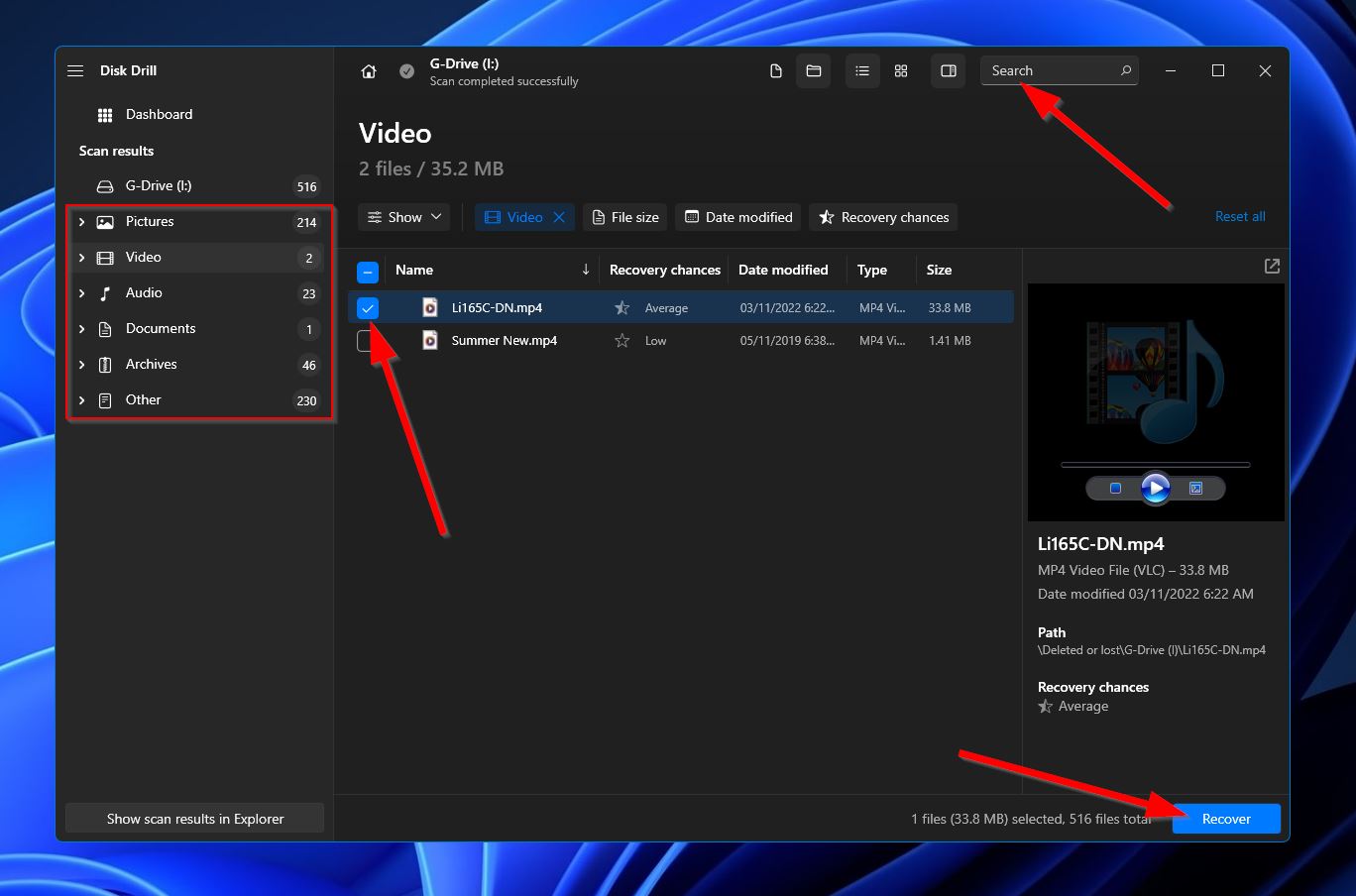
- Después de eso, aparecerá una pequeña ventana donde tendrás que elegir una ubicación para tus archivos recuperados. Por supuesto, esto debe ser en un dispositivo de almacenamiento diferente al del que estás recuperando archivos. Haz clic en “OK” cuando estés listo.
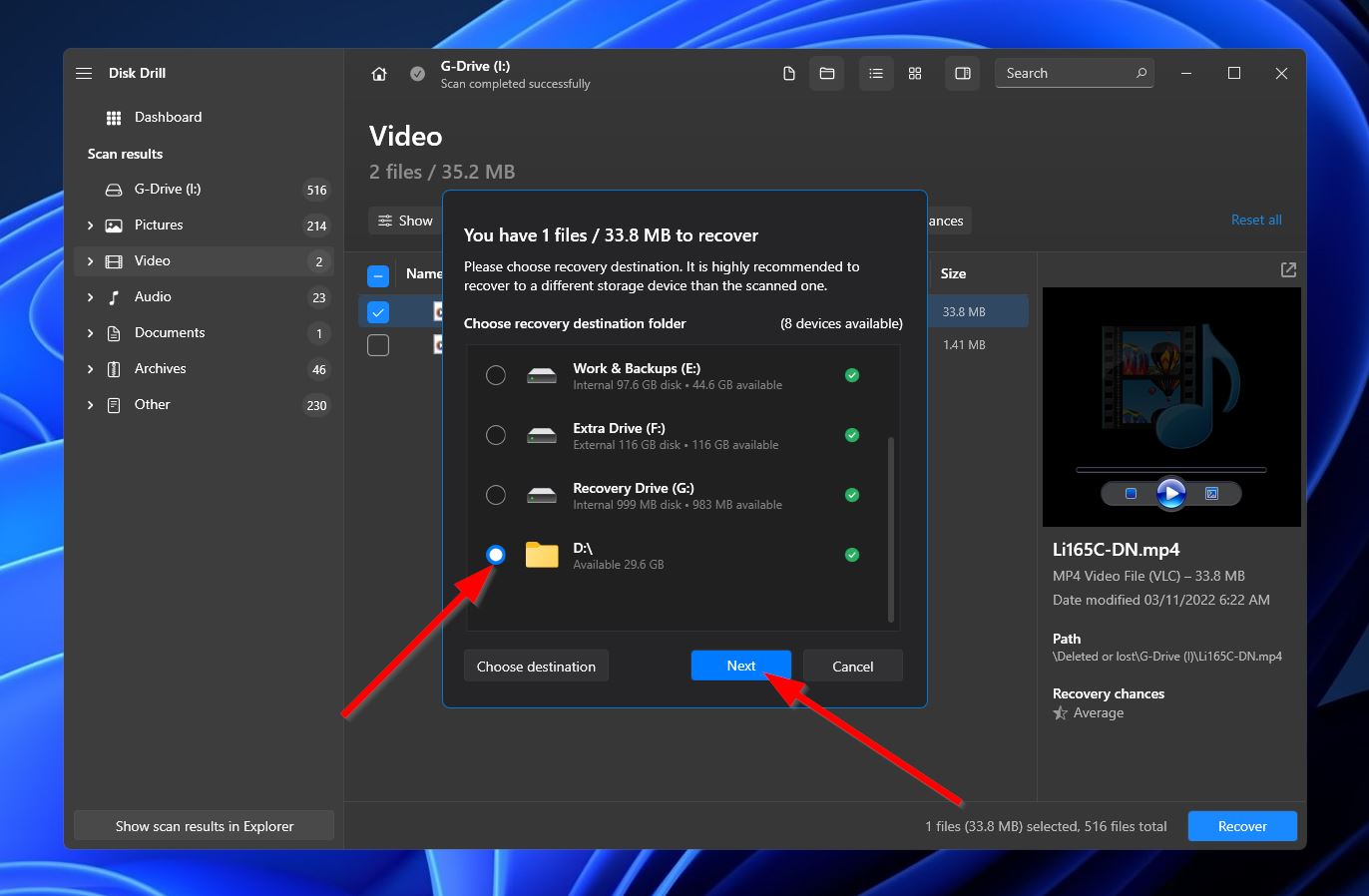
- Disk Drill ahora intentará restaurar los archivos perdidos. Una vez que haya terminado, verás un mensaje de finalización y un botón de “Mostrar datos recuperados en el Explorador” que puedes usar para abrir la carpeta donde se encuentran tus archivos rescatados.
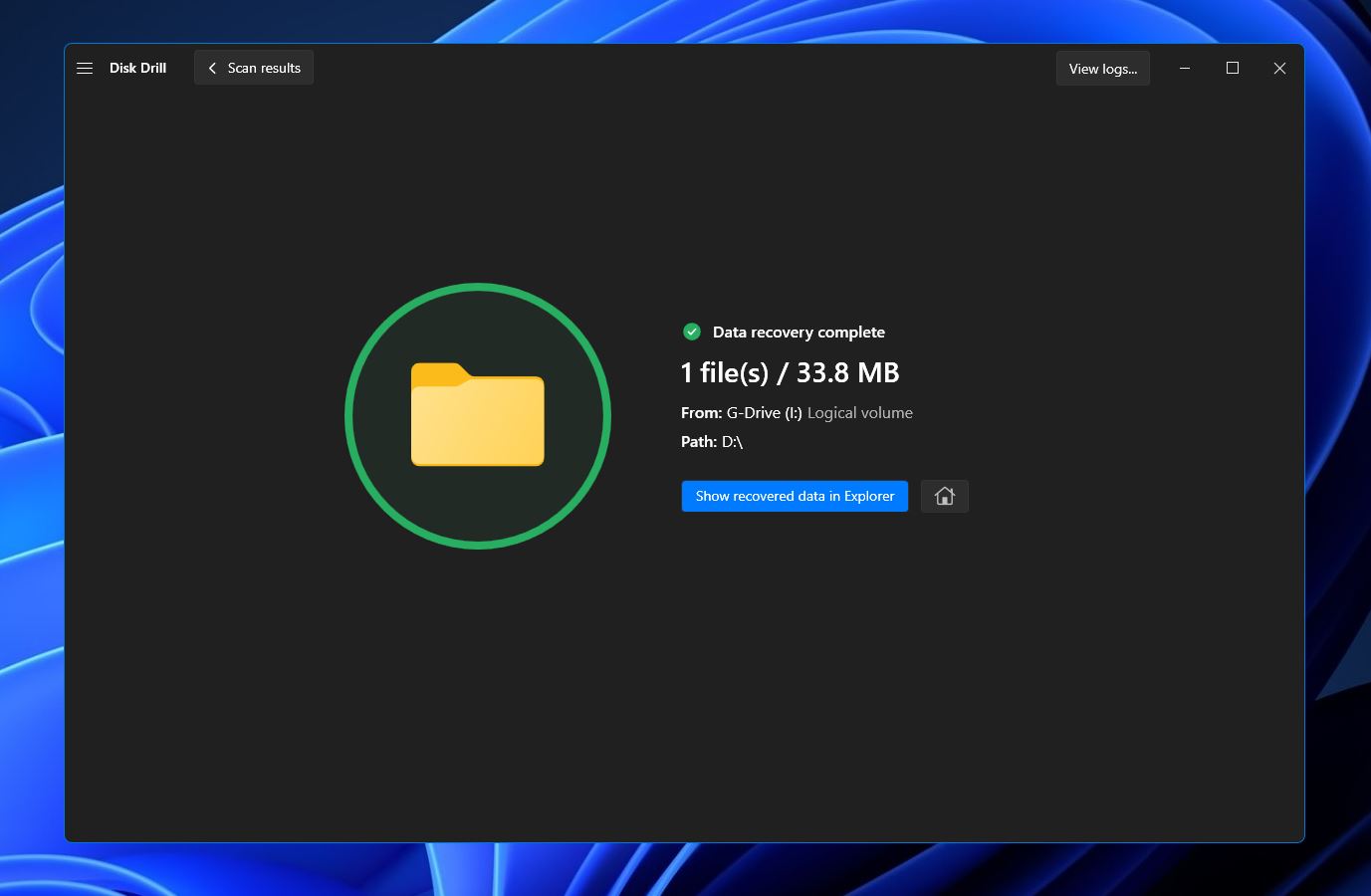
Método 2: Recuperar archivos de la Papelera de reciclaje/Basura
Si su disco duro externo G-Tech estaba conectado a su computadora en el momento en que se eliminaron los archivos, existe la posibilidad de que esos archivos hayan sido enviados a la Papelera de reciclaje de Windows o a la herramienta de Papelera de Mac. En estos casos, recuperar los archivos es tan sencillo como ir a la Papelera de reciclaje/Papelera, resaltar los archivos en cuestión, luego hacer clic derecho con el ratón y seleccionar “Restaurar” o “Devolver”.

Método 3: Contacta a un Centro Profesional de Recuperación de Datos
Si tus archivos no estaban en la Papelera de reciclaje o Basura y el escenario de pérdida de datos que afecta a tu disco duro externo G-Tech está más allá de las capacidades de un programa de recuperación de datos, lo mejor que puedes hacer es buscar un servicio de recuperación de datos que atienda tu área. Este tipo de empresas se especializan en recuperar archivos de casos de pérdida de datos más difíciles, como si el dispositivo estuviera dañado.
Preguntas frecuentes:
- Sistema de archivos corrupto
- Sistema de archivos no compatible
- Puerto USB o cable defectuoso
- Daño del dispositivo
- Falta de energía




