 Según los últimos Informe de Backblaze, la mayoría de los modelos de discos duros Hitachi en el estudio tuvieron tasas de fallo inferiores al 1%, y el modelo HUH728080ALE604 tuvo una tasa de fallo del 0%. Por muy pequeña que sea la probabilidad, los discos duros Hitachi pueden fallar. Si te encuentras en una situación similar o has borrado datos accidentalmente, te ayudaremos con la recuperación de datos de Hitachi en esta guía.
Según los últimos Informe de Backblaze, la mayoría de los modelos de discos duros Hitachi en el estudio tuvieron tasas de fallo inferiores al 1%, y el modelo HUH728080ALE604 tuvo una tasa de fallo del 0%. Por muy pequeña que sea la probabilidad, los discos duros Hitachi pueden fallar. Si te encuentras en una situación similar o has borrado datos accidentalmente, te ayudaremos con la recuperación de datos de Hitachi en esta guía.
¿Cómo recuperar datos de un disco duro externo Hitachi?
Puede recuperar datos de discos duros Hitachi utilizando una herramienta de recuperación de datos. Usar una herramienta inteligente como Disk Drill para recuperar datos de un disco duro externo mejora sus posibilidades de poder recuperar datos. Sin embargo, podría necesitar ayuda profesional si su disco duro está gravemente dañado. A continuación, explicamos cómo proceder con ambos métodos.
Método 1: Recuperar Datos en un Disco Hitachi Usando Disk Drill
Disk Drill es una excelente solución de recuperación de datos (lea nuestro Reseña de Disk Drill) que escanea su disco en busca de datos perdidos y le ayuda a recuperar algunos archivos específicos o todos los archivos. Aquí le mostramos cómo puede usar Disk Drill para la recuperación de datos en discos duros Hitachi.
Paso 1: Descargar e Instalar Disk Drill
Comience por descargando Disk Drill y instálelo en su computadora. Disk Drill es gratuito para descargar y permite recuperar hasta 500MB de datos de forma gratuita.
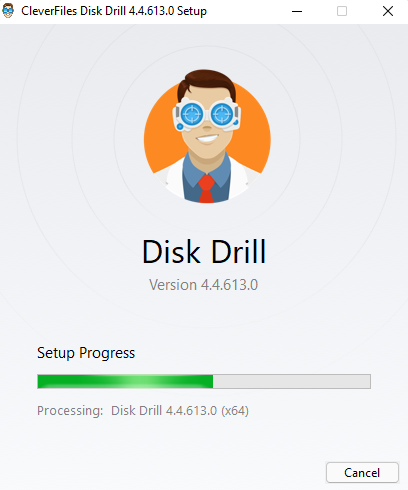
Paso 2: Escanear el Disco
Una vez que hayas instalado Disk Drill en tu PC, inicia Disk Drill y asegúrate de que el disco Hitachi esté conectado al ordenador. En la pantalla de inicio, busca el disco Hitachi, o trabaja en reparar el disco duro si el la computadora no detecta el disco duro externo. Selecciona el disco Hitachi y haz clic en el botón Buscar datos perdidos para comenzar el escaneo del disco.

Paso 3: Seleccionar archivos para recuperar
Después de que se complete el escaneo, verás una lista de archivos recuperables de tu unidad Hitachi. Si estás buscando tipos específicos de archivos, puedes seleccionar una categoría de la izquierda. Por ejemplo, puedes seleccionar Fotografías si solo quieres recuperar imágenes.
También puedes buscar en los resultados del escaneo de manera más específica. Por ejemplo, puedes buscar una extensión de archivo específica haciendo clic en la flecha a la izquierda de una categoría, lo que te mostrará una lista de extensiones de archivo.
Una vez que encuentres los archivos que quieres recuperar, selecciona la casilla de verificación a la izquierda del archivo.
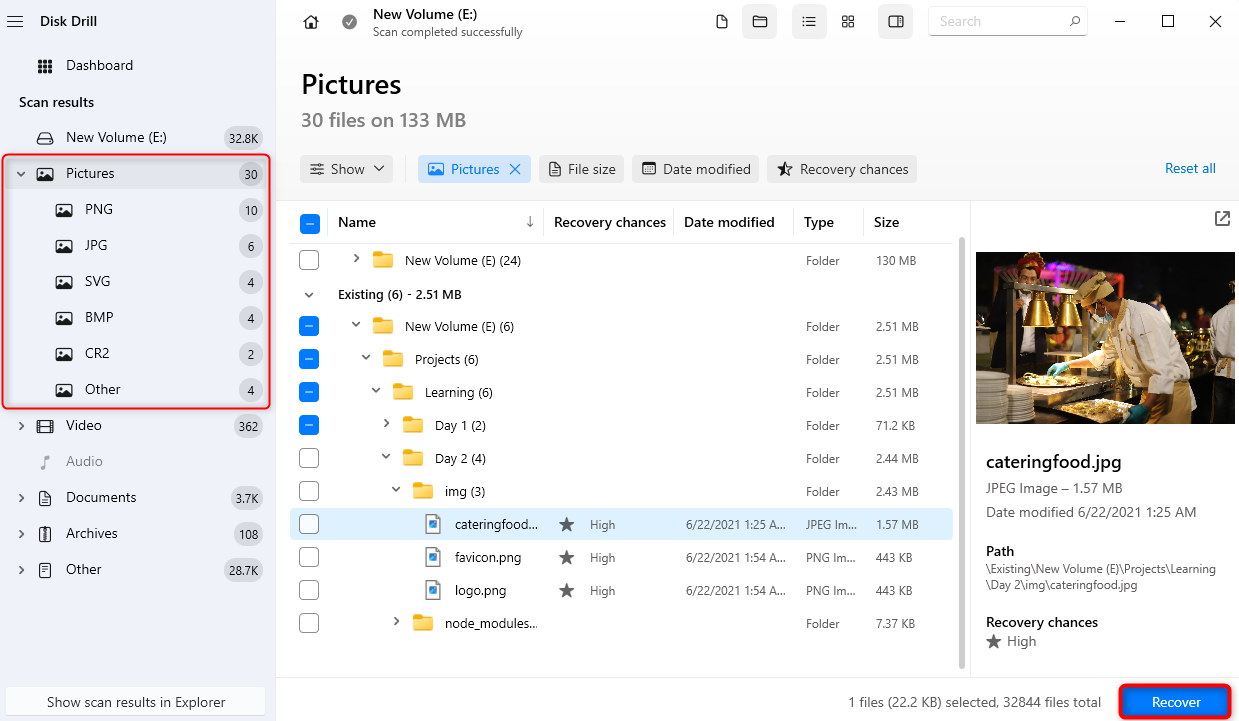
Paso 4: Recuperar Archivos
Haga clic en el Recuperarbotón. Seleccione una ubicación para guardar los archivos recuperados, pero asegúrese de que no sea en la unidad fuente (es decir, en la unidad Hitachi) para evitar sobrescribir los archivos existentes.
Haz clic en Siguiente cuando hayas seleccionado una ubicación, y luego deberías encontrar los archivos recuperados en tu ubicación seleccionada.
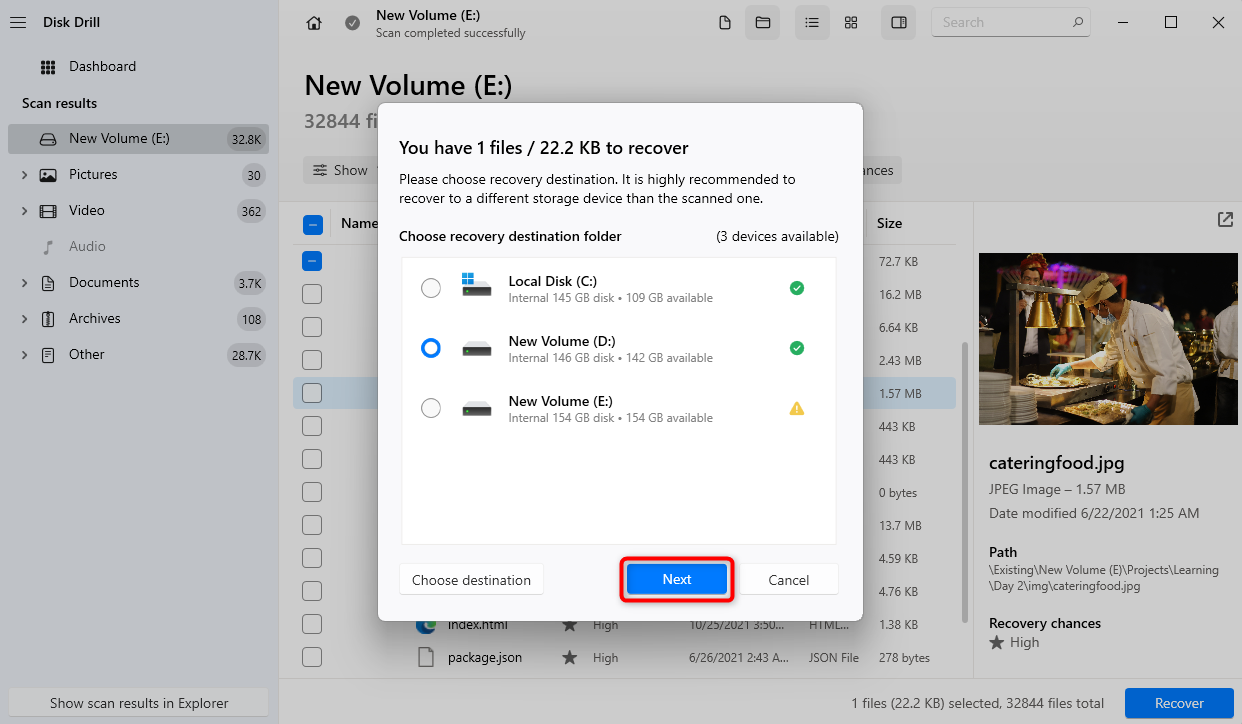
Método 2: Utilice Software de Recuperación Gratuito
Como Disk Drill es un software premium, necesitas pagar una suscripción para disfrutar de todas sus características. Si estás buscando un software gratuito de recuperación de disco duro Hitachi, te recomendamos Recuva como alternativa.
Recuva es un software “freemium”, lo que significa que puedes disfrutar de todas sus capacidades con una asignación ilimitada de recuperación de datos sin costo alguno. Sin embargo, la pega es la falta de características avanzadas que tiene Disk Drill, como la monitorización S.M.A.R.T., un conjunto más profundo de algoritmos y una interfaz de usuario moderna. Tampoco puedes previsualizar los archivos antes de intentar recuperarlos.
Aun así, es una opción confiable para la recuperación de datos de discos Hitachi. Puede recuperar imágenes, música, documentos, videos, correos electrónicos y otros formatos de archivo.
Recuva también ofrece una suscripción de pago llamada Recuva Professional. Esta mejora te dará acceso a recuperación de archivos más avanzada, actualizaciones automáticas del software y soporte prioritario por parte de su personal.
Siga estos pasos para recuperar sus datos utilizando Recuva.
Paso 1: Descargar e instalar Recuva
Primero, descargar Recuva desde CCleaner. Una vez descargado, inicie el instalador y haga clic en Instalar.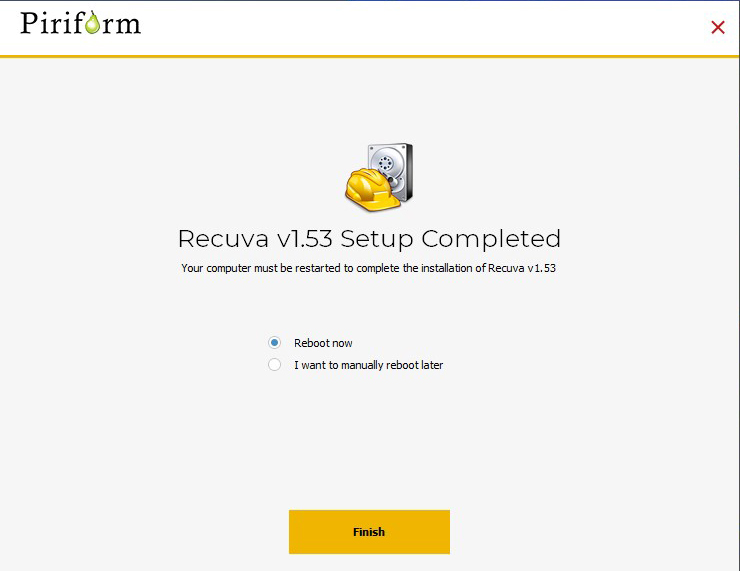
Paso 2: Seleccione Archivos para Escanear
A continuación, abre Recuva en el modo predeterminado. En la pantalla de bienvenida de la aplicación, haz clic en Siguiente.
En la siguiente pantalla, elige los tipos de archivos que quieres buscar. Alternativamente, puedes seleccionar Todos los Archivos. Luego, haz clic en Siguiente.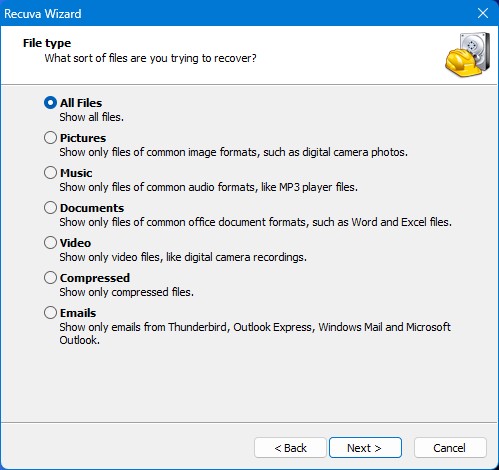
Paso 3: Elija la unidad para escanear
Ahora, seleccione En una ubicación específica entre las opciones para explorar el lugar del disco Hitachi. Luego, haga clic en Siguiente.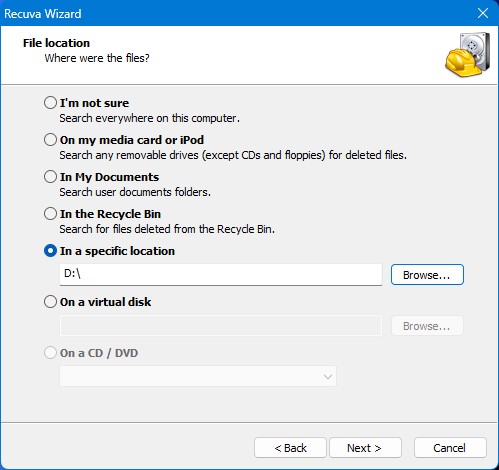
Paso 4: Iniciar el escaneo
Haga clic en Iniciar para comenzar a escanear su unidad en busca de archivos perdidos. Puede marcar la opción Habilitar Escaneo Profundo si desea que Recuva realice un escaneo más avanzado.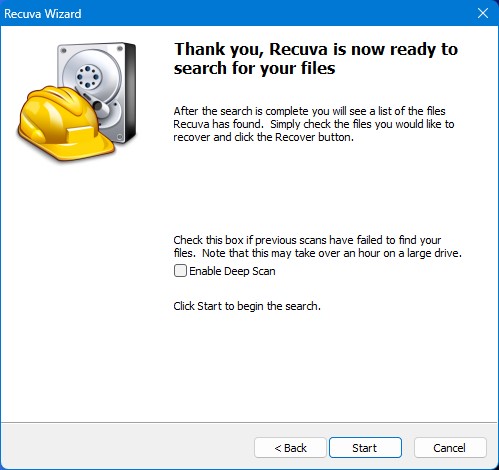
Paso 5: Elija los archivos a recuperar
Recuva debería mostrar los archivos encontrados después de que el escaneo haya terminado. Marca las casillas de los archivos que quieras recuperar y haz clic en Recuperar.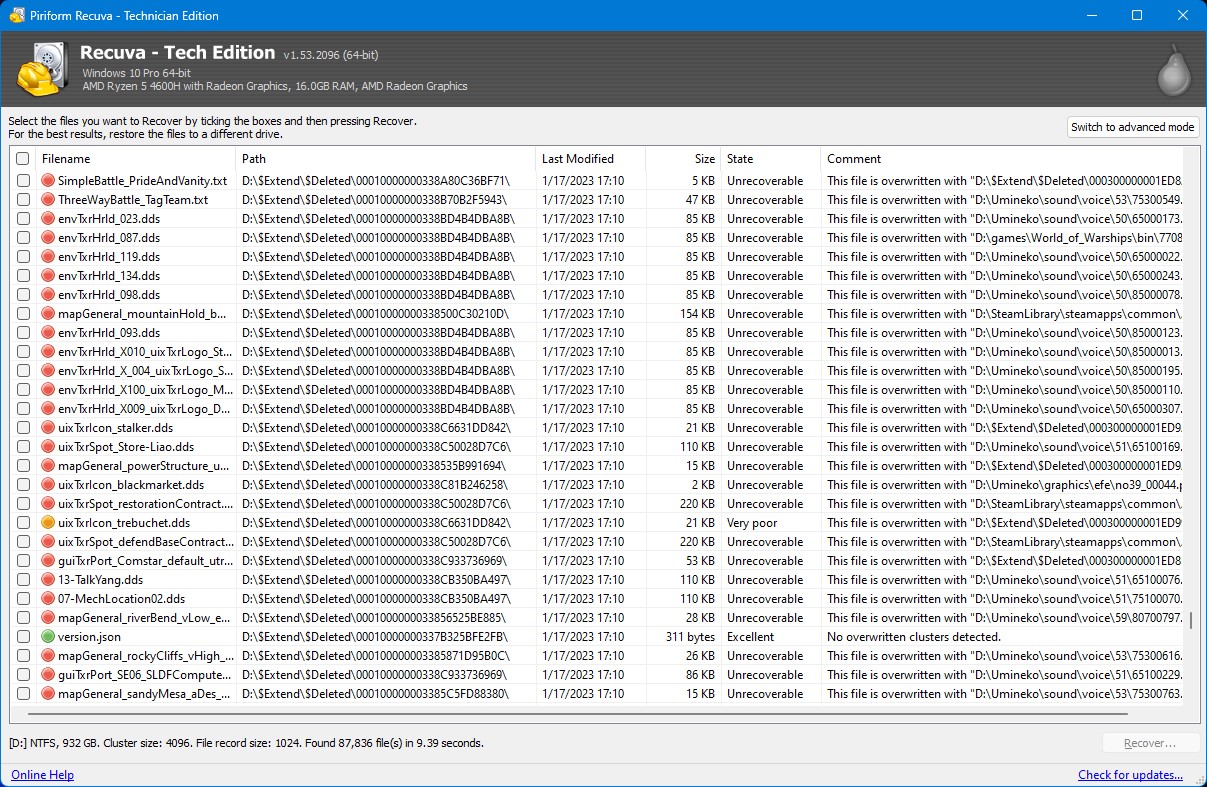
Finalmente, seleccione la ubicación donde desea que Recuva coloque sus archivos recuperados. Luego, haga clic en Aceptar.
Método 3: Busca Ayuda en un Servicio de Recuperación de Datos
Si no pudo recuperar los datos utilizando Disk Drill o su disco Hitachi está gravemente dañado, necesitará ayuda de un servicio de recuperación de datos. Un servicio de recuperación de datos llevará su disco a un laboratorio donde realizarán la recuperación del disco Hitachi utilizando equipos especializados.
Es importante investigar antes de seleccionar un servicio de recuperación de datos para asegurarte de contratar a un equipo profesional de expertos.
Razones comunes para la pérdida de datos en discos Hitachi
Las unidades Hitachi son propensas a todas las formas de pérdida de datos como cualquier otro disco duro. Aquí hay algunas razones comunes para la pérdida de datos:
| Causa | Descripción |
| 📄Corrupción del sistema de archivos | El sistema de archivos de tu disco duro puede corromperse por múltiples razones, como desconectar bruscamente el disco duro o debido a un virus. Podrías perder acceso a los datos de tu disco cuando el sistema de archivos se corrompa. |
| ☣Virus o malware: | Si has formateado accidentalmente tu disco duro Hitachi, perderás todos los datos. Aunque tu disco duro parezca vacío, los archivos podrían seguir existiendo en el disco físico. En la mayoría de los casos, podrás recuperar archivos de un disco formateado. |
| 💽Formateo | Si has formateado accidentalmente tu disco duro Hitachi, perderás todos los datos. Aunque tu disco duro parezca vacío, los archivos podrían seguir existiendo en el disco físico. En la mayoría de los casos, podrás recuperar archivos de una unidad formateada. |
| 🤕Daño físico | Si tu disco ha sufrido daños físicos, podría parecer vacío o no funcionar correctamente cuando intentes acceder a los archivos. Dependiendo de la gravedad del daño, deberías ser capaz de recuperar estos archivos. Si no puedes, necesitarás acudir a un servicio de recuperación de datos. |
Cómo diagnosticar un disco duro Hitachi
Puede diagnosticar un disco duro Hitachi utilizando la herramienta WinDFT (Windows Drive Fitness Tool) de HGST (Hitachi Global Storage Technologies).
La utilidad ya no está disponible en el sitio web de HGST. Es una herramienta anticuada pero sigue estando disponible para descarga a través de sitios web de terceros. La herramienta te ayuda a ejecutar una prueba de diagnóstico de disco duro. Al final de la prueba, la utilidad crea un archivo de registro que incluye información básica del disco y cualquier error, si se detectó alguno.
Así es como puedes usar WinDFT:
Paso 1: Descargar WinDFT e instálelo en su PC.
Paso 2: Inicie la utilidad después de la instalación y seleccione su unidad Hitachi de la lista.
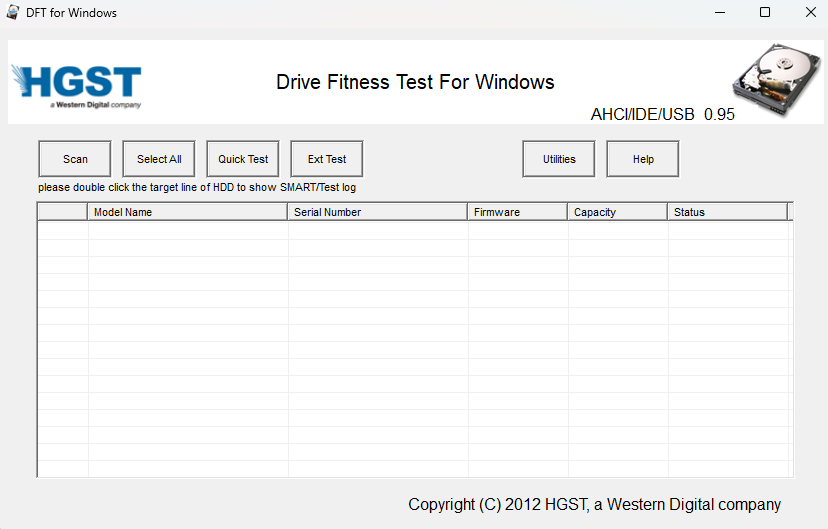
Paso 3: Seleccioneeltipodepruebaquedeseaejecutar.
Aquí están las opciones de prueba:
- Prueba Rápida: Esta es la opción más rápida que generalmente toma menos de un minuto en completarse.
- Prueba corta: Es una prueba corta, pero la duración depende del tamaño de tu unidad. Por ejemplo, una prueba corta podría tardar más de una hora en ejecutarse en una unidad de 1TB.
- Prueba Larga: Es similar a una Prueba Corta pero un poco más exhaustiva.
- Prueba Ext: Abreviatura de Prueba Extendida, esta prueba es similar a la Prueba Rápida. Sin embargo, escanea la unidad mucho más a fondo y toma mucho más tiempo que una Prueba Rápida.
Paso 4: ConsulteelarchivoderegistrocreadoporWinDFTparaverlosresultados.
Debería ver la información del disco como el número de serie, modelo, estado SMART y otros en los registros de pruebas. Los registros también muestran resultados detallados de pruebas específicas realizadas por WinDFT. Los resultados indicarían un aprobado o un reprobado para cada prueba.
La información del registro de pruebas te dará una idea más clara de los errores de tu unidad. Puedes guardar los registros de las pruebas de cada sesión para verlos más tarde.
Conclusión
Las unidades Hitachi son duraderas, pero como cualquier otro disco, también son susceptibles a escenarios comunes de pérdida de datos como errores lógicos y borrado accidental. Afortunadamente, las soluciones de recuperación de datos pueden facilitar la recuperación de datos perdidos.
El software de recuperación de datos de calidad premium como Disk Drill cuenta con un conjunto profundo de algoritmos para la recuperación de datos de Hitachi y herramientas adicionales como la monitorización de la salud del disco y características de respaldo. Una solución gratuita de recuperación de datos como Recuva puede ser una buena alternativa para la recuperación de datos rentable.
En casos de daños más graves, sin embargo, necesitarás buscar ayuda de un servicio de recuperación de datos.




