
Lexar fabrica algunas de las mejores y más respetadas tarjetas SD. Hay opciones en todos los rangos de precios, con una amplia variedad de opciones de almacenamiento diferentes y toneladas de características diversas. Pero ninguna tarjeta SD es perfecta. Ya sea por error del usuario o por otros motivos, puede haber ocasiones en las que necesites recuperar datos de una tarjeta SD Lexar.
Afortunadamente, hay muchas maneras de hacerlo. La recuperación de tarjetas SD de Lexar es realmente bastante fácil, si tienes las herramientas y la experiencia adecuadas. Aquí tienes todo lo que necesitas saber sobre las tarjetas SD de Lexar, desde problemas comunes con las tarjetas SD de Lexar, hasta cómo realizar la recuperación de tarjetas de memoria Lexar.
Problemas Comunes con Tarjetas SD Lexar
Todas las tarjetas SD encuentran algunos problemas, y las tarjetas SD Lexar no son una excepción a esta regla. Algunos de esos problemas son fáciles de solucionar, mientras que otros requieren un poco más de trabajo, y otros aún requerirán el uso de algún tipo de herramienta de recuperación de datos.
| Problema | Descripción |
| 📝 Protección contra escritura | Las tarjetas SD suelen venir con un pequeño interruptor en el lateral, y ese interruptor se usa para “bloquear” la tarjeta. Si te encuentras con mensajes de error de fallo de escritura cuando intentas guardar archivos en una tarjeta SD, vale la pena verificar que el interruptor físico de la tarjeta esté en la posición correcta. |
| 🧹 Eliminación accidental | La eliminación accidental es una de las razones más comunes para la pérdida de datos en dispositivos de almacenamiento. Por ejemplo, puedes haber eliminado un archivo en tu tarjeta, solo para darte cuenta de que aún lo necesitas. También puedes haber formateado tu tarjeta de memoria sin comprobar si todavía hay archivos que necesitarás en el futuro. |
| 🦠 Virus | Es posible que haya algún tipo de virus o malware que haya infectado la tarjeta, en cuyo caso puedes ejecutar un software antivirus para deshacerte de los virus. Si aún no puedes acceder a tus archivos, es momento de recurrir a una herramienta de recuperación de datos. |
| 🤕 Corrupción del sistema de archivos (sistema de archivos RAW) | Cualquier corrupción del sistema de archivos puede causar pérdida de datos. Esto es especialmente cierto en el caso de un sistema de archivos RAW. Los sistemas de archivos corruptos a menudo resultan en archivos/datos inaccesibles o ilegibles, lo que puede requerir métodos especializados de recuperación de datos para recuperarlos. |
| 🔨 Daño físico | Las tarjetas SD Lexar dañadas por exposición al agua, problemas eléctricos o caídas o astillamientos pueden resultar en pérdida de datos. El peor de los casos es que estos daños afecten a los chips de memoria de tu tarjeta, lo que podría hacer que sea muy difícil que funcione. La recuperación de archivos sería complicada y requeriría métodos de recuperación de datos asistidos por un profesional. |
| 🔎 Archivos desaparecidos | Otro problema común es que cuando conectas tu tarjeta SD a tu computadora, te das cuenta de que hay archivos faltantes o que tu computadora no puede encontrar ningún archivo en tu tarjeta SD. Esto puede deberse simplemente a un fallo temporal en tu sistema. En ese caso, es buena idea empezar por expulsar la tarjeta SD y volver a conectarla a tu computadora. |
Cómo Recuperar Datos De Tarjetas SD Lexar
En situaciones comunes de pérdida de datos, como eliminación accidental, formateo y corrupción del sistema de archivos, entre otras, puedes probar un software de recuperación de datos para intentar recuperar archivos fácilmente.
El software de recuperación de datos, como la propia herramienta Lexar Recovery Tool de Lexar y aplicaciones de terceros como Disk Drill, proporciona soporte para las personas que desean recuperar sus archivos por sí mismas. Estas aplicaciones son efectivas para varios usuarios, siendo una mejor que la otra dependiendo de tu caso de uso. Veamos cómo recuperar datos de tarjetas SD Lexar:
Método 1: Usar Lexar Recovery Tool
Lexar en realidad proporciona su propia herramienta de recuperación de datos para sus tarjetas SD. El software de recuperación de Lexar probablemente cumplirá la función para algunos usuarios, y esos usuarios deberían mantenerlo, ya que es gratuito. Pero hay algunas advertencias.
Esta herramienta solo ofrece un escaneo básico. Esto significa que no puedes recuperar tus sistemas de archivos o archivos manteniendo sus nombres originales. También tiene dificultades para recuperar tipos de archivos profesionales menos comunes (por ejemplo, fotos o videos RAW, archivos .psd, archivos .lrcat, etc.). Además, no está disponible para su descarga en los EE. UU.
Sin embargo, la herramienta de recuperación de datos Lexar está disponible tanto para usuarios de Windows como de Mac, por lo que, independientemente del sistema operativo que uses, vale la pena probarla antes de comprar otro software.
Para recuperar archivos utilizando la Herramienta de Recuperación de Datos Lexar, simplemente siga los pasos a continuación:
- Para comenzar, descarga la Herramienta de Recuperación Lexar desde el sitio web oficial de Lexar.
- Extrae el archivo zip. Luego, conecta tu tarjeta de memoria Lexar a tu computadora y abre la Herramienta de Recuperación Lexar.
- A continuación, selecciona el disco del que quieres recuperar archivos y elige dónde deseas guardar tus datos recuperados.
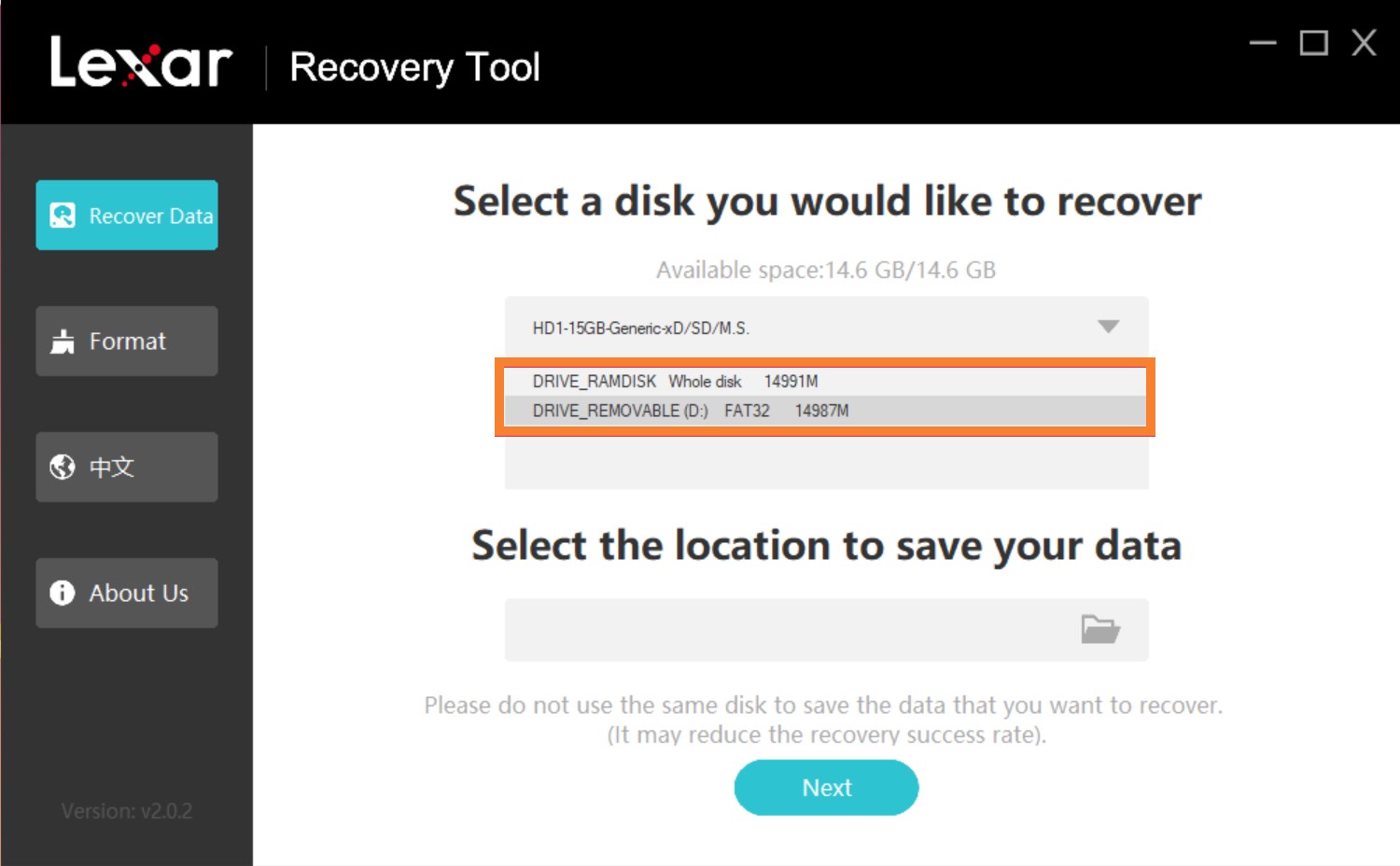
- Después, selecciona los tipos de archivo que deseas recuperar, o haz clic en Todos los Tipos para permitir que la aplicación busque todos los tipos de archivo. Luego, haz clic en Siguiente.
- Después de que termine el escaneo, selecciona los archivos que deseas recuperar y haz clic en Recuperar.
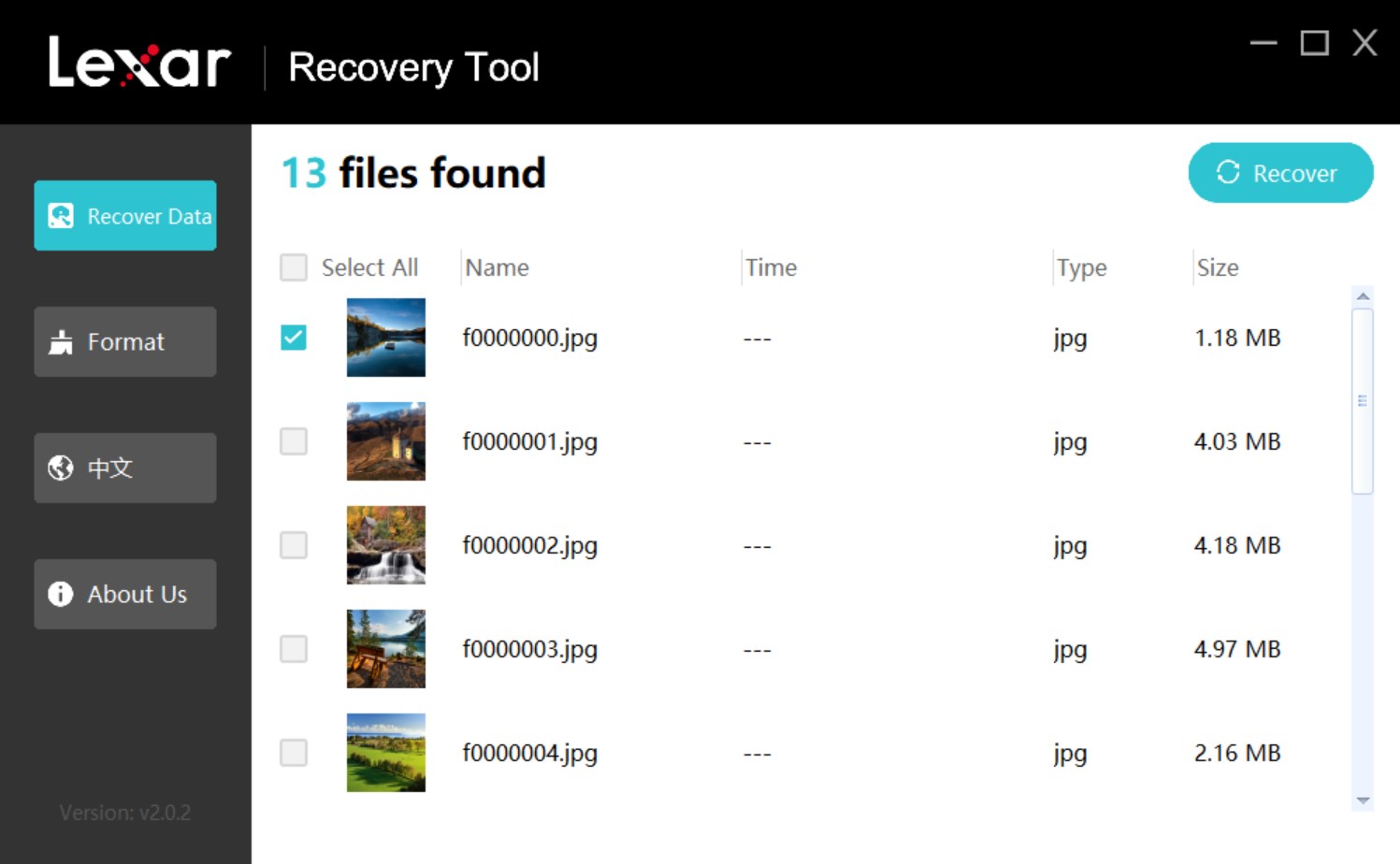
- Aparecerá una confirmación después de la recuperación. Haz clic en Confirmar para cerrar la ventana emergente y continuar con la recuperación de archivos o dirígete a la ubicación del archivo que proporcionaste para comprobar tus archivos.
Método 2: Usar una herramienta profesional de recuperación de datos de terceros
Disk Drill es un software de recuperación de datos de terceros que gana usuarios insatisfechos por algunas limitaciones de la Herramienta de Recuperación de Datos de Lexar. Proporciona escaneos significativamente más profundos y puede encontrar una amplia variedad de formatos de archivos, incluidos formatos comunes para fotos, videos, audio, documentos e incluso fotos y videos RAW, junto con otros tipos de archivos menos comunes.
Además de eso, Disk Drill puede crear una copia byte a byte de una tarjeta SD Lexar para extraer datos de manera segura si su tarjeta está dañada. También puede descargar la versión gratuita de la aplicación tanto en MacOS como en Windows, con la versión de Windows que permite hasta 500 MB de recuperación de forma gratuita.
Nota que aunque las capturas de pantalla a continuación muestran la herramienta en Windows, la interfaz es similar en Mac y el proceso de recuperación de datos es el mismo.
Aquí están los pasos sobre cómo recuperar datos de una tarjeta SD Lexar usando Disk Drill:
- Descargar y instala Disk Drill para Mac o Windows.
- Conecta tu tarjeta SD Lexar a tu computadora. Algunas computadoras permiten insertar la tarjeta SD directamente en la computadora. Para otras, necesitarás un dongle o adaptador.
- Abre Disk Drill y encuentra la tarjeta SD correcta en la lista de unidades que aparecen en la pantalla. Selecciona el botón “Buscar datos perdidos” en el lado derecho de la pantalla.
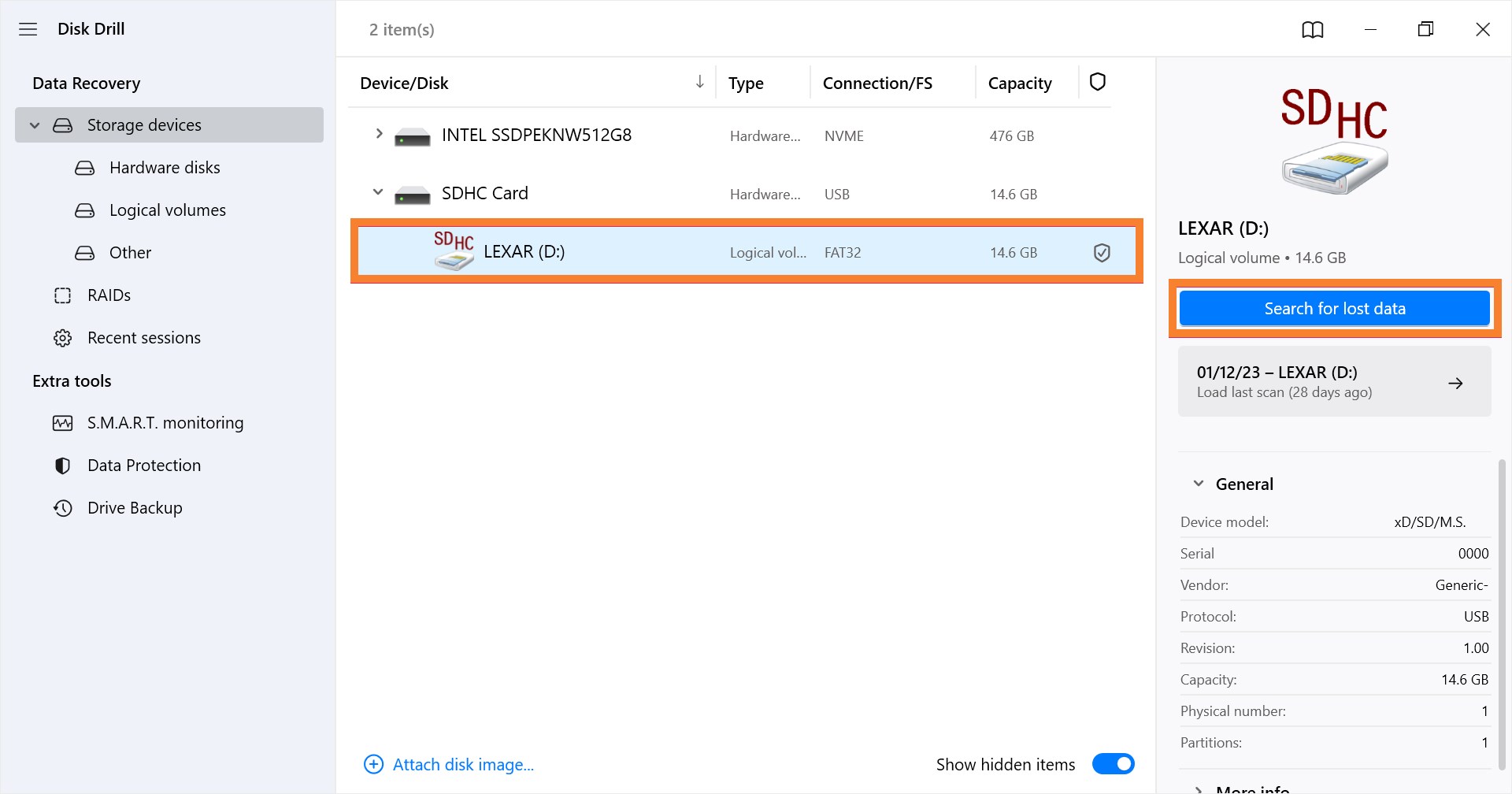
- Espera a que Disk Drill escanee tu unidad en busca de archivos perdidos. Esto puede tomar unos minutos, dependiendo del tipo de archivos que se hayan perdido y el tamaño de esos archivos. Elige “Revisar elementos encontrados” para previsualizar los archivos y carpetas que se encontraron durante el escaneo.
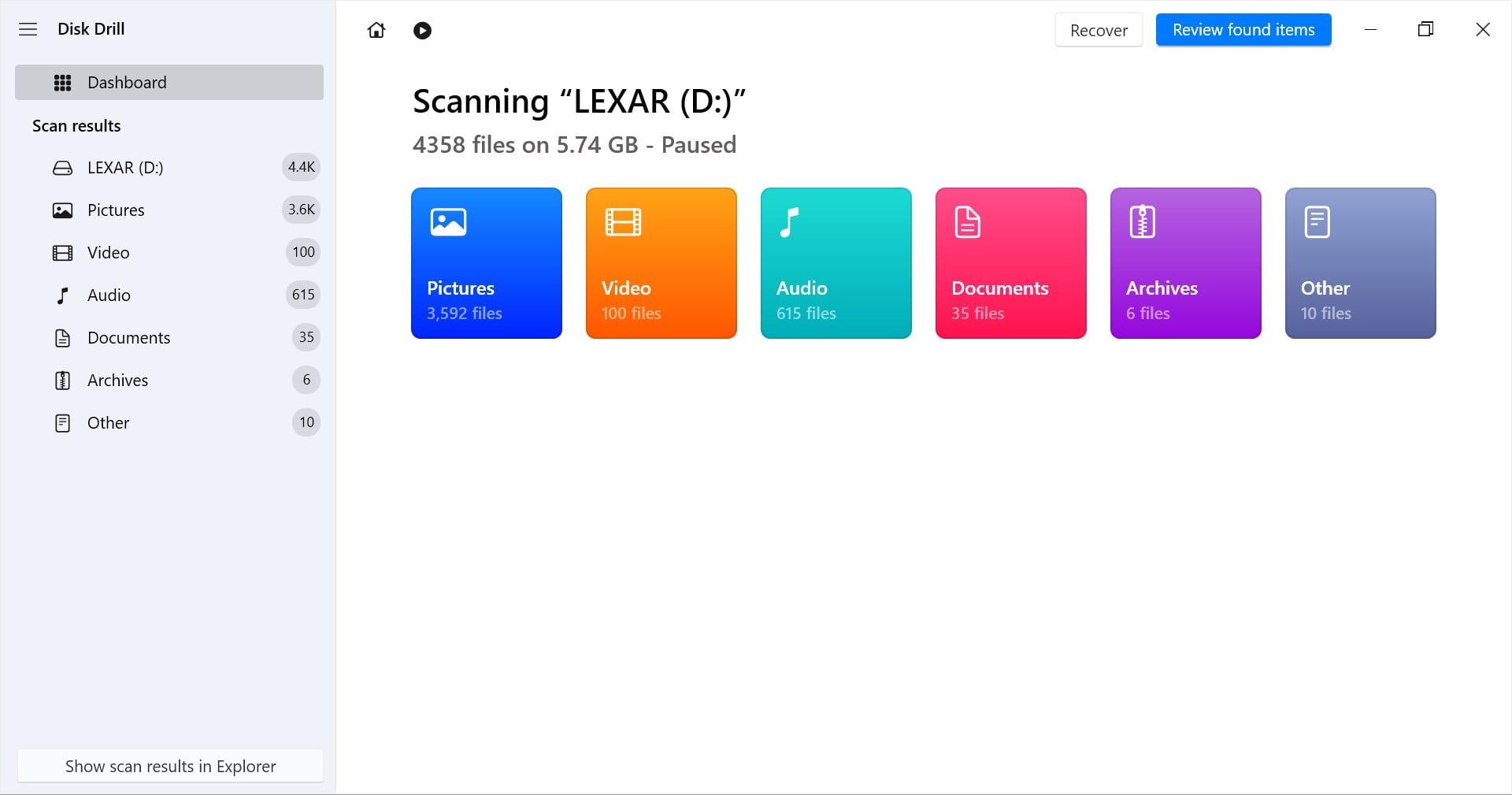
- Presiona el botón “Recuperar” en la parte inferior de la pantalla, después de lo cual podrás seleccionar una carpeta para guardar esos archivos. Luego, espera a que el programa guarde los archivos recuperados, lo que puede tardar unos minutos.
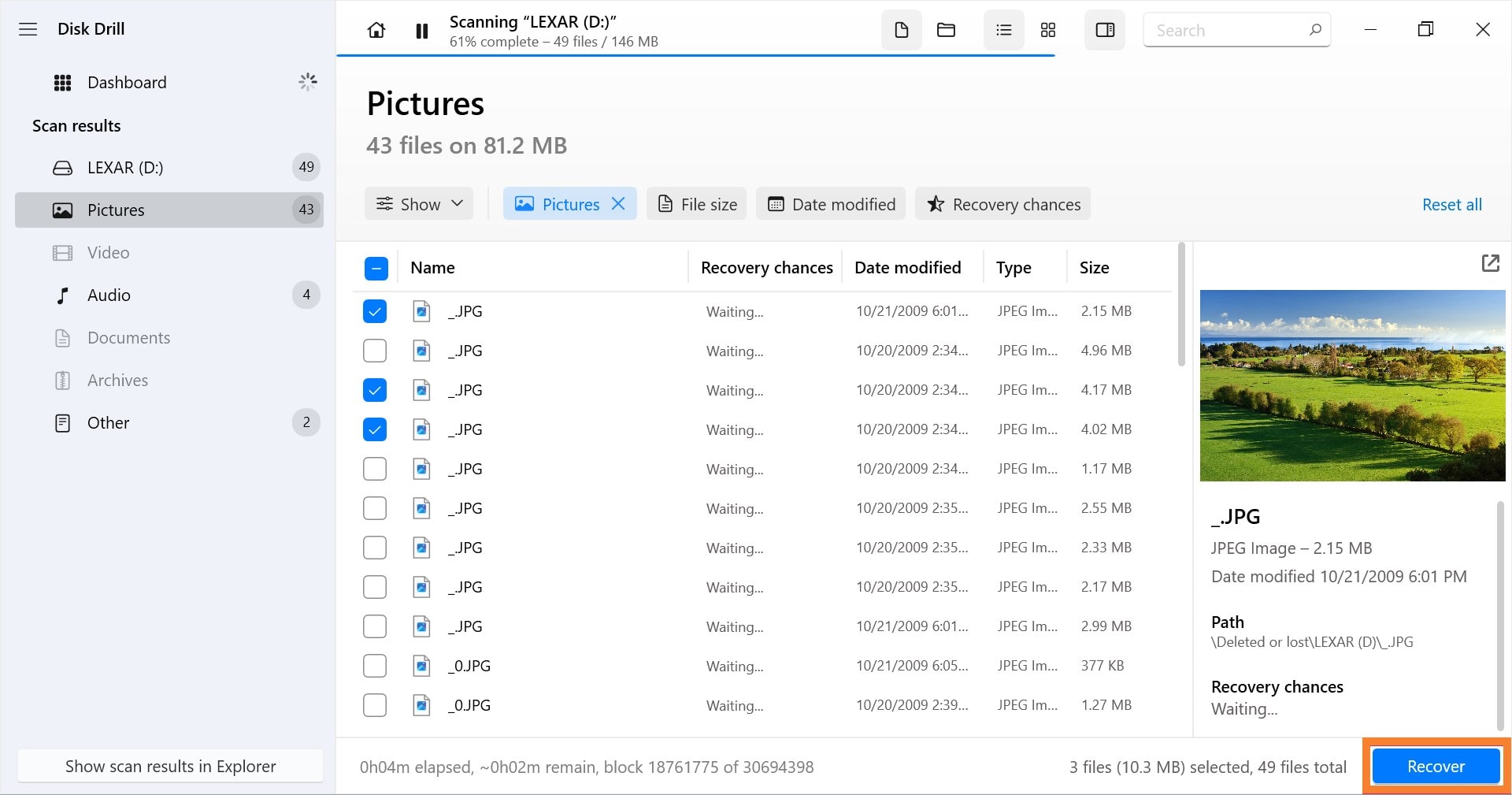
Tus archivos ahora deberían estar guardados en tu computadora. Luego puedes dirigirte a la carpeta donde guardaste tus archivos y encontrar los archivos que estabas intentando recuperar. O, simplemente toca el botón “Mostrar resultado en Finder” para ir directamente a ellos.
Conclusión
La pérdida de datos de la tarjeta SD Lexar debida a eliminación accidental o formateo, corrupción del sistema de archivos o problemas similares puede resolverse utilizando aplicaciones de recuperación de datos.
Lexar proporciona su propia herramienta de recuperación de datos de forma gratuita. Sin embargo, aplicaciones de terceros como Disk Drill serían una opción de recuperación de datos mucho más ideal si necesitas funciones más avanzadas.
De lo contrario, es posible que necesite ayuda de profesionales en recuperación de datos. Para evitar la pérdida de datos en el futuro, se recomienda mantener copias de seguridad actualizadas de sus archivos importantes.
Preguntas frecuentes:
- Primero, conecta tu tarjeta de memoria Lexar y lanza Disk Drill.
- Selecciona tu tarjeta de memoria en la lista de dispositivos disponibles y haz clic en Buscar datos perdidos.
- A continuación, elige los archivos que deseas recuperar y haz clic en Recuperar.
- Selecciona la ubicación de los archivos para tu datos.
- Después de eso, espera a que la recuperación termine. Haz clic en Mostrar datos recuperados en el Explorador de Archivos para verificar los archivos recuperados.
- Conecte su tarjeta SD Lexar a su computadora.
- A continuación, abra el Explorador de archivos/Finder.
- Encuentre su dispositivo y haga clic derecho/control-clic en él. Luego, seleccione Formatear.
- Configure el sistema de archivos, el nombre/etiqueta de volumen y los ajustes de Formateo Rápido para su dispositivo y haga clic en Iniciar o Formatear.




