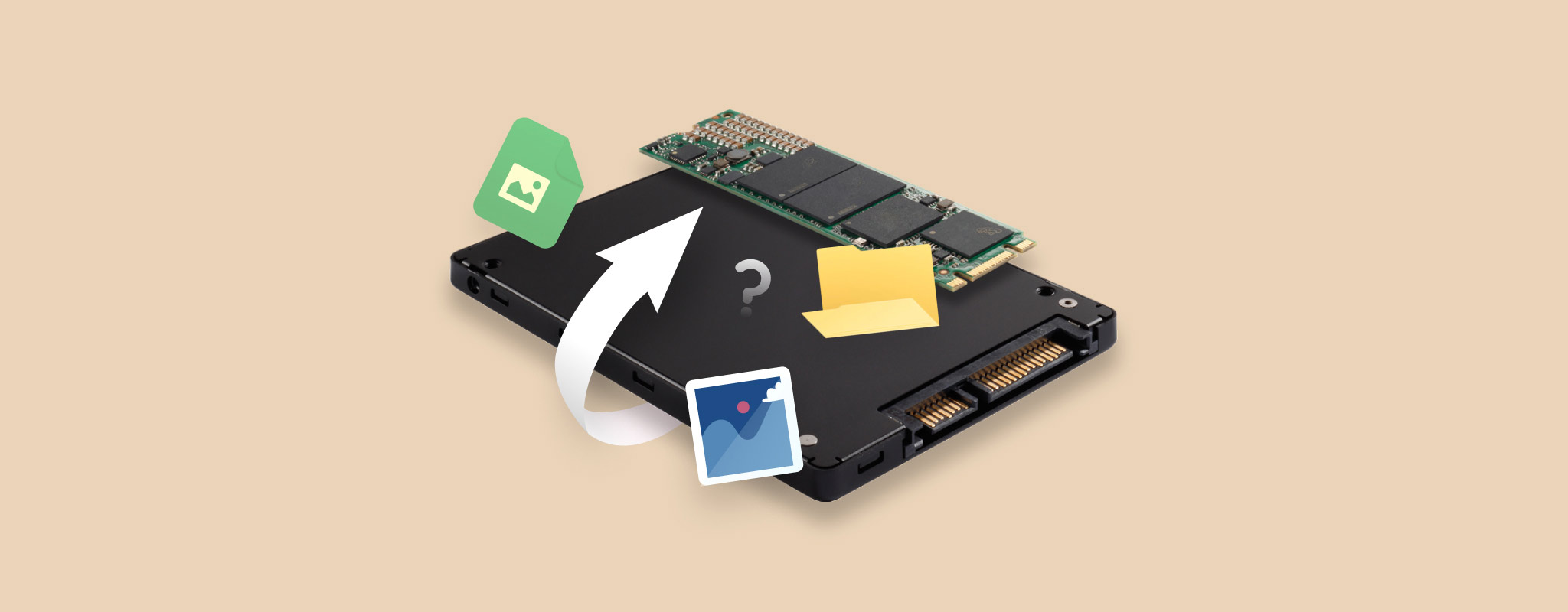 Es frustrante lidiar con datos eliminados, especialmente si provienen de un SSD externo. Un formato accidental puede borrar todos tus datos valiosos. Sin embargo, podrías tener una segunda oportunidad.
Es frustrante lidiar con datos eliminados, especialmente si provienen de un SSD externo. Un formato accidental puede borrar todos tus datos valiosos. Sin embargo, podrías tener una segunda oportunidad.
Este artículo lo guía por pasos simples para recuperar archivos de un SSD externo formateado.
¿Es posible recuperar datos después de formatear un SSD?
Es absolutamente posible recuperar datos de un SSD externo formateado. Pero debes seguir algunas recomendaciones para aumentar tus posibilidades de recuperación de datos, detalladas en la siguiente sección.
Es crucial analizar el tipo de formato en tu SSD externo antes de comenzar el proceso de recuperación de datos. En casos de un formato rápido, las particiones actuales que contienen tus datos se mantienen intactas. Por lo tanto, puedes usar software de recuperación de datos o servicios de recuperación para recuperar archivos. Sin embargo, un formato completo elimina archivos de forma permanente y reescribe sectores en tu unidad. En tales casos, recuperar archivos del SSD externo es imposible.
Si planeas realizar recuperación de datos de un SSD, aquí te recomendamos algunos consejos para maximizar las posibilidades de un rescate exitoso:
- Deja de usar tu SSD. Las transferencias de archivos o procesos en segundo plano podrían escribir datos en tu unidad, sobrescribiendo los antiguos.
- Si es posible, intenta recuperar los datos tan pronto como puedas.
- Puedes habilitar el modo de solo lectura desde tu herramienta de recuperación de datos si la configuración está disponible.
- Puedes crear una imagen de disco de tu SSD externo antes de iniciar la recuperación de datos para reducir el riesgo de pérdida de datos adicional.
- Siempre elige una ubicación diferente de tu unidad formateada para almacenar tus archivos recuperados de forma segura.
💡 Mientras que los SSD internos te permiten habilitar el comando TRIM, que puede influir en el proceso de recuperación de datos, esto no importa con los SSD externos. Por lo tanto, TRIM no afectaría la recuperación de datos en nuestro caso. Sin embargo, si estás tratando con un SSD interno, podrías querer consultar este artículo sobre recuperación de SSD.
Cómo recuperar datos de un SSD formateado
Cuando se trata de recuperar datos de tu SSD externo formateado, recomendamos dos enfoques: usar software de recuperación de datos o buscar asistencia de servicios profesionales de recuperación de datos.
En la siguiente sección, exploraremos cada método en detalle, proporcionando una guía paso a paso para ayudarte a maximizar tus probabilidades de recuperación exitosa de datos.
Método 1: Utilice Software Profesional de Recuperación de Datos
La forma más eficiente de recuperar datos de un SSD externo formateado es utilizar software de recuperación de datos.
Disk Drill de Cleverfiles es una solución de recuperación eficiente con una interfaz intuitiva que admite todos los principales sistemas de archivos y formatos de archivo de Windows. Además, el software cuenta con un algoritmo avanzado y características adicionales como Monitoreo de Disco S.M.A.R.T., que te actualiza sobre la salud de tu disco y copias de seguridad a nivel de byte por byte. Por lo tanto, Disk Drill es una herramienta de recuperación de datos confiable y eficiente que funciona de maravilla para todos los sistemas de almacenamiento, incluyendo SSD externos.
Así es cómo usar Disk Drill para recuperar datos de tu SSD externo formateado:
- Descarga e instala Disk Drill en tu computadora.
- Conecta tu SSD externo al equipo.
- Inicia Disk Drill y selecciona tu SSD externo de la lista de discos. Luego, haz clic en Buscar datos perdidos.

- Disk Drill ahora escaneará tu SSD externo en busca de datos recuperables. El proceso completo de escaneo puede tardar algún tiempo, dependiendo del tamaño del SSD. Una vez completado el escaneo, haz clic en Revisar elementos encontrados.
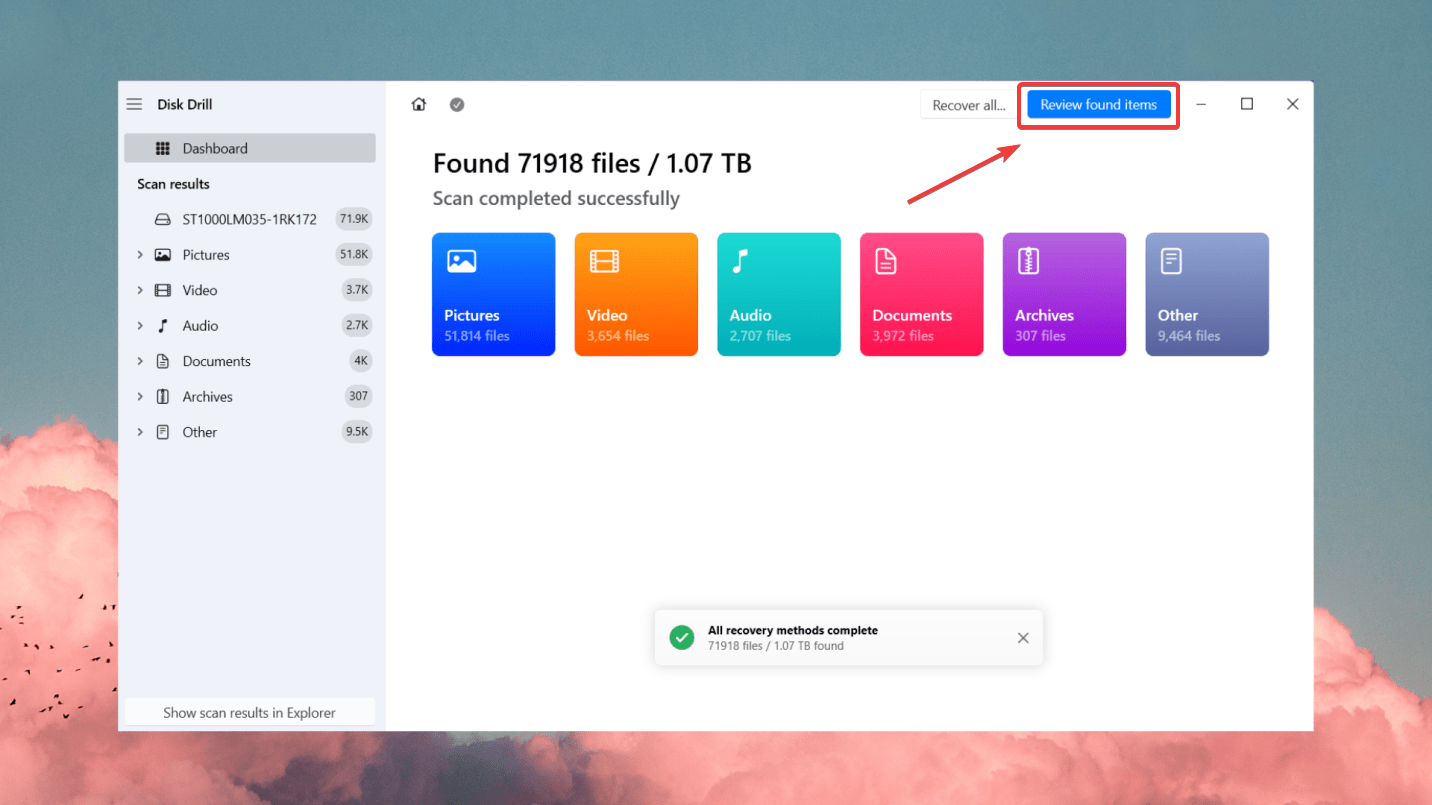
- Previsualiza los archivos que deseas recuperar. Puedes filtrar los resultados para archivos específicos o elegir una partición entera del SSD formateado.

- Selecciona los archivos que deseas recuperar y haz clic en Recuperar.

- Luego selecciona un lugar de almacenamiento para los datos restaurados y asegúrate de no elegir el mismo SSD como destino. Presiona Siguiente para completar la recuperación de datos.
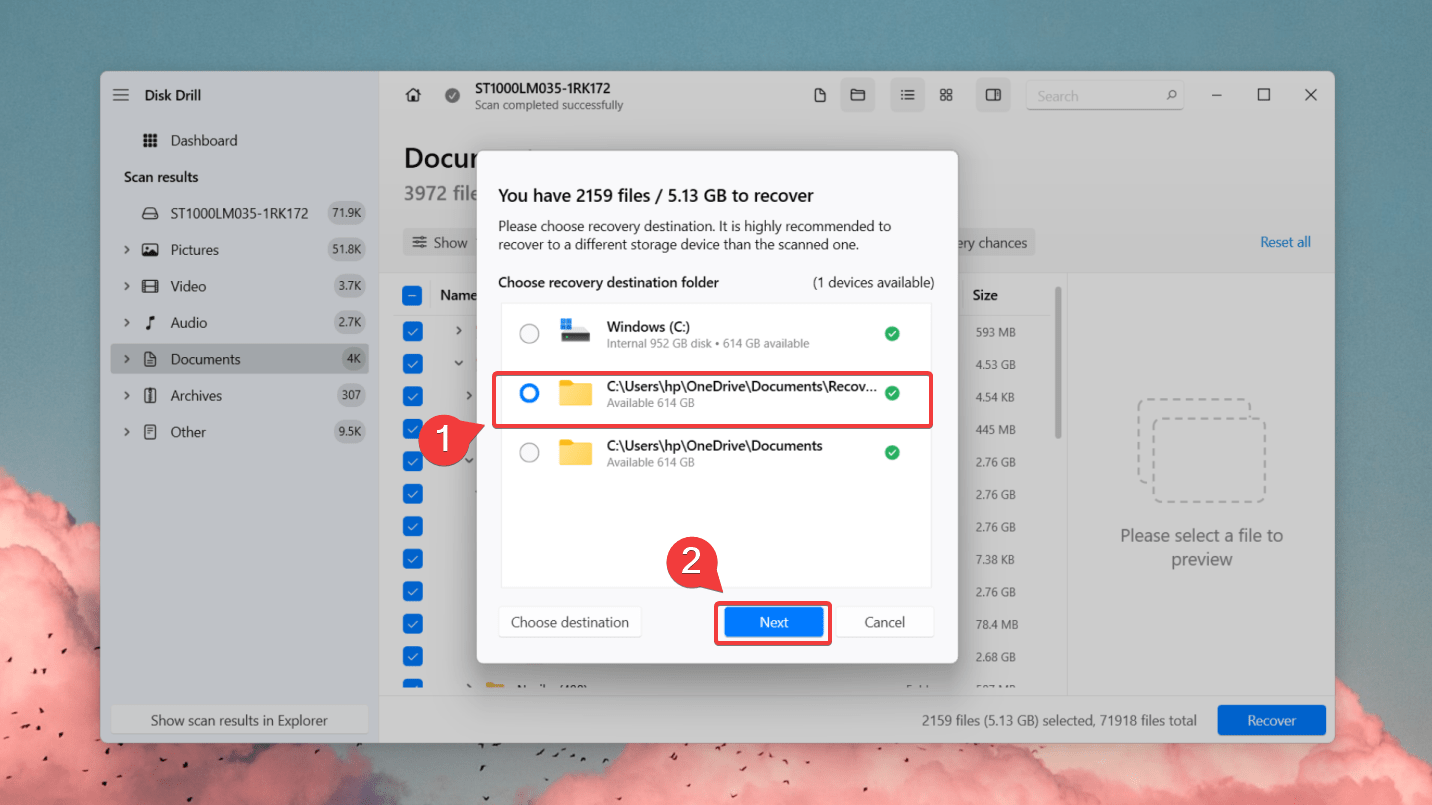
Método 2: Utilice un Software de Recuperación de Datos Gratuito
Si deseas recuperar tus datos sin costo alguno, el software gratuito de recuperación de datos es la solución. Una herramienta de recuperación de datos freemium como Recuva es una alternativa prometedora a Disk Drill, ofreciendo recuperación ilimitada de datos de forma gratuita. Puede escanear y recuperar fotos, videos, archivos de audio, documentos, archivos zip y más.
Para la recuperación avanzada de archivos, actualizaciones automáticas de software y soporte prioritario, considera actualizar a Recuva Professional. Sin embargo, tanto la versión de pago como la gratuita de Recuva carecen de funcionalidades más avanzadas, como la previsualización de archivos antes de la recuperación, el monitoreo de la salud del dispositivo de almacenamiento y las características de creación de imágenes de disco SSD.
A pesar de estas limitaciones, Recuva sirve bien como una alternativa gratuita a las herramientas de recuperación de datos premium. Con su proceso de recuperación de cuatro pasos, puedes intentar recuperar datos en minutos. Escanear una SSD externa puede tardar unos minutos hasta una hora o más, dependiendo del tamaño de tu dispositivo de almacenamiento. Puedes descargar Recuva desde CCleaner para comenzar la recuperación de datos.
Puedes descargar Recuvas de CCleaner y comenzar la recuperación de datos con los siguientes pasos:
- Después de descargar Recuva, abre el instalador y haz clic en Instalar.
- A continuación, conecta tu SSD externo y abre Recuva.
- Utilizaremos Recuva en modo Asistente (básico) para esta guía. En la pantalla de bienvenida, haz clic en Siguiente.

- Ahora, elige los tipos de archivos que deseas que Recuva busque. Luego, haz clic en Siguiente.
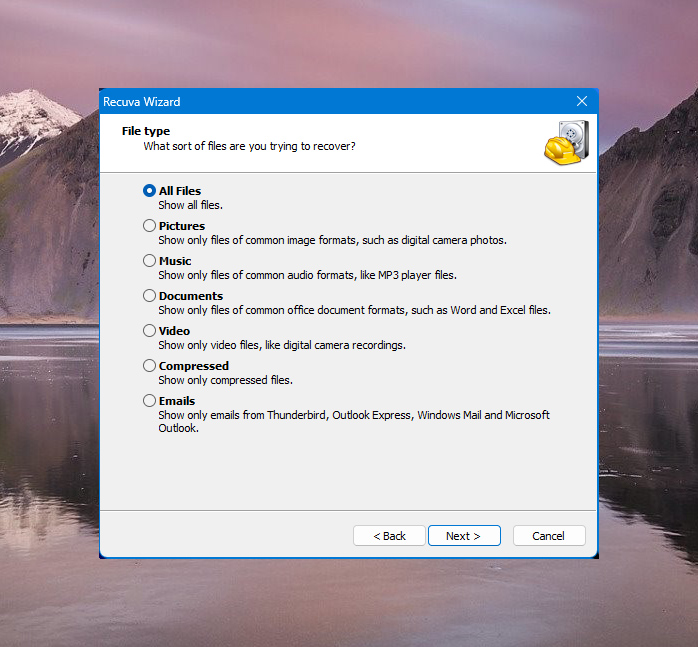
- En la sección Ubicación del archivo, selecciona En una ubicación específica y busca la ubicación de tu unidad externa. Haz clic en Siguiente después.
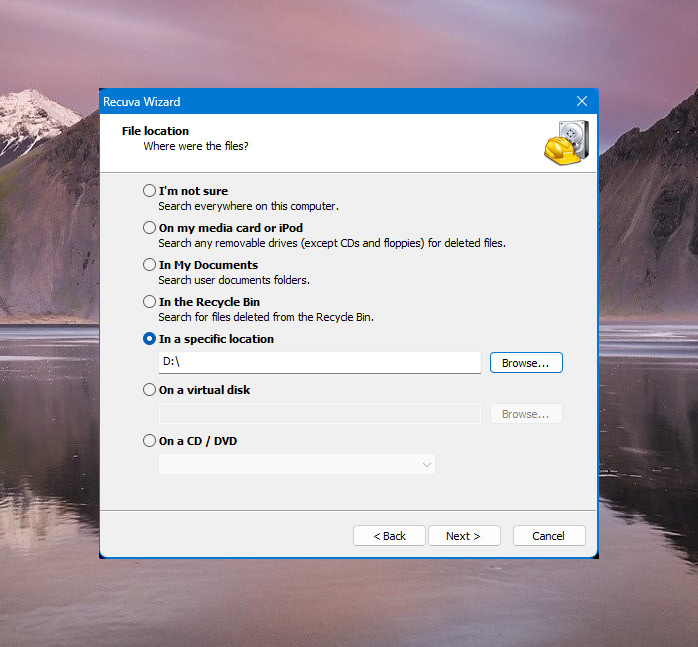
- Haz clic en Iniciar para comenzar a escanear tu unidad. Puedes marcar la opción Habilitar escaneo profundo para realizar un escaneo más avanzado. Esta opción hará que el escaneo tarde más en completarse.
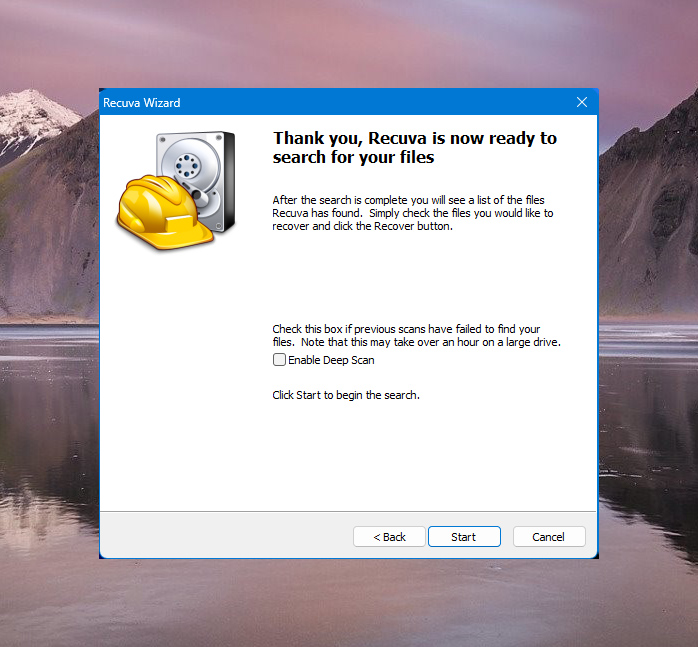
- Una vez que Recuva muestre los resultados del escaneo, marca las casillas junto a los archivos que deseas recuperar. Luego, haz clic en Recuperar en la esquina inferior derecha de la ventana.
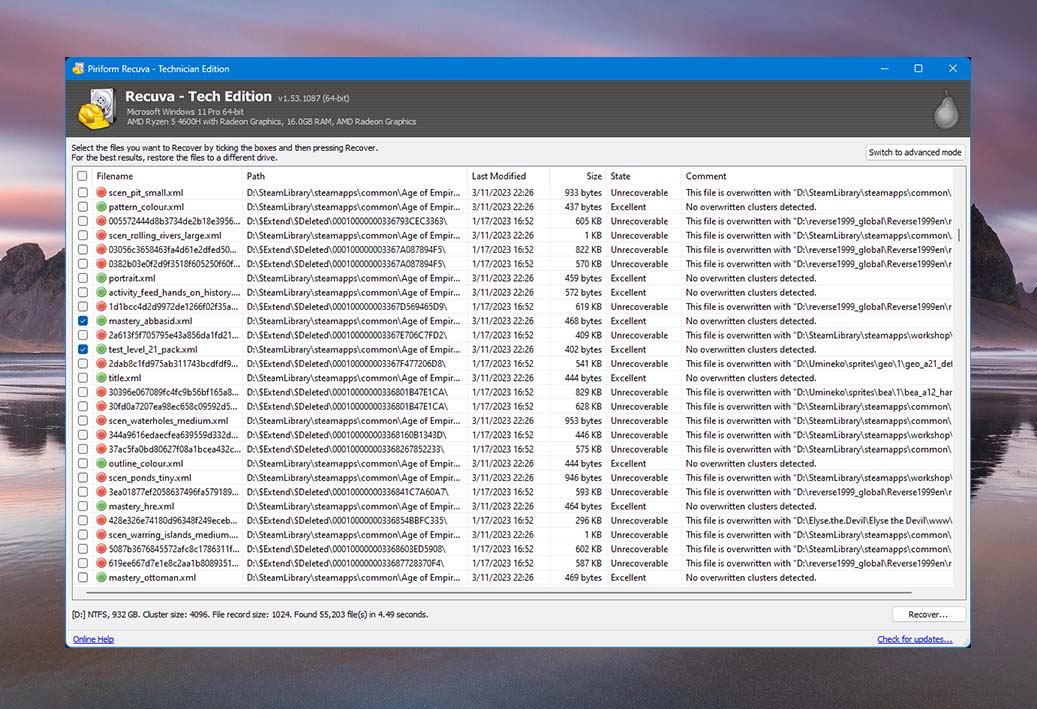
- Busca la ubicación donde deseas guardar tus archivos recuperados. Después de eso, haz clic en Aceptar para comenzar la recuperación de datos.
Método 3: Utilice Servicios de Recuperación de Datos
Las SSD externas a menudo pueden contener información valiosa e insustituible. Si no puedes recuperar datos de tu SSD externa formateada mediante software de recuperación de datos, lo mejor es consultar a un proveedor de servicios de recuperación de datos profesional.

Aunque los servicios de recuperación de datos a menudo pueden parecer costosos, cuentan con equipos de profesionales altamente capacitados y recursos que pueden ser increíblemente útiles para rectificar situaciones de pérdida de datos, especialmente si has realizado un formato completo en tu SSD externo.
✅Para encontrar y seleccionar un servicio de recuperación confiable, asegúrate de programar una consulta gratuita y obtener tus presupuestos por adelantado. Después de eso, puedes visitarlos en persona o enviarles la unidad SSD. Si te acercas a un servicio de recuperación de datos de confianza, harán todo lo posible por recuperar tus datos. Pero en el raro caso de que no puedan, la mayoría de los servicios tienen una política de “sin datos/no hay cobro”.
Conclusión
Realizar la recuperación de datos en un SSD externo es muy posible. Sin embargo, para aumentar las posibilidades de éxito en la recuperación de datos, debes recordar dejar de usar tu dispositivo inmediatamente.
En la mayoría de los casos, un software de recuperación de datos fiable como Disk Drill te ayudará a recuperar tus archivos. Sin embargo, si eso no sucede, puedes contactar un servicio de recuperación de datos para obtener tus archivos perdidos de forma segura.




