 ¿Se te cerró la aplicación Pages mientras trabajabas en un documento importante y ahora no puedes encontrar el archivo por ningún lado? ¿O eliminaste por error el documento equivocado en tu Mac? Sabemos la sensación de pérdida que puedes estar sintiendo en este momento. Pero la buena noticia es que existen formas de restaurar el documento de Pages perdido o eliminado.
¿Se te cerró la aplicación Pages mientras trabajabas en un documento importante y ahora no puedes encontrar el archivo por ningún lado? ¿O eliminaste por error el documento equivocado en tu Mac? Sabemos la sensación de pérdida que puedes estar sintiendo en este momento. Pero la buena noticia es que existen formas de restaurar el documento de Pages perdido o eliminado.
En este artículo, cubriremos los mejores métodos que pueden ayudarte a recuperar con éxito documentos de Pages eliminados en tu Mac.
Razones comunes por las cuales los documentos de Pages pueden desaparecer
A nadie le gusta cuando un documento de Pages desaparece de su Mac. Pero aún así, un evento tan desafortunado puede sucederle a cualquiera. Aquí están las principales razones por las cuales este problema puede ocurrir.
| Razón | Descripción |
| 🧍♂️ Factor humano | A veces, cuando tienes prisa o simplemente no eres lo suficientemente cuidadoso, puedes borrar por error el documento de Pages equivocado. Pero afortunadamente, en tal caso, es bastante fácil recuperar el documento de Pages eliminado en un Mac. |
| 💻 Problemas de software | Es fácil perder un archivo en el que estabas trabajando debido a que la aplicación Pages se cierra inesperadamente (especialmente si no has guardado el archivo antes de que sucediera). Por lo general, actualizar Pages a la última versión puede ayudar, pero a veces el problema es más complicado y puede requerir ayuda profesional. |
| 🔨 Daño físico | Si tu Mac tiene algún daño (incluso muy menor), puede llevar a la pérdida de datos y, por lo tanto, puede causar que tus archivos de Pages desaparezcan. |
Cómo encontrar un documento de Pages perdido en una Mac
La manera más fácil de encontrar documentos de Pages en una Mac es con la ayuda de Finder. Esto es lo que debes hacer:
- Abre Finder en tu Mac (generalmente es la primera aplicación en el Dock).

- Si conoces el nombre del documento que estás buscando, haz clic en el icono de búsqueda a la derecha y escribe el nombre. O, si no lo recuerdas, escribe documento de Pages en el campo de búsqueda y pulsa Enter (esto hará que Finder te muestre solo los documentos en formato Pages).
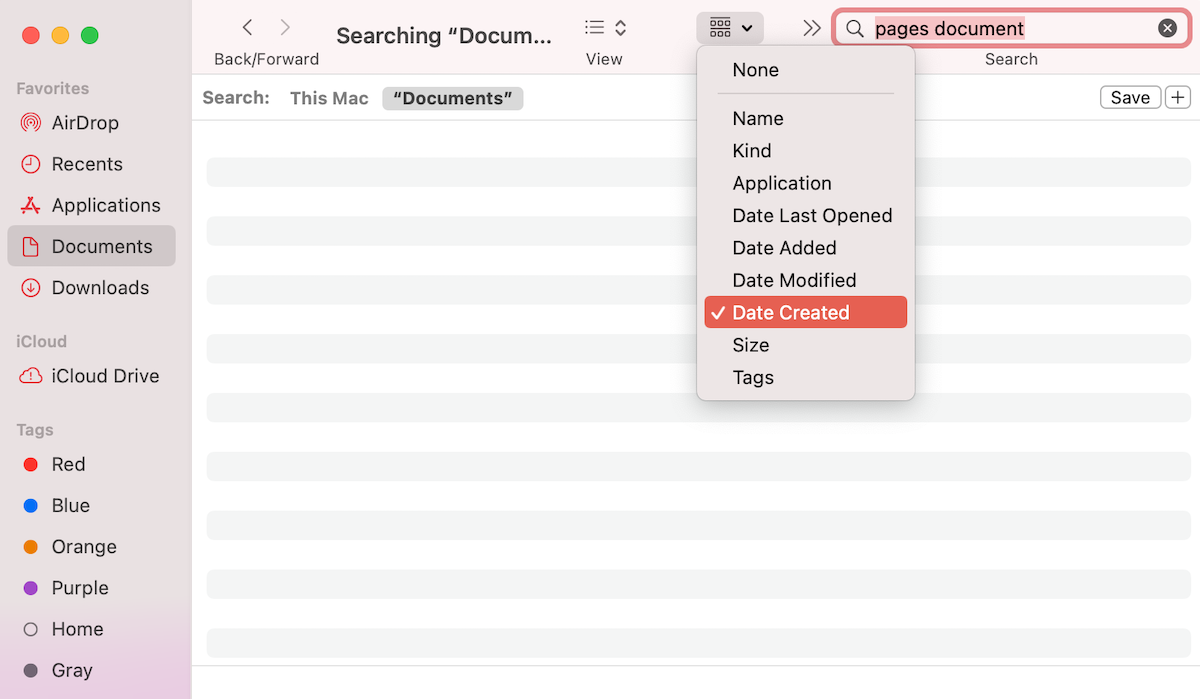
- Haz clic en el icono de agrupación del menú y elige el orden en el que deseas ver los archivos (por ejemplo, si el archivo fue creado recientemente, elige Fecha de creación).
Si no recuerdas haber guardado el archivo de Pages que estás buscando, revisa la carpeta Temporal en tu Mac, es posible que el documento esté ahí. Así es cómo puedes encontrar esta carpeta:
- Inicia Terminal (ve a Finder > Aplicaciones > Terminal).
- Copia y pega este comando en la aplicación: echo $TMPDIR.
- Presiona Enter.
- Copia y pega open $TMPDIR, y presiona Enter para ver los archivos ubicados en esa carpeta.
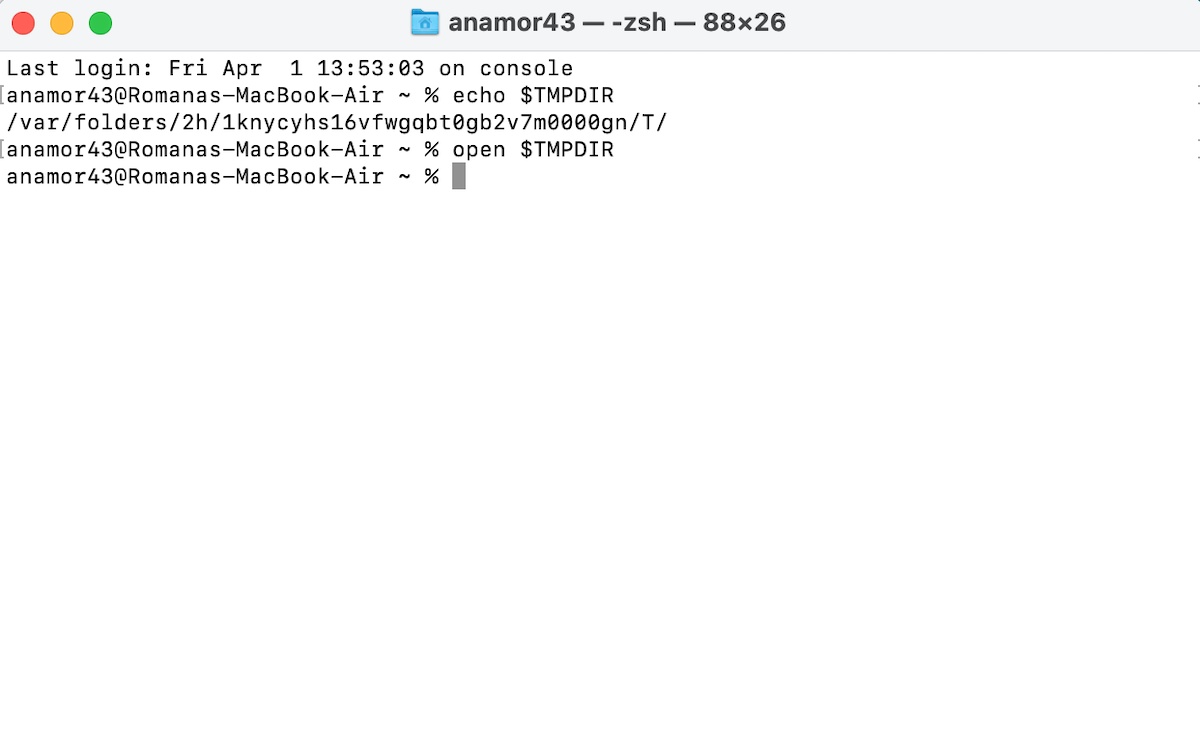
- Si encuentras el archivo que necesitas, haz doble clic en él para abrirlo o arrástralo y suéltalo en una carpeta diferente.
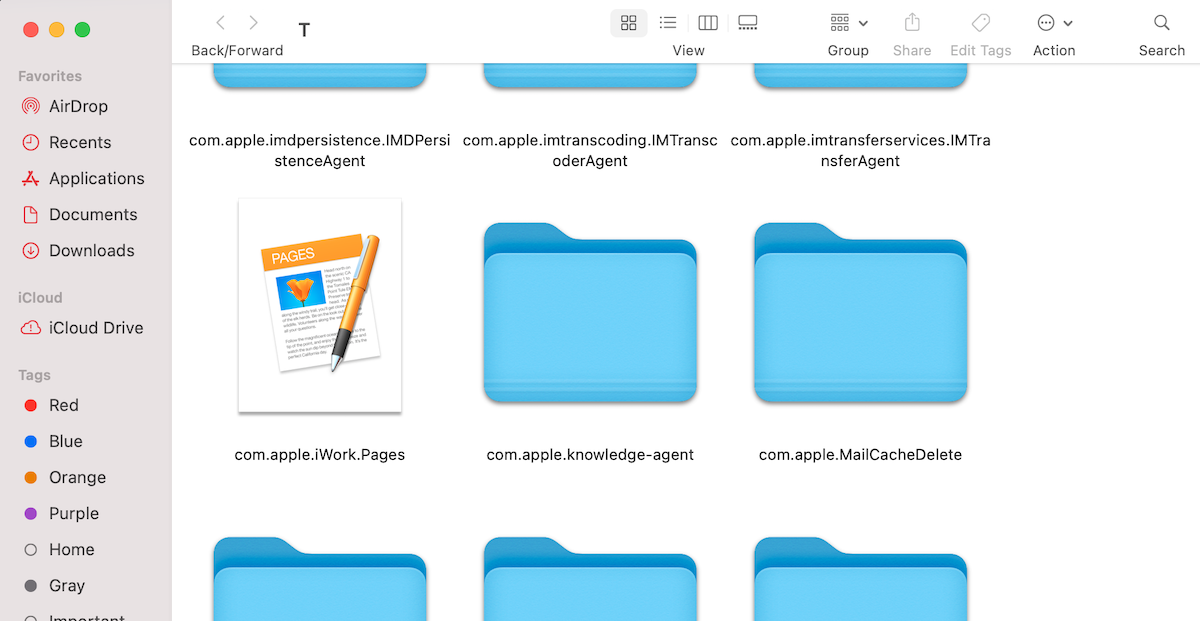
Cómo recuperar un documento de Pages eliminado
Una vez que te hayas asegurado de que el documento de Pages que estás buscando realmente falta, puedes implementar uno de estos métodos de recuperación de datos para restaurar el documento de Pages eliminado, perdido o no guardado en una Mac. ¡Vamos a profundizar!
Método 1: Guardado automático
Afortunadamente, Pages en Mac tiene una función de AutoGuardado que guarda automáticamente los cambios que realizas en tu documento. Es especialmente útil en caso de que Pages se cierre inesperadamente mientras estás trabajando en un documento.
Importante: Para que esta función comience a trabajar, debes guardar manualmente el documento de Pages. En cuanto hagas eso, la aplicación comenzará a guardar nuevas versiones del documento automáticamente.
Además, para que esta función trabaje, necesitas verificar una configuración adicional. Dirígete a Preferencias del Sistema > General y asegúrate de que la casilla cerca de Preguntar para guardar los cambios al cerrar documentos no esté marcada.

Así es como puedes recuperar un documento de Pages no guardado con la función de AutoGuardado:
Método 2: Basura
Si has eliminado por error un documento de Pages, es posible que lo encuentres en Papelera en tu Mac. Pero ten en cuenta que esta opción solo será efectiva si no tienes habilitada la función de vaciado automático de la Papelera.
Así es como puedes recuperar un documento de Pages en tu Mac a través de la Papelera:
- Abre Papelera (usualmente es la última aplicación en el Dock).
- Revisa los archivos eliminados.
- Una vez que encuentres el documento de Pages necesario, haz clic derecho sobre él y elige Devolver del menú desplegable.
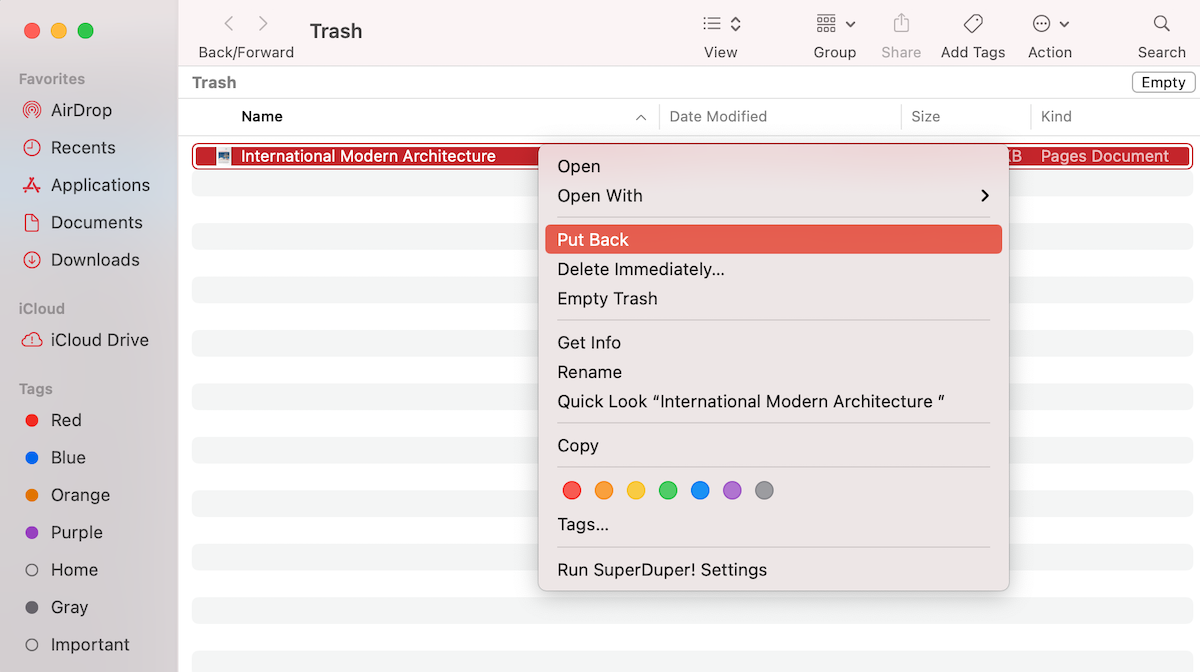
El archivo Pages recuperado se colocará de nuevo en la carpeta donde estaba ubicado antes de que lo eliminaras.
Método 3: Software de Recuperación de Datos
Otra opción que puedes intentar para recuperar un documento de Pages borrado o no guardado es usar un programa de recuperación de datos, como Disk Drill. Esta aplicación es fácil de usar, sirve para recuperar varios tipos de archivos y documentos (documentos de Word, hojas de cálculo de Excel, presentaciones de Keynote, etc.), y la mejor parte es que no necesitas ser un usuario avanzado de Mac para manejar esta herramienta.
Importante: Para asegurar el mejor resultado al usar esta herramienta, deja de utilizar tu Mac tan pronto como te des cuenta de que falta un archivo. Esto ayudará a prevenir que el archivo se sobrescriba con nuevos datos y aumentará tus posibilidades de recuperar con éxito el documento de Pages eliminado.
Sigue estos pasos para restaurar un documento de Pages eliminado o no guardado con Disk Drill:
- Descargar Disk Drill y sigue las instrucciones en pantalla para instalar la aplicación.
- Elige el disco que solía contener el documento necesario y haz clic en Buscar datos perdidos para comenzar el escaneo.
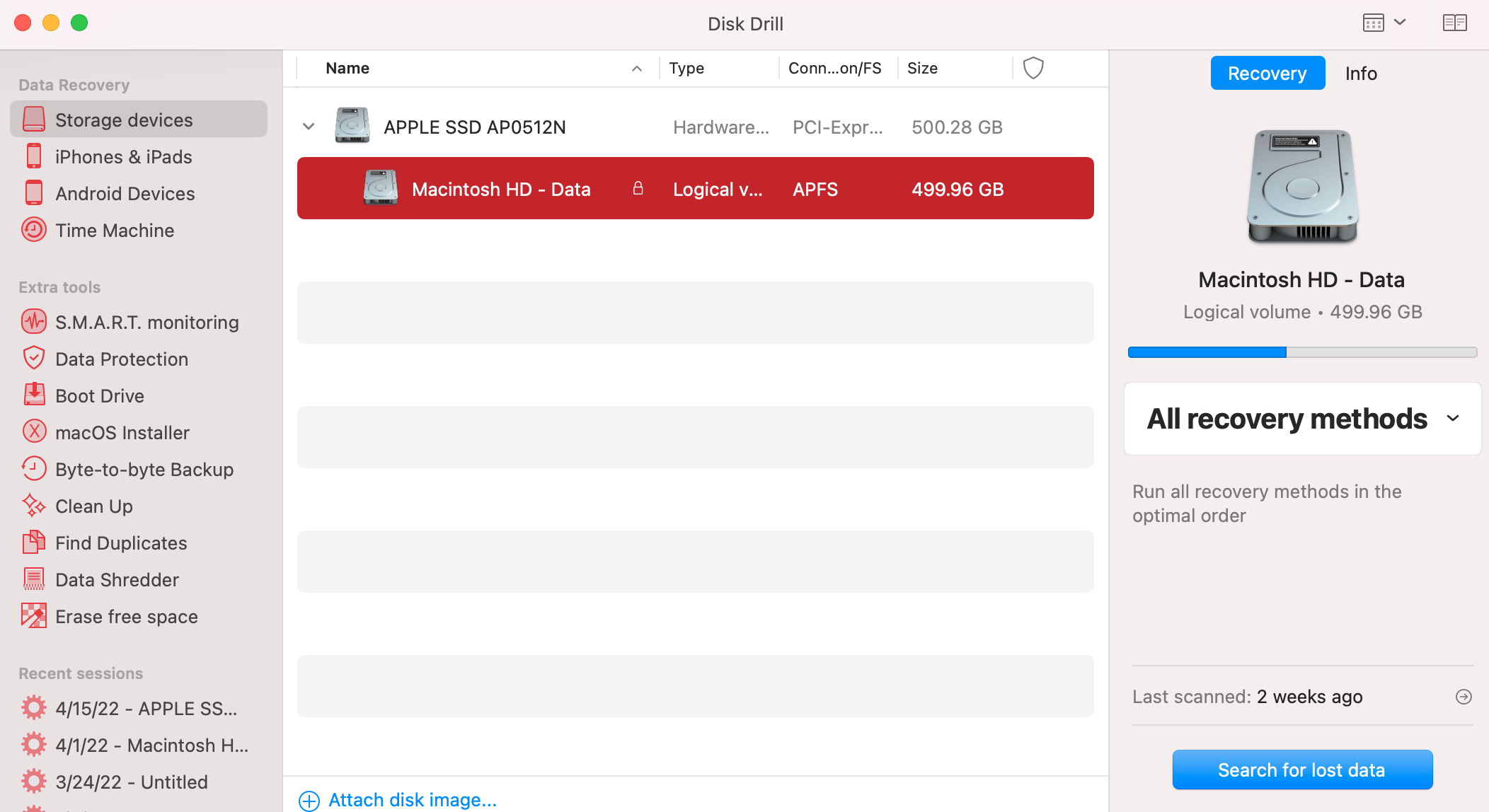
- Espera a que el escaneo se complete o haz clic en Revisar elementos encontrados para comenzar la búsqueda del archivo necesario. O si quieres previsualizar solo archivos de documentos, haz clic en Documentos de inmediato.
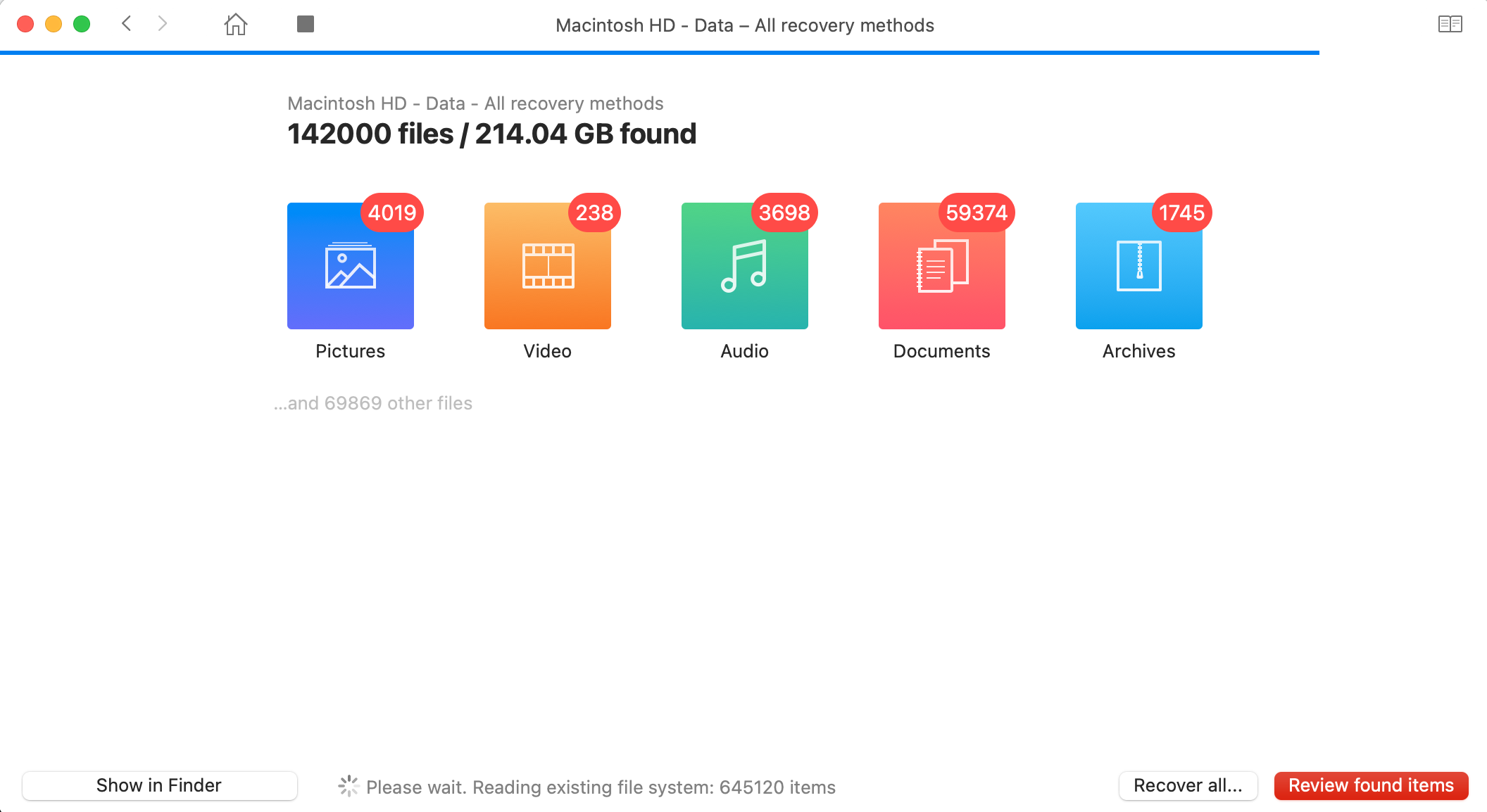
- Busca el archivo Pages necesario. Para previsualizar el archivo, haz clic en el icono de ojo. Si ese es el documento que necesitas, haz clic en la casilla cerca de él para elegir el archivo.

- Haz clic en el botón Recuperar y elige un destino para tu documento Pages restaurado. Es mejor elegir un disco diferente al que contenía el archivo originalmente. Haz clic en OK para confirmar.
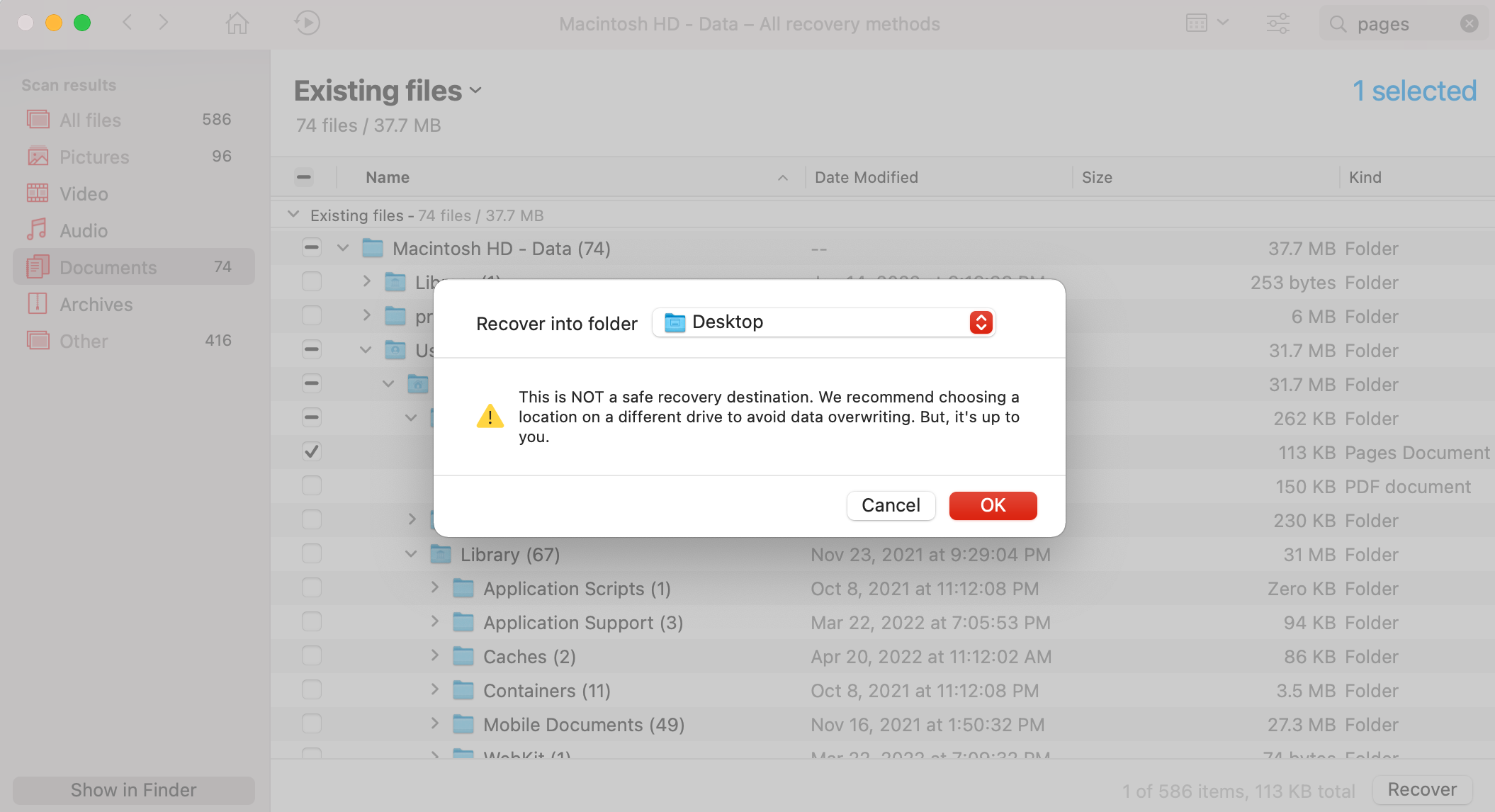
¡Eso es todo! Ve a la carpeta elegida, y el archivo recuperado ya debería estar allí.
Método 4: Copia de seguridad de iCloud
Usar iCloud para recuperar un documento de Pages eliminado también es un método rápido y sencillo. Sin embargo, si no has estado utilizando iCloud para hacer copias de seguridad de tus archivos de Mac, esta opción no funcionará para ti.
Nota: iCloud almacena los archivos eliminados en la carpeta Eliminados Recientemente solo durante 30 días. Por lo tanto, si ha pasado más tiempo desde que eliminaste un documento de Pages, el archivo se eliminará permanentemente de tu cuenta de iCloud.
Así es cómo restaurar Páginas en una Mac desde una copia de seguridad de iCloud:
- Dirígete a iCloud.com e inicia sesión en tu cuenta.
- Elige Pages del menú principal.
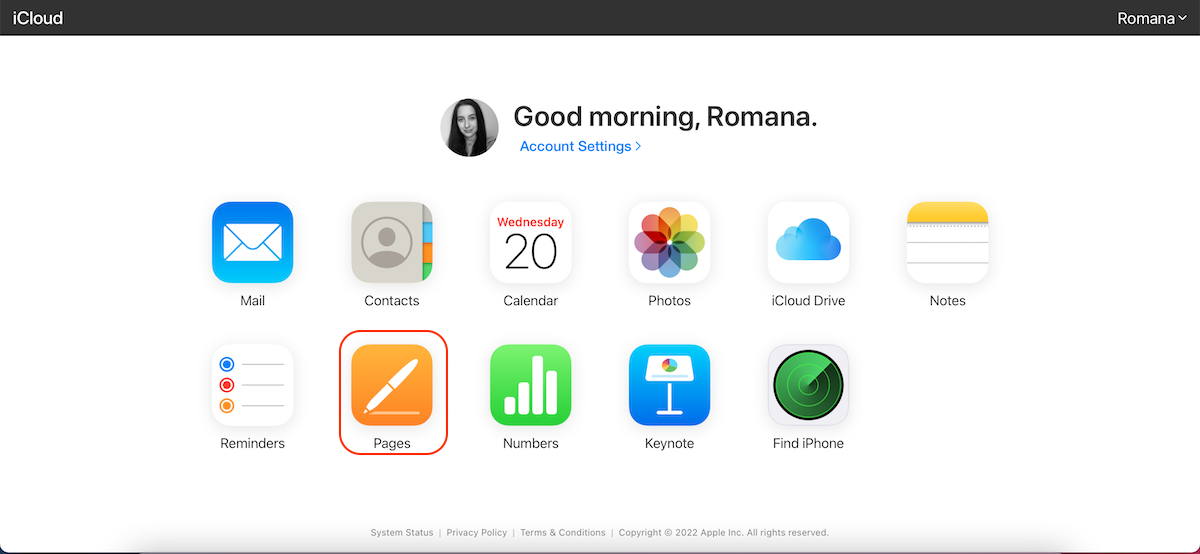
- Primero, revisa la carpeta Recientes. Si el archivo no está allí, haz clic en Eliminados Recientemente en la barra lateral.
- Haz clic en el documento que deseas restaurar.
- Haz clic en Recuperar.
El documento de Pages recuperado se devolverá a la carpeta donde se encontraba antes de ser eliminado.
Preguntas Frecuentes:
- Desde el menú en la parte superior de tu pantalla, haz clic en Archivo > Guardar.
- En el campo Guardar como, escribe un nombre para tu documento.
- Agrega etiquetas si es necesario.
- Haz clic en el botón cerca de Donde para seleccionar una ubicación preferida.
- Haz clic en Guardar para confirmar.




