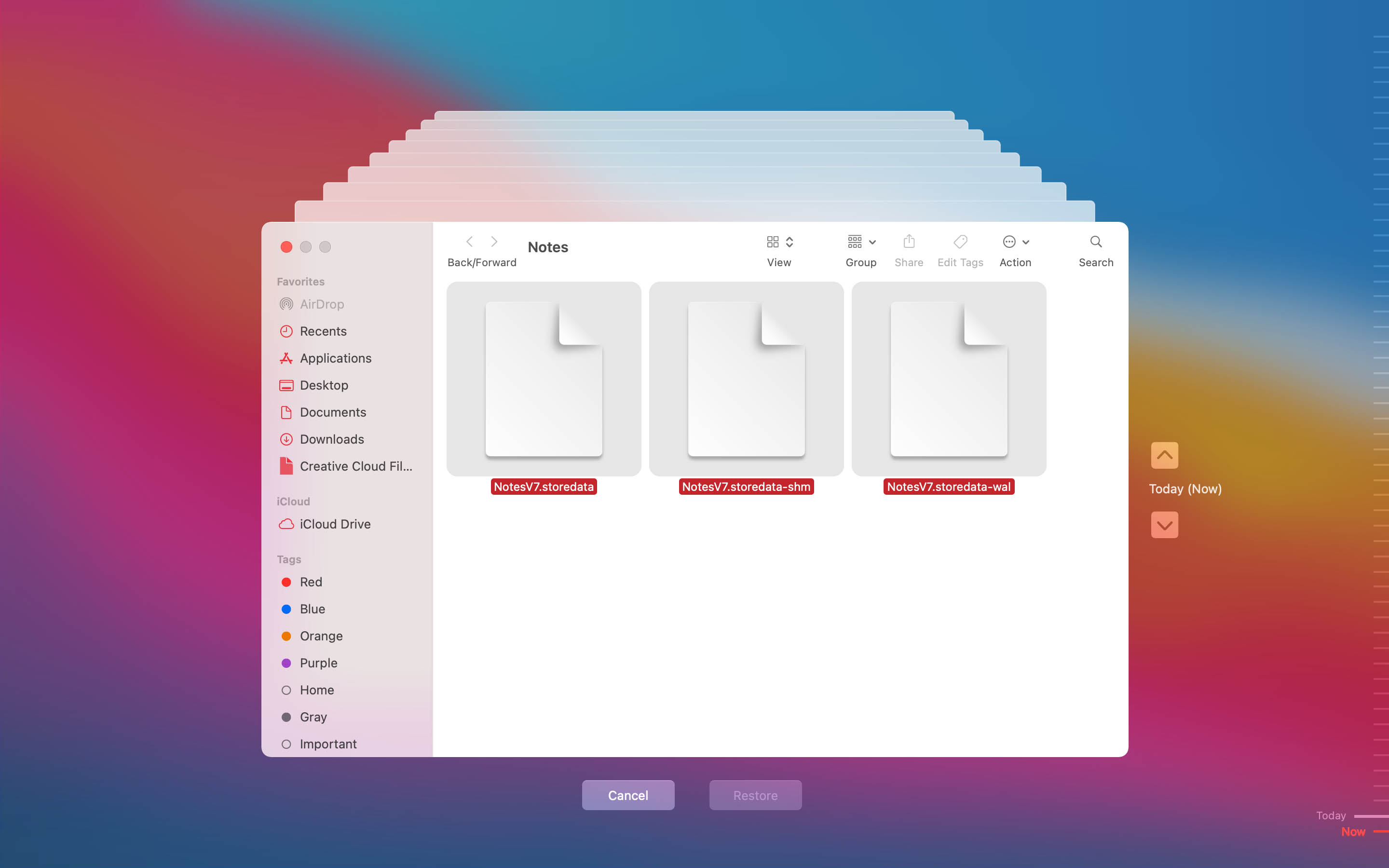¿Te resulta difícil encontrar una nota importante en tu Mac? Bueno, es posible que estés buscando en el lugar equivocado o que la nota realmente falte. Lo último puede ser causado por varias razones: fallo de hardware, malware, corte de energía, o incluso eliminación accidental. Pero afortunadamente, independientemente de tu situación, hay algunos métodos que pueden ayudar a recuperar notas eliminadas en tu Mac.
¿Te resulta difícil encontrar una nota importante en tu Mac? Bueno, es posible que estés buscando en el lugar equivocado o que la nota realmente falte. Lo último puede ser causado por varias razones: fallo de hardware, malware, corte de energía, o incluso eliminación accidental. Pero afortunadamente, independientemente de tu situación, hay algunos métodos que pueden ayudar a recuperar notas eliminadas en tu Mac.
Continúa leyendo para aprender cómo encontrar notas perdidas en tu Mac y formas de recuperar las eliminadas.
¿Dónde se suelen almacenar las notas en un Mac?
Saber dónde se almacenan las notas puede ser increíblemente útil en caso de que quieras hacer una copia de seguridad de los datos manualmente o cuando tengas problemas para localizar una nota dentro de la aplicación de Notas y pienses que las notas podrían haber desaparecido de tu Mac.
Hay dos lugares donde puedes encontrar la base de datos de todas tus notas y los archivos utilizados en ellas:
- 🖥️ Disco duro de Mac: Por defecto, todos los datos de la aplicación Notas se guardan automáticamente en una carpeta separada en el disco duro.
- ☁️ Cuenta de iCloud: Si has sincronizado tus notas con iCloud, entonces deberías poder acceder a ellas en línea a través de iCloud.
Intenta Encontrar Notas en un Mac
Además de abrir tus notas con la aplicación Notas en tu Mac, también puedes encontrarlas directamente en el disco duro de tu computadora a través de Finder o mediante tu cuenta de iCloud.
Opción 1: Buscador
Es bastante fácil encontrar la ubicación de las notas en tu Mac. Pero la parte complicada es leerla, ya que no contiene solo el texto de tus notas, sino también muchos otros datos utilizados por la aplicación de Notas.
Así es como puedes encontrar un archivo de base de datos con todas las notas en tu Mac:
- Abre Finder.
- Usando la barra de menús, haz clic en Ir > Ir a la carpeta.
- Copia y pega la siguiente ruta de carpeta y haz clic en Ir:
~/Library/Containers/com.apple.Notes/Data/Library/Notes/
- Abre el archivo NotesV7.storedata-wal (haz clic derecho en él y elige abrir con TextEdit).

Opción 2:iCloud
Así es cómo acceder a tus notas a través de iCloud:
- Ve a icloud.com e inicia sesión en tu cuenta.

- Haz clic en Notas.
- Utiliza el campo de búsqueda para encontrar una nota específica.
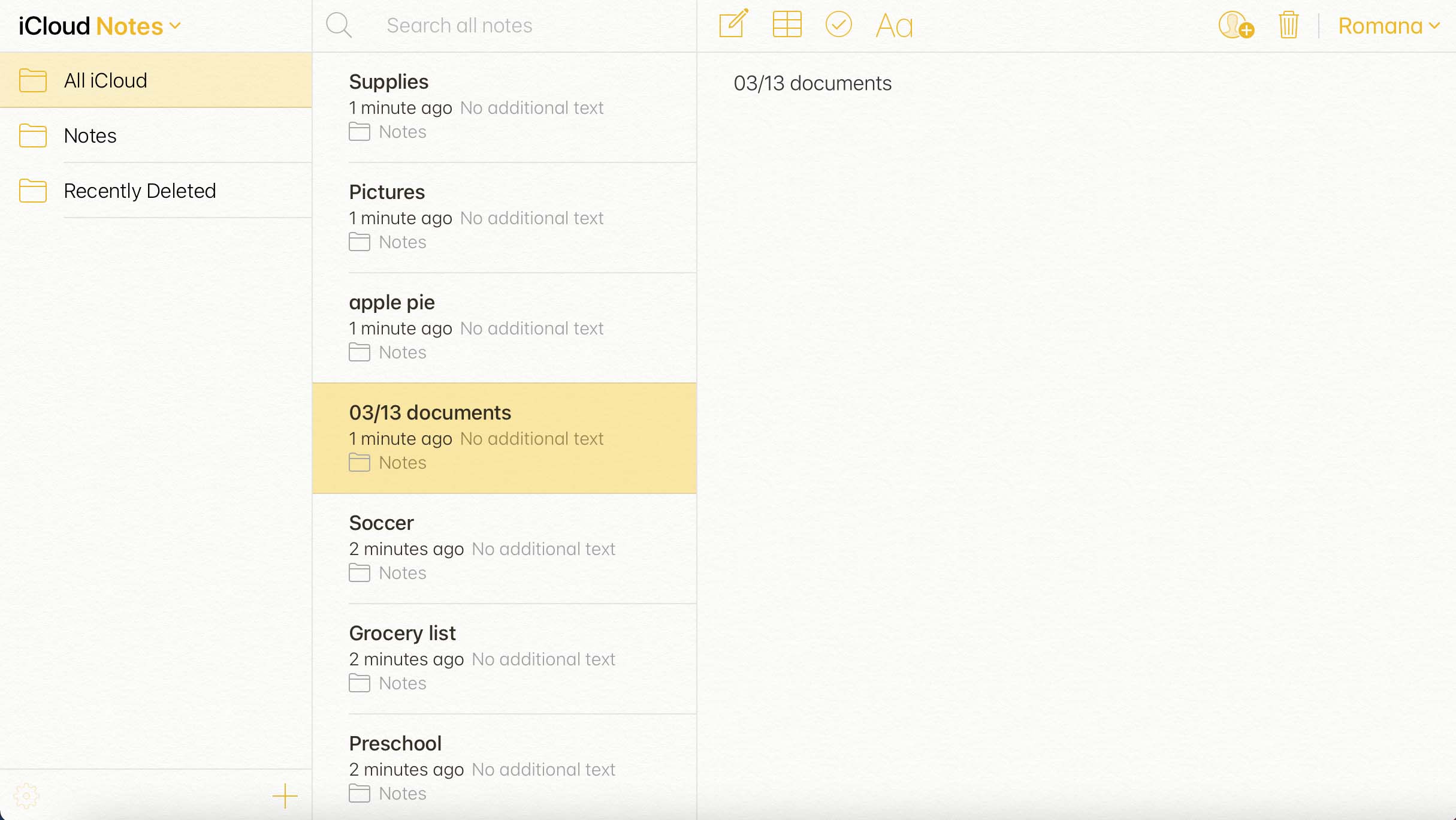
Cómo recuperar notas eliminadas en una Mac
Si estás seguro de que has borrado un archivo de Nota y ahora quieres recuperarlo, estos métodos de recuperación de datos deberían ayudarte. Simplemente elige un método que sea adecuado para ti y sigue las instrucciones paso a paso.
Método 1:Revisa la Carpeta de Eliminados Recientemente
Cuando eliminas una nota de la aplicación Notas en tu Mac, se transfiere instantáneamente a la carpeta de Elementos Eliminados dentro de la aplicación. Las notas eliminadas permanecerán allí durante 30 a 40 días. Así que si te has dado cuenta de que deseas restaurar un archivo de Notas y no ha pasado mucho tiempo desde su eliminación, lo primero que debes hacer es verificar esta carpeta.
Nota: Si has revisado la carpeta Eliminados Recientemente en la aplicación de Notas y la nota que necesitas no estaba allí, significa que la aplicación ya ha eliminado permanentemente el archivo. En este caso, intenta restaurarlo utilizando cualquier otro método de recuperación de datos descrito en este artículo.
Así es cómo encontrar notas eliminadas en una Mac y recuperarlas:
- Inicia la aplicación Notas.
- Haz clic en la pestaña Eliminados Recientemente en la barra lateral izquierda.
- Examina las notas eliminadas y haz clic en la que quieres restaurar.
- Haz clic en Editar en el menú en la parte superior de la pantalla y elige Deshacer Papelera de Notas (o alternativamente, haz clic derecho en la nota, elige Mover a y selecciona la carpeta deseada).

Método 2: Utilice software de recuperación de datos
La siguiente solución que puedes intentar para recuperar una nota eliminada es utilizar una herramienta especializada en recuperación de datos. Disk Drill es un gran ejemplo de este tipo de software, ya que es rápido, efectivo y es increíblemente fácil de usar. Además, esta herramienta cuenta con una versión de prueba gratuita que te permite probarla antes de comprar una licencia.
Importante: Deje de utilizar su Mac en cuanto se dé cuenta de que falta un archivo de Notas. Esto evitará que el ordenador sobrescriba la nota eliminada con nuevos datos y aumentará sus posibilidades de recuperar el archivo.
Además, Disk Drill es una herramienta versátil y puede utilizarse para recuperar todo tipo de archivos: imágenes, videos, documentos de Pages, hojas de cálculo de Excel, correos electrónicos, etc. Incluso puede ayudarte a prevenir la pérdida potencial de datos.
Así es como puedes recuperar notas en una Mac usando Disk Drill:
- Descarga Disk Drill y sigue las instrucciones en pantalla para instalarlo en tu computadora.
- Inicia la aplicación.
- Elige la unidad donde la nota eliminada solía estar ubicada y haz clic en el botón Buscar datos perdidos.

- Una vez que el escaneo haya terminado, haz clic en el botón Revisar elementos encontrados.

- Revisa los archivos y haz clic en el icono de ojo cerca de un archivo para previsualizarlo.
- Para encontrar la base de datos completa con tus notas, escribe NotesV7 en el campo de búsqueda en la parte superior derecha de la pantalla.
- Marca la casilla cerca de un archivo para seleccionarlo. Luego, cuando estés listo, haz clic en Recuperar.

- Elige una ubicación preferida para el archivo recuperado y haz clic en Siguiente (se recomienda seleccionar una carpeta de una unidad diferente para evitar la sobreescritura accidental de datos).
Método 3: Revisa los Archivos Temporales
Si no recuerdas haber eliminado una nota de la aplicación Notas en tu Mac y parece que el archivo simplemente desapareció por sí solo, intenta buscarlo en la carpeta de Archivos Temporales en tu Mac. Dado que la carpeta está oculta en los Mac, la mejor manera de acceder a ella es a través de la aplicación Terminal.
Así es cómo abrir la carpeta de Archivos Temporales y buscar un archivo de Notas:
- Abre la aplicación Terminal (ve a Launchpad y escribe Terminal en el campo de búsqueda en la parte superior de la pantalla).
- Escribe el comando
echo $TMPDIRy presiona Return. - Luego escribe el comando
open $TMPDIRy presiona [torio de termina[/sc].
- Busca la carpeta que contiene los archivos de Notas (debería tener un nombre similar a com.apple.Notes). Abre la carpeta y busca el archivo.

- Alternativamente, verifica también la carpeta TemporaryItems.
Método 4:Restaurar Desde iCloud
Si has estado utilizando iCloud para sincronizar tus notas en todos tus dispositivos, entonces deberías poder restaurar un archivo de Notas eliminado con la ayuda de este método.
Para verificar si has estado usando iCloud con la aplicación de Notas, abre Preferencias del Sistema en tu Mac, haz clic en ID de Apple e inicia sesión en tu cuenta. Luego haz clic en iCloud en la barra lateral, y si hay una marca de verificación cerca de Notas, significa que tus notas están sincronizadas con iCloud.
Nota: Las notas eliminadas se almacenarán en su cuenta de iCloud durante 30 a 40 días. Después de eso, se eliminarán permanentemente y no podrá recuperarlas utilizando este método.
Así es cómo recuperar notas de iCloud en tu Mac:
- Ve a icloud.com e inicia sesión en tu cuenta.
- Haz clic en Notas.
- Haz clic en la carpeta Eliminados recientemente en la barra lateral de la izquierda.
- Revisa las notas eliminadas. Una vez que encuentres la que necesitas, haz clic en ella, y luego haz clic en Recuperar en la parte superior.
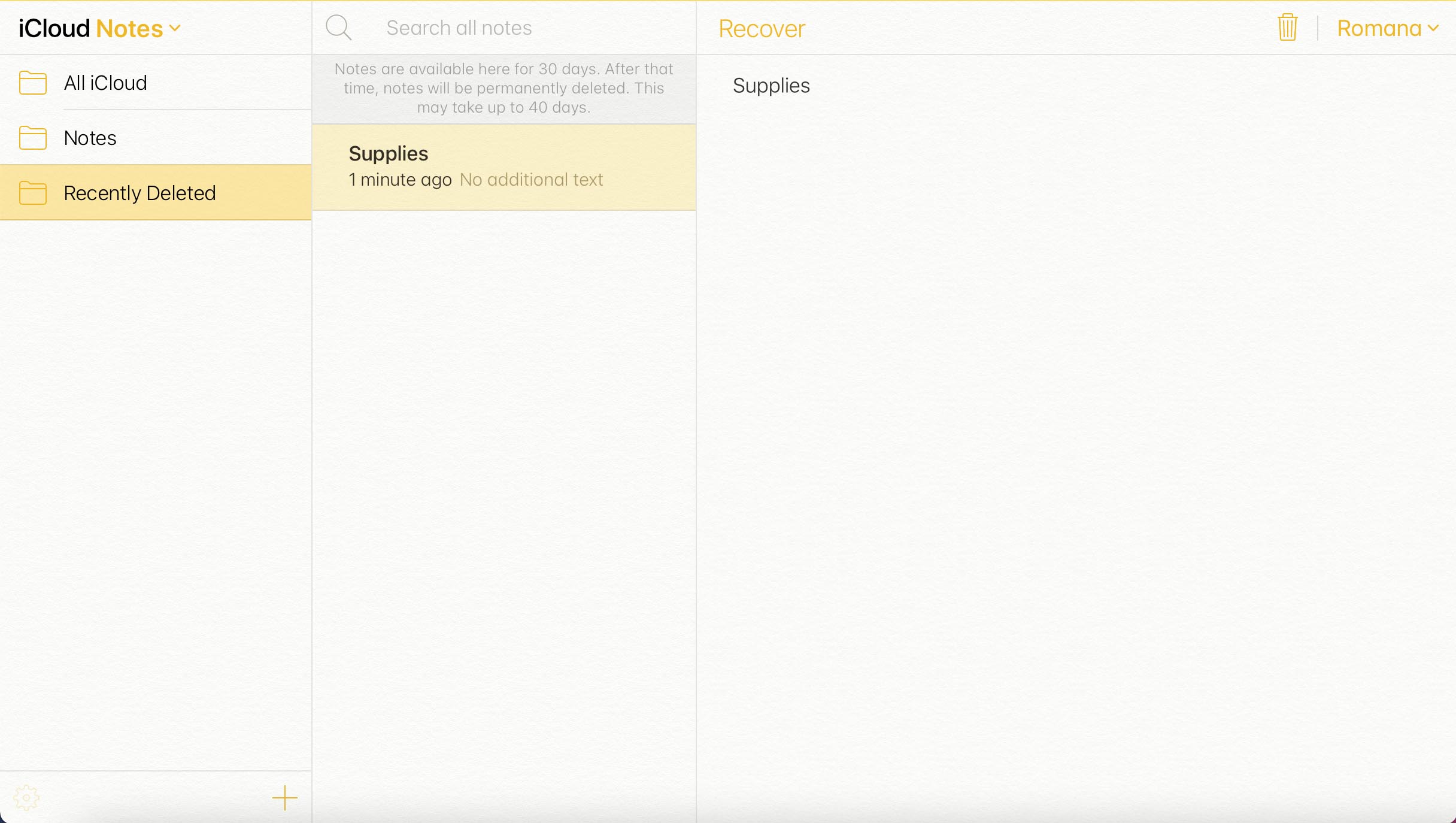
Método 5: Recuperar desde una copia de seguridad de Time Machine
Si has estado utilizando Time Machine para hacer copias de seguridad de los datos en tu ordenador, entonces puedes usar tu versión de copia de seguridad más reciente para restaurar notas en un Mac. Pero este método solo funcionará si has creado una copia de seguridad de Time Machine antes de eliminar ese archivo.
Así es cómo restaurar notas desde Time Machine:
- Conecta la unidad con tus copias de seguridad de Time Machine a tu Mac. Si utilizaste una unidad interna para las copias de seguridad, omite este paso.
- Abre Finder, y utilizando la barra de menú, haz clic en Ir > Ir a la carpeta.
- Copia y pega la siguiente ruta de carpeta y haz clic en Ir:
~/Library/Containers/com.apple.Notes/Data/Library/Notes/
- Haz clic en el icono de Time Machine en la barra de menú y elige Ingresa a Time Machine.

- Utiliza la línea de tiempo a la derecha para elegir una versión de la copia de seguridad.
- Selecciona los archivos ubicados en esa carpeta y luego haz clic en el botón Restaurar.