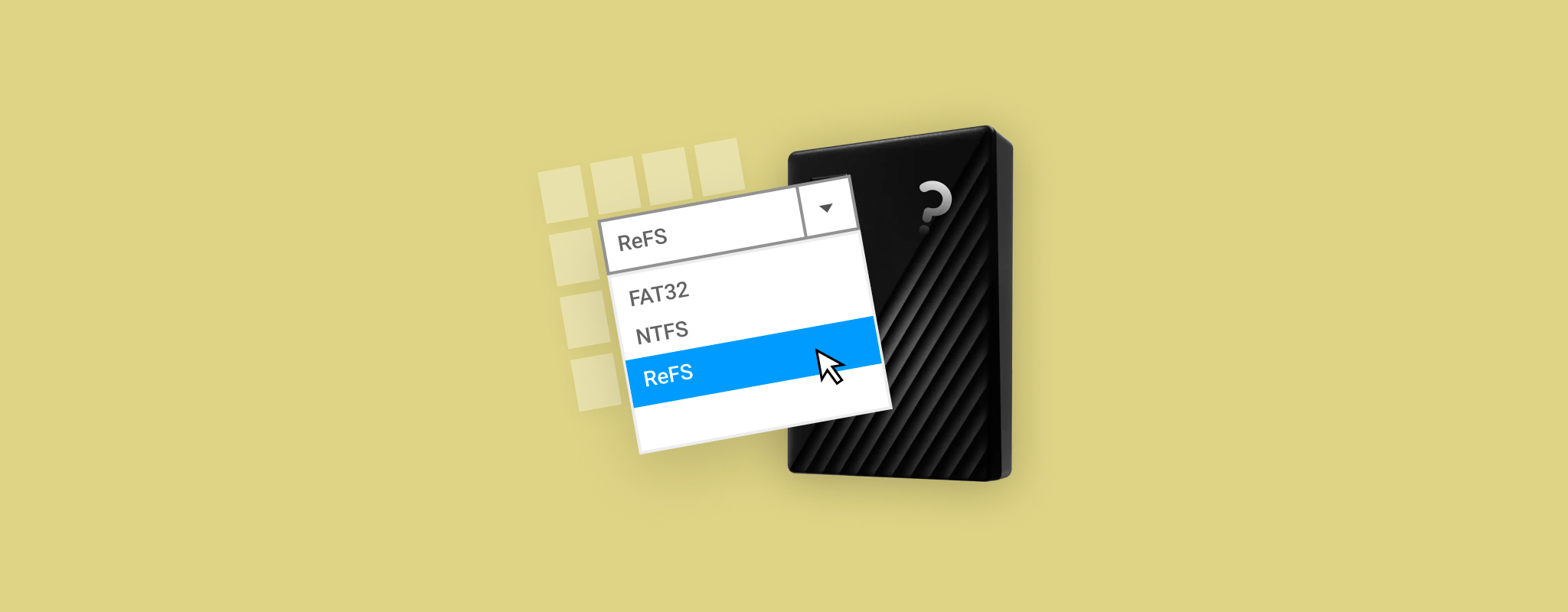 El sistema de archivos ReFS de Microsoft puede haber sido desarrollado pensando en la seguridad de los datos, pero eso no lo hace inmune a una serie de diferentes escenarios de pérdida de datos. Afortunadamente, perder datos en una partición ReFS no significa que se hayan perdido para siempre, y existen un par de métodos probados que puedes usar para facilitar la recuperación de archivos.
El sistema de archivos ReFS de Microsoft puede haber sido desarrollado pensando en la seguridad de los datos, pero eso no lo hace inmune a una serie de diferentes escenarios de pérdida de datos. Afortunadamente, perder datos en una partición ReFS no significa que se hayan perdido para siempre, y existen un par de métodos probados que puedes usar para facilitar la recuperación de archivos.
En esta guía, repasaremos las mejores formas de usar una Ventanas computadora para recuperar particiones ReFS que se han vuelto inaccesibles o han sufrido pérdida de datos.
Lo que debes saber sobre ReFS
El Resilient File System, o ReFS para abreviar, es un sistema de archivos relativamente nuevo desarrollado por Microsoft que se centra en proteger la integridad de los archivos para grandes conjuntos de datos contra la corrupción. Estaba destinado a ser el sucesor del sistema de archivos NTFS y apareció por primera vez en Ventanas Servidor 2012.
Si bien la resiliencia y la escalabilidad de ReFS superan a las del sistema de archivos NTFS, tiene algunas desventajas significativas, como la incapacidad de actuar como una unidad de arranque Ventanas, mayor consumo de recursos, y la falta de cifrado/compresión del sistema de archivos.
ReFS es compatible con Ventanas Server 2012 hasta Ventanas 10, aunque la función de creación de volúmenes ReFS de Ventanas 10 se eliminó en la actualización Fall Creator de 2017, excepto para las versiones “Entrarprise” y “Pro for Workstations”. Actualizaciones recientes de Microsoft sugieren que Ventanas 11 pronto recibirá soporte ReFS.
A continuación se presentan algunas de las razones más comunes que llevan a la pérdida de una partición ReFS:
| Razón | Descripción |
| 🪟 Ventanas Actualización | Una reciente actualización Ventanas puede haber eliminado el soporte para versiones anteriores de ReFS, haciendo que tu partición sea inaccesible en tu sistema operativo. |
| 💥 Corrupción | Aunque ReFS es más resistente a la corrupción en comparación con otros sistemas de archivos, aún es vulnerable debido a ataques de virus/malware, acumulación de sectores defectuosos y daños en la unidad. |
| 🗃️ Formateo Accidental | No importa cuán seguro sea un sistema de archivos, formatear accidentalmente tu unidad sigue siendo uno de los escenarios de pérdida de datos más comunes, incluso cuando se trata de ReFS. Para recuperar particiones eliminadas o aquellas que han sido formateadas accidentalmente, tu mejor opción es utilizar un programa de recuperación de datos de primera categoría. Lo mismo aplica para Recuperación de partición NTFS. |
¿Puedes recuperar la partición ReFS?
Aunque ReFS es un sistema de archivos bastante poco común, es posible recuperar particiones en este formato. Dicho esto, no hay muchas utilidades que puedan restaurar particiones ReFS, y crear una nueva con la configuración predeterminada puede hacer que tus archivos sean irrecuperables.
La acción recomendada es reformatear la partición y seleccionar ReFS como sistema de archivos una vez más, aunque querrás recuperar los archivos importantes antes de hacer esto si deseas evitar la pérdida de datos. Esto se puede hacer utilizando ciertas aplicaciones de terceros o utilizando una de las herramientas integradas de Microsoft Ventanas.
Cómo recuperar la partición ReFS
Hay un par de métodos probados para recuperar datos de una partición ReFS inaccesible. El primero es el uso de un programa de recuperación de datos de calidad, mientras que el otro aprovecha el Ventanas Herramienta ReFSUtil.
Método 1:Uso de software profesional de recuperación de datos
Usar una solución de recuperación de datos es un método confiable para recuperar archivos de su partición ReFS, aunque necesitará un programa que sea compatible con el sistema de archivos. Disk Drill es una opción altamente recomendada, que ofrece una prueba gratuita que le permite recuperar hasta 500 MB de archivos.
Además de eso, la aplicación cuenta con tasas de recuperación excepcionales, velocidades de escaneo avanzadas y una interfaz diseñada por expertos que es acogedora tanto para los principiantes como para los usuarios avanzados.
Aquí tienes una guía rápida paso a paso sobre cómo usar Disk Drill para recuperar particiones ReFS:
- Para empezar, descargar la versión más reciente de Disk Drill y asegúrese de que esté correctamente instalado en su computadora.
Nota: Windows 8 y versiones anteriores requieren una versión más antigua del programa.
- Ejecute Disk Drill una vez que esté correctamente instalado, luego seleccione su unidad con la partición ReFS de la lista de dispositivos/discos disponibles. Después de eso, haga clic en el botón “Buscar datos perdidos”.
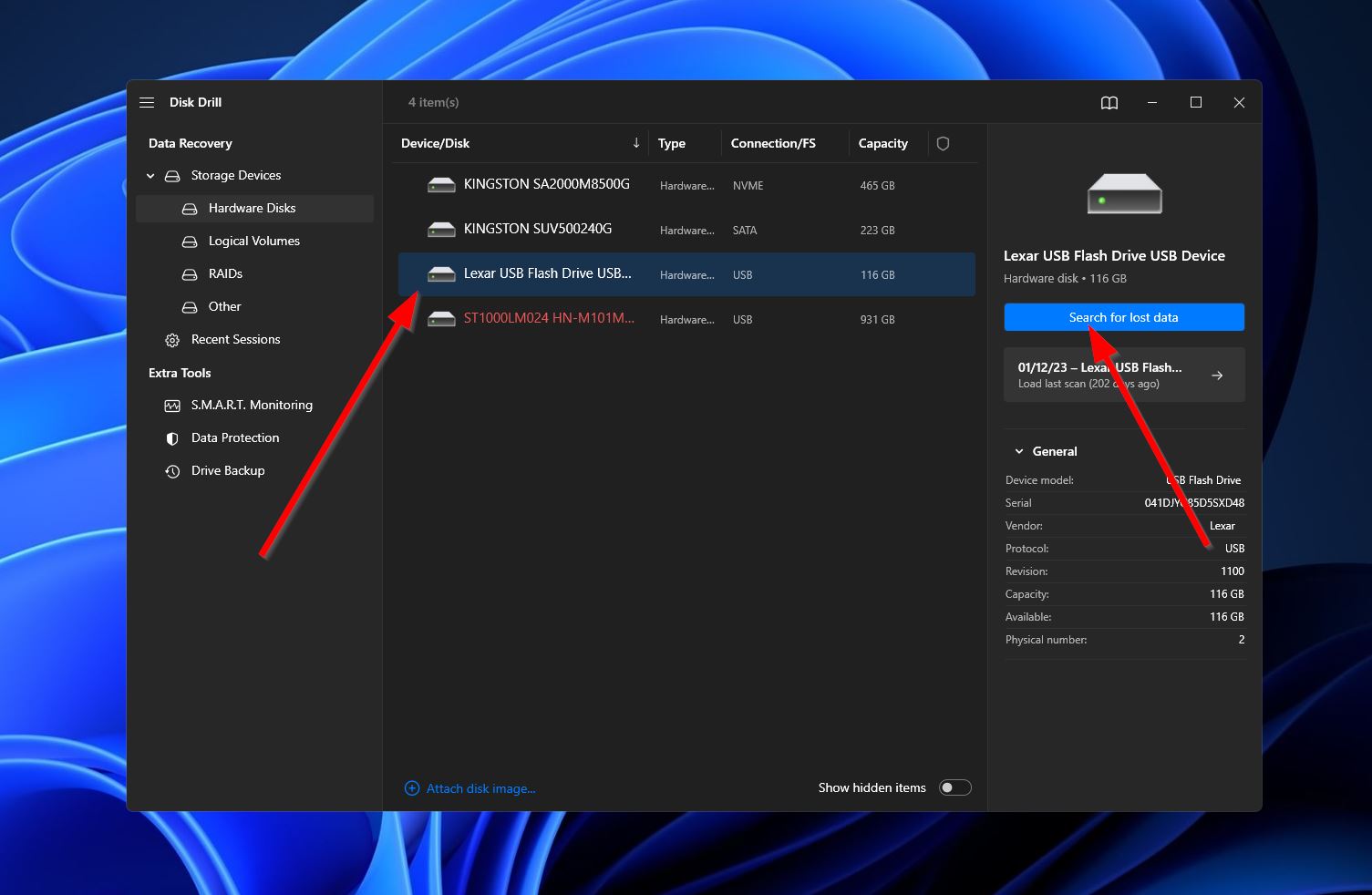
- El programa comenzará a escanear su disco en busca de todos los archivos recuperables. Vale la pena mencionar que Disk Drill es capaz de detectar todas las particiones dentro de un dispositivo de almacenamiento, lo que potencialmente le permite restaurar una partición parcial o completamente. Haga clic en el botón “Revisar elementos encontrados” para continuar.
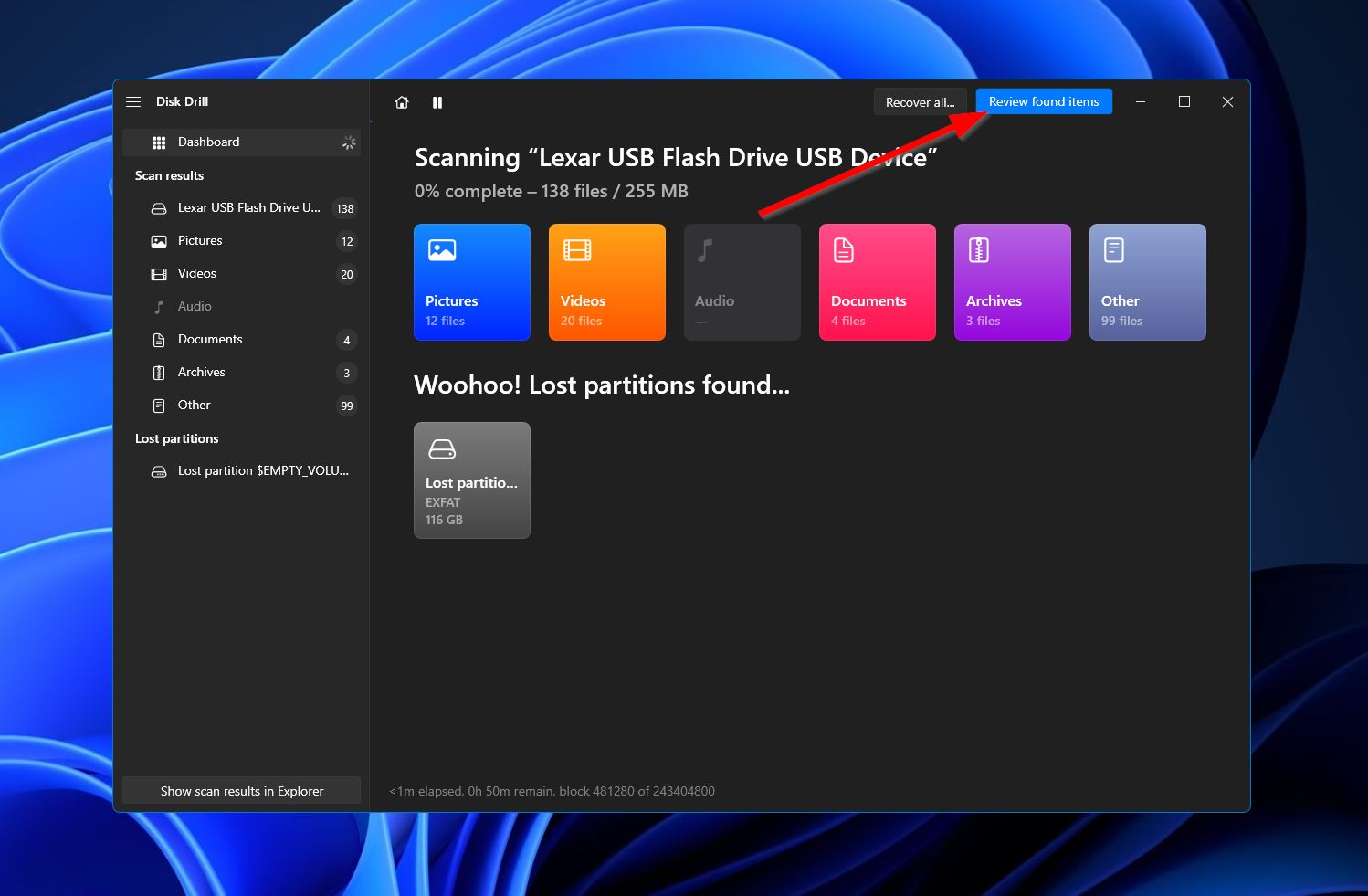
- En la sección de resultados, puede reducir la lista de archivos encontrados eligiendo una de las categorías a la izquierda. También puede utilizar la barra de búsqueda en la esquina superior derecha, que acepta tanto nombres de archivos como extensiones de archivos. Una vez que localice los archivos que desea restaurar, todo lo que tiene que hacer es marcar las casillas junto a los nombres de los archivos, luego haga clic en “Recuperar” para proceder al siguiente paso.
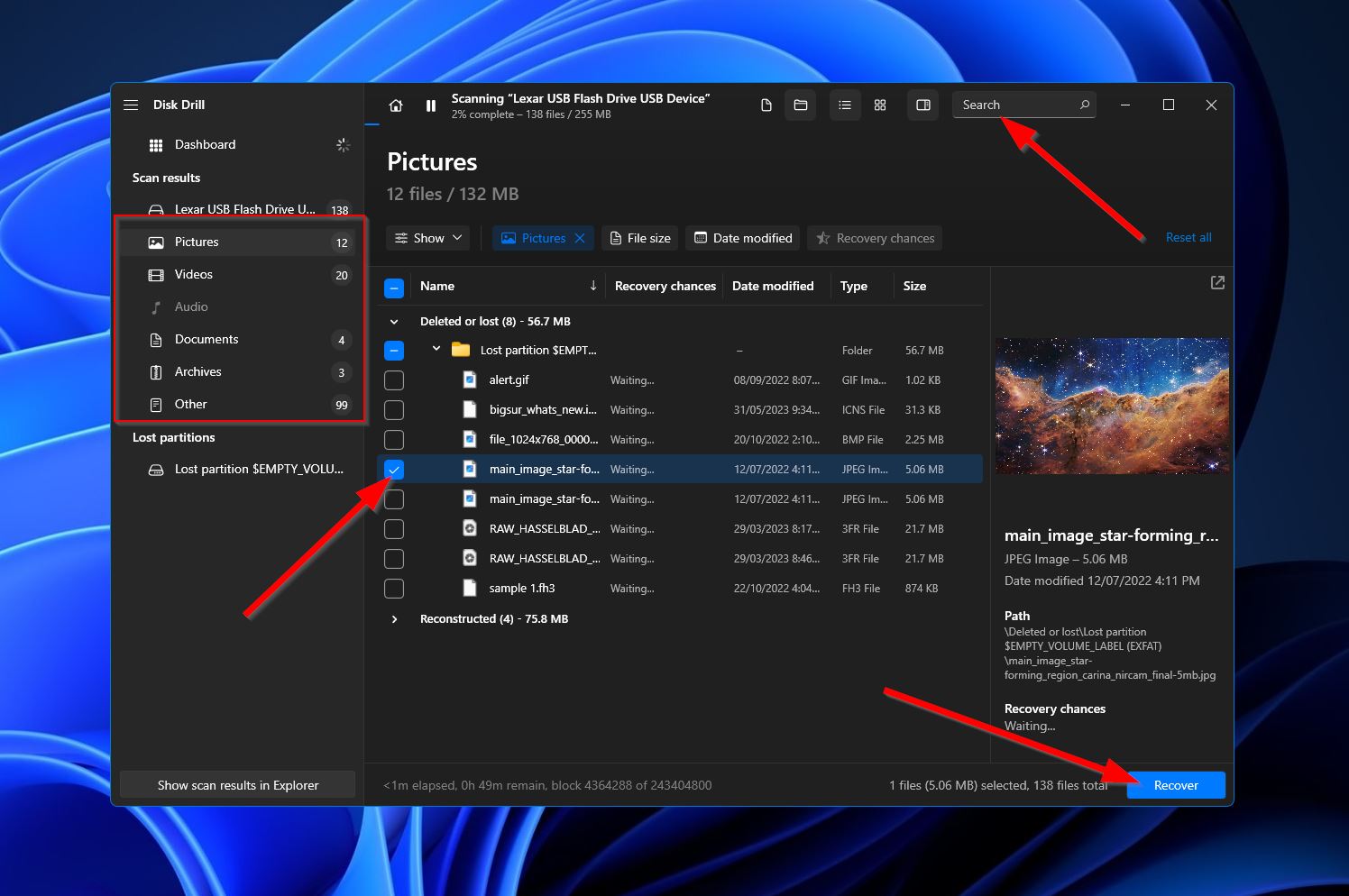
- Al hacer clic, aparecerá una pequeña ventana emergente donde deberá decidir el destino de sus archivos recuperados. Esto debe ser en un dispositivo de almacenamiento diferente al que se encuentra su partición ReFS. Haga clic en “Siguiente” para continuar.
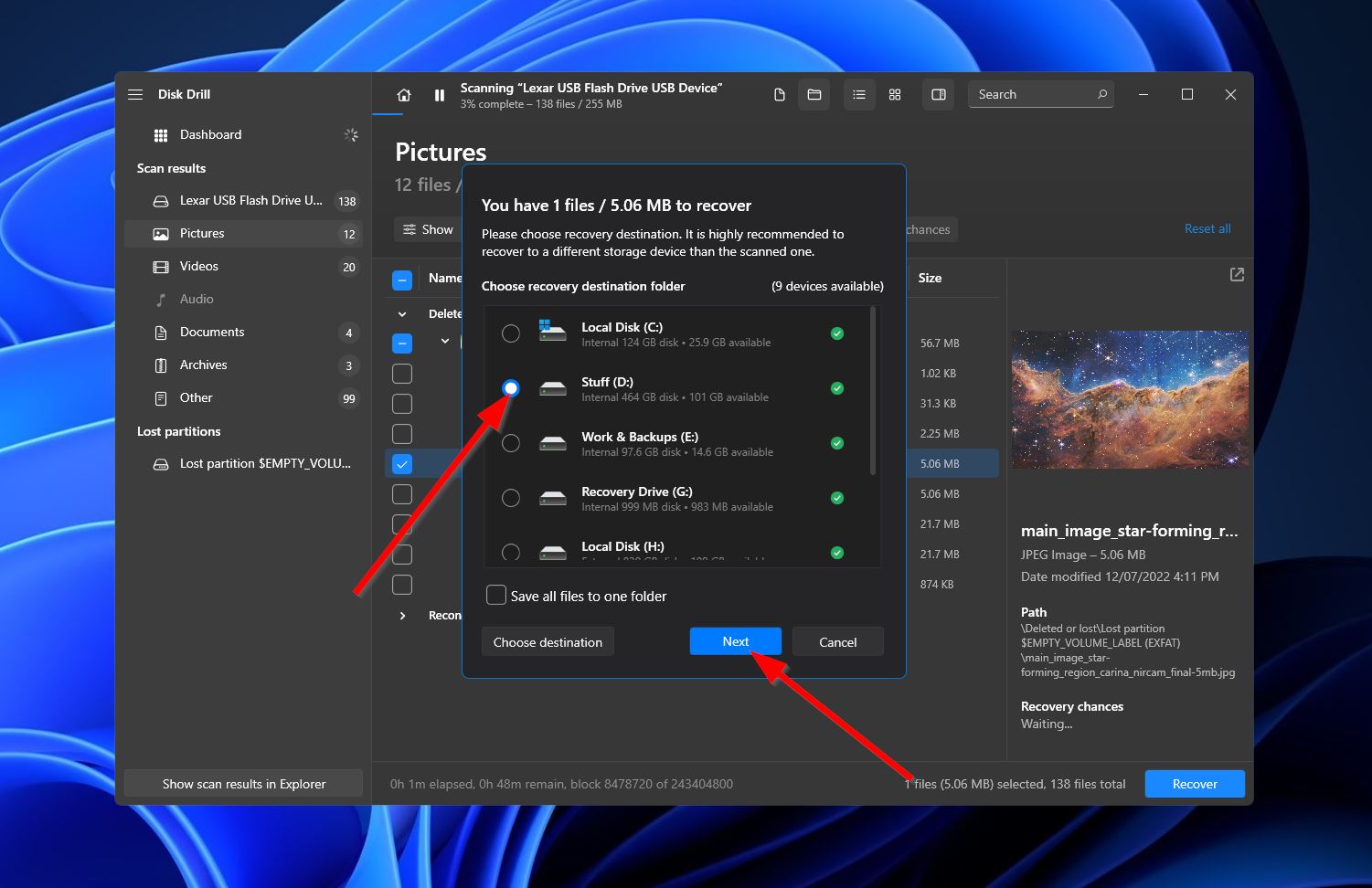
- Disk Drill intentará recuperar los archivos seleccionados. Si tiene éxito, recibirá un mensaje de finalización junto con un botón etiquetado como “Mostrar datos recuperados en el Explorador”. Al hacer clic en el botón, se abrirá la carpeta donde se guardaron los archivos recuperados.
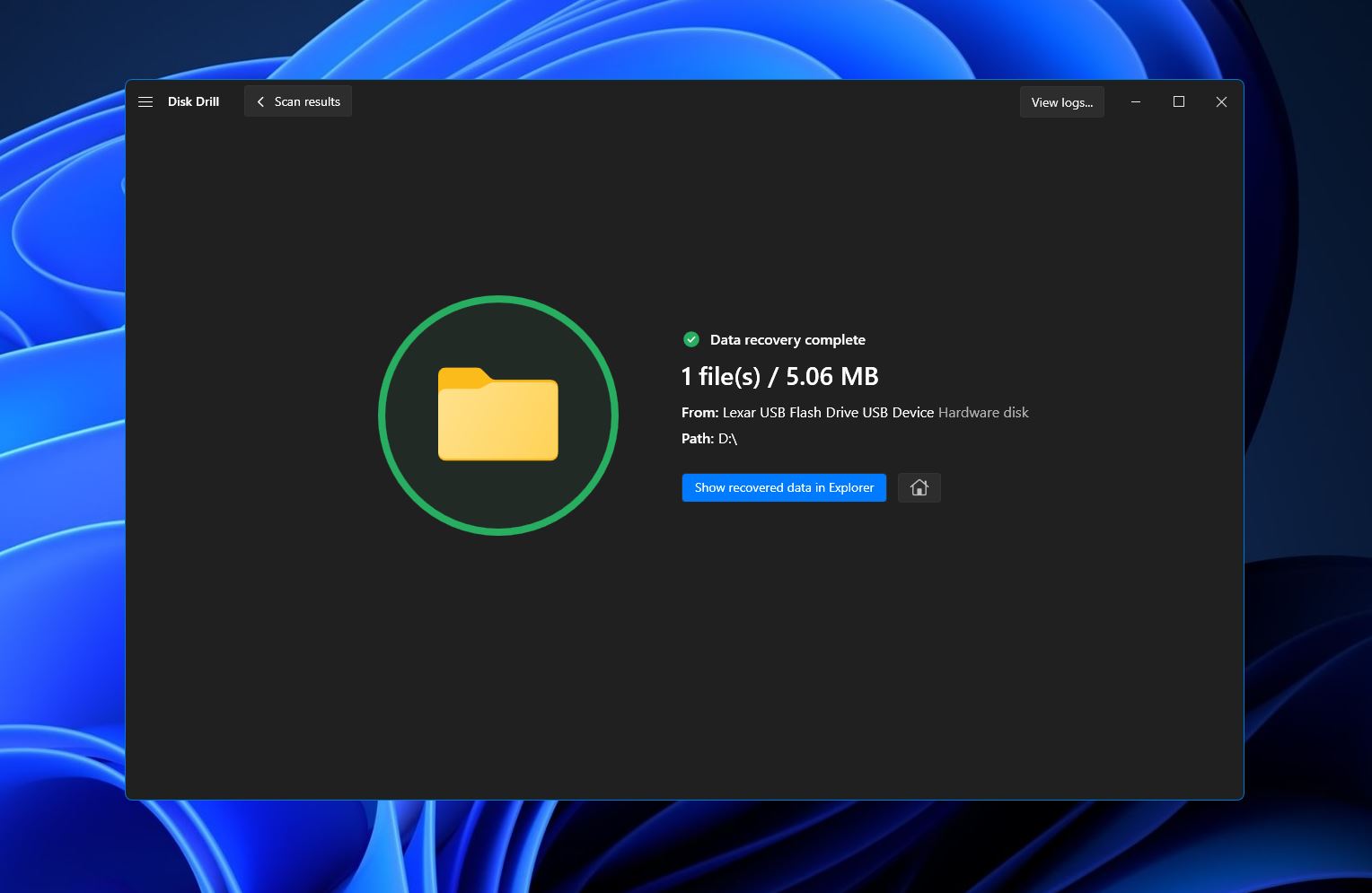
Método 2:Uso de la herramienta de línea de comandos ReFSUtil
ReFSUtil es una Ventanas herramienta accesible desde el Símbolo del sistema que te permite diagnosticar y recuperar potencialmente archivos de un volumen ReFS comprometido. Es una opción sólida para recuperar RAW particiones ReFS. Aunque ReFSUtil ofrece varios modos para escanear y recuperar datos, recomendamos usar el modo “automático completo” a menos que seas un usuario más avanzado.
Para usar la herramienta de línea de comandos ReFSUtil, simplemente siga los pasos descritos a continuación:
- Primero, presiona Ventanas + R para abrir la función Ejecutar, luego escribe “cmd” y presiona Ctrl + Turno + Entrar para ejecutar con acceso de administrador.
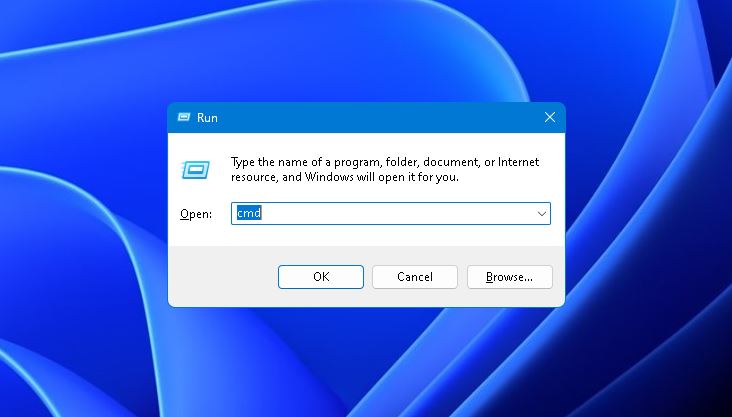
- Luego, necesitas ejecutar el comando
salvamento refsutil -FA, seguido del volumen de origen, el directorio de trabajo y el directorio de destino, respectivamente. Por ejemplo, si “D:” es el volumen que estás tratando de recuperar, “C:\Temp” es tu directorio de trabajo y “C:\Restore” es la ubicación de destino en la que se almacenarán tus archivos recuperados, entonces tu cadena debería verse así:refsutil salvage -FA D: C:\Temp C:\Restore
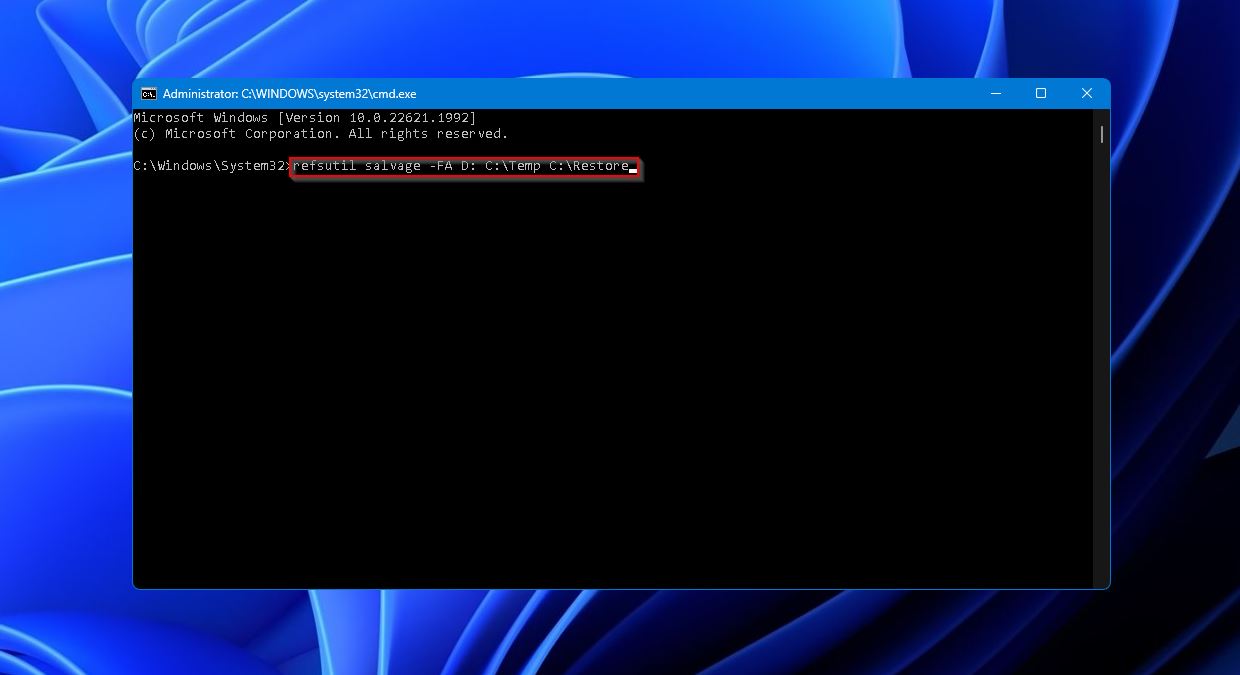
Conclusión
ReFS es un sistema de archivos bastante ambicioso que no tuvo el éxito que Microsoft esperaba debido a sus principales inconvenientes. Y aunque es especialmente resistente a la corrupción y la pérdida de datos, no es inmune a ellos. Si estás buscando restaurar una partición ReFS perdida o inaccesible, tu mejor opción es aprovechar un programa efectivo de recuperación de datos como Disk Drill o utilizar la herramienta ReFSUtil.




