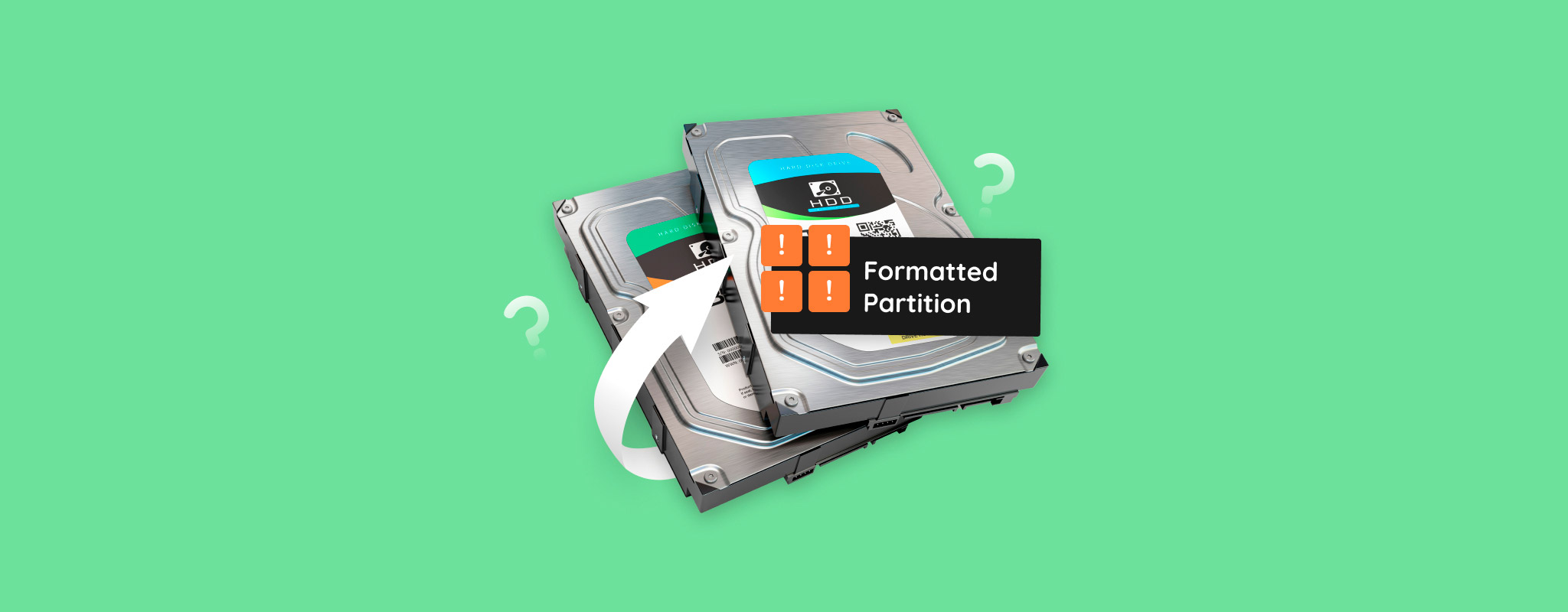 Kun osio alustetaan, kaikki osiossa oleva tieto poistetaan prosessin aikana. Mutta jos et tiennyt, voi olla vielä mahdollisuus palauttaa tiedot, riippuen siitä, kuinka paljon aikaa on kulunut ja minkä tyyppinen alustus on tehty.
Kun osio alustetaan, kaikki osiossa oleva tieto poistetaan prosessin aikana. Mutta jos et tiennyt, voi olla vielä mahdollisuus palauttaa tiedot, riippuen siitä, kuinka paljon aikaa on kulunut ja minkä tyyppinen alustus on tehty.
Et voi koskaan taata tiedostojen palauttamista osion alustamisen jälkeen. Tästä huolimatta tässä alustetun osion palautusoppaassa käymme läpi, kuinka voit palauttaa jäljelle jääneet tiedot.
Mitä sinun tulee tietää muotoilusta
Kun osio luodaan, se täytyy ensin alustaa tiedostojärjestelmällä, jotta tietoja voidaan tallentaa. Alustaminen muuttaa osion levynosioksi, jolle annetaan aseman kirjain. Osion alustamiseksi on kaksi tapaa: nopea ja täydellinen.
- Pikamuotoilu – Kun suoritetaan nopea formatoiminen, kaikki tiedostojärjestelmän osion sektorit merkitään käytettäväksi uuden datan tallennukseen. Viittaukset dataan poistetaan tiedostojärjestelmästä, mutta itse data säilyy asemalla vain rajoitetun ajan.
- Täysi formaatti – Jokainen osion sektori ylikirjoitetaan nollilla täydellisen formatoimisen aikana. Koska kerran siellä ollut data ylikirjoitetaan, se poistaa mahdollisuuden datan palauttamiseen.
Onko mahdollista palauttaa tietoja alustetusta osiosta?
Kyllä, on mahdollista palauttaa tietoja formatoidusta osiosta, mutta ei aina. Sen toimintatavan vuoksi ei ole mahdollista palauttaa tietoja täyden formatoinnin jälkeen, koska palautettavia tietoja ei ole enää jäljellä. Kuitenkin pikamuotoilu on eri asia. Esimerkiksi, jos suoritit pikamuotoilun USB-asemasi osiolla, voit skannata osion tiedonpalautusohjelmistolla saadaksesi palautettua jäljelle jääneet tiedot. Kunnes asemalla olevat tiedot korvataan uusilla tiedoilla, palautus on mahdollista.
Kuinka palauttaa tietoa formatoidulta osiolta
Voit palauttaa tietoja formatoidulta osiolta käyttämällä erityisesti suunniteltua tietojen palautusohjelmisto. Aiomme keskustella kahdesta mielestämme parhaasta ohjelmistoratkaisusta formatoidun osion palautukseen.
Kun asemallasi on poistettuja tietoja, jotka haluat palauttaa, on ensiarvoisen tärkeää lopettaa aseman käyttäminen, kunnes olet valmis suorittamaan tietojen palautuksen, sillä jokainen toimenpide voi haitata tiedostojen palautusta.
Menetelmä 1: Ammattimainen Tietojen Palautusohjelmisto
Ammattimaisesti muotoiltu osioiden palautustyökalu, Levyporanterä, on loistava valinta kaikille, jotka tarvitsevat tietojen palauttamista alustetusta osiosta. Pidämme Disk Drill -ohjelmaa parhaana osioiden palautusohjelmistona sen helppokäyttöisyyden, nopeiden skannaus- ja palautusaikojen sekä vahvojen palautuskykyjen vuoksi, jotka antavat sinulle parhaat mahdollisuudet palauttaa tiedostosi.
Noudata näitä vaiheita palauttaaksesi tietoja alustetusta osiosta Windows 10/11:
- Lataa ja asenna Disk Drill. Älä asenna sitä samalle asemalle, jonka olet jo alustanut.
- Valitse asema laiteluettelosta ja napsauta sitten Etsi kadonneita tietoja .
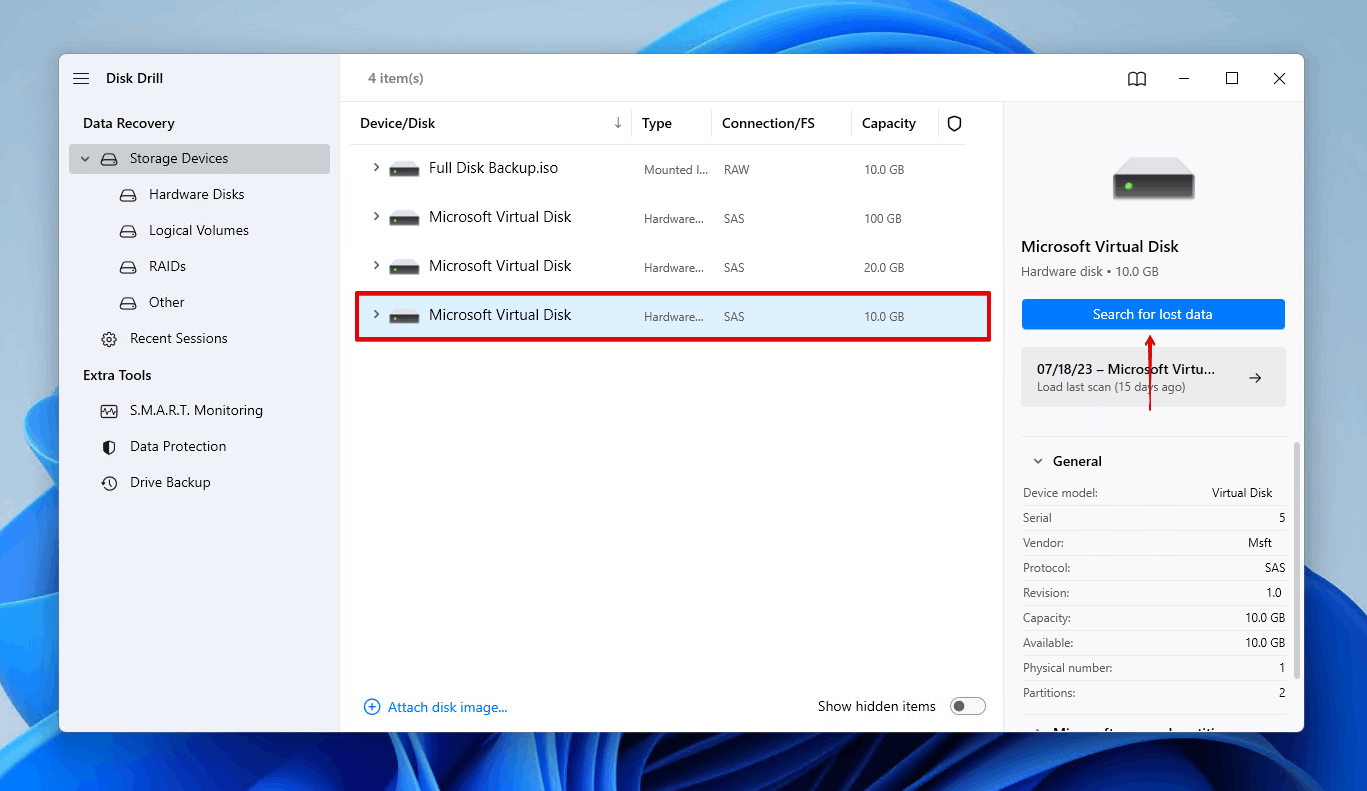
- Valitse Tarkista löydetyt kohteet . Jos haluat palauttaa kaiken, mitä Disk Drill löysi, napsauta Palauta kaikki .
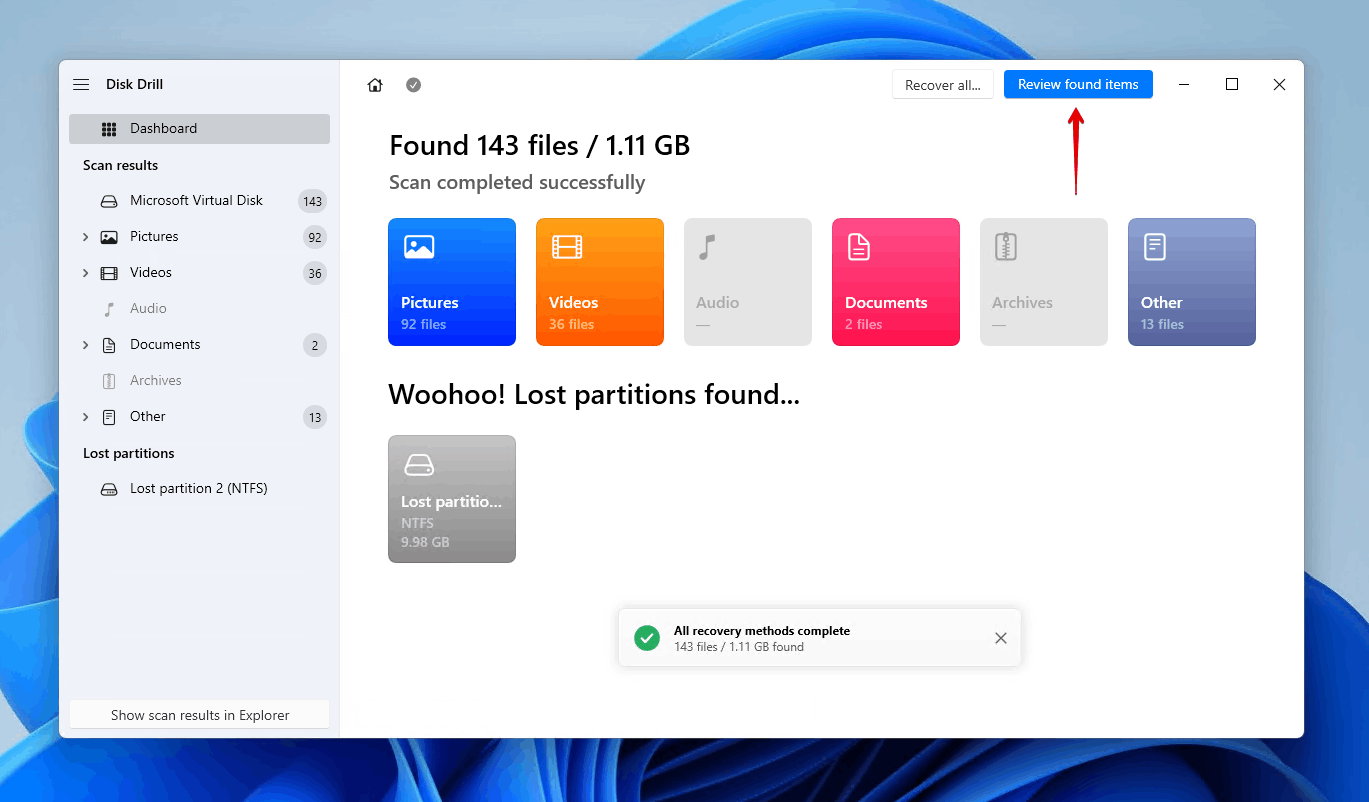
- Valitse tiedot, jotka haluat palauttaa alustetusta osiosta. Käytä palauttamisen todennäköisyyttä -saraketta ja esikatselupaneelia nähdäksesi, mitkä tiedot ovat tarpeeksi terveitä palautettaviksi. Kun olet valmis palauttamaan kaiken valitsemasi, napsauta Palauta .
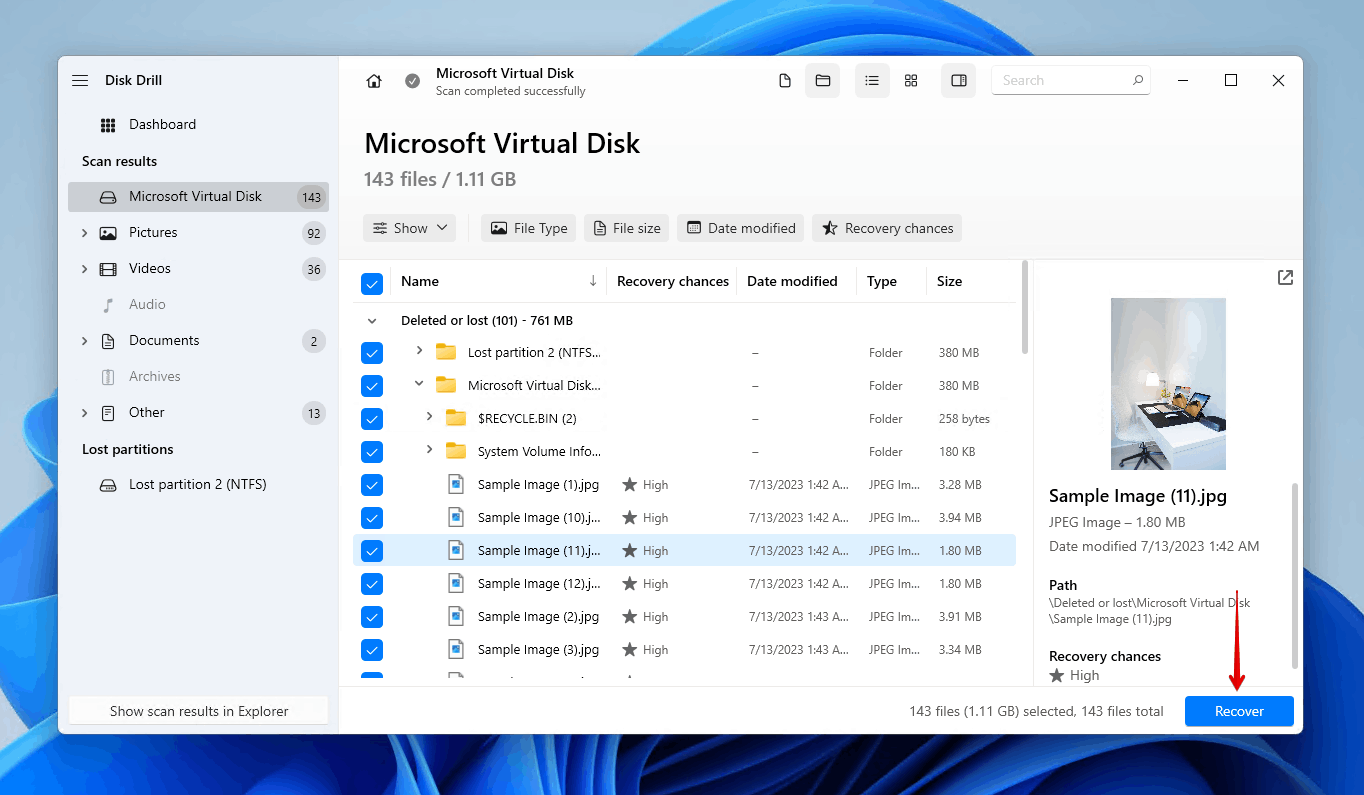
- Klikkaa Seuraava viimeistelläksesi tietojen palauttamisen alustetusta osiosta. Windows-käyttäjät voivat palauttaa jopa 500 Mt ilmaiseksi ennen kuin tarvitsee Disk Drill PRO -lisenssi.
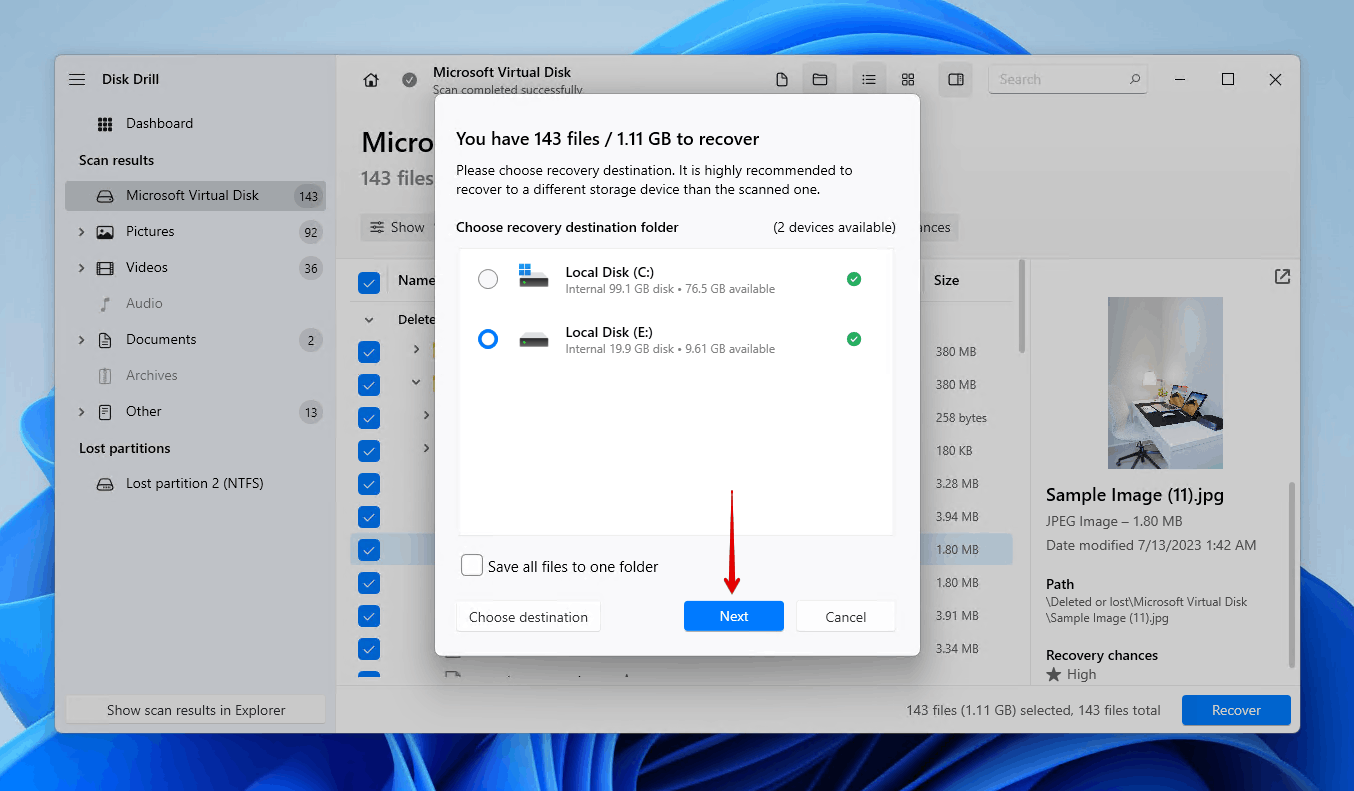
Yllä olevia ohjeita voidaan käyttää myös palauta osio Macilla, vaikka Mac-käyttäjillä ei ole samaa 500 Mt ilmaista tietojen palautuskiintiötä kuin Windows-käyttäjillä.
Menetelmä 2: Ilmainen tietojen palautusohjelmisto
Jos etsit ilmaista vaihtoehtoa, koska et voi tällä hetkellä sijoittaa maksulliseen palautusratkaisuun, suosittelemme Windows-tiedostojen palautus. Microsoftin virallisena palautustyökaluna se on käyttäjien saatavilla ilmaiseksi Microsoft Storesta.
Vaikka se pystyy palauttamaan tietoja osioista, jotka on alustettu, siihen liittyy joitakin haittoja (kuten odotettavissa ilmaiselta ratkaisulta). Ohjelmaa päivitetään harvoin, ja koska se on komentorivityökalu, sen käyttö voi olla vaikeaa uusille käyttäjille. Lisäksi se ei voi skannata tiedostojärjestelmiä, joita Windows ei tue.
Alla olevat ohjeet opastavat sinua kuinka palauttaa formatoitu osio ilmaiseksi käyttämällä Windows File Recovery -ohjelmaa:
- Lataa Windows File Recovery.
- Kirjoita
winfr D: E:\Recovery /säännöllinen. KorvaaD:sen osion aseman kirjaimella, josta palautat tietoja. KorvaaE:\Palautussijainnilla, johon haluat tallentaa palautetut tiedot.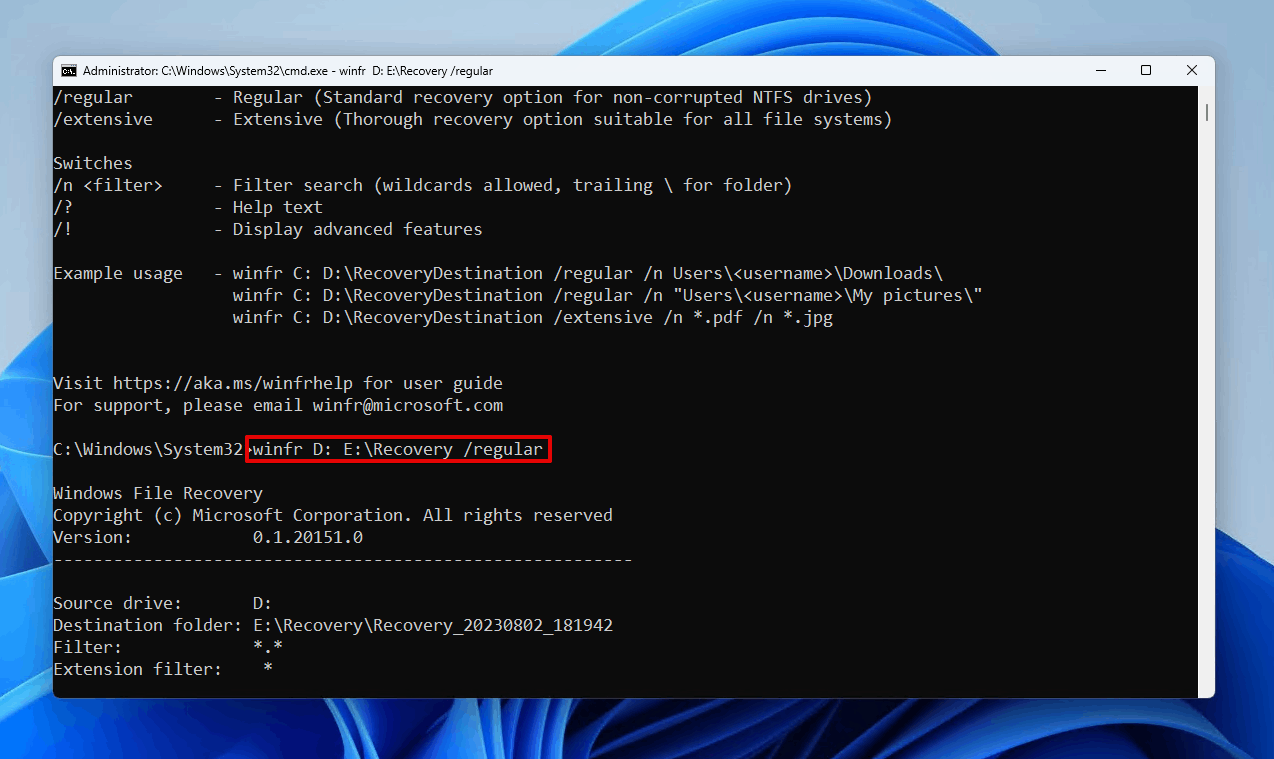
- Paina Y jatkaaksesi.
Jos tavallinen skannaus ei riittänyt saamaan kaikkia tietojasi, voit toistaa vaiheet uudelleen, mutta käytä /laaja sijasta /säännöllinen suorittaaksesi tarkemman skannauksen.
Päätelmä
Mahdollisuus saada tietosi takaisin alustetusta osiosta riippuu suoritettavan alustuksen tyypistä sekä muista tekijöistä, kuten siitä, kuinka kauan sitten alustaminen tehtiin ja mitä muutoksia levylle on sen jälkeen tehty. Jos kyseessä oli täysi alustus, dataa ei voida palauttaa. Kuitenkin dataa voidaan palauttaa pika-alustuksen jälkeen niin kauan kuin sitä ei ole ylikirjoitettu.
Jos haluat palauttaa tietoja alustetusta osiosta, lataa yksinkertaisesti tietojen palautustyökalu, kuten Disk Drill, ja skannaa se ohjelmalla. Tämän jälkeen voit palauttaa haluamasi tiedot. Vaihtoehtoisesti voit ladata ilmaisen Windows File Recovery -vaihtoehdon, jos hyväksyt joitakin rajoituksia.




