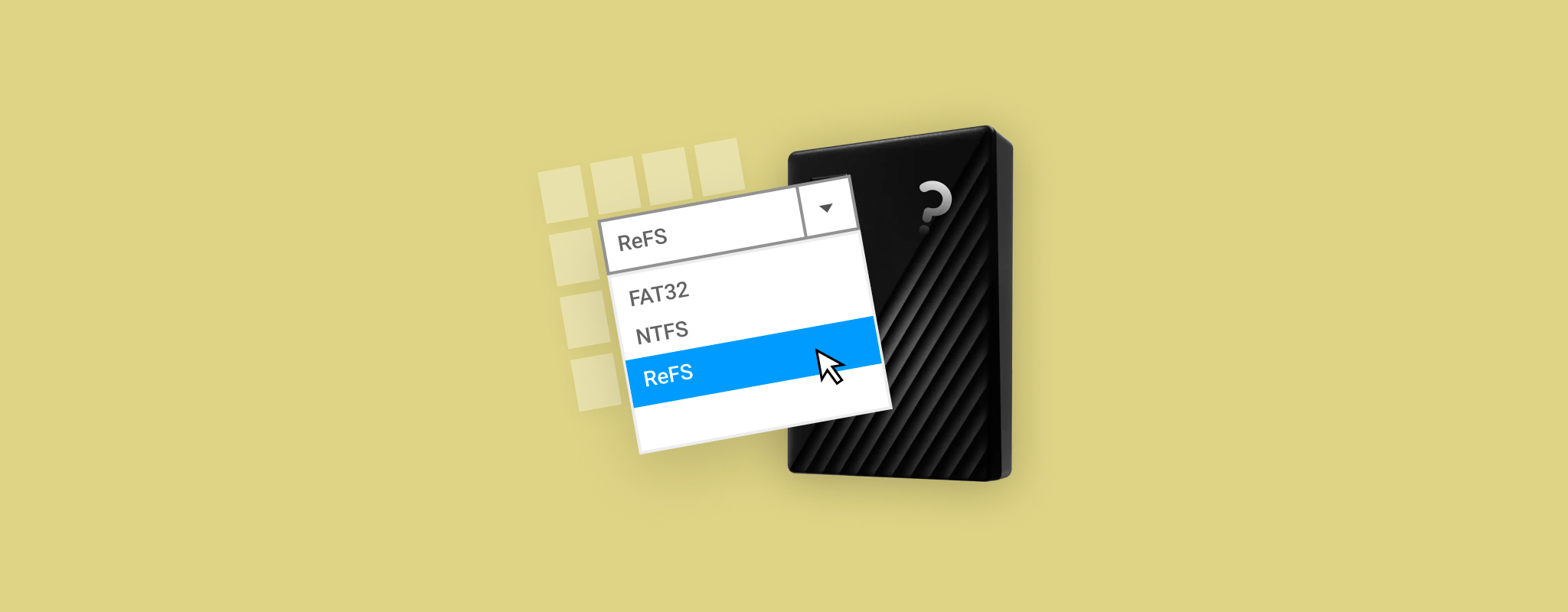 Microsoftin ReFS-tiedostojärjestelmä on voitu kehittää tietoturva mielessä, mutta se ei tee siitä immuunia monille erilaisille tietojen menetysskenaarioille. Onneksi tietojen menetys ReFS-osiossa ei tarkoita, että ne ovat kadonneet lopullisesti, ja on olemassa pari kokeiltua ja testattua menetelmää, joita voit käyttää tiedostojen palauttamisen helpottamiseksi.
Microsoftin ReFS-tiedostojärjestelmä on voitu kehittää tietoturva mielessä, mutta se ei tee siitä immuunia monille erilaisille tietojen menetysskenaarioille. Onneksi tietojen menetys ReFS-osiossa ei tarkoita, että ne ovat kadonneet lopullisesti, ja on olemassa pari kokeiltua ja testattua menetelmää, joita voit käyttää tiedostojen palauttamisen helpottamiseksi.
Tässä oppaassa käymme läpi parhaat tavat käyttää Windows tietokonetta palauttamaan ReFS-osioita, jotka ovat muuttuneet käyttökelvottomiksi tai kohdanneet tietojen menetyksen.
Mitä sinun tulisi tietää ReFS:stä
Resilient File System, tai lyhyesti ReFS, on Microsoftin kehittämä suhteellisen uusi tiedostojärjestelmä, joka keskittyy suurten tietomäärien tiedostoeheyden suojaamiseen korruptiota vastaan. Sen tarkoituksena oli olla NTFS-tiedostojärjestelmän seuraaja ja se ilmestyi ensimmäistä kertaa vuonna Windows Palvelin 2012.
Vaikka ReFS:n kestävyys ja skaalautuvuus ylittävät NTFS-tiedostojärjestelmän, siihen liittyy merkittäviä haittoja, kuten kyvyttömyys toimia Windows käynnistyslevynä, korkeampi resurssien kulutus sekä tiedostojärjestelmän salauksen/pakkauksen puute.
ReFS on tuettu Windows Server 2012:sta Windows 10:een asti, vaikka Windows 10 ReFS-tilavuuden luontiominaisuus poistettiin vuoden 2017 Fall Creator -päivityksessä lukuun ottamatta “Siirryprise” ja “Pro for Workstations” -versioita. Uusimmat päivitykset Microsoftilta ehdottaa, että Windows 11 tulee pian saamaan ReFS-tuen.
Alla on joitakin yleisimmistä syistä, jotka johtavat ReFS-osion menettämiseen:
| Syy | Kuvaus |
| 🪟 Windows Päivitys | Äskettäinen Windows päivitys on saattanut poistaa tuen ReFS:n vanhemmille versioille, mikä tekee osiostasi käyttöjärjestelmässäsi saavuttamattoman. |
| 💥 Korruptio | Vaikka ReFS on korruptiota kestävämpi kuin muut tiedostojärjestelmät, se on silti altis viruksien/malware-hyökkäysten, huonojen sektoreiden kertymisen ja levyn vaurioitumisen aiheuttamalle korruptiolle. |
| 🗃️ Vahingossa tapahtuva formatoiminen | Riippumatta siitä, kuinka turvallinen tiedostojärjestelmä on, levyn vahingossa formatoiminen on edelleen yksi yleisimmistä tietojen häviämisen tilanteista, myös ReFS:n kohdalla. Poistettujen osioiden tai vahingossa formatoitujen osioiden palauttamiseksi sinulla on parhaat mahdollisuudet käyttämällä huippuluokan tietojen palautusohjelmaa. Sama pätee myös NTFS-osion palautus:ään. |
Voitko palauttaa ReFS-osion?
Vaikka ReFS on melko harvinainen tiedostojärjestelmä, on mahdollista palauttaa tämän muotoisia osioita. Tämä kuitenkin tarkoittaa, että ReFS-osioita palauttavia työkaluja ei ole paljoa saatavilla, ja uuden luominen oletusasetuksilla voi johtaa siihen, että tiedostosi eivät ole palautettavissa.
Suositeltu toimenpide on osion uudelleenmuotoilu ja ReFS-tiedostojärjestelmän valitseminen uudelleen, mutta haluat palauttaa tärkeät tiedostot ennen tätä, jos haluat välttää tietojen menetyksen. Tämä voidaan tehdä käyttämällä tiettyjä kolmannen osapuolen sovelluksia tai hyödyntämällä yhtä Microsoftin sisäänrakennetuista Windows työkaluista.
Kuinka palauttaa ReFS-osio
On olemassa muutama hyväksi todettu menetelmä tietojen palauttamiseksi tavoittamattomasta ReFS-osioista. Ensimmäinen käyttää laadukasta tietojen palautusohjelmaa, kun taas toinen hyödyntää Windows ReFSUtil-työkalu.
Menetelmä 1:Ammattilaisten tietojenpalautusohjelmiston käyttö
Tietojen palautusratkaisun käyttäminen on luotettava menetelmä tiedostojen palauttamiseksi ReFS-osiolta, mutta tarvitset ohjelman, joka tukee tiedostojärjestelmää. Disk Drill on erittäin suositeltava vaihtoehto, joka tarjoaa ilmaisen kokeiluversion, jonka avulla voit palauttaa jopa 500 MB tiedostoja.
Sen lisäksi sovelluksessa on erinomainen palautusaste, edistynyt skannausnopeus ja asiantuntevasti suunniteltu käyttöliittymä, joka on tervetullut sekä uusille että kokeneille käyttäjille.
Tässä on nopea vaiheittainen opas siitä, kuinka käyttää Disk Drilliä ReFS-osioiden palauttamiseen:
- Aloita lataamalla lataa uusin versio Disk Drillista ja varmista, että se on oikein asennettu tietokoneellesi.
Huomautus: Windows 8 ja sitä vanhemmat vaativat ohjelman vanhemman version.
- Käynnistä Disk Drill asennuksen jälkeen ja valitse listalta laitteesi/levysi, jossa on ReFS-osio. Tämän jälkeen napsauta “Etsi kadonneita tietoja” -painiketta.
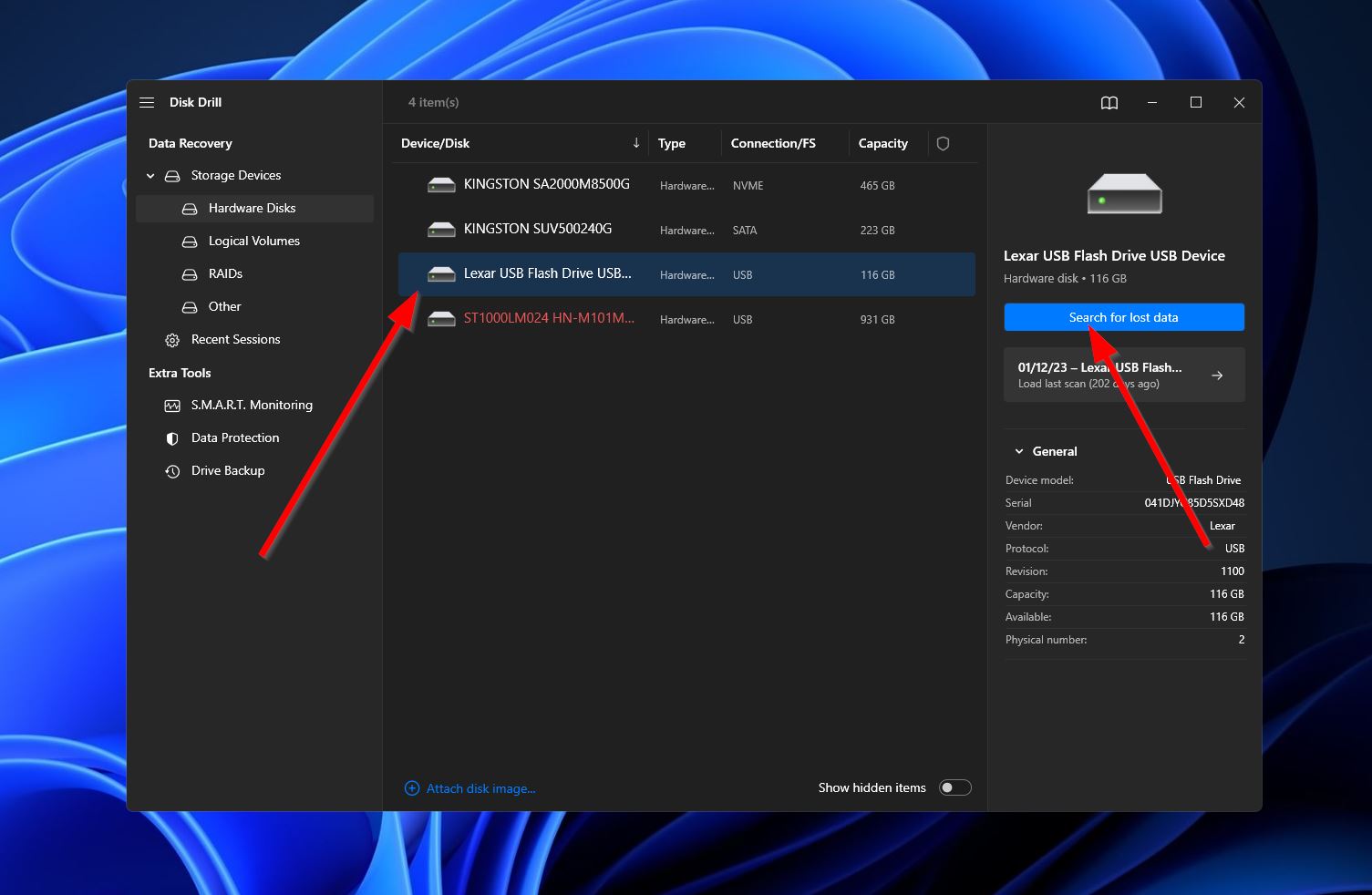
- Ohjelma aloittaa levysi skannauksen kaikkien palautettavien tiedostojen löytämiseksi. On syytä mainita, että Disk Drill pystyy tunnistamaan kaikki tallennuslaitteen osiot, mikä mahdollisesti sallii sinun palauttaa osion osittain tai kokonaan. Napsauta “Tarkista löydetyt kohteet” jatkaaksesi.
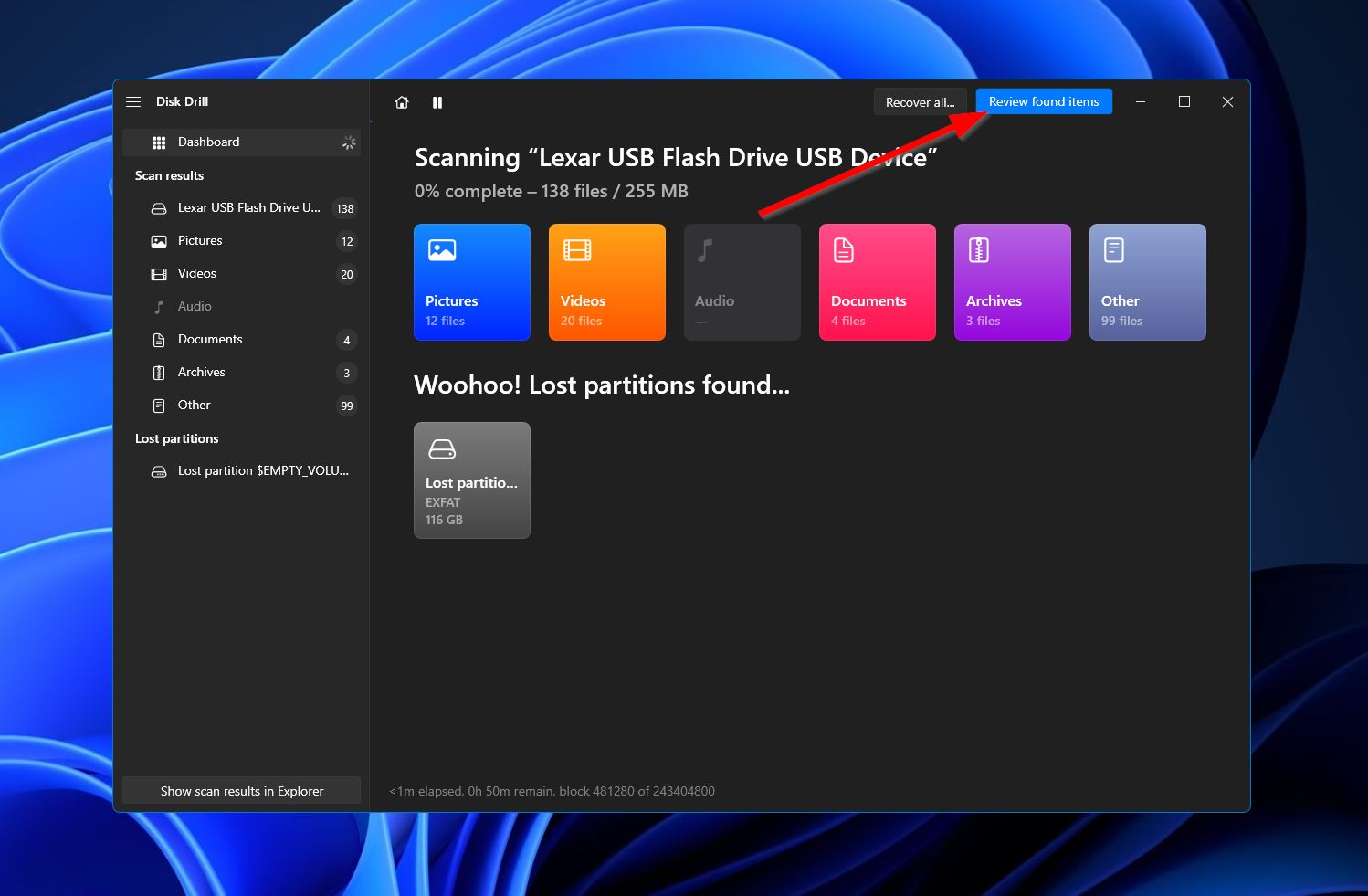
- Tuloksissa voit rajata löydettyjen tiedostojen listaa valitsemalla yhden vasemmalla olevista kategorioista. Voit myös käyttää yläoikealla olevaa hakupalkkia, joka hyväksyy sekä tiedostonimet että tiedostopäätteet. Kun olet löytänyt palautettavat tiedostot, merkitse tiedostonimen viereiset valintaruudut ja valitse “Palauta” edetäksesi seuraavaan vaiheeseen.
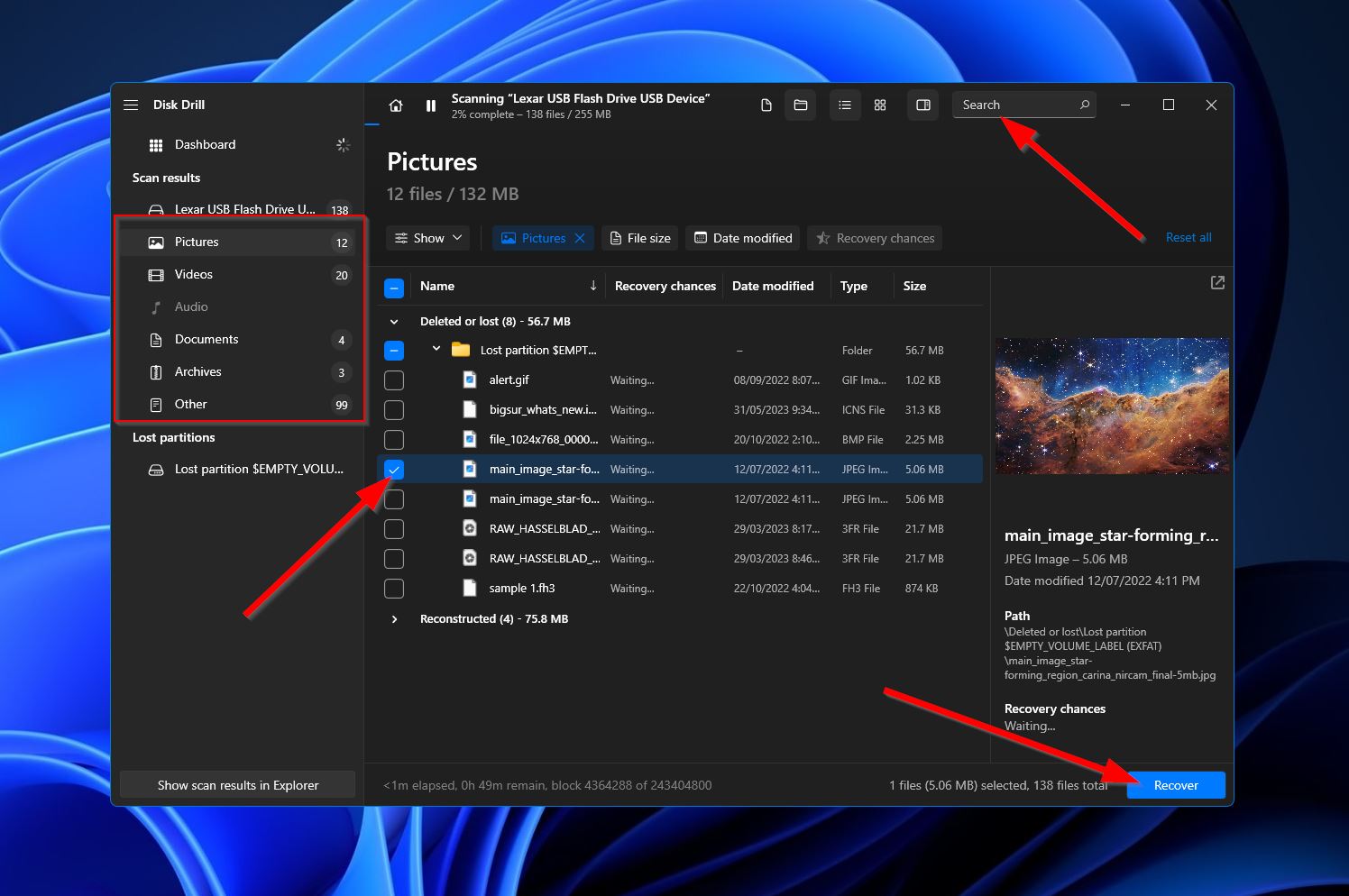
- Napsautettaessa pieni ponnahdusikkuna ilmestyy, jossa sinun on päätettävä palautettujen tiedostojen tallennuspaikka. Tämän tulee olla eri tallennuslaite kuin se, jossa ReFS-osio sijaitsee. Napsauta “Seuraava” jatkaaksesi.
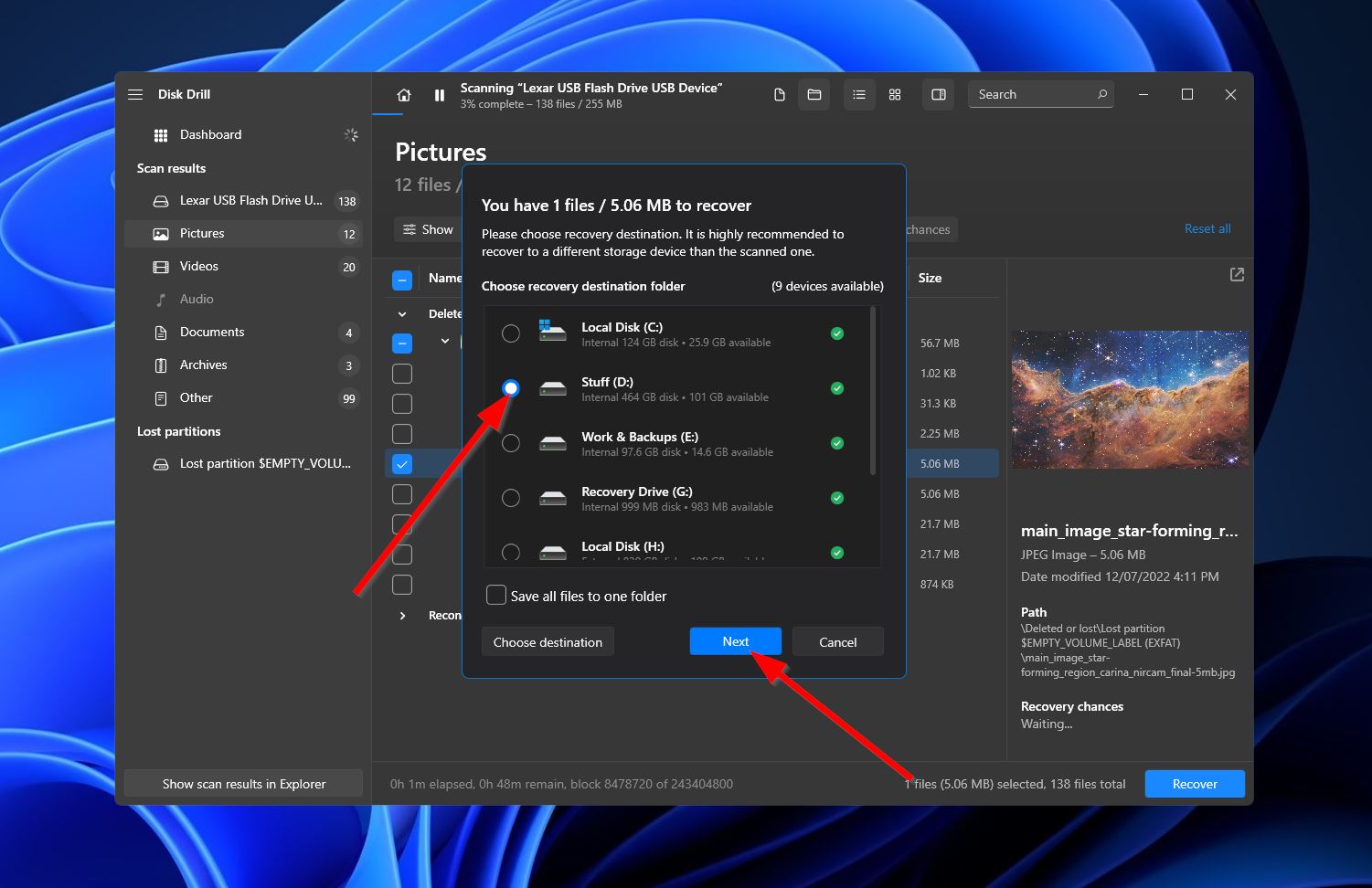
- Disk Drill yrittää sitten palauttaa valitut tiedostot. Jos palautus onnistuu, saat lopetusviestin sekä painikkeen “Näytä palautetut tiedot Explorerissa”. Napsauttamalla painiketta avautuu kansio, johon palautetut tiedostot on tallennettu.
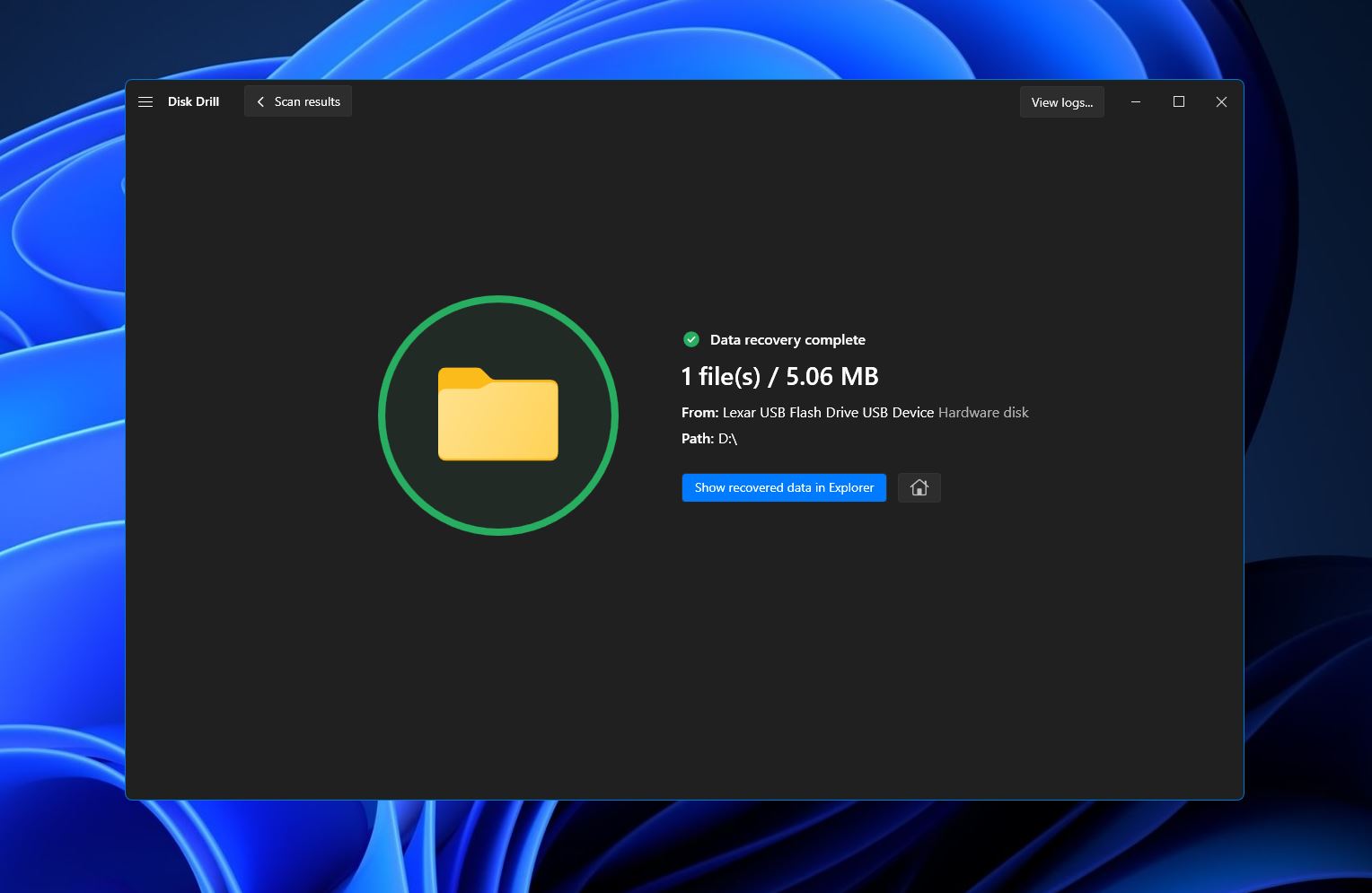
Menetelmä 2:ReFSUtilin komentorivityökalun käyttäminen
ReFSUtil on Windows työkalu, joka on käytettävissä Komentoriviltä ja jonka avulla voit diagnosoida ja mahdollisesti palauttaa tiedostoja vaarantuneesta ReFS-tilavuudesta. Se on luotettava vaihtoehto palauta RAW ReFS-osioille. Vaikka ReFSUtil tarjoaa useita tiloja tietojen skannaamiseen ja palauttamiseen, suosittelemme käyttämään “täysin automaattinen” -tilaa, ellet ole edistyneempi käyttäjä.
ReFSUtil-komentorivityökalun käyttöön riittää, että noudatat alla olevia ohjeita:
- Ensin, paina Windows + R käynnistääksesi Suorita-toiminnon, kirjoita “cmd” ja paina Ctrl + Vaihto + Siirry suorittaaksesi ohjelman ylläpitäjän oikeuksilla.
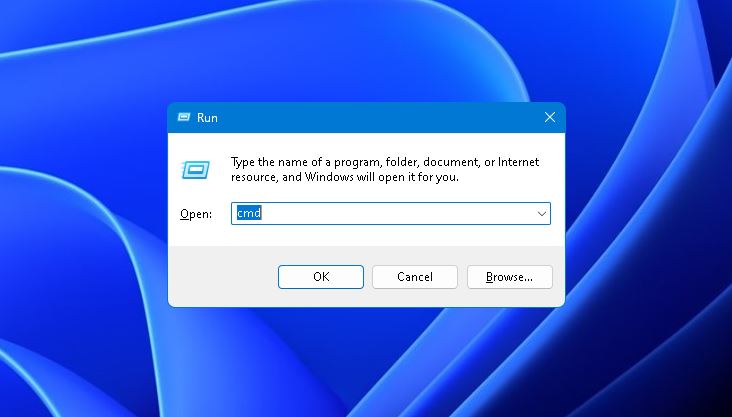
- Seuraavaksi sinun on suoritettava komento
viitteiden käyttötarkoitus pelastaa -FA, jota seuraavat lähdeasema, työhakemisto ja kohdehakemisto. Esimerkiksi, jos “D:” on asema, jonka yrität palauttaa, “C:\Temp” on työhakemistosi ja “C:\Restore” on kohdehakemisto, johon palautetut tiedostosi tallennetaan, merkkijonosi tulisi näyttää tältä:refsutil salvage -FA D: C:\Temp C:\Restore
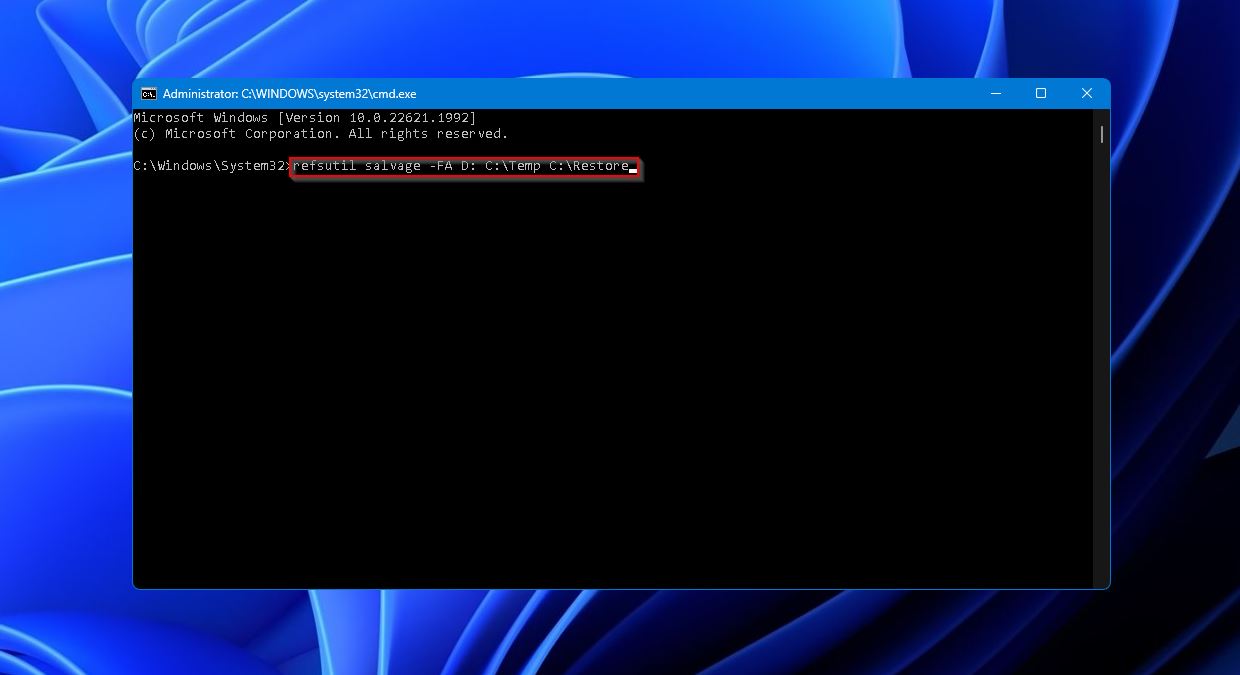
Lopputulos
ReFS on melko kunnianhimoinen tiedostojärjestelmä, joka ei aivan ottanut tulta yhtä hyvin kuin Microsoft odotti sen suurten haittojen vuoksi. Ja vaikka se on erityisen kestävä korruptiota ja tietojen menetystä vastaan, se ei silti ole immuuni niille. Jos etsit tapaa palauttaa kadonnut tai käytettävissä olematon ReFS-osio, paras vaihtoehto on hyödyntää tehokasta tietojen palautusohjelmaa, kuten Disk Drill, tai käyttää ReFSUtil-työkalua.




