 Tarvitsetko poistaa poistetut tiedostot Macin HFS- tai HFS+-osiosta? Vai oletko ehkä menettänyt koko osion ja haluat palauttaa sen? Riippumatta siitä, oletko itse poistanut tiedot osiosta vai johtuiko tietojen menetys viruksesta, on olemassa pari menetelmää, joita voit kokeilla tiedostojen palauttamiseksi.
Tarvitsetko poistaa poistetut tiedostot Macin HFS- tai HFS+-osiosta? Vai oletko ehkä menettänyt koko osion ja haluat palauttaa sen? Riippumatta siitä, oletko itse poistanut tiedot osiosta vai johtuiko tietojen menetys viruksesta, on olemassa pari menetelmää, joita voit kokeilla tiedostojen palauttamiseksi.
Tässä artikkelissa käymme läpi tehokkaimmat tietojen palautusratkaisut, jotka voivat auttaa sinua HFS-palautuksessa.
Kaikki, mitä sinun tarvitsee tietää HFS-palautuksesta
Tiedostojärjestelmä määrittää, miten tiedostosi nimetään, tallennetaan ja haetaan. HFS/HFS+ (Hierarchical File System, tunnetaan myös nimellä Mac OS Extended) ovat tiedostojärjestelmiä, jotka on kehittänyt Apple ja joita käytetään laajasti vanhemmissa Macintosh-kovalevyissä. Näistä kahdesta HFS on käytännössä vanhentunut. Myös HFS+ on suurelta osin korvattu APFS:llä (Apple File System) – joka sopii paremmin SSD-levyille.
Kuitenkin HFS+-yhteensopivuus vanhempien Macien (macOS 10.12 ja sitä vanhemmat) kanssa ja parempi soveltuvuus mekaanisille HDD-levyille ovat syitä sen jatkuvaan suosioon. Ominaisuudet kuten jäsentäminen ja kyky määrittää kirjainkoon huomioiminen lisäävät myös sen pitkäikäisyyttä.
Kun puhutaan tietojen palautuksesta HFS/HFS+ -osiosta – kunhan sinulla on oikea työkalu ja noudatat asianmukaista tietojen palautusetiikkaa, voit palauttaa poistamasi tiedostot. Mutta mitä on asianmukainen tietojen palautusetiikka? Periaatteessa sinun on pidettävä mielessäsi seuraavat seikat:
| Vinkki | Kuvaus |
| 🚫 Vältä uusien tiedostojen kirjoittamista levylle | Poistetut tiedostosi ovat palautettavissa, kunhan uutta dataa ei tule ja ylikirjoita niitä. Joten vältä levyn käyttämistä, kunnes sinun on suoritettava tietojen palautus (automaattisesti luodut järjestelmätiedostot voivat myös vähentää tietojen palautusmahdollisuuksia). |
| ❓ Määritä, mikä aiheutti tietojen menetyksen | Vaikka tiedonmenetys, joka johtuu loogisista vahingoista, kuten korruptiosta, haittaohjelmahyökkäyksistä ja tahattomasta poistamisesta, voidaan palauttaa DIY-menetelmiä käyttäen; fyysisesti vahingoittuneet levyt tulisi antaa asiantuntijan tutkittavaksi. Nakutus-, sorvaus- ja piippausäänet ovat yleisimmät merkit fyysisesti vaurioituneesta kiintolevystä. |
| 🔍 Käytä luotettavaa tietojenpalautusohjelmaa | Varmista, että valitset tietojenpalautusohjelman, joka tukee HFS/HFS+ osioita ja jolla on hyvä maine. Ensimmäinen tietojenpalautusskannaus on tyypillisesti onnistunein. |
Koska HFS/HFS+ voidaan määrittää merkkitapa-arkakaavaksi, on tärkeää valita datan palautusohjelma, joka tunnistaa sen. Merkkitapa-arkakaavaksi tuntematon datan palautusohjelma ei välttämättä kykene tunnistamaan ja palauttamaan tiedostoja, joiden nimet ovat samat, mutta eroavat vain kirjasimen koon perusteella.
On myös parasta luoda levynkuva siitä asemasta, josta haluat palauttaa tietoja. Voit skannata tämän aseman levynkuvan suoraan aseman skannaamisen sijaan. Tämä estää lisärasituksen asemalle, joka voi jo olla loogisesti vioittunut ja lähellä rikkoutumista.
Kuinka palauttaa tietoja HFS-osioinnista Macilla
HFS-osioon liittyvän tietojen palautuksen osalta Macille on kaksi ensisijaista tee-se-itse-menetelmää. Valitsemasi menetelmä riippuu tietojen menetystilanteesta – haluatko palauta tietyt poistetut tiedostot vai haluatko palauttaa koko osion (jos osio on poistettu/vioittunut). Joka tapauksessa sinun on ladattava kolmannen osapuolen ohjelmia.
Tapaus 1: Palauta tiettyjä tiedostoja HFS-osiosta
Kätevimmä tapa palauttaa tiettyjä tiedostoja HFS-osioista on käyttää tietojen palautusohjelmaa. On kuitenkin tärkeää tehdä huolellinen taustatyö ennen ohjelman valintaa. Valitse ohjelma, joka tukee HFS-osioita ja jolla on todistettu käyttöhistoria.
Ohjelmasuosituksemme on Disk Drill koska se tukee kaikkia suurimpia tiedostojärjestelmiä ja sitä voidaan käyttää tietojen palauttamiseen APFS, HFS, HFS+, NTFS/NTFS5, FAT/FAT32/exFAT ja EXT3/EXT4 levyiltä tai osioista.
Tärkeää : Heti kun huomaat, että HFS/HFS+ -osiostasi puuttuu tiedostoja, sinun tulee lopettaa sen käyttö välittömästi. Onnistuneen HFS-datan palauttamiseksi on myös tärkeää aloittaa prosessi mahdollisimman pian. Tämä auttaa välttämään tietojen ylikirjoittumisen muilla tiedostoilla.
Noudata näitä ohjeita palauttaaksesi tiedostoja HFS/HFS+-osiosta Macilla käyttämällä Disk Drill -ohjelmaa:
- Yhdistä HFS/HFS+ -asema Maciisi (jos haluat palauttaa tietoja Macisi päätallennuslaitteen osiosta, ohita tämä vaihe).
- Lataa Disk Drill ja seuraa näytön ohjeita asentaaksesi sen.
- Käynnistä sovellus ja valitse vasemman reunan sivupalkista Tallennuslaitteet -välilehti.
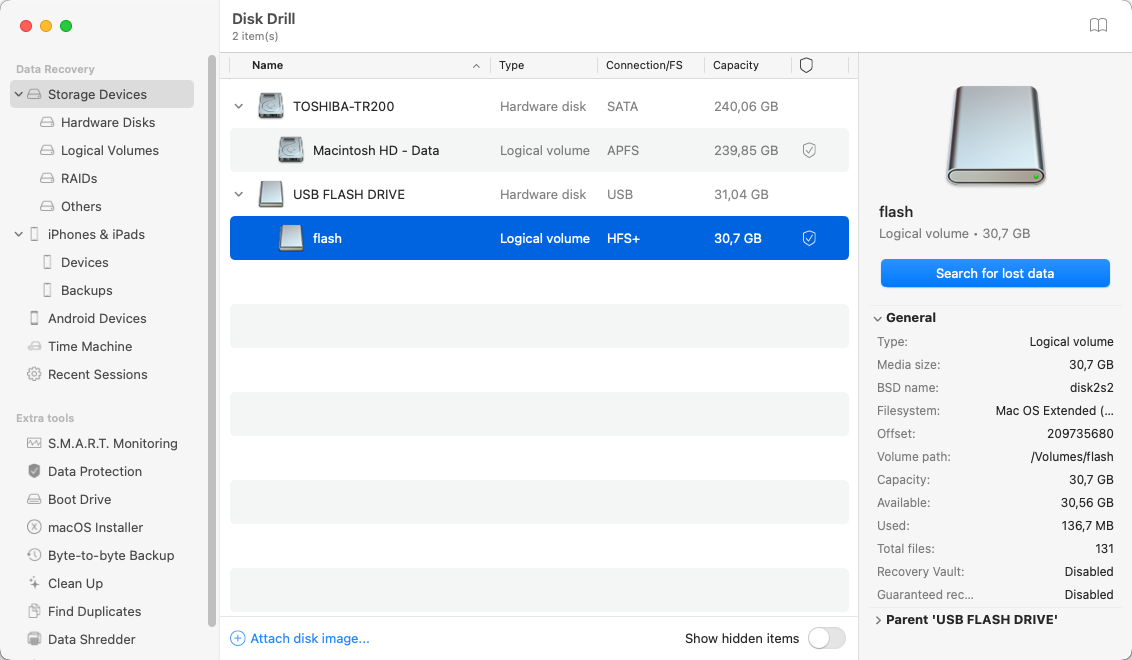
- Valitse asema, jolta haluat palauttaa tiedostot, ja napsauta Etsi kadonneita tietoja -painiketta.
- Odota, että skannaus valmistuu, ja napsauta Tarkista löytyneet kohteet .
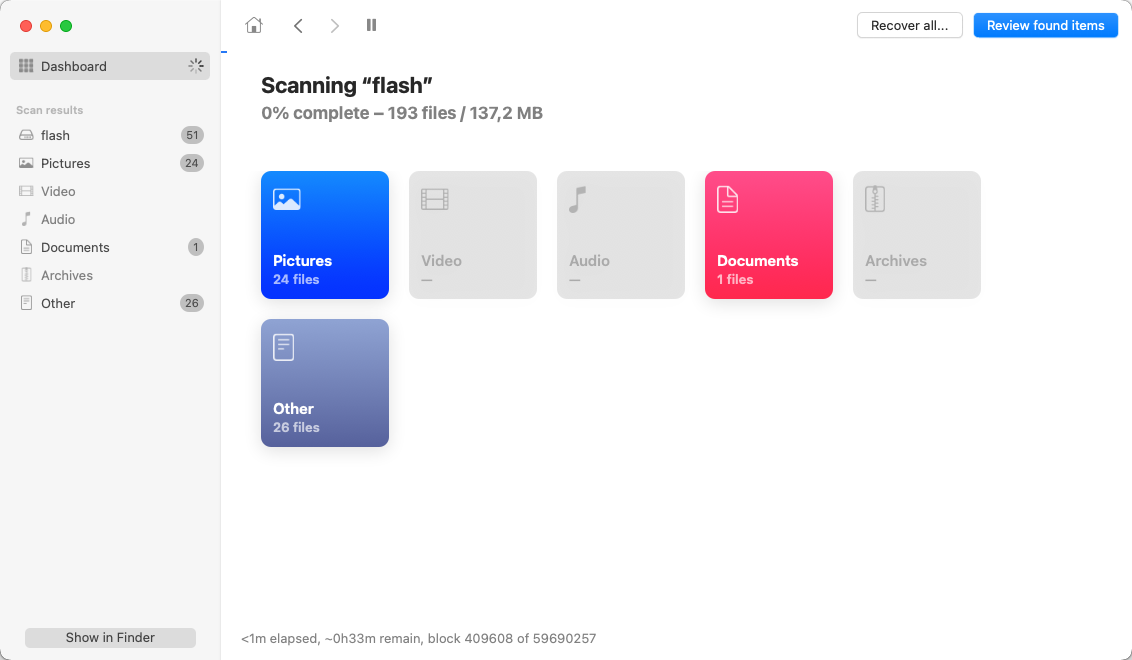
- Tutki tiedostoja ja valitse ne, jotka haluat palauttaa (käytä oikean yläkulman hakukenttää tai vasemman reunan sivupalkin välilehtiä helpottaaksesi hakua). Napsauta tietyn tiedoston silmäkuvaketta esikatsellaksesi sen.
- Napsauta Palauta .
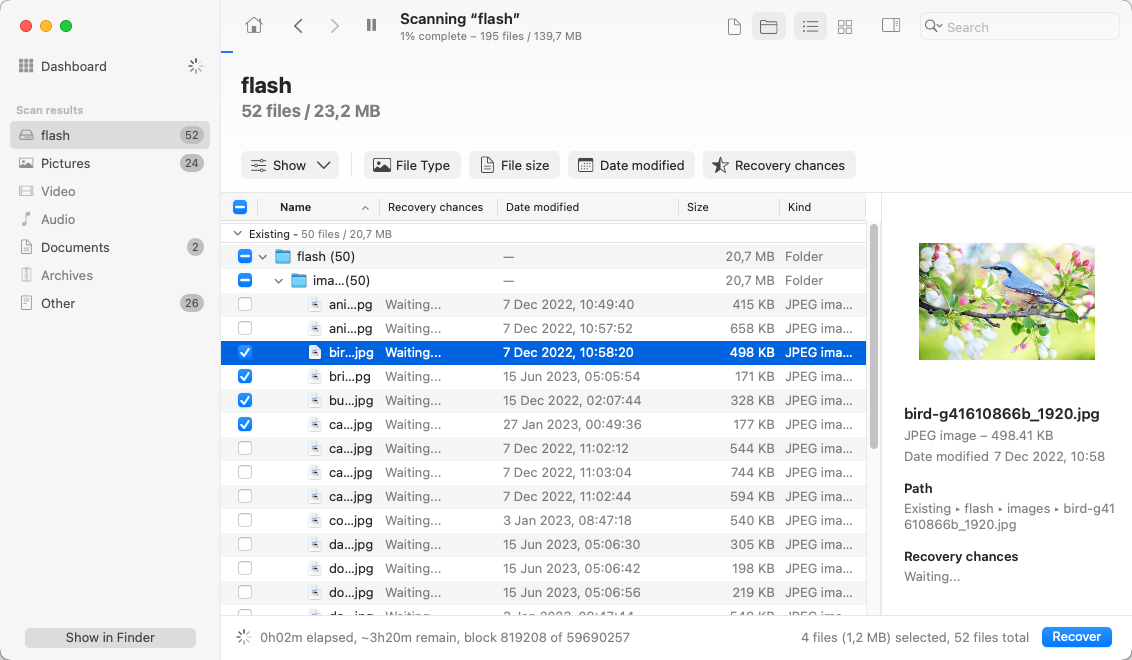
- Valitse sijainti palautetuille tiedostoille (sen tulisi olla kansio eri asemalla kuin se, jota käytettiin palautukseen) ja napsauta Seuraava .
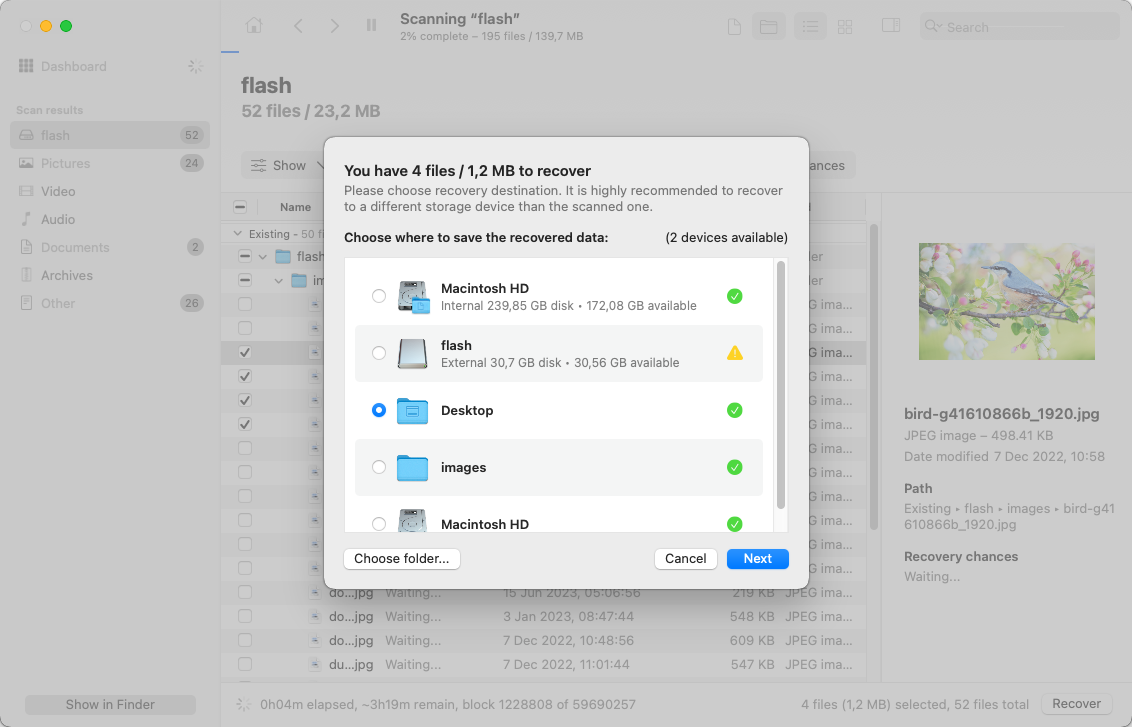
Disk Drill tarjoaa ilmaisen kokeiluversion, jonka avulla voit skannata osion ja esikatsella löytyneet tiedostot. Joten jos haluat suorittaa HFS/HFS+-osion palautuksen loppuun, sinun on ostettava pro-versio.
Tapaus 2: Palauta koko HFS-osio
Jos tarvitset palauttaa koko HFS- tai HFS+-osion Macilla, sinun kannattaa kokeilla TestDisk. Se on ilmainen avoimen lähdekoodin tiedonpalautussovellus, joka pystyy palauttamaan poistettuja, kadonneita tai vahingoittuneita osioita.
Huom. : Tämä HFS-tietojenpalautusohjelmisto pitäisi pystyä palauttamaan poistetun osion vain, jos tietojen menetys johtui inhimillisestä virheestä tai haittaohjelmasta. Jos osion sisältävässä levyasemassa on fyysistä vaurioita, saatat tarvita apua ammattimaisesta tietojenpalautuskeskuksesta.
TestDiskissä on kuitenkin tekstipohjainen käyttöliittymä. Joten sovelluksen käyttäminen ja HFS+-osion palauttaminen voi olla hieman monimutkaista käyttäjille, joilla ei ole paljon kokemusta tällaisten sovellusten käytöstä.
Ennen kuin jatkat osion palautusprosessia, sinun täytyy asenna TestDisk . Helpoin tapa tehdä se on Homebrew:n avulla Terminalin kautta. Näin asennat TestDiskin Macillesi:
- Käynnistä Pääte (mene Laukaisualusta ja kirjoita Pääte hakukenttään).
- Kopioi ja liitä seuraava komento Pääte-ikkunaan ja paina Palautus:
/bin/bash -c "$(curl -fsSL https://raw.githubusercontent.com/Homebrew/install/master/install.sh)"
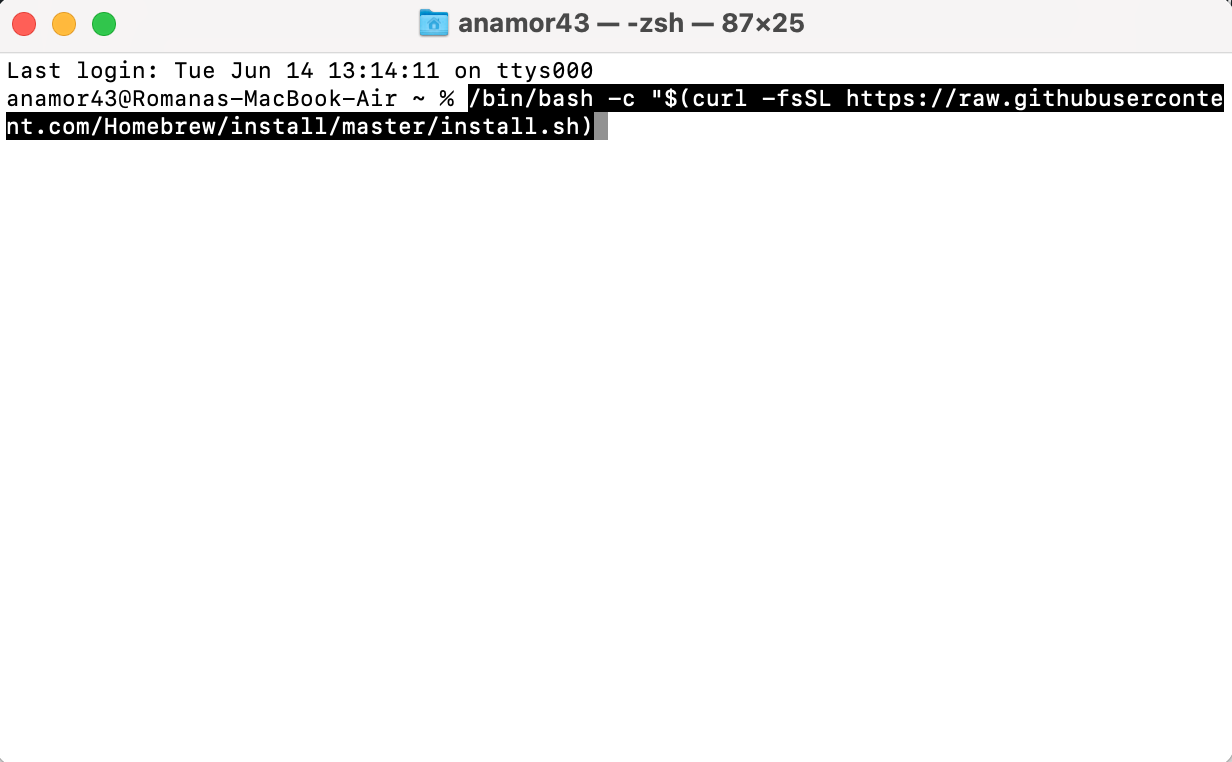
- Avaa Pääte ja kirjoita
brew install testdisk, ja paina Palautus -näppäintä.
Noudata näitä ohjeita suorittaaksesi HFS-levyn palautuksen TestDiskillä Macilla:
- Kirjoita
sudo testdiskkohtaan Pääte ja paina Palautus käynnistääksesi TestDisk . - Valitse Luo uusi lokitiedosto ja paina Palautus.

- Valitse asema, joka sisältää kadonneen tai poistetun osion.
- Valitse osion taulutyyppi ja paina Palautus.
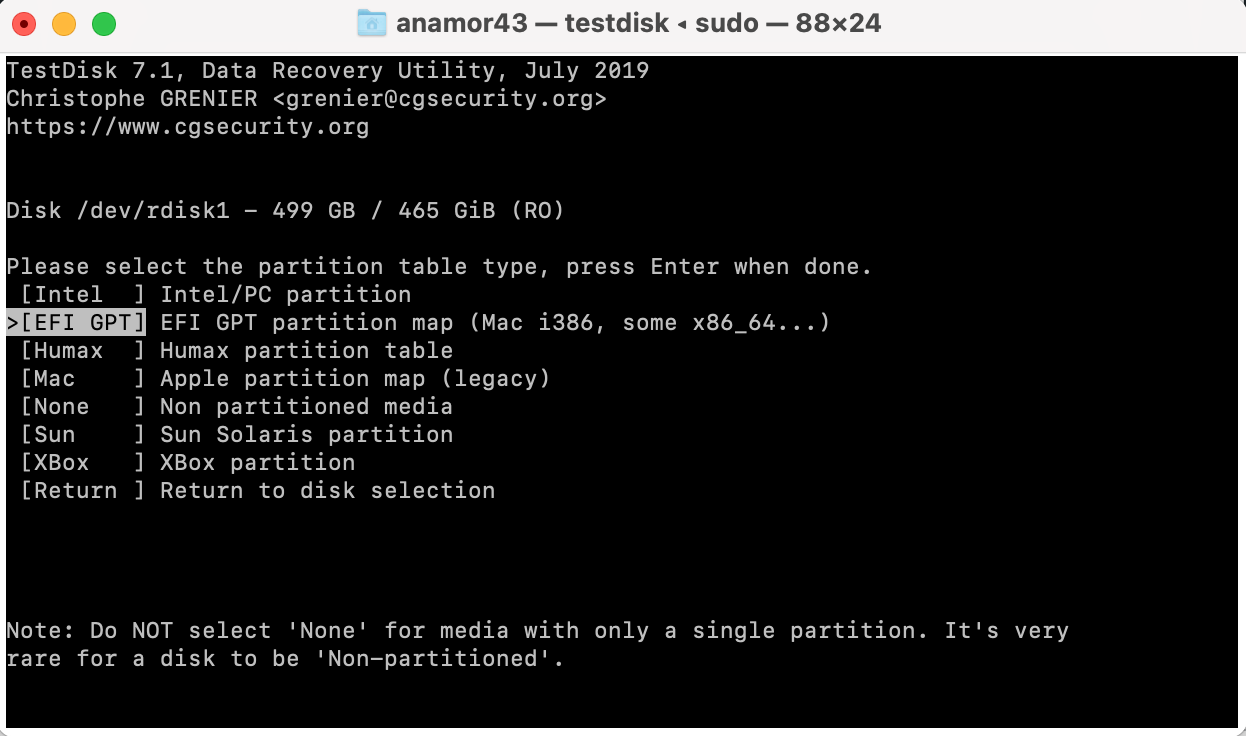
- Valitse Analysoi nykyinen osiomuoto ja etsi kadonneita osioita , ja paina Palautus.
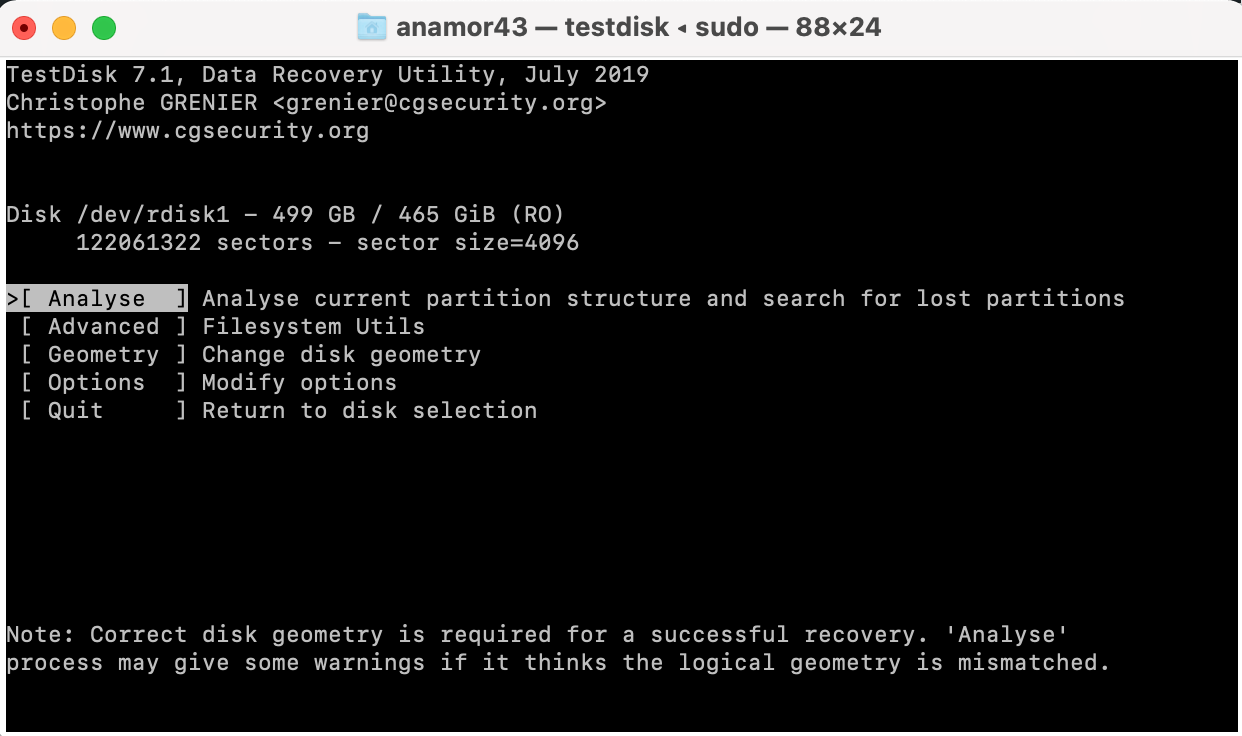
- Odota, että Nopea skannaus päättyy ja löydetyt osiot tulevat näkyviin.
- Mikäli skannaus löysi kadonneen osion, valitse se ja valitse Kirjoita vaihtoehto. Muussa tapauksessa valitse Syvällinen haku vaihtoehto ja paina Palautus.
Kuinka palauttaa tietoja HFS-osiosta Windowsissa
Vaikka Windows ei anna sinun tutkia HFS-muotoillun aseman sisältöä, kolmannen osapuolen työkalut, kuten Disk Drill, voivat tunnistaa aseman ja palauttaa siitä tietoja.
Windows todennäköisesti kehottaa sinua alustamaan aseman heti, kun yhdistät sen. ÄLÄ alusta asema. Sulje kehote ja aloita tietojen palautusprosessi. Jos päätät käyttää Disk Drill -ohjelmaa, tietojen palautusvaiheet ovat samat kuin Macissa. Windows-käyttäjänä voit myös hyödyntää Disk Drillin ilmaista kokeiluversiota, jonka avulla voit palauttaa jopa 500 Mt dataa ilmaiseksi.
Loppupäätelmä
Kun on kyse HFS/HFS+ osioiden tai asemien palauttamisesta, tietojen palauttamisen tulokset riippuvat suuresti siitä, kuinka nopeasti toimit ja onko tietoja jo ylikirjoitettu. Siksi ei ole olemassa ratkaisua, joka takaisi 100 %:n palautusprosentin.
On aina hyvä idea valmistautua pahimpaan. Paras tapa tehdä tämä on varmuuskopioida tietosi säännöllisesti (esimerkiksi Aikakone), jotta jos poistat tärkeitä tiedostoja tai menetät osion, sinulla on helppo tapa palauttaa tiedot.




