
Korkealaatuisten valokuvien ja videoiden menettäminen vahingossa tapahtuneen poistamisen tai tiedostojen vioittumisen vuoksi voi olla traumaattinen kokemus, varsinkin jos teet sitä ammattimaisesti. Loppujen lopuksi harvat asiat ovat yhtä paniikkia aiheuttavia kuin huomata, että tärkeitä perhemuistoja on kadonnut tai asiakkaan korvaamattomat hääkuvat ovat hävinneet.
Onneksi saatavilla on erinomaisia ohjelmistoja, jotka voivat auttaa sinua PNY SD-kortin palautuksessa, jolloin voit palauttaa tärkeitä kuvia ja videota. Tässä artikkelissa opetamme sinulle, kuinka se tehdään.
Mistä PNY-muistikortit ovat kuuluisia?
PNY on menestynyt teknologiayritys, joka on ollut olemassa yli kolme vuosikymmentä. Yksi asioista, joista he ovat tunnettuja, on heidän korkean suorituskyvyn muistikorttisarjansa, joita käytetään yleisimmin ammattilaisten ja puoliksi ammattilaisten kameroissa ja videokameroissa, mukaan lukien DLSR:t.
Laadukkaiden valokuvien ja videoiden vuoksi tällaiset laitteet tarvitsevat muistikortin, jonka nopeusluokka on tavallista korkeampi. Tämä tarkoittaa, että niiden täytyy pystyä kirjoittamaan dataa nopeammin kuin keskivertokortti, jotta ne pystyvät toimimaan laitteen kanssa.
PNY SD -kortit tarjoavat juuri sitä, ja jotkut niiden malleista ylpeilevät jopa 280 MB/s kirjoitusnopeudella. Vertailun vuoksi Samsungin ammattitason muistikorttien sarja saavuttaa enintään 160 MB/s.
Huomaat myös, että ne ovat melko paljon halvempia kuin suurin osa kilpailijoista, mikä tekee niistä suosittuja valokuvausalan harrastajien ja ammattilaisten keskuudessa, jotka yrittävät säästää rahaa. Brändi tarjoaa myös PNY-muistitikkuja ja PNY-kortinlukijoita.
Mikä on Photorecovery PNY Edition -ohjelmisto?
Brändillä on oma PNY SD-kortin palautusohjelmisto – osuvasti nimetty “Photorecovery” – jolla voidaan yrittää palauttaa erilaisia mediatiedostoja ja asiakirjoja tallennusvälineestä sekä luoda varmuuskopiotiedostoja muistikorteistasi.
Valitettavasti PNY:n palautustyökalu on erittäin vanhentuneen näköinen ohjelmisto, joka sallii vain kadonneiden tiedostojen etsimisen kokeiluversiona, sillä sinun on pakko ostaa ohjelma, jos haluat todella palauttaa mitään. Se on myös melko kallis kaiken lisäksi.
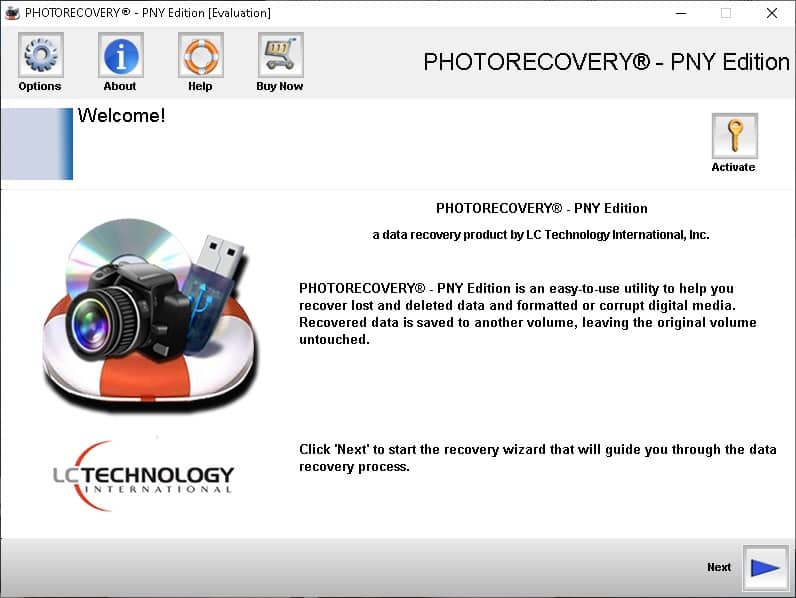
Datanpalautustyökalun lisäksi PNY suosittelee tiedonsiirto- ja tietoturvaratkaisua nimeltä Acronis, joka mahdollistaa tiedostojen varmuuskopioinnin ja palauttamisen määrätyltä arkistolta.
Kuinka palauttaa tietoja PNY SD -korteilta
Jos olet kiinnostunut kattavammasta tietojen palautusratkaisusta, jossa on parempi käyttöliittymä ja anteliaampi ilmainen versio, suosittelemme tutustumaan Disk Drill -tietojen palautustyökalu.
Disk Drill on helppokäyttöinen tiedonpalautusohjelma, joka loistaa kadonneiden tiedostojen palautuksessa eri tallennusmedioilta, mukaan lukien korruptoituneen SD-kortin palautus. Se pystyy palauttamaan laajan valikoiman tiedostodokumentteja, kuvia, videoita ja muuta.
Käyttääksesi sitä tietojen palauttamiseen PNY SD -kortiltasi, noudata vain alla kuvattuja yksinkertaisia vaiheita.
-
-
- Aluksi sinun täytyy ladata ja asentaa Drill Diskin ilmaisversio tässä. Muista, että ilmaisversiolla voit palauttaa puoli gigatavua dataa, jonka jälkeen sinun täytyy päivittää ohjelman Pro-versioon.
- Kun olet onnistuneesti asentanut ohjelman, varmista, että yhdistät PNY-muistikorttisi tietokoneeseen kortinlukijan tai muistikorttipaikan kautta, ja käynnistä sitten Disk Drill.
- Valitse PNY SD -korttisi luettelosta – meidän tapauksessamme se on PNY SDHC -korttimme. Klikkaa Hae kadonneita tietoja -painiketta, jolloin Disk Drill aloittaa kadonneen datan etsimisen.
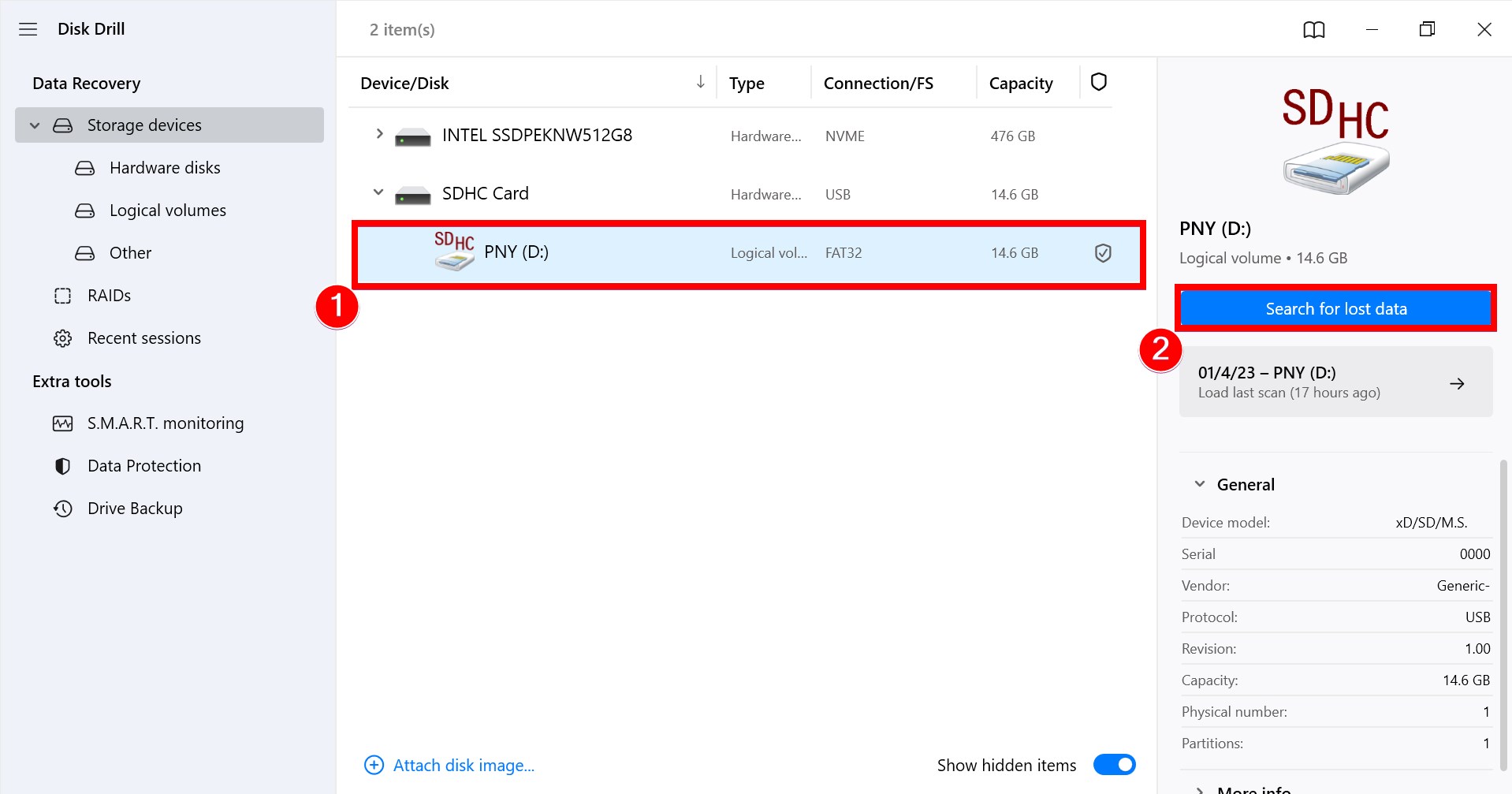
- Kun skannaus on valmis, klikkaa ikkunan oikeassa yläkulmassa olevaa Tarkista löytyneet kohteet -painiketta näyttääksesi tiedostot, jotka voit mahdollisesti palauttaa.
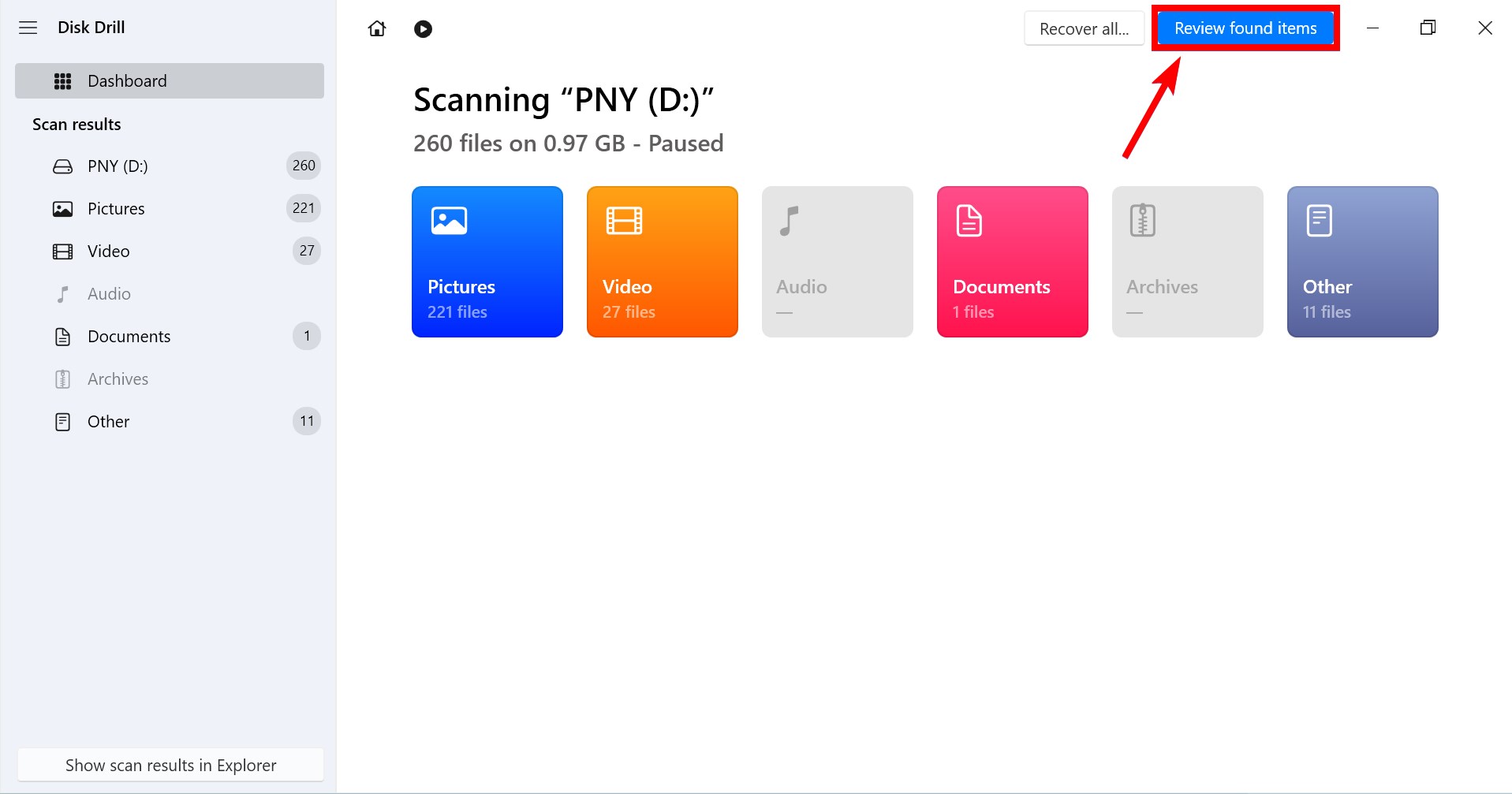
- Kun olet päättänyt, mitkä tiedostot haluat palauttaa, klikkaa vain pientä valintaruutua tiedostojen vasemmalla puolella korostaaksesi ne, ja paina sitten Palauta-painiketta.
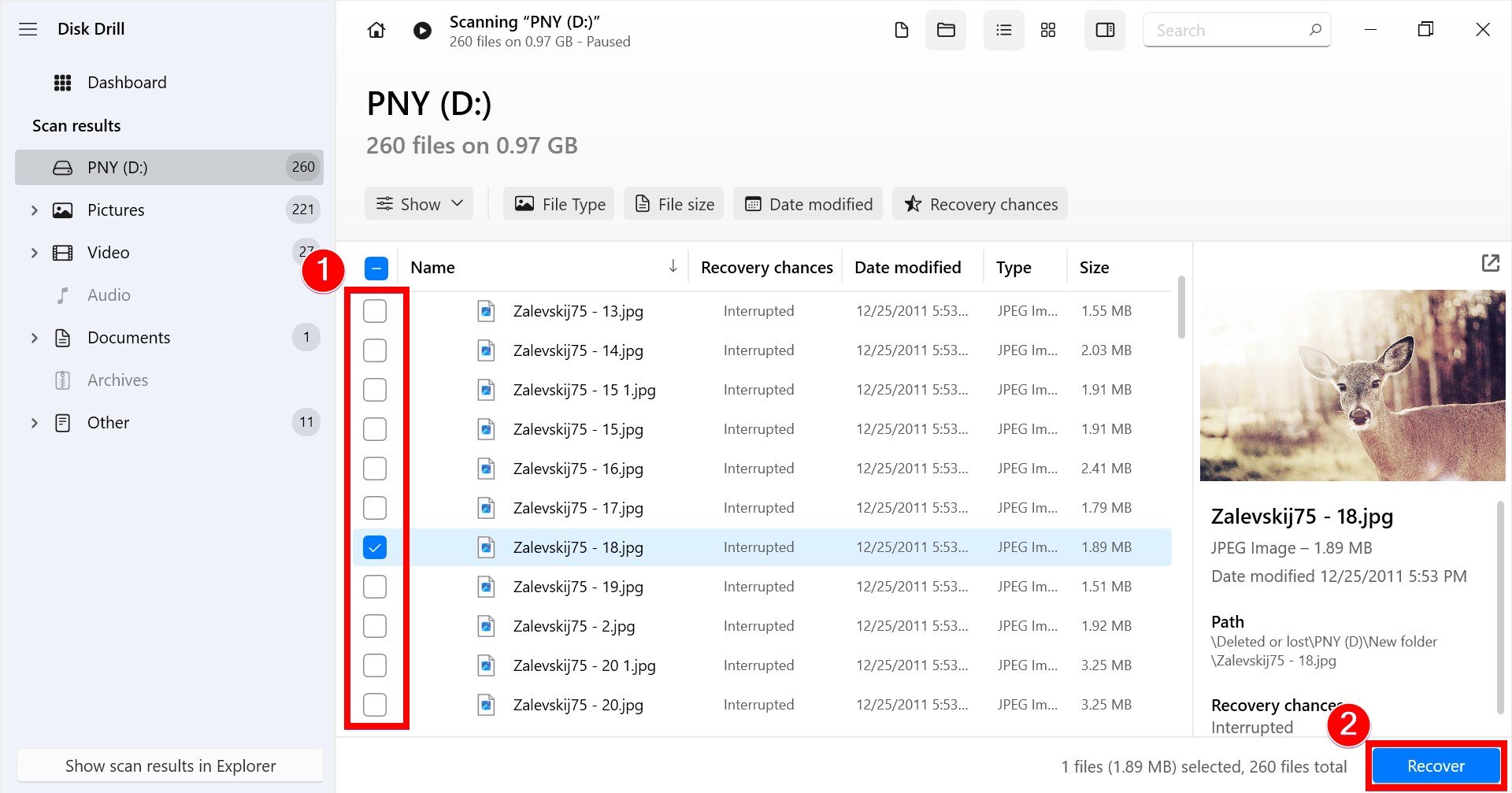
- Avautuu ponnahdusikkuna, joka pyytää sinua määrittämään sijainnin, johon palautetut tiedostot tulee tallentaa. Muista, että sijainnin, johon tallennat nämä tiedostot, on oltava eri kuin tallennusväline, jolta yrität palauttaa tiedostoja.
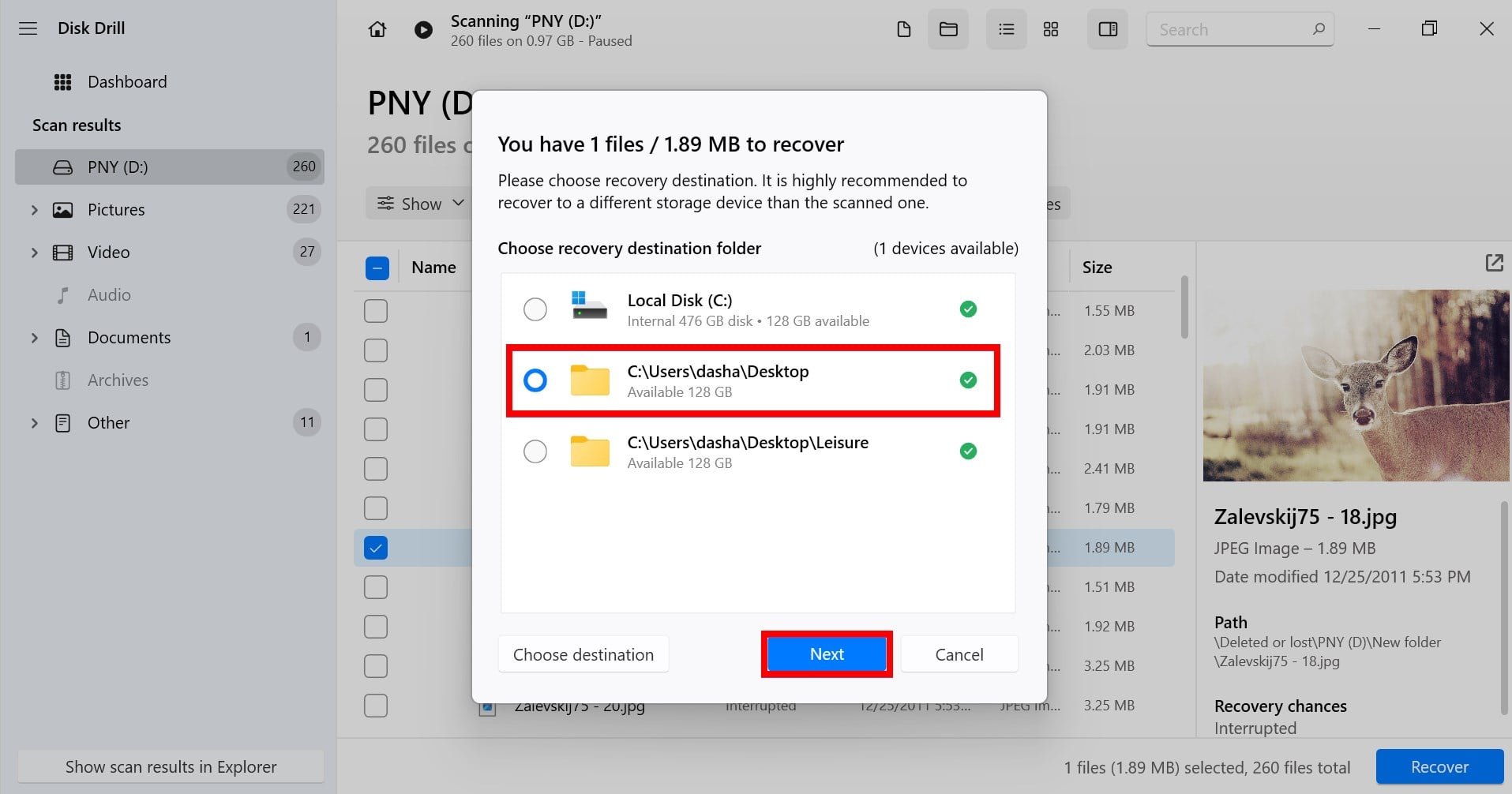
- Jos olet varma kaikista valinnoistasi, klikkaa “Seuraava” -painiketta ja Disk Drill aloittaa tiedostojesi palauttamisen. Kun se on valmis, näet tulosnäytön, joka näyttää palautettujen tiedostojen määrän ja niiden kokonaiskoon.
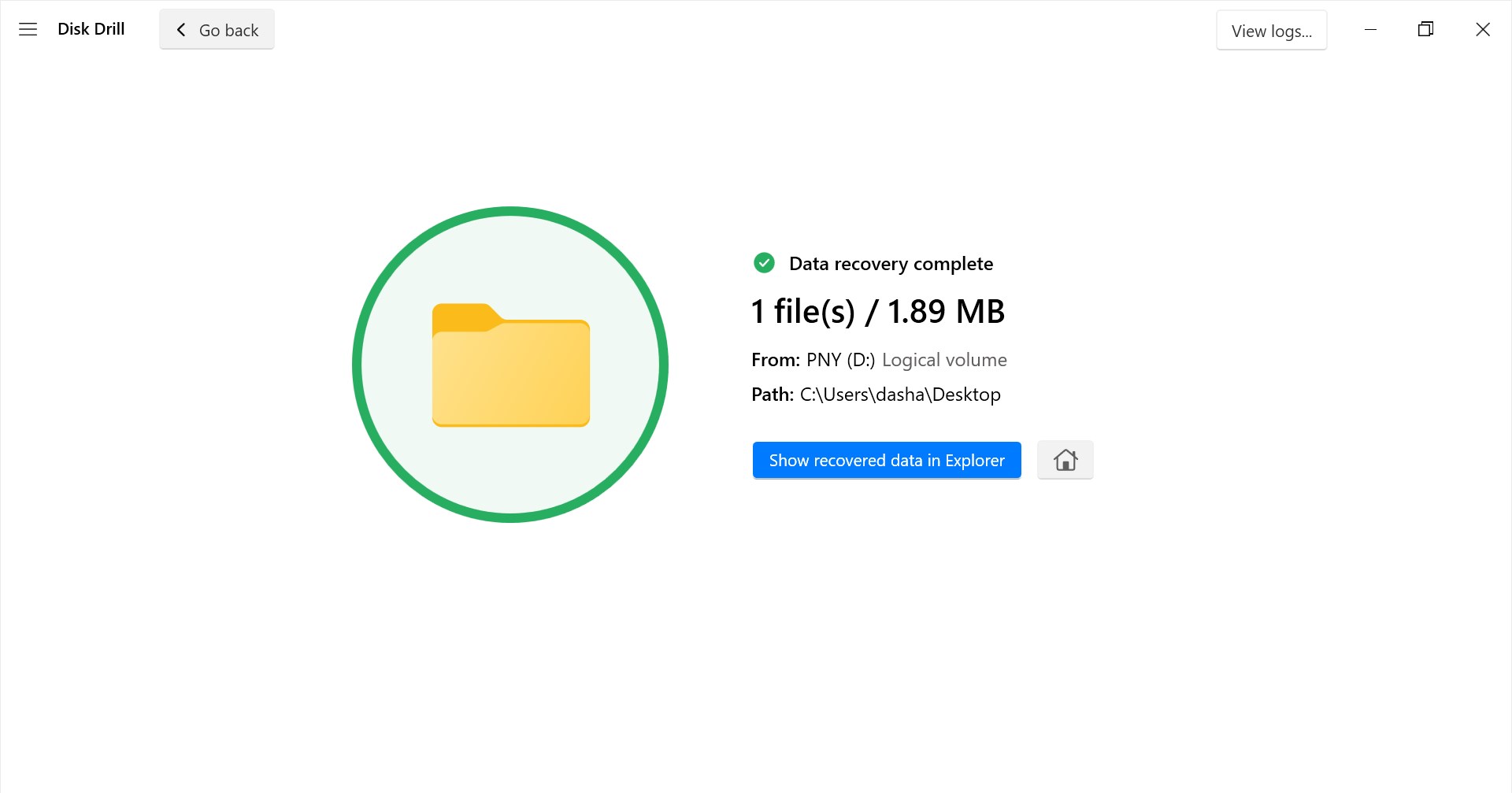
Niin kauan kuin noudatat edellä mainittuja ohjeita tarkasti ja kuvasi ja videosi eivät ole liian vanhoja tai vahingoittuneita, sinun pitäisi pystyä palauttamaan ne ilman ongelmia. Muista aina, että vain siksi, että tiedostosi poistettiin tai tallennusvälineesi vaarantui, ei välttämättä tarkoita, että tietosi on menetetty lopullisesti. Tarvitset vain oikea tiedonpalautustyökalu saadaksesi ne takaisin.
-




