 Crucial on hyvin suosittu merkki, joka tarjoaa erilaisia tallennuslaitteita, mutta joka tunnetaan ensisijaisesti laadukkaista SSD-levyistään edulliseen hintaan. Vaikka nämä SSD-levyt ovatkin luotettavia, ne eivät silti ole immuuneja erilaisille tietojen menetysskenaarioille.
Crucial on hyvin suosittu merkki, joka tarjoaa erilaisia tallennuslaitteita, mutta joka tunnetaan ensisijaisesti laadukkaista SSD-levyistään edulliseen hintaan. Vaikka nämä SSD-levyt ovatkin luotettavia, ne eivät silti ole immuuneja erilaisille tietojen menetysskenaarioille.
Tässä oppaassa kuvaamme parhaan tavan palauttaa tietoja Crucial SSD:iltä. Käymme myös läpi eri korjaukset, joita voit toteuttaa, jos tietokoneesi ei tunnista Crucial SSD:tä.
Onko Crucial hyvä tallennusmerkki?
Crucial on arvostettu tallennusmediabrändi, joka kuuluu Micron Technology, Inc:lle, amerikkalaiselle teknologiayritykselle, joka tunnetaan tietokoneen muistin ja tallennusratkaisujen kehittämisestä. Brändi on erityisen kuuluisa kyvykkäästä SSD-sarjastaan, joka tarjoaa erinomaisen suorituskyvyn ja laadukkaat rakenteet ilman, että budjetti ylittyy. Monet pitävät Crucialia yhtenä SSD-teollisuuden johtavista yrityksistä.
Tietokoneen muistin ja tallennuslaitteiden lisäksi Crucial tarjoaa käyttäjilleen muutamia käteviä ilmaisohjelmia. Crucial Storage Executive on työkalu, jonka avulla voit valvoa, optimoida ja ylläpitää Crucial SSD -asemia, kun taas Acronis True Image mahdollistaa levyjen kloonauksen ja käyttöjärjestelmän varmuuskopioiden luomisen.
Kuinka palauttaa tietoja Crucial SSD:ltä Windowsissa
Kokeiltu ja testattu tapa palauttaa tietoja Crucial SSD:ltä on käyttää tehokasta tietojen palautusohjelmaa laitteen skannaamiseksi ja puuttuvien tiedostojen palauttamiseksi. Tämä menetelmä ei kuitenkaan ole erehtymätön ja siihen voivat vaikuttaa useat tekijät, kuten:
- 💡 Tietojen menetyksen syy: Tilanne, joka johti tietojen menetykseen, on keskeinen tekijä määritettäessä tietojen palautuksen onnistumista. Esimerkiksi “Pikainen”-menetelmällä alustetulta SSD:ltä voidaan edelleen palauttaa tiedostoja, toisin kuin jos SSD olisi alustettu “Täysi”-menetelmällä.
- 💿 SSD:n fyysinen tila: Crucial SSD:si fyysinen kunto on toinen keskeinen elementti, joka määrää tietojen palautuksen onnistumisen, sillä fyysisesti vaurioitunut laite vähentää merkittävästi tiedostojen palautuksen mahdollisuutta.
- 🖋️ Onko kadonneet tiedostot ylikirjoitettu vai ei: Riippumatta tietojen menetyksen skenaariosta, kadonneet tiedostot voidaan palauttaa vain, jos niitä ei ole vielä ylikirjoitettu Crucial SSD:lle.
Disk Drill on yksi Crucial-tietojen palautusohjelmista, jolla on erinomaiset onnistumisprosentit, erinomainen suorituskyky ja houkutteleva käyttöliittymä. Se tukee lähes kaikkia tiedostomuotoja ja on yhteensopiva useimpien tallennuslaitteiden tiedostojärjestelmien kanssa. Jos et ole vielä täysin vakuuttunut Disk Drillistä, voit kokeilla sen ilmaisversiota, joka antaa sinulle pääsyn kaikkiin sovelluksen ominaisuuksiin sekä 500 Mt:n palautusrajaan.
Vaikka ohjelma toimii kaikissa uusimmissa Windows-versioissa, sinun on käytettävä vanhempaa sovellusversiota järjestelmissä, jotka ovat Windows 10:ä vanhempia. Tässä on helppo vaiheittainen opas siitä, miten käyttää Disk Drilliä Crucial SSD -tietojen palauttamiseen:
- Lataa ensin lataa Disk Drill viralliselta Cleverfiles-sivustolta ja asenna se Windows-tietokoneellesi.
- Kun ohjelma on asennettu onnistuneesti, käynnistä Disk Drill. Valitse sitten Crucial SSD laiteluettelosta ja paina “Etsi kadonneita tietoja” -painiketta.
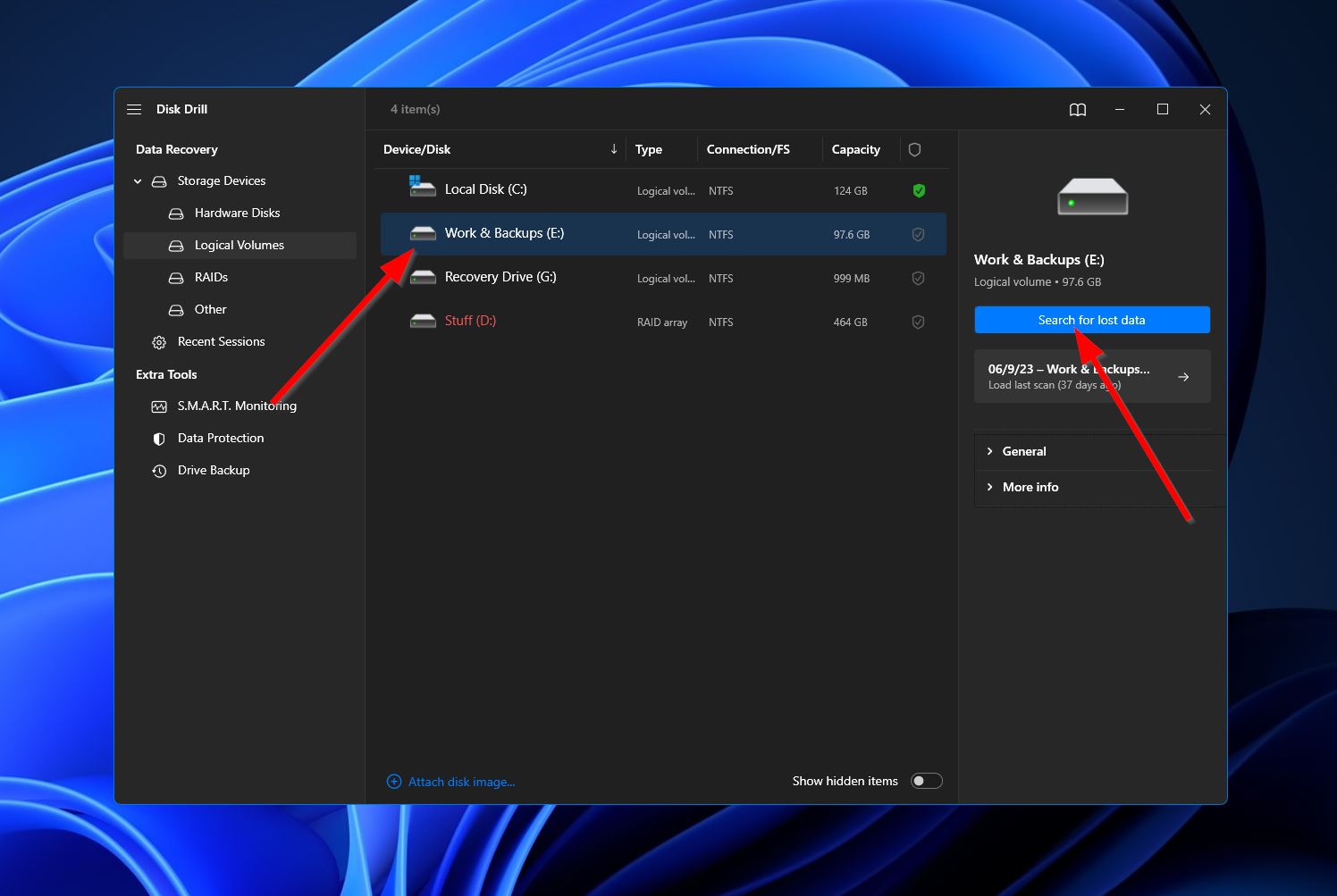
- Kun olet napsauttanut, Disk Drill aloittaa perusteellisen skannauksen Crucial SSD:lläsi. Skannauksen edetessä voit napsauttaa “Tarkista löydetyt tiedostot” -painiketta ikkunan oikeassa yläkulmassa nähdäksesi, mitä etsintä on tähän mennessä löytänyt. Vaihtoehtoisesti voit vain odottaa, että skannaus päättyy, ja napsauttaa samaa painiketta siirtyäksesi tulososioon.
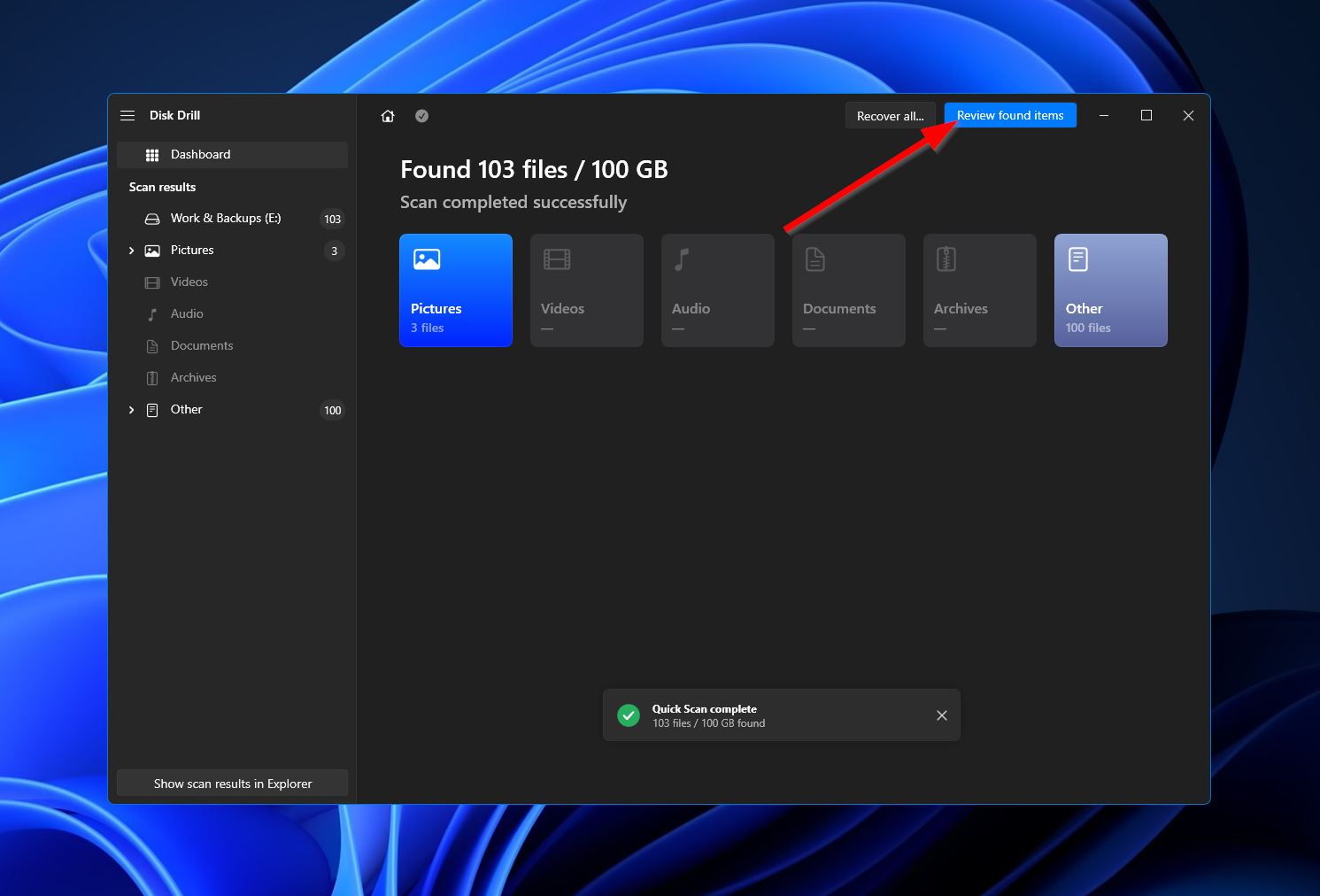
- Jos löydettyjen tiedostojen määrä on ylivoimainen, voit rajata tuloksia käyttämällä ikkunan vasemmalla puolella olevia luokkia tai yläoikealla olevaa hakupalkkia. Muista, että hakupalkki hyväksyy sekä tiedostopäätteet että tiedostonimet. Kun löydät tiedostot, jotka haluat palauttaa, korosta ne valitsemalla niiden vieressä olevat valintaruudut ja napsauta sitten “Palauta” -painiketta.
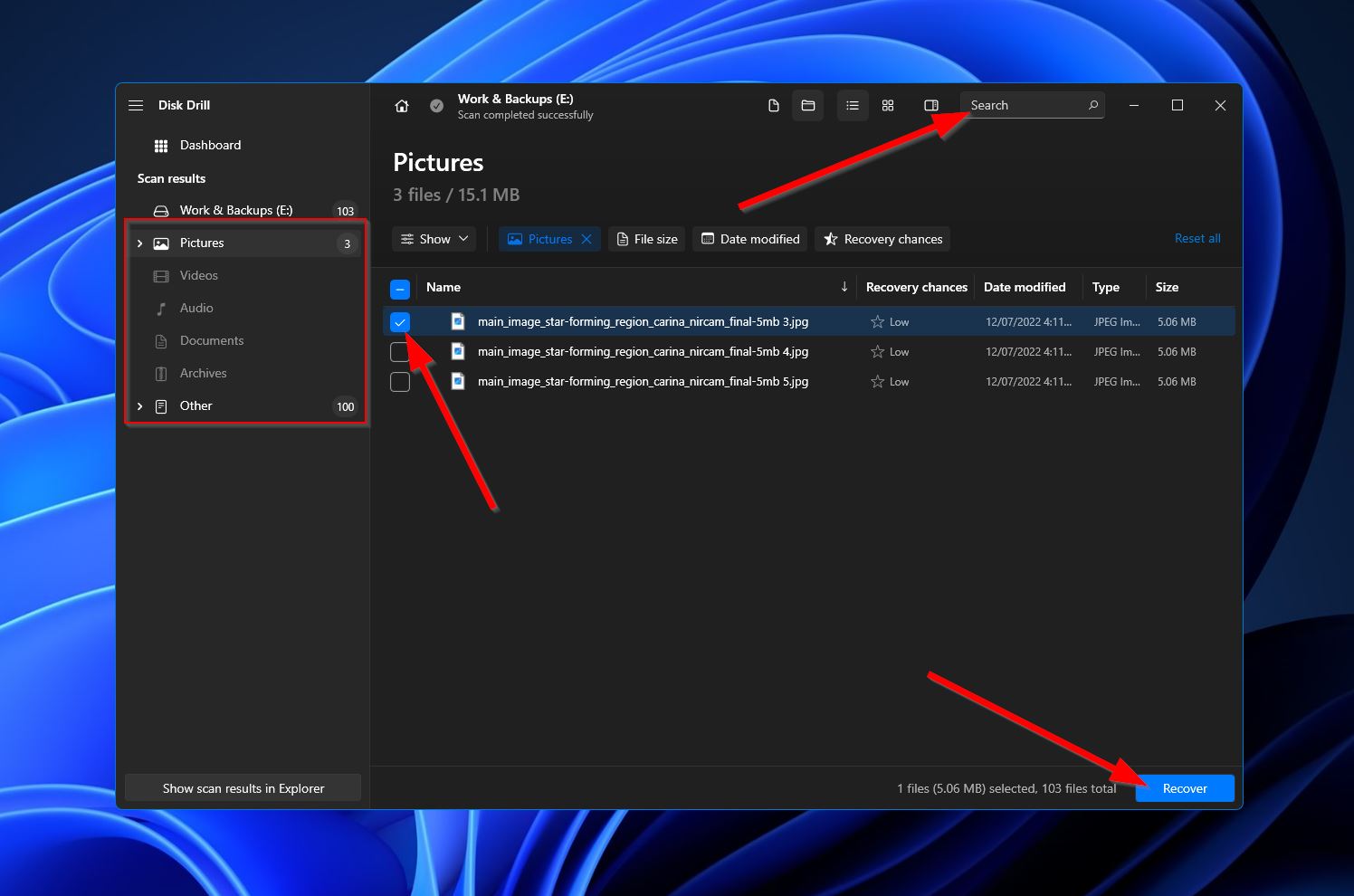
- Kun olet napsauttanut, pieni ikkuna avautuu ja pyytää sinua päättämään palautettujen tiedostojen kohdekansiosta. Sen on oltava eri tallennuslaitteella kuin juuri skannaamasi Crucial SSD. Paina “Seuraava”, kun olet päättänyt.
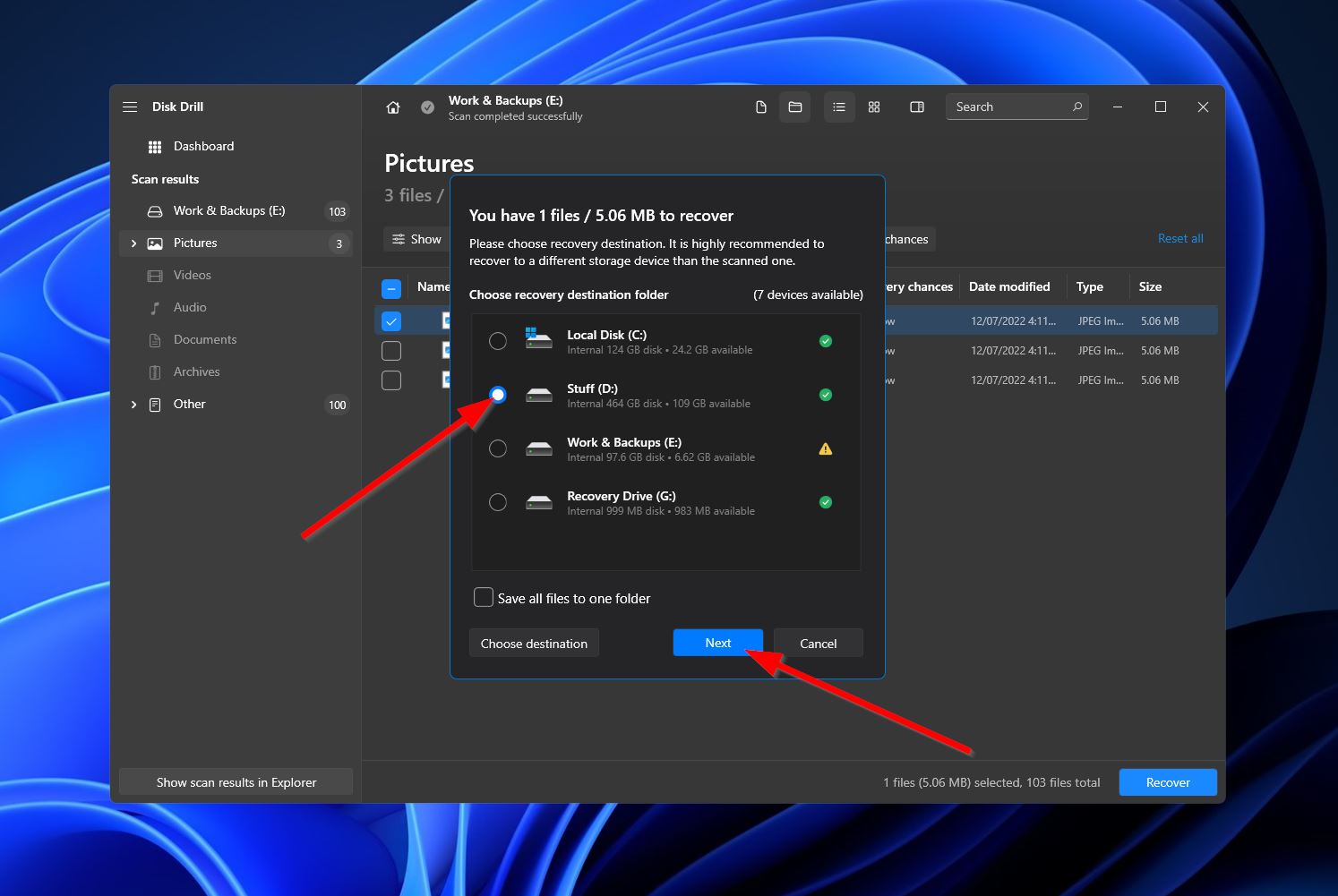
- Disk Drill yrittää nyt palauttaa tietoja Crucial SSD:ltä. Jos se onnistuu, näet päättymisnäytön ja painikkeen, jossa lukee “Näytä palautetut tiedot Resurssienhallinnassa.” Napsauta painiketta, jos haluat, että Windows avaa kansion, johon palautetut tiedostosi on tallennettu.
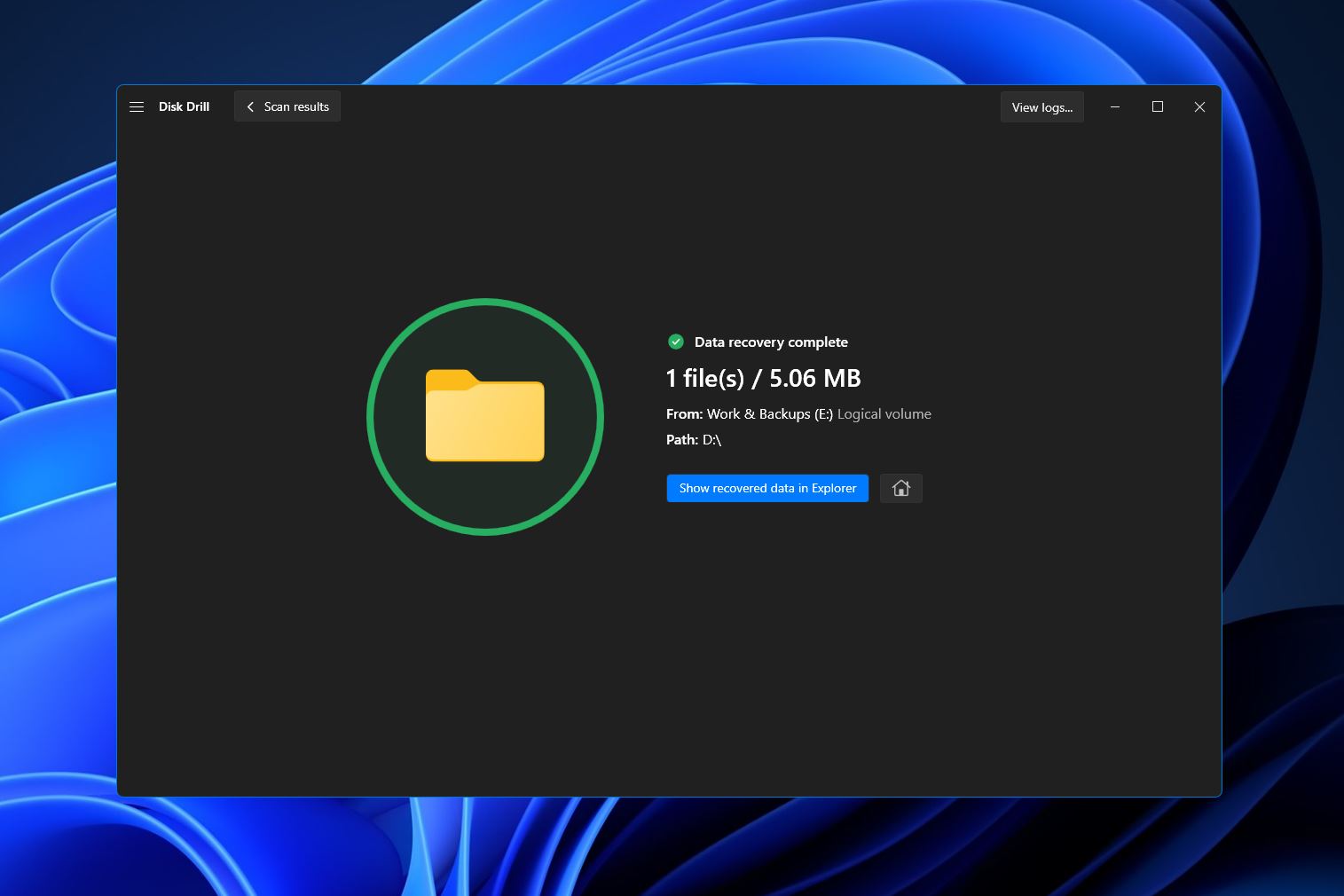
Kuinka korjata Crucial SSD, jota ei havaittu
Onko Crucial SSD ei näy Windowsissa kunnossa? Tämä voi johtua monista syistä, kuten viallisista kaapeleista, Crucial SSD -ajuriongelmista, tiedostojärjestelmän yhteensopimattomuudesta ja muista. Mutta älä panikoi vielä, sillä on useita korjauksia, joita voit kokeilla saadaksesi SSD:si toimimaan.
- Yhdistä toiseen PC:hen tai kannettavaan tietokoneeseen. Ensimmäinen asia, jota sinun tulisi kokeilla, jos Crucial SSD:täsi ei havaita, on sen liittäminen toiseen tietokoneeseen tai kannettavaan tietokoneeseen. Jos se toimii, ongelma on alkuperäisessä tietokoneessasi.
- Päivitä ajurit. Vanhetuneet ajurit voivat aiheuttaa lukuisia ongelmia SSD:iden kanssa, mukaan lukien laitteen tunnistamatta jättäminen käyttöjärjestelmässäsi. Tämän sanottua, toinen ratkaisu, jota sinun tulisi kokeilla, on päivittää Crucial SSD -ajurit.
- Alusta SSD. Jos ajureiden päivittäminen ja toiseen tietokoneeseen liittäminen ei auta, viimeinen toimintatapasi on formatoida SSD tuetuksi tiedostojärjestelmäksi. Tämä voidaan tehdä Windows Disk Managementilla tai Komentokehotteella.
Yhteenveto
Vaikka Crucial on erittäin luotettu merkki SSD-levyjen suhteen, ne ovat silti alttiita erilaisille tietojen menetyksille. Jos olet kohdannut tällaisen tilanteen, paras tapa palauttaa menetetyt tiedostot on käyttää tehokasta tietojen palautusohjelmaa. Lisäksi, kuten muutkin tallennuslaitteet, Crucial SSD-levyt saattavat jäädä tunnistamattomiksi käyttöjärjestelmässäsi. Yllä on useita korjauksia, joita voit kokeilla tämän ongelman ratkaisemiseksi.




