
Jos olet kadottanut tiedostoja USB-asemaltasi tai et pääse niihin käsiksi, ja sinun tulee jostain syystä erityisesti käyttää CMD:tä (Komentokehote) (tai haluat vain nähdä, mitä CMD voi tarjota USB-korjaukseen), tämä opas auttaa. Keräsimme kaikki käytännölliset menetelmät, joita voit suorittaa palauttaaksesi tiedostoja USB-asemalta CMD:ssä, palauttaaksesi muistitikkuja ja korjataksesi yleisiä USB-ongelmia Windows 10:ssä ja 11:ssä.
Tarkastellaan lähemmin, kuinka palauttaa USB-asema CMD:n avulla.
Milloin käyttää Komentokehotetta USB-muistitikun palautukseen

Vaikka useimmat ihmiset harvoin käyttävät CMD:tä Windows 10- tai 11-järjestelmissä, on muutamia tilanteita, joissa se on itse asiassa järkevää. Komentokehote tarjoaa melko paljon sisäänrakennettuja työkaluja flash-asemien palautukseen Windows-järjestelmissä.
Tässä on joitakin tilanteita, jolloin CMD:n käyttäminen palautusta varten on hyvä valinta:
- Kun et voi tai halua asentaa lisäohjelmistoja. Kiistatta suurin etu Windowsin CMD-palautustyökaluissa on, että ne toimitetaan käyttöjärjestelmän mukana. Tämä on erityisen hyödyllistä työskenneltäessä tietokoneella, jossa sinulla ei ole järjestelmänvalvojan oikeuksia, kuten käsiteltäessä tietoturvarajoitettuja yritysympäristöjä.
- Kun suoritat etäpalautusta. Oletetaan, että autat jotakuta palauttamaan tietoja USB-muistitikulta etäyhteydellä komentokehotteeseen (esimerkiksi SSH:n kautta). Tällaisessa tilanteessa CMD-komennot ovat ihanteellisia, koska et tarvitse pääsyä Windowsin graafiseen käyttöliittymään ja ne toimivat luotettavasti jopa hitailla yhteyksillä.
- Kun järjestelmäsi on epävakaa. Haittaohjelmahyökkäysten, epäonnistuneiden järjestelmäpäivitysten tai väärin menneiden mukautusyritysten jälkeen kolmannen osapuolen ohjelmistot eivät välttämättä toimi kunnolla. Itse asiassa et välttämättä pysty edes käynnistämään Windowsia. CMD-palautuskäskyjä voidaan kuitenkin suorittaa edelleen Windowsin asennusvälineeltä tai Vikasoitut tila.
Joten, jos mietit kuinka palauttaa poistettuja tiedostoja USB:lta käyttämällä komentokehotetta, CMD on varteenotettava vaihtoehto näissä tapauksissa, erityisesti silloin kun palautustarpeesi ovat yksinkertaisia tai kun työskentelet ympäristöissä, joissa graafiset käyttöliittymät ovat saatavilla tai epäkäytännöllisiä.
Kuinka palauttaa USB-tiedostoja CMD-komentojen avulla
On olemassa muutamia tärkeitä CMD-menetelmiä, jotka jokaisen Windows-käyttäjän tulisi tietää. Käyn ne läpi yksi kerrallaan ja annan sinulle vaiheittaiset ohjeet, joita voit helposti seurata, vaikka sinulla ei olisikaan aiempaa kokemusta CMD USB-muistitikun palautuksesta.
Jokaisen menetelmän alussa selitän tilanteen, jossa sitä on järkevää käyttää, ja korostan muutamia lisäasioita, jotka sinun tulisi tietää sen toiminnasta.
Aloitetaan yksinkertaisimmasta: Roskakori.
Menetelmä 1: Roskakori
Huomautus: Roskakori-menetelmä on järkevä, jos poistetut USB-tiedostosi olivat äskettäisiä ja Windows todella ohjasi ne sinne. Tämä tapahtuu yleensä, kun poistat asemalta, joka käyttäytyy kuin paikallinen tallennustila, mutta irrotettavien USB-tikkujen kanssa se ei aina toimi näin – monet poistot ohittavat roskakorin kokonaan ja poistetaan välittömästi.
![]() Tämä menetelmä auttaa sinua palauttamaan tiedostoja, jotka ovat edelleen Roskakori. Käytä sitä, kun et voi avata roskakoria kaksoisnapsauttamalla sen työpöytäkuvaketta, esimerkiksi silloin, kun kuvake on kadonnut, tai kun mitään ei tapahdu, kun napsautat sitä.
Tämä menetelmä auttaa sinua palauttamaan tiedostoja, jotka ovat edelleen Roskakori. Käytä sitä, kun et voi avata roskakoria kaksoisnapsauttamalla sen työpöytäkuvaketta, esimerkiksi silloin, kun kuvake on kadonnut, tai kun mitään ei tapahdu, kun napsautat sitä.
Näin palautat flash-aseman tiedostot roskakorista CMD:n avulla:
- Avaa Aloitusvalikko ja kirjoita ”cmd”. Avaa Komentokehote tulosluettelosta (sen pitäisi olla ensimmäisenä).
- Liitä seuraava komento Komentokehote-ikkunaan ja paina Enter: start shell:RecycleBinFolder

- Kierrätyskorin kansion pitäisi nyt avautua. Tästä voit valita tiedostot, jotka haluat palauttaa, napsauttaa niitä hiiren kakkospainikkeella ja valita Palauta . Vaihtoehtoisesti voit vetää ne takaisin USB-muistitikulle tai muuhun sijaintiin tietokoneellasi.

Pidä mielessä, että tämä menetelmä tarjoaa yksinkertaisesti vaihtoehtoisen tavan avata roskakori, joka ei ole riippuvainen roskakorikuvakkeesta.
Jos yllä oleva komento ei avaa Roskakoria, voit yrittää käyttää sen GUID (yleisesti yksilöllinen tunniste) -tunnistetta sijaan. Kopioi ja liitä seuraava komento CMD:hen ja paina Enter:
explorer ::{645FF040-5081-101B-9F08-00AA002F954E}
Tämän pitäisi taas avata Roskakori File Explorerissa, josta voit sitten siirtää poistetut tiedostot turvalliseen paikkaan.
Menetelmä 4: Windows File Recovery
Huomautus: Windows File Recovery on hyvä työkalu, kun tiedostoja on poistettu pysyvästi USB-asemalta eikä niitä ole roskakorissa, mikä on usein tilanne, sillä useimmissa poistoissa irrotettavista asemista ohitetaan roskakori ja poistetaan merkinnät heti.
 Jos poistetut USB-tiedostosi eivät ole Roskakorissa, tarvitset tietojen palautusohjelmiston. Windows ei sisällä oletuksena palautustyökalua – ei CMD:ssä, eikä missään muualla järjestelmässä. Microsoft tarjoaa kuitenkin oman työkalunsa, nimeltään Windows-tiedostojen palautus, joka toimii suoraan Komentokehotteessa. Se on ilmainen lataus Microsoft Storesta ja tarkoitettu poistettujen tiedostojen palauttamiseen kiintolevyiltä, SSD-levyiltä ja USB-muistitikuilta.
Jos poistetut USB-tiedostosi eivät ole Roskakorissa, tarvitset tietojen palautusohjelmiston. Windows ei sisällä oletuksena palautustyökalua – ei CMD:ssä, eikä missään muualla järjestelmässä. Microsoft tarjoaa kuitenkin oman työkalunsa, nimeltään Windows-tiedostojen palautus, joka toimii suoraan Komentokehotteessa. Se on ilmainen lataus Microsoft Storesta ja tarkoitettu poistettujen tiedostojen palauttamiseen kiintolevyiltä, SSD-levyiltä ja USB-muistitikuilta.
Näin voit palauttaa pysyvästi poistetut tiedostot CMD:ssä Windows File Recovery -ohjelmalla:
- Asenna Windows File Recovery Microsoft Store.
- Käynnistä komentokehote (CMD).
- Syötä seuraava komento (korvaa DRIVE_LETTER sen aseman kirjaimella, josta tiedostot poistettiin, ja C: sillä asemalla, jonne haluat palautetut tiedostot tallentaa) ja paina Enter: winfr ASEMAKIRJAIN: C: /x

- Odota, että Windows File Recovery lopettaa USB-muistitikun skannaamisen ja palauttaa pysyvästi poistetut tiedot.
- Avaa Resurssienhallinta ja siirry määränpäähakemistoon.
Microsoftin oma komentorivityökalu on suunniteltu palauttamaan pysyvästi poistetut tiedostot kaikilta paikallisilta tallennuslaitteilta, jotka käyttävät NTFS, FAT32, exFAT tai jopa ReFS tiedostojärjestelmiä, mikä tarkoittaa, että useimmat USB-muistitikkuja ovat katettu.
Niin sanottuna, työkalu on kuitenkin melko rajallinen. Se tukee vain suppeaa valikoimaa tiedostomuotoja eikä saavuta samanlaisia menestysprosentteja kuin kehittyneemmät palautussovellukset. Verrattuna johonkin, kuten Disk Drilliin (jonka mainitsemme myöhemmin), Windows File Recovery tuntuu usein yksinkertaiselta ja toisinaan hankalalta. Monet ihmiset verkossa mainitsevat samanlaisia ongelmia: ikuisuuksia kestävät skannaukset tai tulokset, jotka tulevat takaisin keskeneräisinä.
Hyvä puoli on, että se on täysin ilmainen, ja CMD-työkaluksi se on itse asiassa melko yksinkertainen käyttää. Sinun ei tarvitse muistaa kymmeniä monimutkaisia komentoja – vain muutama ydinkomento riittää aloittamiseen.
Muuten, olemme koonneet täydellinen opas Windows File Recovery -ohjelmaan, jos haluat täydellisen luettelon komennoista ja esimerkeistä.
Menetelmä 2: ATTRIB (Attribuutti) Komento
Huom: attrib-komento on hyödyllinen, kun USB-tiedostot ovat yhä olemassa, mutta ne on merkitty piilotetuiksi tai järjestelmätiedostoiksi.
On tärkeää ymmärtää, että attrib ei palauta tiedostoja, jotka on todella poistettu tai vioittuneet – se vain muuttaa attribuutteja. Jos suoritat sen eikä mitään näy, tiedostot on ehkä poistettu tai ne ovat vaurioituneet tämän menetelmän käytön ulkopuolella.
 USB-muistitikulla olevilla tiedostoilla ja koko hakemistoilla voi olla erilaisia attribuutteja, jotka hallitsevat niiden käyttöä. Joskus käyttäjä saattaa tehdä virheen tai haittaohjelma infektoi USB-muistitikun ja muuttaa kaikkien siinä olevien tiedostojen attribuutteja, jolloin vaikuttaa siltä, että tiedostosi ovat kadonneet.
USB-muistitikulla olevilla tiedostoilla ja koko hakemistoilla voi olla erilaisia attribuutteja, jotka hallitsevat niiden käyttöä. Joskus käyttäjä saattaa tehdä virheen tai haittaohjelma infektoi USB-muistitikun ja muuttaa kaikkien siinä olevien tiedostojen attribuutteja, jolloin vaikuttaa siltä, että tiedostosi ovat kadonneet.
Todellisuudessa tiedostot ovat yhä USB-muistitikulla – ne ovat vain piilotettu näköpiiristä. Korjataksesi tämän ongelman ja saadaksesi tiedostosi jälleen käyttöön, sinun täytyy suorittaa komentokehotteen muistitikun palautus ATTRIB-komento käyttäen.
Palauttaaksesi tiedostoja USB:ltä käyttämällä CMD ATTRIB, seuraa näitä ohjeita:
- Käynnistä CMD etsimällä se Aloitusvalikko .
- Kirjoita USB-muistitikullesi annettu kirjain, jota seuraa kaksoispiste (esimerkiksi “E:” tai “D:”) ja paina Syötä .
- Liitä seuraava komento komentokehotteeseen ja paina Enter: attrib -h -r -s /s /d *.* (varmista, että korvaat DRIVE_LETTER:in USB-muistillesi annetulla kirjaimella)

- Avaa Tiedostonhallinta ja siirry USB-muistillesi. Kaikki kadonneet tiedostot pitäisi löytyä sieltä, eikä niiden avaamisen pitäisi olla vaikeaa.
Tässä yksityiskohtainen selitys juuri käyttämästäsi komennosta:
- -h poistaa Piilotettu-tiedoston attribuutin.
- -r poistaa Vain luku -tiedoston attribuutin.
- -s poistaa Järjestelmä-tiedoston attribuutin.
- /d soveltaa attrib-komennon ja kaikki komentoriviparametrit hakemistoihin.
- /s soveltaa attrib-komennon ja kaikki komentoriviparametrit nykyisen hakemiston ja kaikkien sen alihakemistojen vastaaviin tiedostoihin.
- *.* määrittää, että haluat soveltaa attrib-komentoa kaikkiin nykyisessä hakemistossa oleviin tiedostoihin.
Kuten huomaat, komento ei ole läheskään niin monimutkainen kuin miltä se aluksi vaikuttaa. Se yksinkertaisesti suorittaa useita tiedostojen hallintatoimintoja samanaikaisesti, säästäen aikaasi ja antaen sinulle (ainakin teoriassa) välittömän pääsyn kadonneisiin tiedostoihin.
Huom: Jos olet varma, ettet ole itse piilottanut tiedostoja, on todennäköistä, että syynä on haittaohjelma. Siinä tapauksessa suosittelen ehdottomasti ajamaan virustarkistuksen. Muuten haittaohjelma voi piilottaa tiedostosi uudelleen tai aiheuttaa muita ongelmia.
Menetelmä 3: CHKDSK (Check Disk) Komento
Huomio: chkdsk-komento on hyödyllinen, kun USB-asemasta tulee lukukelvoton, se antaa virheilmoituksia tai epäilet pientä tiedostojärjestelmän vioittuminen. Se ei palauta poistettuja tiedostoja – mutta se voi korjata ongelmat, jotka estävät aseman avaamisen tai tekevät tietyistä tiedostoista ei-reagoivia.
Pidä mielessä: chkdsk skannaa aseman ja yrittää korjata tiedostojärjestelmän. Tässä prosessissa se saattaa siirtää vioittuneita tiedostoja tai luoda sirpaleita kansioon, kuten FOUND.000. Se on turvallinen useimmissa tapauksissa, mutta jos USB:lläsi on tärkeitä tai korvaamattomia tiedostoja, suosittelen käyttämään ensin tiedostojen palautussovellusta ennen chkdsk:n suorittamista. On aina pieni mahdollisuus, että korjausprosessi voi pahentaa tilannetta.
![]() Joskus USB-muistitikulle tallennetut tiedot vioittuvat ja niitä ei sen vuoksi voi käyttää. Tämä voi tapahtua, jos tiedostoja siirretään eri käyttöjärjestelmien välillä, jos USB-muistitikku on hyvin vanha tai jos on ilmennyt jokin outo tiedonsiirto-ongelma.
Joskus USB-muistitikulle tallennetut tiedot vioittuvat ja niitä ei sen vuoksi voi käyttää. Tämä voi tapahtua, jos tiedostoja siirretään eri käyttöjärjestelmien välillä, jos USB-muistitikku on hyvin vanha tai jos on ilmennyt jokin outo tiedonsiirto-ongelma.
Onneksi Windowsiin sisältyy kätevä komentorivityökalu nimeltä CHKDSK, jota voit käyttää USB-muistitikun loogisten ongelmien tarkistamiseen.
Noudata näitä ohjeita korjataksesi tiedostoja USB-muistitikulla CHKDSK:
- Avaa Käynnistä-valikko ja kirjoita “cmd”. Paina Syötä näppäimistöltäsi.
- Kirjoita seuraava komento (muista korvata DRIVE_LETTER kovalevysi kirjaimella, jonka haluat korjata) ja paina Enter: chkdsk ASEMAn_KIRJAIN: /r

- Odota, että CHKDSK valmistuu.
/r-parametri kertoo CHKDSK:lle huonojen sektorien paikantamisesta, yritettävästä tietojen palauttamisesta ja virheiden korjaamisesta. Voit myös käyttää /f-parametria, jos haluat vain korjata virheet ilman huonojen sektorien skannausta. Jos CHKDSK tunnistaa kadonneita tiedostofragmentteja, se tallentaa ne .chk-tiedostoina USB-muistitikulle.
Vinkki: On olemassa monia apuohjelmia, joita voit kokeilla palauttaaksesi käyttökelpoisia tietoja CHKDSK /r -parametrin luomista .chk-tiedostoista, mukaan lukien UnCHK, TiedostoCHK ja CHK-Mate. Ne kaikki tekevät suunnilleen saman, joten ei ole väliä, minkä kokeilet ensin.
Menetelmä 5: TestDisk
Huomautus: TestDisk voi auttaa, kun USB-asemasi on menettänyt osionsa, ei liity oikein tai näkyy RAW. Se toimii komentoriviltä ja sitä on parasta käyttää vakavampien ongelmien yhteydessä – kuten vahingoittunut osiotaulu tai tiedostojärjestelmän rakenne, jota yksinkertaisemmat työkalut kuten chkdsk eivät voi korjata.
 TestDisk on avoimen lähdekoodin tietojen palautustyökalu, joka toimii komentorivillä. Se tarjoaa yksinkertaisen mutta interaktiivisen käyttöliittymän, mikä tekee tyhjinä tai alustamattomina näkyvien USB-muistitikkujen palauttamisesta kohtuullisen helppoa.
TestDisk on avoimen lähdekoodin tietojen palautustyökalu, joka toimii komentorivillä. Se tarjoaa yksinkertaisen mutta interaktiivisen käyttöliittymän, mikä tekee tyhjinä tai alustamattomina näkyvien USB-muistitikkujen palauttamisesta kohtuullisen helppoa.
Sen keskeinen ominaisuus on kyky nopeasti löytää ja palauttaa osiot, jotka on poistettu tai vaurioituneet kaikista USB-muistitikkuista, jotka Windows-käyttöjärjestelmä tunnistaa.
Noudata näitä ohjeita kadonneen osion palauttamiseksi USB-muistitikultasi:
- Lataa TestDisk virallinen sivusto ja pura tiedostot. Näet muutaman eri version saatavilla. Käytin versiota 7.3. Se on edelleen merkitty keskeneräiseksi, mutta omien kokemusteni mukaan se toimi moitteettomasti ja hoiti USB-palautuksen hyvin.
- Käynnistä testdisk_win.exe järjestelmänvalvojana TestDisk-kansiosta.

- Valitse Luo , kun kysytään lokitiedoston luomisesta.

- Valitse USB-asemasi luettelosta ja paina Anna.

- Valitse osion taulukon tyyppi (yleensä “Intel” USB-asemille).
- Valitse Analysoi ja paina Syötä aloittaaksesi kadonneiden osioiden etsimisen.

- Etsinnän valmistuttua, paina P listataksesi löydettyjen osioiden tiedostot.

- Jos tiedostot löytyvät, valitse Kirjoita tallentaaksesi palautetun osion taulukon.

Jos TestDisk ilmoittaa, että USB-asemasi tiedostojärjestelmä on vakavasti vaurioitunut, kannattaa kokeilla PhotoRec-sovellusta (sisältyy TestDisk-sovellukseen) sen sijaan. PhotoRec pystyy palauttamaan tiedostoja jopa silloin, kun tiedostojärjestelmä on korjauskelvoton, skannaamalla aseman raakatiedot.
Menetelmä 6: PhotoRec
Huomautus: PhotoRec on TestDisk-ohjelman mukana toimitettava tiedostojen palautustyökalu. Mientras TestDisk keskittyy osioiden korjaamiseen, PhotoRec on enemmänkin omistautunut tiedostojen palautussovellus – samanlainen kuin Windows File Recovery, mutta paljon tehokkaampi tietojen todellisessa palauttamisessa levyltä.
Toisaalta PhotoRecillä on kompromissi: se ei voi palauttaa alkuperäisiä tiedostonimiä tai kansiorakennetta. Se toimii skannaamalla raaka-levytilaa ja poimimalla kaiken, minkä se tunnistaa tiedostosignatuurien perusteella. Joten jos sinulla on paljon tiedostoja USB-muistissasi, voit odottaa saavasi pitkän listan palautettuja kohteita yleisnimillä kuten f12345678.jpg, f12345679.docx ja niin edelleen. Sinun on käytävä ne manuaalisesti läpi selvittääksesi, mikä on mikä.
 PhotoRec toimii melkein samalla tavalla kuin TestDisk — se toimii samassa tekstiin perustuvassa käyttöliittymässä, ja siinä navigoidaan näppäimistöllä.
PhotoRec toimii melkein samalla tavalla kuin TestDisk — se toimii samassa tekstiin perustuvassa käyttöliittymässä, ja siinä navigoidaan näppäimistöllä.
Tältä näyttää USB-tiedostojen palautus CMD:ssä PhotoRec-ohjelmalla:
- Käynnistä photorec_win.exe kansiosta, johon purit TestDiskin.
- Ohjelma avaa terminaalinäkymän. Käytä nuolinäppäimiä valitaksesi USB-asemasi havaittujen levyjen listasta.

- Valitse seuraavaksi, haluatko skannata koko aseman vai vain vapaan tilan (vain poistetut tiedostot).

- Valitse kehotettaessa tiedostojärjestelmän tyyppi. USB-asemilla tämä on yleensä FAT32 tai exFAT, joten valitse Muut, ellei tiedossasi ole NTFS.

- Valitse kohdekansio, johon palautetut tiedostot tallennetaan. On parasta käyttää eri asemaa kuin mistä palautat.

- PhotoRec aloittaa skannauksen. Skannauksen aikana näet reaaliaikaisen laskurin siitä, kuinka monta tiedostoa on palautettu siihen mennessä.
Siinä se on. Kun se valmistuu, löydät valitsemastasi kansiosta pitkän listan palautettuja tiedostoja – ei nimiä, mutta toivottavasti paljon käyttökelpoista sisältöä.
Vaihtoehto CMD USB-muistitikun palautukselle
CMD-palautustyökalut ovat käyttökelpoisia monissa tilanteissa, mutta ne jättävät usein paljon toivomisen varaa, kun on kyse monimutkaisista tietojen menetyksistä. Jos etsit jotain tehokkaampaa (tai vain käyttäjäystävällisempää) ja paremmilla palautusmenestyksillä, Disk Drill on erinomainen vaihtoehto, jota voin suositella laajaan henkilökohtaiseen kokemukseeni perustuen.
Disk Drill tarjoaa useita etuja verrattuna CMD:n tiedonpalautustyökaluihin, alkaen sen intuitiivisesta käyttöliittymästä, joka tekee tiedonpalautuksesta saavutettavaa jopa niille, jotka pelkäävät komentoriviä ja tiedonpalautusta yleisesti.
Kuitenkin todellinen näytöksen tähti ovat Disk Drillin vaikuttavat USB-muistitikun palautusominaisuudet:
- Työkalu tukee kaikkia tiedostojärjestelmiä, joita Windows-käyttäjät tyypillisesti käyttävät USB-muistitikkujen kanssa, mukaan lukien FAT, FAT32, exFAT ja NTFS.
- Se suorittaa palautuksen sekä olemassa olevan tiedostojärjestelmän avulla (ihanteellinen, kun tiedostojärjestelmän rakenteet ovat ehjinä) että tiedostojen tunnisteiden avulla (joka skannaa raakadataa tiedostojen tunnisteiden löytymiseksi, täydellinen kadonneiden tai vioittuneiden tiedostojen palauttamiseen, kun tiedostojärjestelmä on vaurioitunut).
- Se tukee noin 400 erilaista tiedostomuotoa, mukaan lukien kaikki yleiset USB-muistitikuilta löytyvät, kuten dokumentit (.docx, .pdf, .txt), kuvat (.jpg, .png, .gif), videot (.mp4, .mov, .avi) ja äänitiedostot (.mp3, .wav).
USB-muistitikun palautusprosessi käsittää vain viisi helppoa vaihetta, kun käytät Disk Drilliä:
- Lataa Disk Drill virallisilta verkkosivuilta ja asenna se tietokoneellesi (ei USB-muistitikulle, josta yrität palauttaa tietoja). Asennuksen jälkeen käynnistä se joko Käynnistä-valikosta tai työpöydän kuvakkeesta.

- Valitse USB-muistitikku luettelosta, jossa on kaikki käytettävissä olevat tallennuslaitteet, ja napsauta Etsi kadonneita tietoja -painiketta.

- Kun sinua kehotetaan valitsemaan skannaustyyppi, valitse Universal Scan – tämä suorittaa kaikki käytettävissä olevat palautusmenetelmät yhdellä kertaa parhaan mahdollisuuden löytää tiedostosi.
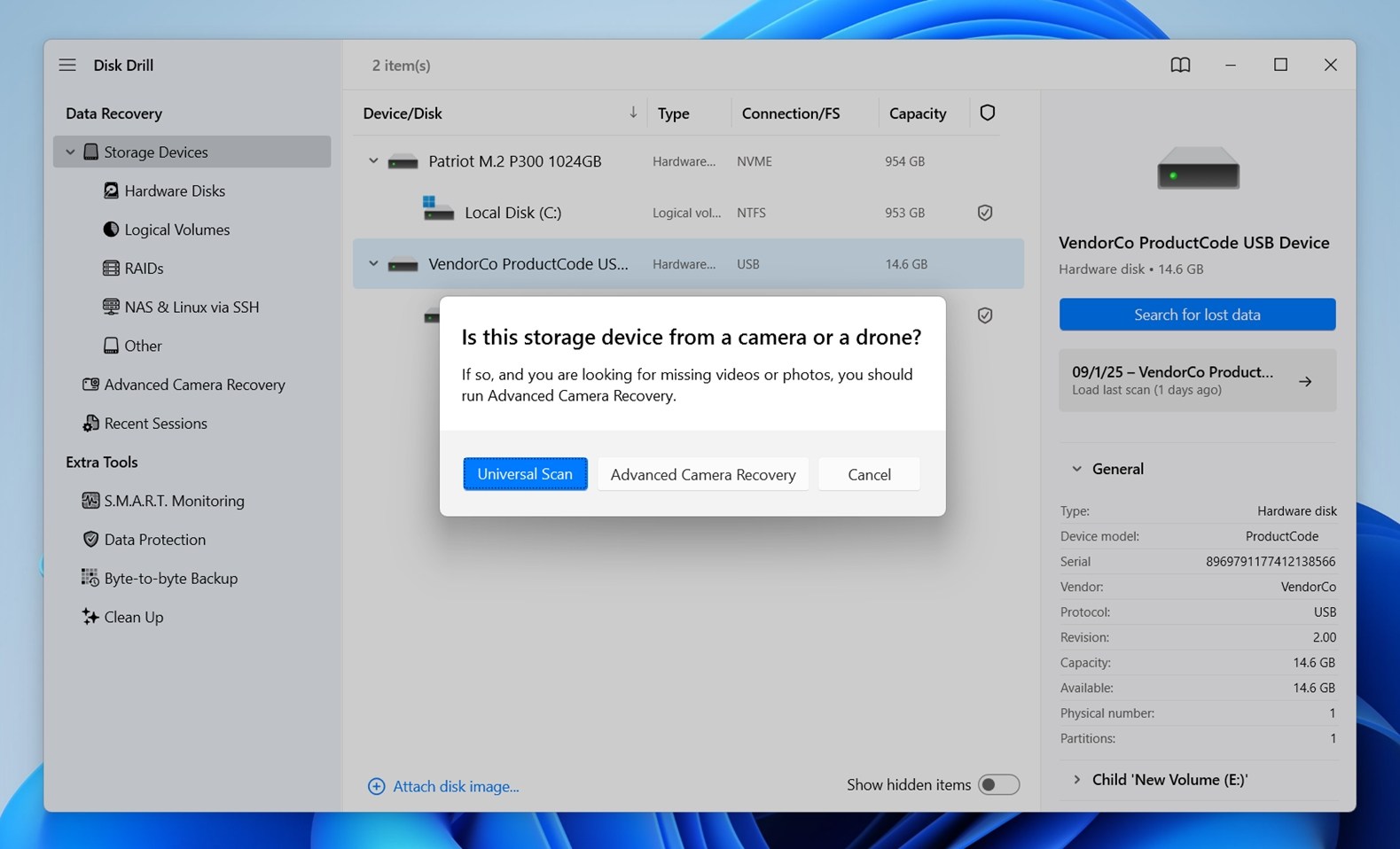
- Kun skannaus on valmis, Disk Drill näyttää luettelon palautettavista tiedostoista. Voit suodattaa tuloksia tiedostotyypin mukaan tai hakea tiedoston nimellä helpottaaksesi kadonneiden tiedostojen löytämistä. Valitse tiedostot, jotka haluat palauttaa, napsauttamalla niiden vieressä olevaa valintaruudut . Voit esikatsella monia tiedostomuotoja suoraan Disk Drillissä varmistaaksesi, että olet valinnut oikeat tiedostot ja että ne ovat palautettavissa.
- Napsauta Palauta -painiketta ja valitse hakemisto, johon palautetut tiedostot tallennetaan. Estääksesi tietojen ylikirjoittamista muistitikulla, valitse sijainti tietokoneellasi tai toisella ulkoisella tallennuslaitteella.

- Vahvista valittujen tiedostojen siirtäminen määritettyyn palautussijaintiin.
 Kun palautus on valmis, avaa palautushakemisto jonka määritit, ja tarkista, ovatko kaikki tiedostosi siellä. Sinulla pitäisi nyt olla pääsy kaikkiin palautettuihin tietoihin, ja voit palauttaa ne USB-muistitikulle tai muuhun laitteeseen tarpeen mukaan.
Kun palautus on valmis, avaa palautushakemisto jonka määritit, ja tarkista, ovatko kaikki tiedostosi siellä. Sinulla pitäisi nyt olla pääsy kaikkiin palautettuihin tietoihin, ja voit palauttaa ne USB-muistitikulle tai muuhun laitteeseen tarpeen mukaan.
Voit käyttää Disk Drillin ilmaista versiota palauttaaksesi jopa 500 MB ilmaiseksi USB-muistitikultasi, mikä saattaa olla juuri tarpeeksi kaikkeen tarvitsemaasi palauttamiseen. Palauttaaksesi yli 500 MB, sinun täytyy päivittää Disk Drill PRO -versioon.
Huom: Jos haluat oppia lisää Disk Drillin kehittyneistä ominaisuuksista – kuten tavu-tavu varmuuskopioista tai S.M.A.R.T.-seurannasta (voi olla erittäin hyödyllistä joissakin tietojen katoamistapauksissa) – tutustu meidän täydelliseen Disk Drill -arvostelu. Se erittelee kaiken, mitä työkalu voi tehdä, mukaan lukien ominaisuudet, joita ei ole saatavilla missään CMD-menetelmässä.
Ja jos Disk Drill ei täytä tarpeitasi, olemme myös koonneet arvostetun luettelo parhaasta USB-tiedostojen palautusohjelmistosta, joka perustuu tiimimme käytännön testaamiseen.
Lopuksi
Luulen, että siinä on kaikki. Olemme yrittäneet kattaa jokaisen käytännön tavan, jolla voit käyttää komentokehotetta palauttaaksesi USB-muistitikun eloon – olitpa sitten tekemisissä piilotettujen tiedostojen, vioittumisen tai pysyvien poistojen kanssa.
Jos sinulla on vielä kysymyksiä, siirry alaspäin UKK-osioon. Olen lisännyt vastauksia joihinkin yleisiin asioihin, joita ihmiset kohtaavat käyttäessään CMD-työkaluja USB-tietojen palautukseen. Ja jos et löydä etsimääsi sieltä, jätä rohkeasti kommentti – tiimimme lukee ne kaikki ja auttaa mielellään.
UKK
- Kuitenkin, voit palauttaa tiedostoja USB:lta CMD-työkaluilla kuten Microsoftin Windows File Recovery, joka toimii Komentorivin kautta. Se on erillinen sovellus, jonka asennat Microsoft Storesta.
- Voit myös kokeilla PhotoRec:ia, joka tulee TestDiskin mukana. Se toimii myös CMD:ssa ja voi palauttaa monenlaisia tiedostoja.
- Oletusarvoisesti monet käyttäjät suorittavat WFR:n /regular-tilassa, kokeile käyttää sen sijaan /extensive-tilaa.
- Jos lisäsit /n-suodattimen (kuten /n *.jpg) etkä saanut tuloksia, kokeile poistaa suodatin kokonaan, jotta voit suorittaa täyden tarkistuksen. Tai tarkista malli huolellisesti - yksi kirjoitusvirhe voi aiheuttaa, ettei mitään löydy.
- Kokeile PhotoRec-ohjelmaa. Se on aggressiivisempi eikä luota tiedostojärjestelmään samalla tavalla kuin WFR. Se voi palauttaa tiedostoja jopa vakavasti vaurioituneista tai uudelleen formatoiduista USB-muisteista. Miinuspuolena on, että se ei palauta tiedostonimiä tai kansiorakennetta.
- Käytä tehokkaampaa palautusohjelmaa. Työkalut, kuten Disk Drill, voivat skannata USB-muisteja syvemmin ja tarjota tiedostojen esikatseluja, suodattimia ja parempia palautusvaihtoehtoja. Se on erityisen hyödyllinen, jos et ole mukava komentorivityökalujen kanssa tai et onnistunut WFR:n kanssa.



![Kuinka palauttaa poistetut tiedostot muistitikulta [Ratkaistu]](https://blog.7datarecovery.com/wp-content/uploads/2020/03/recover-deleted-files-from-a-flash-drive-1-218x150.jpg)
