 Viimeisimpien Backblaze-raportti tietojen mukaan tutkimuksessa olleista Hitachi-kovalevymalleista useimpien vikasuhde oli alle 1%, ja mallilla HUH728080ALE604 oli 0% vikasuhde. Vaikka todennäköisyys onkin pieni, Hitachi-kovalevyt voivat hajota. Jos olet samankaltaisessa tilanteessa tai olet juuri vahingossa poistanut tietoja, autamme sinua Hitachi-tietojen palautuksessa tässä oppaassa.
Viimeisimpien Backblaze-raportti tietojen mukaan tutkimuksessa olleista Hitachi-kovalevymalleista useimpien vikasuhde oli alle 1%, ja mallilla HUH728080ALE604 oli 0% vikasuhde. Vaikka todennäköisyys onkin pieni, Hitachi-kovalevyt voivat hajota. Jos olet samankaltaisessa tilanteessa tai olet juuri vahingossa poistanut tietoja, autamme sinua Hitachi-tietojen palautuksessa tässä oppaassa.
Kuinka palauttaa tietoja Hitachi-ulkoiselta kovalevyltä?
Voit palauttaa tietoja Hitachi-kiintolevyiltä käyttämällä tietojen palautustyökalua. Älykkään työkalun, kuten Disk Drill, käyttäminen palauta tietoja ulkoiselta asemalta parantaa mahdollisuuksiasi pystyä palauttamaan tietoja. Jos kiintolevysi on kuitenkin vakavasti vaurioitunut, saatat tarvita ammattiapua. Alla selitämme, miten molempia menetelmiä käytetään.
Menetelmä 1: Palauta tietoja Hitachi-asemalta käyttäen Disk Drill -ohjelmaa
Disk Drill on erinomainen tietojen palautusratkaisu (lue meidän Disk Drill -arvostelu), joka skannaa levysi kadonneiden tietojen varalta ja auttaa sinua palauttamaan muutamia tiettyjä tiedostoja tai kaikki tiedostot. Tässä on ohjeet, kuinka voit käyttää Disk Drillia Hitachi-kiintolevyn tietojen palautukseen.
Vaihe 1: Lataa ja asenna Disk Drill
Aloita lataamalla lataa Disk Drill ja asentamalla se tietokoneellesi. Disk Drill on ilmainen ladata ja mahdollistaa jopa 500MB datan palauttamisen ilmaiseksi.
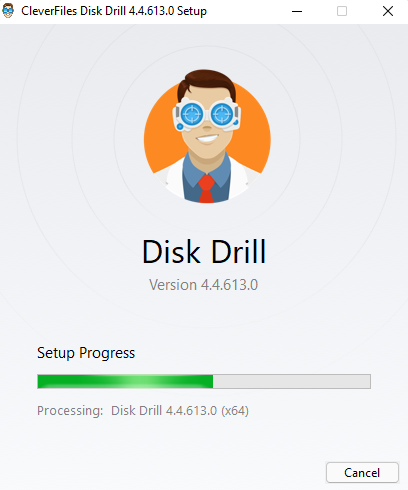
Vaihe 2: Skannaa asema
Kun olet asentanut Disk Drill -ohjelman PC:lle, käynnistä Disk Drill ja varmista, että Hitachi-asema on kytketty tietokoneeseen. Kotinäytöllä etsi Hitachi-asemaa tai ryhdy korjaamaan kovalevyä, jos tietokone ei tunnista ulkoista kovalevyä. Valitse Hitachi-asema ja napsauta Etsi kadonneita tietoja-painiketta aloittaaksesi aseman skannauksen.

Vaihe 3: Valitse palautettavat tiedostot
Skannauksen päätyttyä näet luettelon Hitachi-asemaltasi palautettavista tiedostoista. Jos etsit tiettyjä tiedostotyyppejä, voit valita luokan vasemmalta. Voit esimerkiksi valita Kuvat, jos haluat vain palauta kuvat.
Voit myös hakea tarkemmin skannauksen tuloksista. Voit esimerkiksi hakea tiettyä tiedostopäätettä napsauttamalla nuolta kategorian vasemmalla puolella, mikä näyttää sinulle listan tiedostopäätteistä.
Kun olet löytänyt tiedostot, jotka haluat palauttaa, valitse valintaruutu tiedoston vasemmalta puolelta.
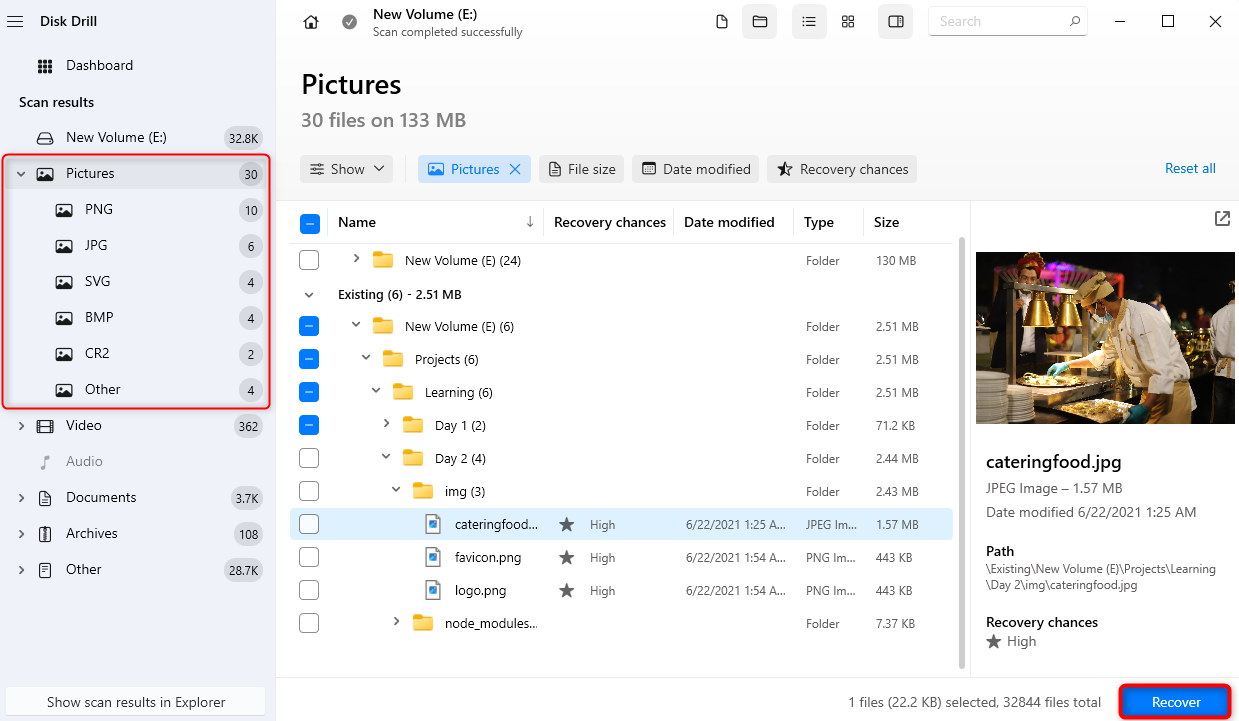
Vaihe 4: Palauta tiedostoja
Napsauta Palauta-painiketta. Valitse sijainti, johon haluat tallentaa palautetut tiedostot, mutta varmista, ettei se ole lähdeasemalla (esim. Hitachi-asemalla), jotta vältät olemassa olevien tiedostojen ylikirjoittamisen.
Napsauta Seuraava, kun olet valinnut sijainnin, ja sinun pitäisi sitten löytää palautetut tiedostot valitsemassasi sijainnissa.
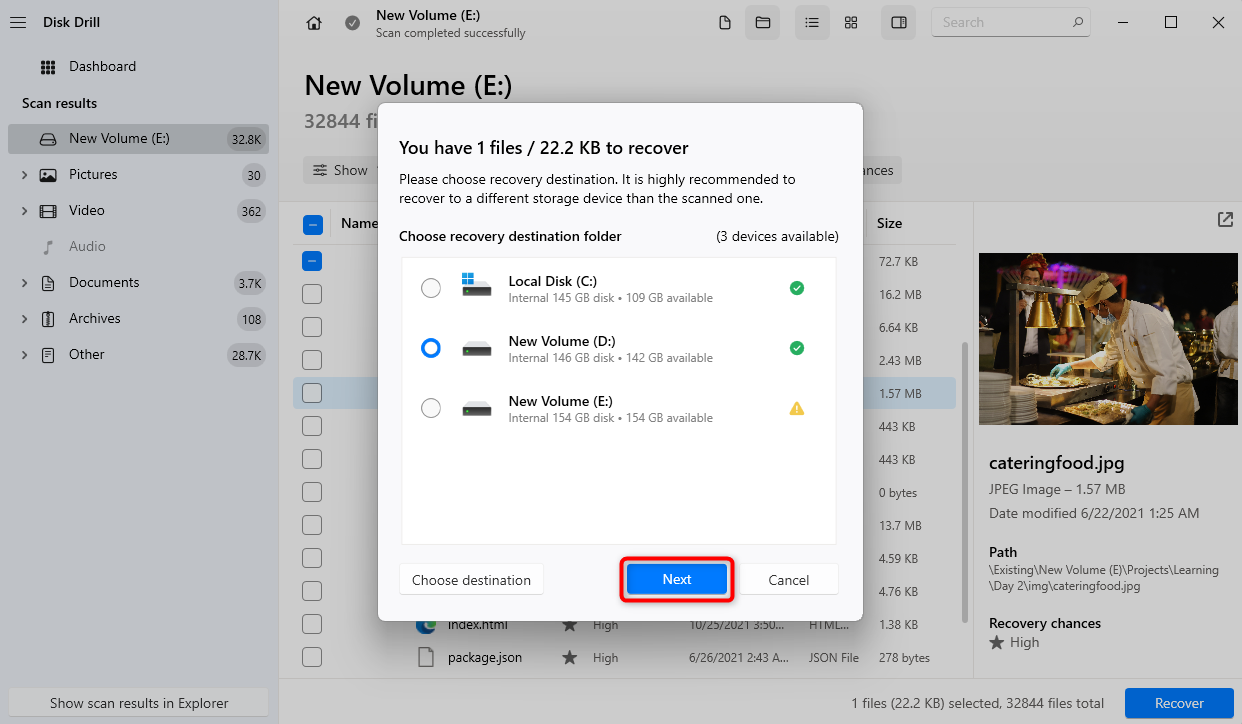
Metodi 2: Käytä ilmaista palautusohjelmistoa
Koska Disk Drill on premium-ohjelmisto, sinun on maksettava tilaus nauttiaksesi kaikista sen ominaisuuksista. Jos etsit ilmaista Hitachi-kiintolevyn palautusohjelmistoa, suosittelemme vaihtoehtona Recuvaa.
Recuva on freemium-ohjelmisto, mikä tarkoittaa, että voit nauttia kaikista sen ominaisuuksista rajoittamattomalla tiedonpalautuskiintiöllä ilman kustannuksia. Kuitenkin sen rajoituksena on, ettei siinä ole kehittyneitä ominaisuuksia, joita Disk Drillillä on, kuten S.M.A.R.T. seuranta, laajempi algoritmien joukko ja moderni käyttöliittymä. Et myöskään voi esikatsella tiedostoja ennen niiden palauttamista.
Silti se on luotettava vaihtoehto Hitachin aseman tietojen palauttamiseen. Se voi palauttaa kuvat, musiikin, dokumentit, videot, sähköpostit ja muut tiedostomuodot.
Recuva tarjoaa myös maksullisen tilausvaihtoehdon nimeltään Recuva Professional. Tämän päivityksen myötä saat pääsyn kehittyneempään tiedostojen palautukseen, automaattisiin ohjelmistopäivityksiin ja etusijan tuen saamisessa heidän henkilökunnaltaan.
Noudata näitä ohjeita palauttaaksesi tietosi Recuvan avulla.
Vaihe 1: Lataa ja asenna Recuva
Ensiksi, Lataa Recuva CCleaneriltä. Kun olet ladannut sen, käynnistä asennustiedosto ja klikkaa Asenna.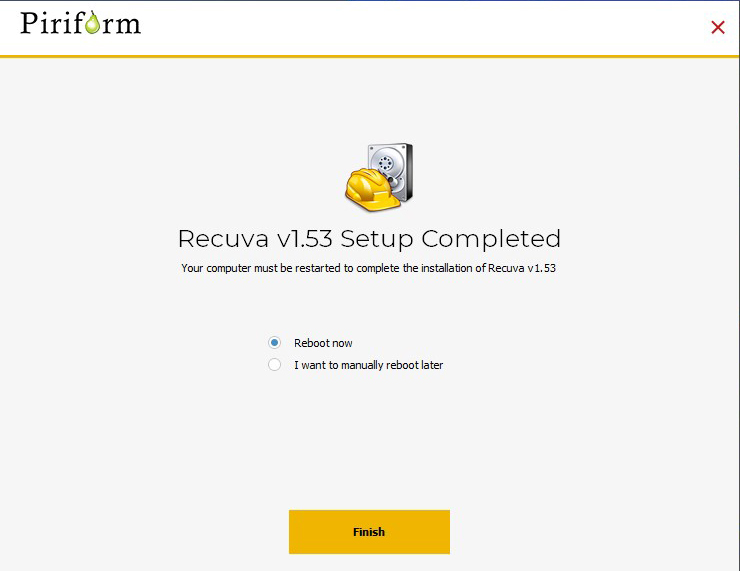
Vaihe 2: Valitse skannattavat tiedostot
Seuraavaksi avaa Recuva oletustilassa. Sovelluksen tervetulonäytössä napsauta Seuraava.
Seuraavassa näytössä valitse tiedostotyypit, joita haluat etsiä. Vaihtoehtoisesti voit valita Kaikki tiedostot. Sen jälkeen, klikkaa Seuraava.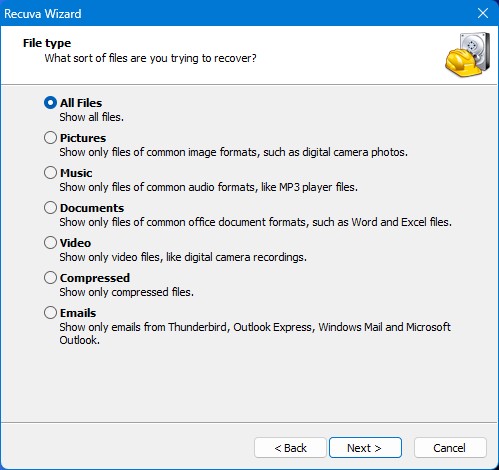
Vaihe 3: Valitse skannattava asema
Nyt valitse vaihtoehdoista Tietty sijainti, jotta voit selata Hitachi-asemasi sijaintia. Sen jälkeen klikkaa Seuraava.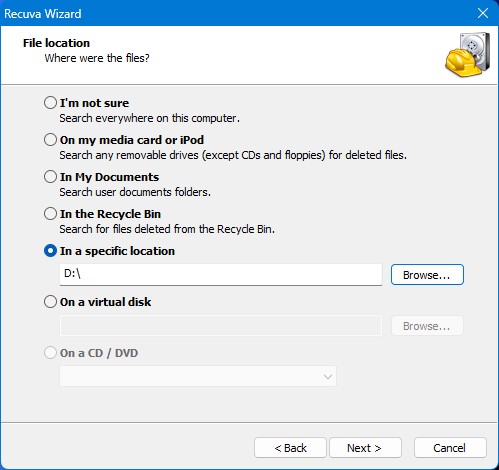
Vaihe 4: Aloita skannaus
Napsauta Aloita aloittaaksesi skannauksen kadonneiden tiedostojen etsimiseksi asemaltasi. Voit valita Ota käyttöön syväskannaus -vaihtoehdon, jos haluat Recuvan suorittavan kehittyneemmän skannauksen.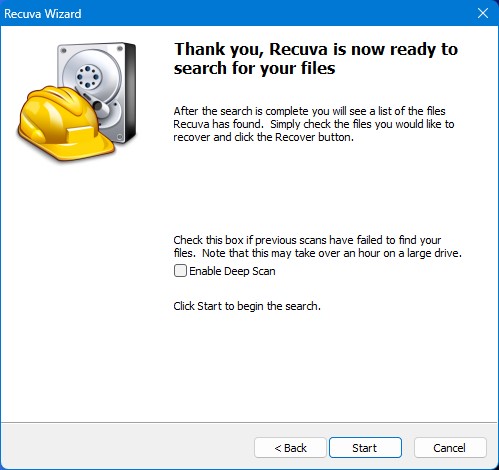
Vaihe 5: Valitse palautettavat tiedostot
Recuvan pitäisi näyttää löytämänsä tiedostot, kun skannaus on päättynyt. Merkitse rastilla ne tiedostot, jotka haluat palauttaa, ja klikkaa Palauta.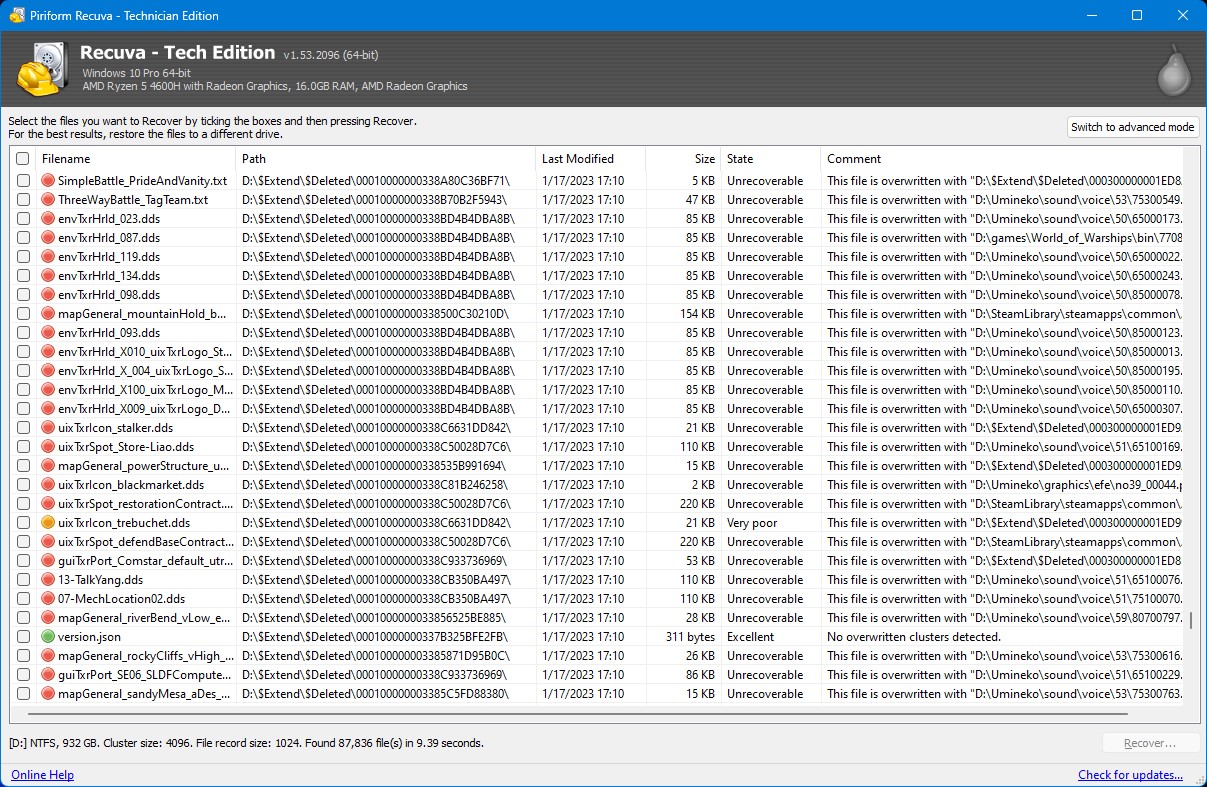
Lopuksi valitse sijainti, johon haluat Recuva-ohjelman palauttavan tiedostosi. Sen jälkeen klikkaa OK.
Menetelmä 3: Pyydä apua tietojen palautuspalvelusta
Jos et pystynyt palauttamaan tietoja Disk Drillillä tai Hitachi-asemasi on vakavasti vahingoittunut, tarvitset apua tietojen palautuspalvelusta. Tietojen palautuspalvelu tuo asemasi laboratorioon, jossa he suorittavat Hitachi-aseman palautuksen käyttäen erikoislaitteita.
On tärkeää tehdä tutkimus ennen kuin valitset tietojen palautuspalvelun, jotta voit varmistaa ammattitaitoisen asiantuntijatiimin palkkaamisen.
Yleiset syyt tietojen menetykselle Hitachi-asemilta
Hitachi-asemat ovat alttiita kaikenlaiselle datan menetykselle kuten mikä tahansa muukin kiintolevy. Tässä muutamia yleisiä syitä tietojen menetykselle:
| Syy | Kuvaus |
| 📄Tiedostojärjestelmän vioittuminen | Kiintolevysi tiedostojärjestelmä voi vioittua monista syistä, kuten kiintolevyn äkillinen irrottaminen tai viruksen vuoksi. Saatat menettää pääsyn kiintolevysi tietoihin, kun tiedostojärjestelmä vioittuu. |
| ☣Virus tai haittaohjelma: | Jos olet vahingossa alustanut Hitachi-levysi, menetät kaikki tiedot. Vaikka kiintolevysi näyttää tyhjältä, tiedostot saattavat silti olla fyysisellä levylle. Useimmissa tapauksissa voit palauttaa tiedostoja alustetulta levyltä. |
| 💽Alustus | Jos olet vahingossa alustanut Hitachi-levysi, menetät kaikki tiedot. Vaikka kiintolevysi näyttää tyhjältä, tiedostot saattavat silti olla fyysisellä levylle. Useimmissa tapauksissa voit palauta tiedostoja alustetulta asemalta. |
| 🤕Fyysinen vaurio | Jos levysi on kärsinyt fyysisestä vahingosta, se saattaa näyttää tyhjältä tai ei toimi kunnolla, kun yrität käyttää tiedostoja. Vahingon vakavuudesta riippuen saatat pystyä palauttamaan nämä tiedostot. Jos et, sinun on turvauduttava tietojen palautuspalveluun. |
Kuinka tunnistaa Hitachi-kiintolevyn vika
Voit diagnosoida Hitachi-kovalevyn käyttämällä WinDFT:tä (Windows Drive Fitness Tool) HGST:ltä (Hitachi Global Storage Technologies).
Apua ei ole enää saatavilla HGST:n verkkosivustolta. Se on vanhentunut työkalu, mutta sitä voi edelleen ladata kolmansien osapuolten verkkosivustoilta. Työkalu auttaa sinua suorittamaan kovalevydiagnostiikkatestin. Testin lopussa apuohjelma luo loki-tiedoston, joka sisältää perustietoja asemasta ja mahdollisista havaituista virheistä.
Tässä miten voit käyttää WinDFT:tä:
Vaihe 1: Lataa WinDFT ja asenna se tietokoneellesi.
Vaihe 2: Käynnistä apuohjelma asennuksen jälkeen ja valitse Hitachi-asemasi listalta.
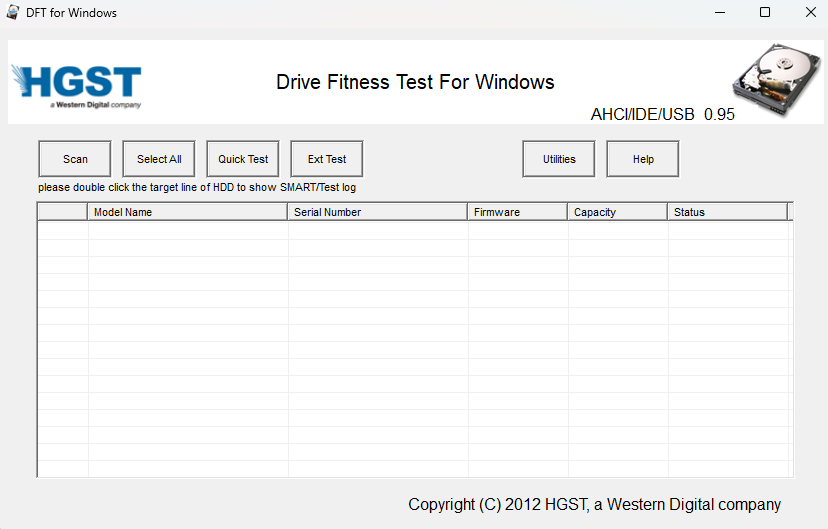
Vaihe 3: Valitsetestintyyppi,jonkahaluatsuorittaa.
Tässä ovat testivaihtoehdot:
- Pikatesti: Tämä on nopein vaihtoehto, joka yleensä kestää alle minuutin.
- Lyhyt testi: Se on lyhyt testi, mutta kesto riippuu asemasi koosta. Esimerkiksi lyhyt testi voi kestää yli tunnin 1TB asemalla.
- Pitkä Testi: Se on samanlainen kuin Lyhyt Testi, mutta hieman perusteellisempi.
- Ext Test: Lyhennys Extended Testistä, tämä testi on samanlainen kuin Quick Test. Se kuitenkin skannaa asemaa paljon perusteellisemmin ja kestää paljon kauemmin kuin Quick Test.
Vaihe 4: KatsoWinDFT:nluomanlokitiedostontuloksia.
Sinun pitäisi nähdä aseman tiedot, kuten sarjanumero, malli, SMART-tila ja muut Testilokeissa. Lokit näyttävät myös yksityiskohtaiset tulokset tiettyjen WinDFT:n suorittamien testien osalta. Tulokset osoittavat, läpäisikö jokainen testi vai ei.
Testilokin tiedot antavat sinulle selkeämmän käsityksen asemasi virheistä. Voit tallentaa testilokit kustakin istunnosta myöhempää tarkastelua varten.
Yhteenveto
Hitachi-asemat ovat kestäviä, mutta kuten muutkin asemat, ne ovat yhtä alttiita yleisille tietojen menetyksen tilanteille, kuten loogisille virheille ja tahattomalle poistamiselle. Onneksi tietojen palautusratkaisut voivat tehdä kadonneiden tietojen palauttamisesta helppoa.
Premium-tason tietojen palautusohjelmistot, kuten Disk Drill, sisältävät syvällisen joukon algoritmeja Hitachi-tietojen palauttamiseen sekä lisätyökaluja, kuten aseman terveyden seurantaa ja varmuuskopiointiominaisuuksia. Ilmainen tietojen palautusohjelmisto, kuten Recuva, voi olla hyvä vaihtoehto kustannustehokkaaseen tietojen palauttamiseen.
Vakavammissa vahingoissa sinun kuitenkin tulee hakea apua tietojen palautuspalvelusta.




