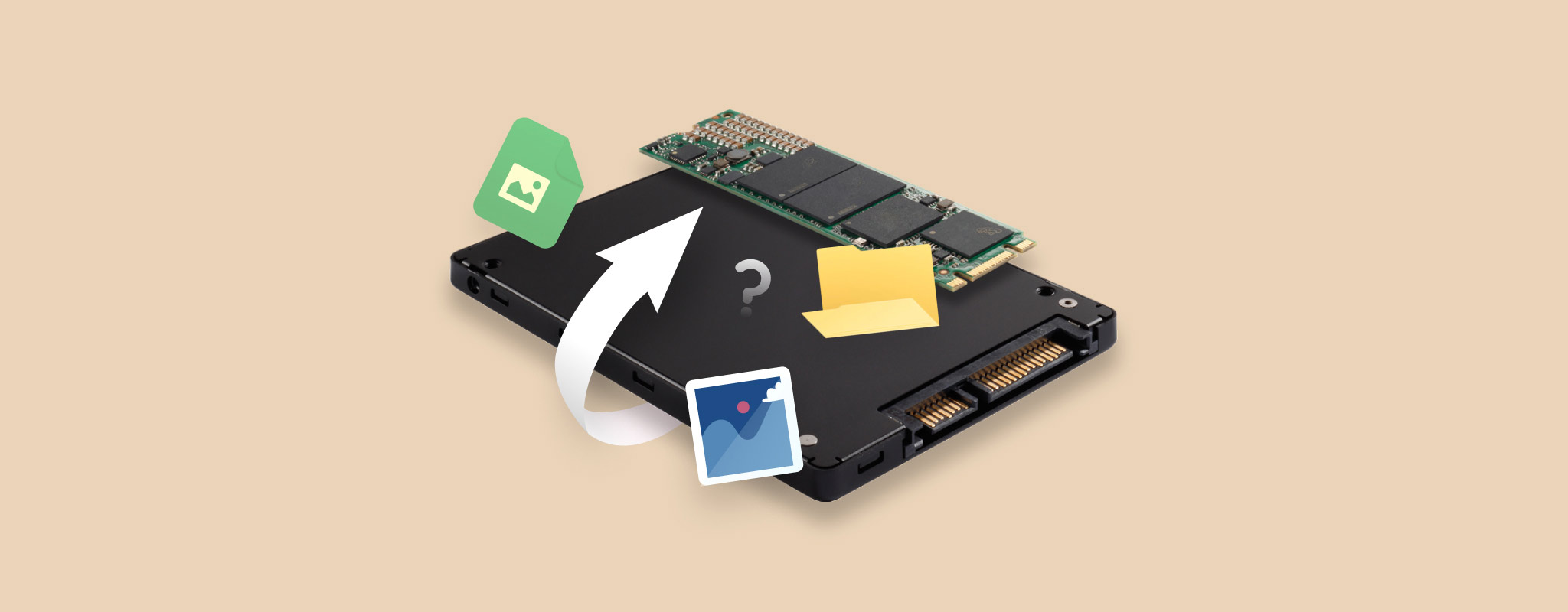 Poistetun datan kanssa asiointi on turhauttavaa – etenkin, jos se on ulkoiselta SSD:ltä. Vahingossa tehty alustus voi pyyhkiä kaiken arvokkaan datasi. Saatat kuitenkin vielä saada toisen mahdollisuuden.
Poistetun datan kanssa asiointi on turhauttavaa – etenkin, jos se on ulkoiselta SSD:ltä. Vahingossa tehty alustus voi pyyhkiä kaiken arvokkaan datasi. Saatat kuitenkin vielä saada toisen mahdollisuuden.
Tämä artikkeli opastaa sinut yksinkertaisten vaiheiden kautta palauttamaan tiedostot alustetulta ulkoiselta SSD-asemalta.
Onko mahdollista palauttaa tietoja formatoidun SSD:n jälkeen?
On ehdottomasti mahdollista palauttaa tietoja alustetulta ulkoiselta SSD-asemalta. Mutta sinun tulee noudattaa joitakin suosituksia parantaaksesi tietojen palauttamisen mahdollisuuksia, jotka on yksityiskohtaisesti kuvattu seuraavassa osiossa.
On tärkeää analysoida ulkoisen SSD-levysi muototyyppiä ennen tietojen palautusprosessin aloittamista. Pikamuotoilun tapauksessa alkuperäiset osiot, joilla tietosi sijaitsevat, jätetään koskemattomiksi. Täten voit käyttää tiedonpalautusohjelmistoa tai palautuspalveluita tiedostojen noutamiseen. Sen sijaan täysi muotoilu poistaa tiedostot pysyvästi ja kirjoittaa sektorit asemasi yli uudelleen. Tällaisissa tapauksissa tiedostojen palauttaminen ulkoiselta SSD-levyltä on mahdotonta.
Jos aiot suorittaa SSD-tietojen palautuksen, tässä on joitakin vinkkejä, joita suosittelemme mahdollisuuksien maksimointiin onnistuneelle noutamiselle:
- Lopeta SSD:n käyttö. Tiedostonsiirrot tai taustaprosessit saattavat kirjoittaa tietoa asemalle, ylikirjoittaen vanhaa tietoa.
- Mahdollisuuksien mukaan yritä tietojen palautusta mahdollisimman pian.
- Voit ottaa käyttöön kirjoitussuojatun tilan tietojenpalautustyökalustasi, jos asetus on saatavilla.
- Voit luoda levynkuvan ulkoisesta SSD-asemastasi ennen tietojen palautuksen aloittamista vähentääksesi lisätietojen menetyksen riskiä.
- Valitse aina eri sijainti muotoillulta asemaltasi turvataksesti palautetut tiedostosi.
💡 Vaikka sisäiset SSD-levyt mahdollistavat TRIM-komennon käytön, joka voi vaikuttaa tietojen palautusprosessiin, sillä ei ole merkitystä ulkoisten SSD-levyjen kanssa. Näin ollen TRIM ei vaikuttaisi tietojen palautukseen tässä tapauksessa. Jos kuitenkin käsittelet sisäistä SSD-levyä, saatat haluta viitata tähän artikkeliin SSD-tietojen palautuksesta.
Kuinka palauttaa tietoja alustetulta SSD-asemalta
Kun kyseessä on tietojen palauttaminen alustetulta ulkoiselta SSD-asemaltasi, suosittelemme kahta lähestymistapaa: datan palautusohjelmiston käyttämistä tai ammattimaisten tietojenpalautuspalveluiden avun pyytämistä.
Seuraavassa osiossa tutkimme kunkin menetelmän yksityiskohtaisesti ja tarjoamme vaiheittaisen oppaan, joka auttaa sinua maksimoimaan onnistuneen tietojen palauttamisen mahdollisuudet.
Menetelmä 1: Käytä ammattimaista tietojenpalautusohjelmistoa
Tehokkain tapa palauttaa tietoja alustetulta ulkoiselta SSD-asemalta on käyttää tietojenpalautusohjelmistoa.
Cleverfilesin Disk Drill on tehokas palautusratkaisu intuitiivisella käyttöliittymällä, joka tukee kaikkia yleisimpiä Windows-tiedostojärjestelmiä ja tiedostomuotoja. Lisäksi ohjelmisto ylpeilee edistyneellä algoritmillaan ja lisäominaisuuksilla kuten S.M.A.R.T. Disk Monitoring, joka päivittää sinut asemasi terveydestä ja tavu-tavulta tapahtuvista varmuuskopioinneista. Näin ollen Disk Drill on luotettava ja tehokas tietojenpalautustyökalu, joka toimii erinomaisesti kaikilla tallennusjärjestelmillä, mukaan lukien ulkoiset SSD-asemat.
Näin käytät Disk Drill -ohjelmaa tietojen palauttamiseen alustetulta ulkoiselta SSD-asemaltasi:
- Lataa ja asenna Disk Drill tietokoneellesi.
- Yhdistä ulkoinen SSD tietokoneeseen.
- Käynnistä Disk Drill ja valitse ulkoinen SSD asemaluettelosta. Sen jälkeen, klikkaa Etsi kadonneita tietoja.

- Disk Drill skannaa nyt ulkoisen SSD:n palautettavien tietojen varalta. Koko skannausprosessi voi kestää jonkin aikaa riippuen SSD:n koosta. Kun skannaus on valmis, klikkaa Tarkastele löydettyjä kohteita.
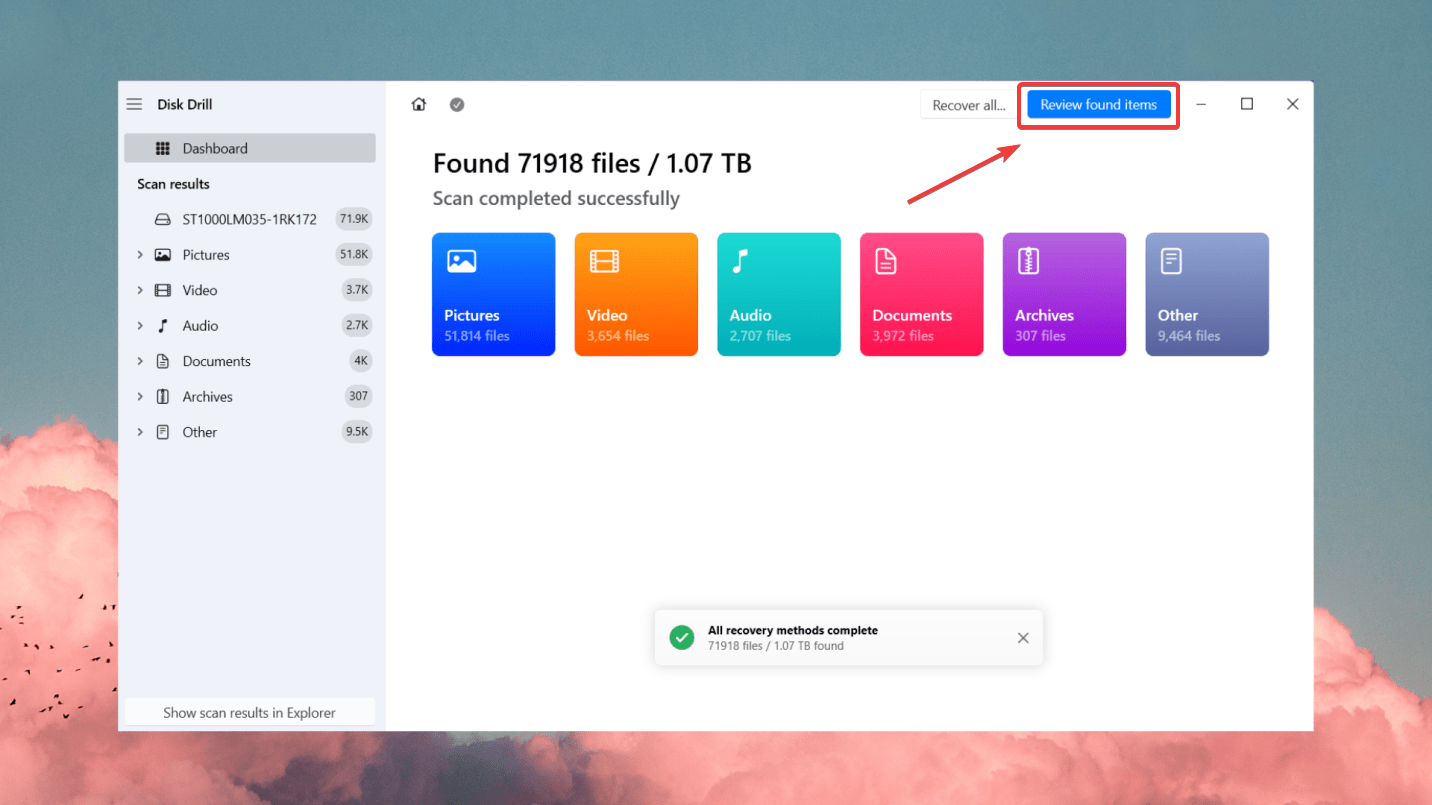
- Esikatsele tiedostoja, jotka haluat palauttaa. Voit suodattaa tuloksia tietyille tiedostoille tai valita kokonaisen osion muotoillulta SSD:ltä.

- Valitse tiedostot, jotka haluat palauttaa ja klikkaa Palauta.

- Valitse seuraavaksi tiedostojen palauttamisen tallennuspaikka, ja varmista, ettei kohde sijaintina ole sama SSD. Paina Seuraava viimeistelläksesi tiedonpalautuksen.
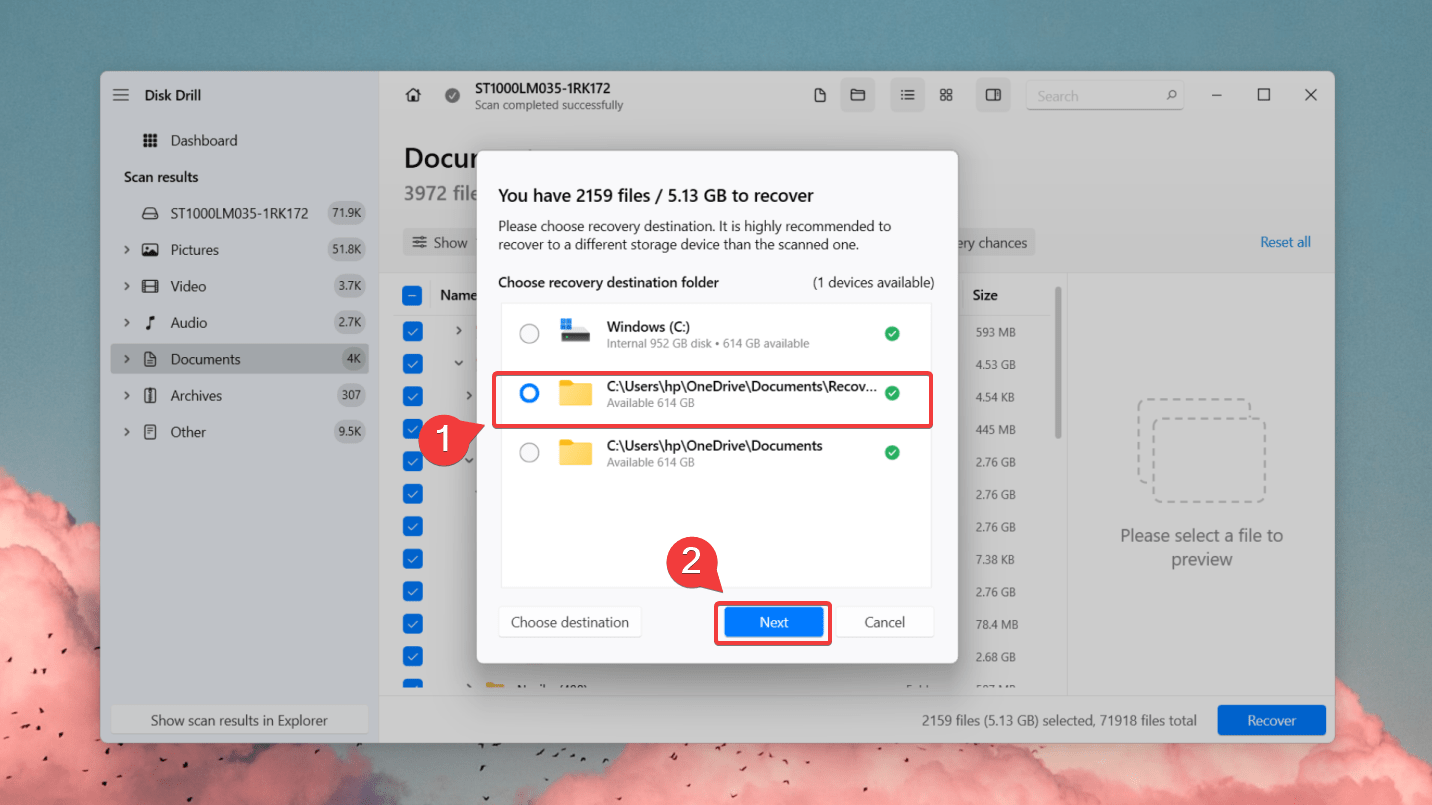
Menetelmä 2: Käytä freeware-tietojenpalautusohjelmistoa
Jos haluat palauttaa tietosi nollakustannuksella, ilmaisohjelmistot tiedonpalautukseen ovat oikea valinta. Freemium-tiedonpalautustyökalu kuten Recuva on lupaava vaihtoehto Disk Drillille, ja se tarjoaa rajattoman tiedonpalautuksen ilmaiseksi. Se voi skannata ja palauttaa valokuvia, videoita, äänitiedostoja, asiakirjoja, zip-tiedostoja ja paljon muuta.
Edistyneempään tiedostojen palautukseen, automaattisiin ohjelmistopäivityksiin ja etusijalla olevaan tukeen, harkitse päivitystä Recuva Professionaliin. Sekä maksullisen että ilmaisen version Recuvasta puuttuvat kuitenkin tarkemmat toiminnot, kuten tiedostojen esikatselu ennen palautusta, tallennuslaitteen kunnon seuranta ja SSD-levykuvien luomisominaisuudet.
Näistä rajoituksista huolimatta Recuva toimii hyvin freeware-vaihtoehtona maksullisille tiedonpalautusohjelmille. Sen nelivaiheisen palautusprosessin avulla voit yrittää tiedonpalautusta muutamassa minuutissa. Ulkoisen SSD-levyn skannaus voi kestää muutamasta minuutista tuntiin tai niin, riippuen tallennuslaitteesi koosta. Voit ladata Recuvan CCleanerista aloittaaksesi tiedonpalautuksen.
Voit ladata Recuvan CCleanerista ja aloittaa tiedostojen palautuksen seuraavilla vaiheilla:
- Kun olet ladannut Recuvan, avaa asennustiedosto ja napsauta Asenna.
- Seuraavaksi liitä ulkoinen SSD-levysi ja avaa Recuva.
- Käytämme Recuvaa tässä oppaassa ohjatun toiminnon (perus) tilassa. Tervetulonäytössä napsauta Seuraava.

- Valitse nyt, minkä tyyppisiä tiedostoja haluat Recuvan etsivän. Sen jälkeen napsauta Seuraava.
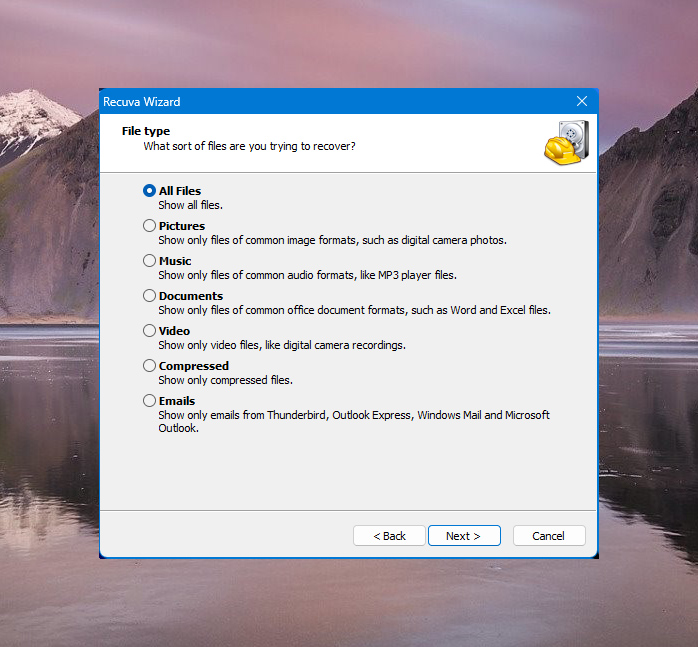
- Tiedoston sijainti -osiossa valitse Tietty sijainti ja selaa ulkoisen asemasi sijaintiin. Napsauta sen jälkeen Seuraava.
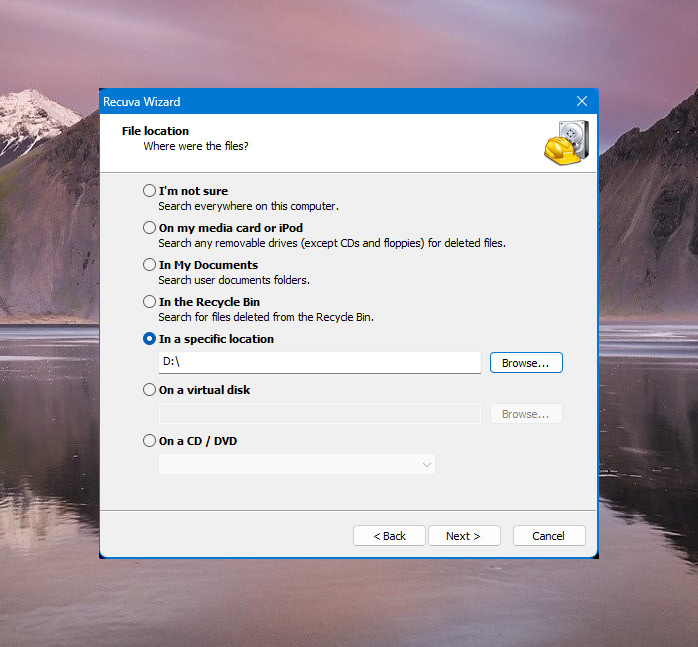
- Napsauta Käynnistä aloittaaksesi aseman skannauksen. Voit merkitä Ota käyttöön syväskannaus, niin teet tarkemman skannauksen. Tämä vaihtoehto pidentää skannauksen kestoa.
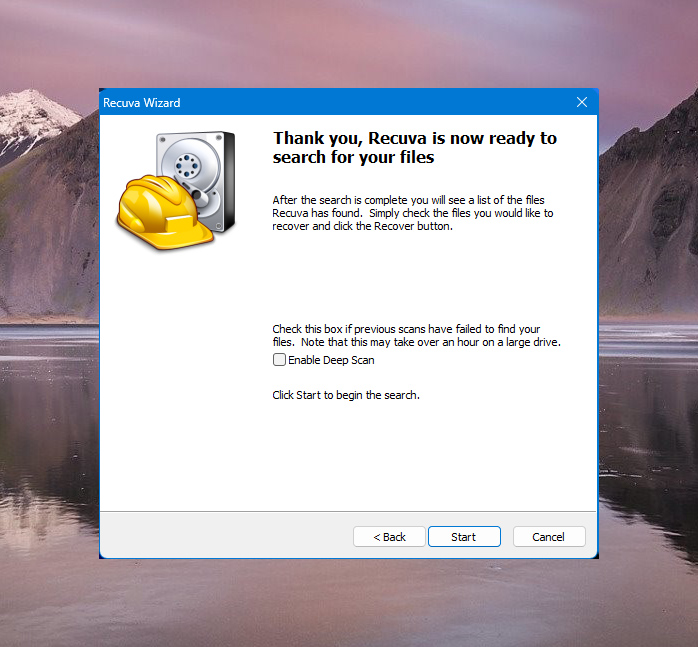
- Kun Recuva näyttää skannauksen tulokset, merkitse valintaruudut niiden tiedostojen kohdalla, jotka haluat palauttaa. Sen jälkeen napsauta ikkunan oikeassa alakulmassa Palauta.
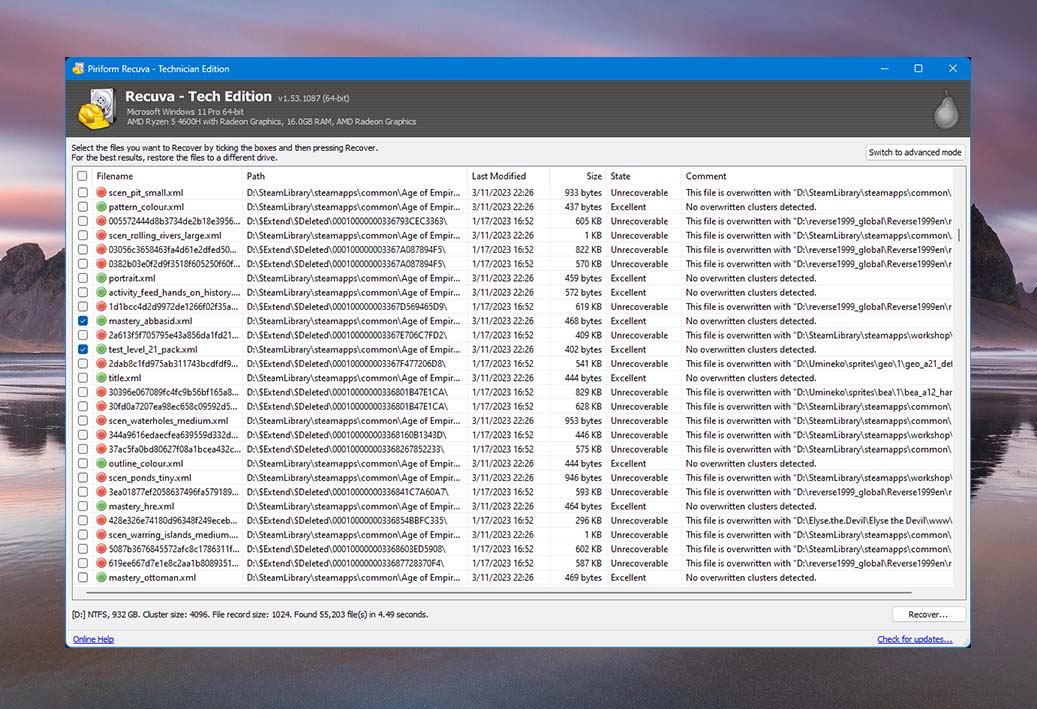
- Selaa sijaintiin, johon haluat tallentaa palautetut tiedostosi. Sen jälkeen napsauta OK aloittaaksesi tiedonpalautuksen.
Menetelmä 3: Käytä tietojen palautuspalveluita
Ulkoiset SSD-asemat voivat usein sisältää arvokasta ja korvaamatonta tietoa. Jos et pysty palauttamaan tietoja muotoillulta ulkoiselta SSD:ltä tietojen palautusohjelmiston avulla, on parasta kääntyä ammattilaisen tietojen palautuspalvelun tarjoajan puoleen.

Vaikka tietojen palautuspalvelut voivat usein tuntua kalliilta, niillä on erittäin taitavia ammattilaisia ja resursseja, jotka voivat olla uskomattoman hyödyllisiä korjattaessa tietojen menetyksiä, erityisesti jos olet suorittanut täyden alustuksen ulkoiselle SSD-asemallesi.
✅Luotettavan tietojen palautuspalvelun löytämiseksi ja valitsemiseksi varmista, että sovit ilmaisen konsultaation ja saa hinnat etukäteen. Tämän jälkeen voit käydä heidän luonaan henkilökohtaisesti tai lähettää SSD-aseman heille. Jos lähestyt luotettavaa tietojen palautuspalvelua, he yrittävät parhaansa mukaan palauttaa tietosi. Mutta harvinaisessa tapauksessa, että he eivät pysty, useimmilla palveluilla on “ei tietoja/ei veloitusta” -käytäntö.
Yhteenveto
Tietojen palauttaminen ulkoiselta SSD-asemalta on hyvinkin mahdollista. Kuitenkin tietojen onnistuneen palauttamisen mahdollisuuksien lisäämiseksi on muistettava lopettaa laitteesi käyttö välittömästi.
Useimmissa tapauksissa luotettava tietojenpalautusohjelmisto, kuten Disk Drill, auttaa sinua saamaan tiedostosi takaisin. Jos näin ei kuitenkaan käy, voit ottaa yhteyttä tietojenpalautuspalveluun saadaksesi kadonneet tiedostosi turvallisesti takaisin.
UKK
- Lataa, asenna ja käynnistä Disk Drill.
- Valitse Samsungin SSD-asema asemien listalta ja klikkaa Etsi kadonnutta dataa.
- Kun skannaus on valmis, klikkaa Tarkastele löydettyjä kohteita.
- Valitse tarvittavat tiedostot ja klikkaa Palauta.




