 Kaatuiko Pages-sovelluksesi kun työskentelit tärkeän asiakirjan parissa, etkä nyt löydä tiedostoa mistään? Tai poistitko vahingossa väärän asiakirjan Macillasi? Tiedämme, kuinka hukassa saatat juuri nyt tuntea olevasi. Mutta hyviä uutisia on se, että on olemassa keinoja palauttaa kadonnut tai poistettu Pages-asiakirja.
Kaatuiko Pages-sovelluksesi kun työskentelit tärkeän asiakirjan parissa, etkä nyt löydä tiedostoa mistään? Tai poistitko vahingossa väärän asiakirjan Macillasi? Tiedämme, kuinka hukassa saatat juuri nyt tuntea olevasi. Mutta hyviä uutisia on se, että on olemassa keinoja palauttaa kadonnut tai poistettu Pages-asiakirja.
Tässä artikkelissa käsittelemme parhaita menetelmiä, jotka voivat auttaa sinua onnistuneesti palauttamaan poistetut Pages-asiakirjat Mac-tietokoneellasi.
Yleisiä syitä, miksi Pages-asiakirjat saattavat kadota
Kukaan ei pidä siitä, kun Pages-dokumentti häviää heidän Macistaan. Mutta silti, tällainen epäonnisuus voi tapahtua kenelle tahansa. Tässä ovat päätarkoitukset, miksi tämä ongelma saattaa ilmetä.
| Syy | Kuvaus |
| 🧍♂️ Inhimillinen tekijä | Joskus kun sinulla on kiire tai et ole tarpeeksi huolellinen, voit vahingossa poistaa väärän Pages-dokumentin. Mutta onneksi tällaisessa tapauksessa poistetun Pages-dokumentin palauttaminen Macilla on melko helppoa. |
| 💻 Ohjelmisto-ongelmat | On helppo menettää tiedosto, jota olit työstämässä, jos Pages-sovellus kaatuu odottamattomasti (erityisesti jos et ole tallentanut tiedostoa ennen kuin tämä tapahtui). Yleensä Pages-sovelluksen päivittäminen uusimpaan versioon saattaa auttaa, mutta joskus ongelma on monimutkaisempi ja saattaa vaatia ammattilaisten apua. |
| 🔨 Fyysinen vahinko | Jos Macissasi on jonkinlaista vahinkoa (jopa hyvin pientä), se voi johtaa tietojen häviämiseen ja siten saattaa aiheuttaa Pages-tiedostojen katoamisen. |
Kuinka löytää kadonnut Pages-asiakirja Macissa
Pages-asiakirjojen löytäminen Macilla onnistuu helpoiten Finderin avulla. Tässä mitä sinun tulisi tehdä:
- Käynnistä Finder Macissasi (se on yleensä ensimmäinen sovellus Dockissa).

- Jos tiedät etsimäsi asiakirjan nimen, napsauta oikealla olevaa hakukuvaketta ja kirjoita nimi. Tai, jos et muista sitä, kirjoita hakukenttään pages document ja paina Enter (tämä saa Finderin näyttämään vain Pages-muodossa olevat asiakirjat).
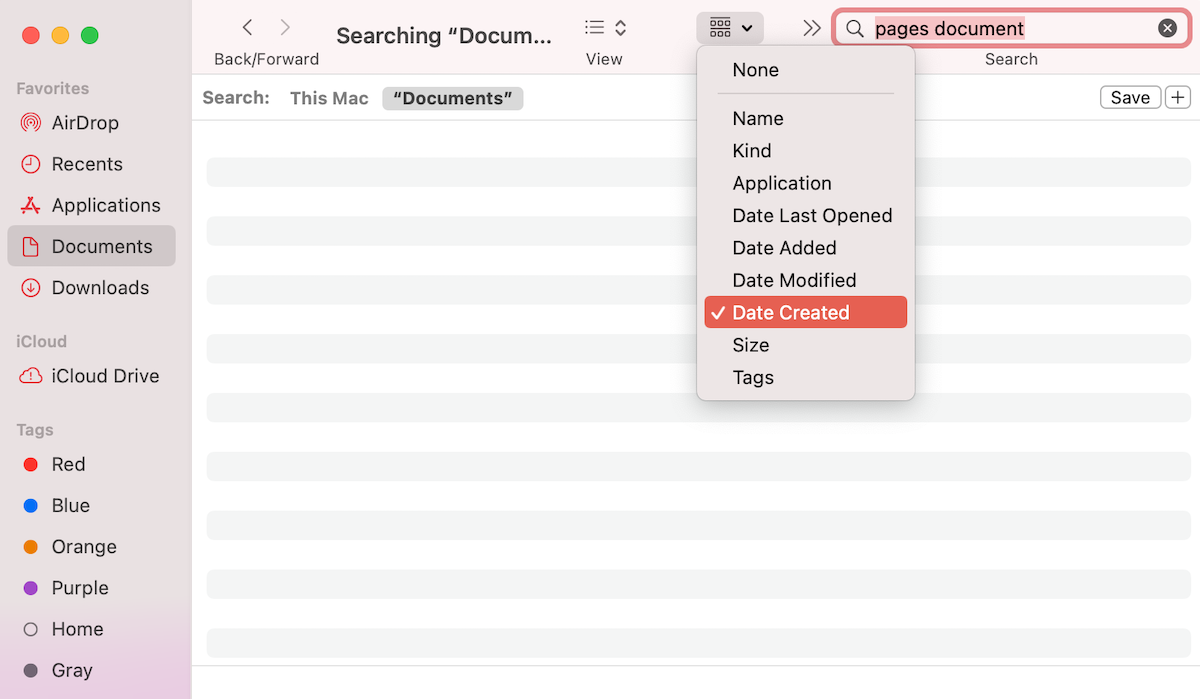
- Napsauta valikosta ryhmäkuvaketta ja valitse, missä järjestyksessä haluat nähdä tiedostot (esimerkiksi, jos tiedosto on luotu äskettäin, valitse Luontipäivämäärä).
Jos et muista tallentaneesi etsimääsi Pages-tiedostoa, tarkista Macisi Väliaikaistiedostot-kansio, on mahdollista, että asiakirja on siellä. Näin löydät tämän kansion:
- Käynnistä Pääte (siirry kohteeseen Etsin > Sovellukset > Pääte).
- Kopioi ja liitä tämä komento sovellukseen: echo $TMPDIR.
- Paina Enter.
- Kopioi ja liitä open $TMPDIR, ja paina Enter nähdäksesi tiedostot kyseisessä kansiossa.
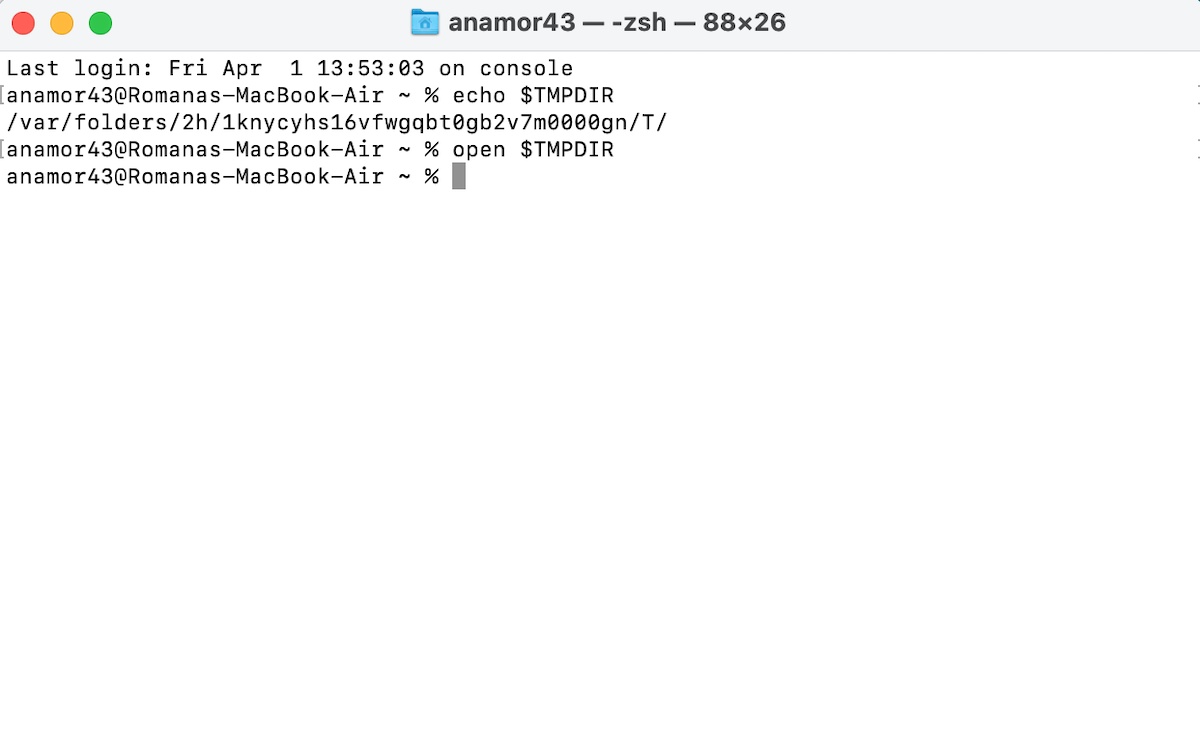
- Jos löydät tarvitsemasi tiedoston, joko kaksoisnapsauta sitä avataksesi tai raahaa ja pudota se toiseen kansioon.
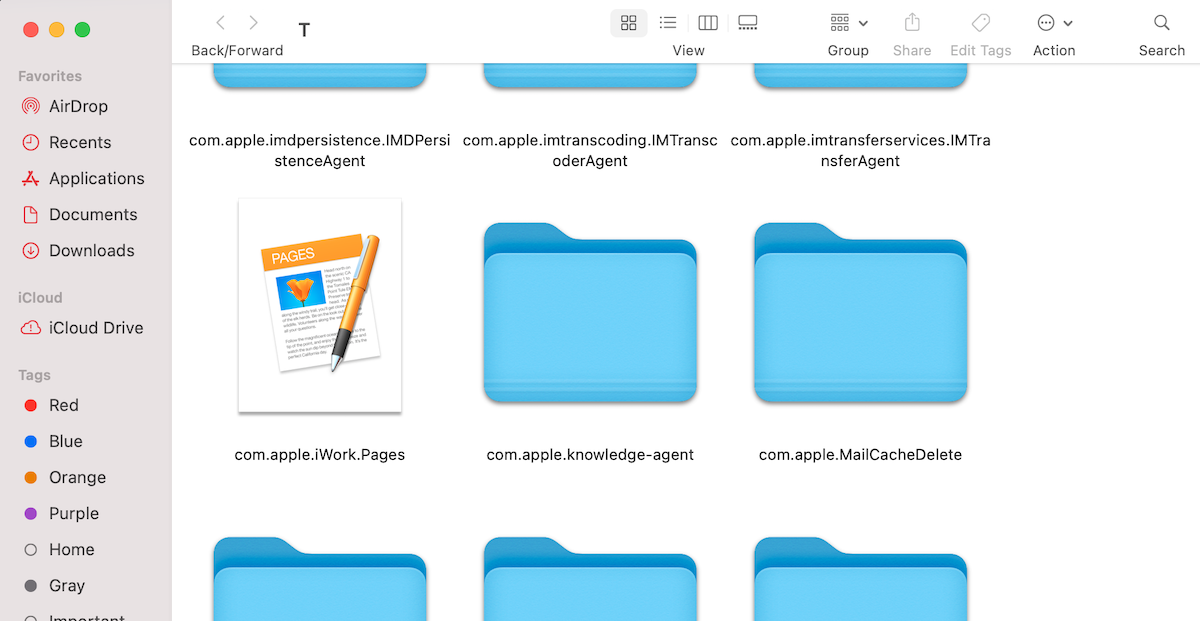
Kuinka palauttaa poistettu Pages-dokumentti
Kun olet varmistanut, että etsimäsi Pages-asiakirja on todella kadonnut, voit ottaa käyttöön yhden näistä tietojen palautusmenetelmistä palauttaaksesi poistetun, hävinneen tai tallentamattoman Pages-asiakirjan Mac-tietokoneella. Sukellataan sisään!
Menetelmä 1: Automaattinen tallennus
Onneksi Macin Pages-ohjelmassa on AutoSave-ominaisuus, joka tallentaa automaattisesti tekemäsi muutokset asiakirjaan. Se on erityisen hyödyllinen, jos Pages kaatuu odottamatta työskennellessäsi asiakirjan parissa.
Tärkeää: Jotta tämä toiminto alkaa toimia, sinun on tallennettava Pages-dokumentti manuaalisesti. Heti kun teet tämän, sovellus alkaa tallentamaan uusia versioita dokumentista automaattisesti.
Lisäksi, jotta tämä ominaisuus toimisi, sinun on tarkistettava vielä yksi asetus. Siirry kohtaan Järjestelmäasetukset > Yleiset ja varmista, että ruutu kohdan Kysy muutosten säilyttämisestä suljettaessa asiakirjoja vieressä ei ole valittuna.

Näin voit palauttaa tallentamattoman Pages-asiakirjan Automaattitallennus-ominaisuuden avulla:
- Kaksoisnapsauta Pages-kuvaketta käynnistääksesi sovelluksen.
- Valitse sivupalkista Viimeisimmät ja etsi tarvittava tiedosto. Jos se on siellä, avaa se.
- Napsauta Tiedosto > Palauta > Selaa kaikkia versioita.
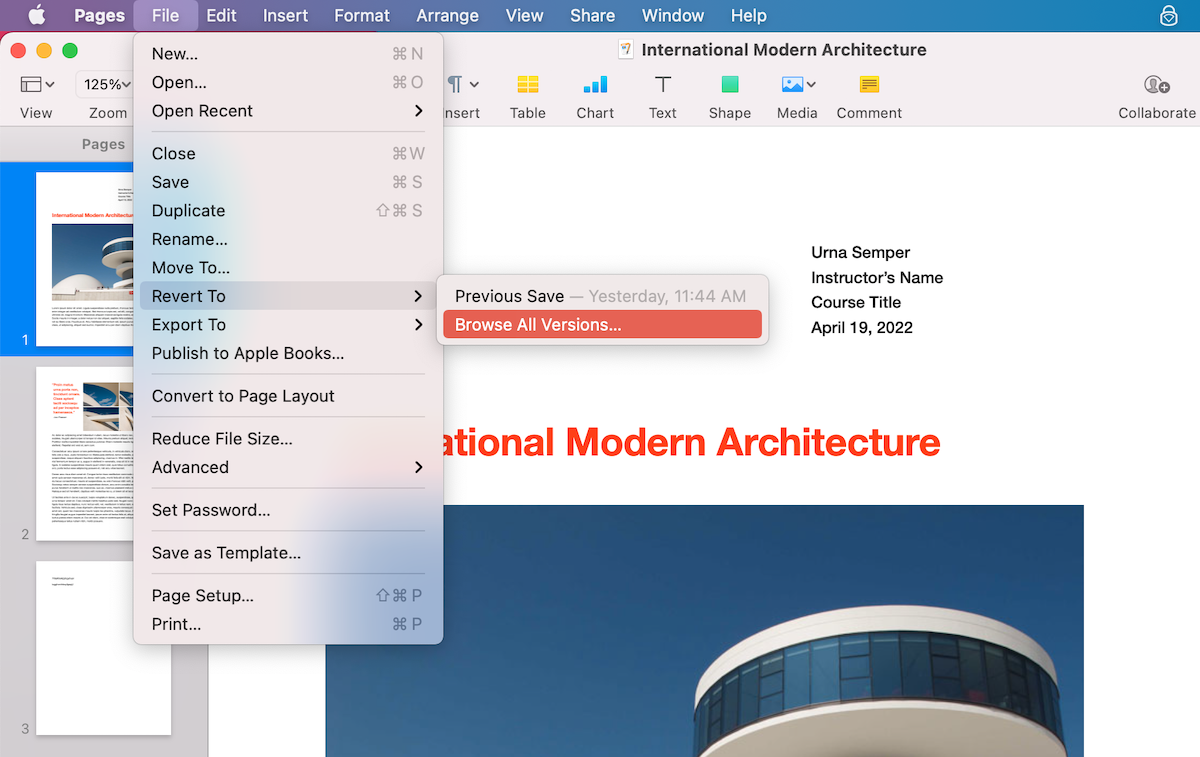
- Valitse tarvittava versio ja napsauta Palauta.
- Jos et löytänyt tarvittavaa tiedostoa, käynnistä Pages-sovellus uudelleen ja napsauta Uusi tiedosto luodaksesi uuden tiedoston.
- Napsauta Tiedosto > Avaa viimeisimmät ylimmästä valikosta ja valitse tiedosto listasta.
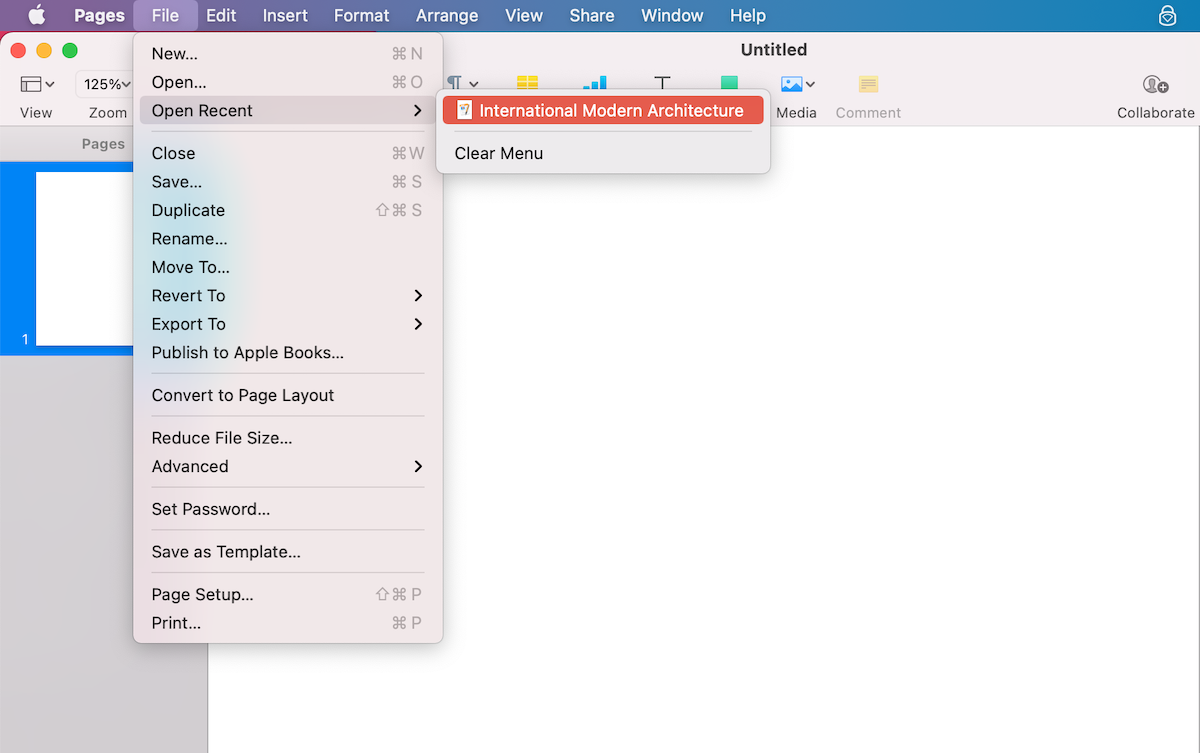
Menetelmä 2: Roskakori
Jos olet vahingossa poistanut Pages-dokumentin, on mahdollista, että löydät sen Roskakorista Macissasi. Mutta muista, että tämä vaihtoehto on tehokas vain, jos sinulla ei ole Roskakorin automaattisen tyhjennyksen ominaisuutta käytössä.
Näin palautat Pages-dokumentin Macillasi Roskakorin kautta:
- Avaa Roskakori (se on yleensä viimeinen sovellus Telakassa).
- Katso läpi poistetut tiedostot.
- Löydettyäsi tarvittavan Pages-dokumentin, napsauta sitä hiiren oikealla painikkeella ja valitse Palauta avautuvasta valikosta.
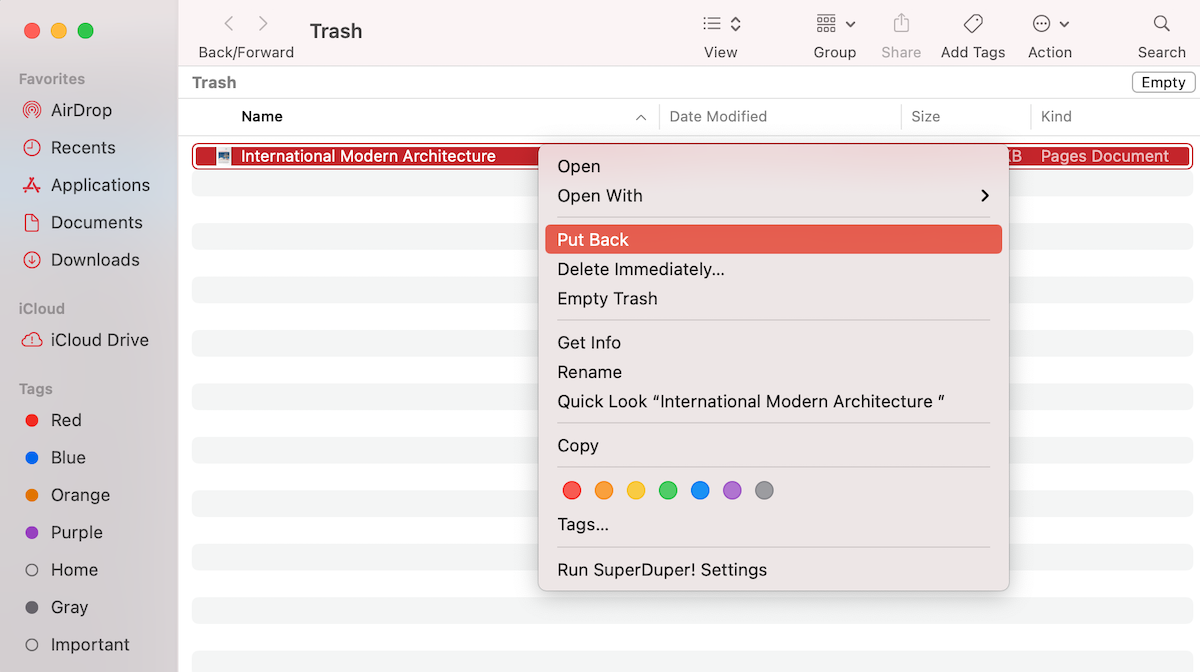
Palautettu Pages-tiedosto sijoitetaan takaisin kansioon, jossa se oli ennen kuin poistit sen.
Menetelmä 3: Tietojen palautusohjelmisto
Toinen vaihtoehto, jota voit kokeilla poistetun tai tallentamattoman Pages-dokumentin palauttamiseen, on käyttää tietojen palautusohjelmaa, kuten Disk Drill. Tämä sovellus on helppokäyttöinen, sitä voidaan käyttää erilaisten tiedostojen ja asiakirjojen palauttamiseen (Word-dokumentit, Excel-laskentataulukot, Keynote-esitykset jne.), ja parasta siinä on, että sen käyttämiseen ei tarvitse olla kokenut Mac-käyttäjä.
Tärkeää: Jotta tämän työkalun käytöstä saadaan paras mahdollinen tulos, lopeta Macin käyttö heti kun huomaat tiedoston puuttuvan. Tämä auttaa estämään tiedoston ylikirjoittamisen uusilla tiedoilla ja lisää mahdollisuuksiasi onnistuneesti palauttaa poistettu Pages-asiakirja.
Noudata näitä vaiheita palauttaaksesi poistetun tai tallentamattoman Pages-dokumentin Disk Drill:
- Lataa Disk Drill ja seuraa ruudulle tulevia ohjeita sovelluksen asennukseen.
- Valitse asema, joka sisälsi tarvittavan asiakirjan, ja klikkaa Hae kadonneita tietoja aloittaaksesi skannauksen.
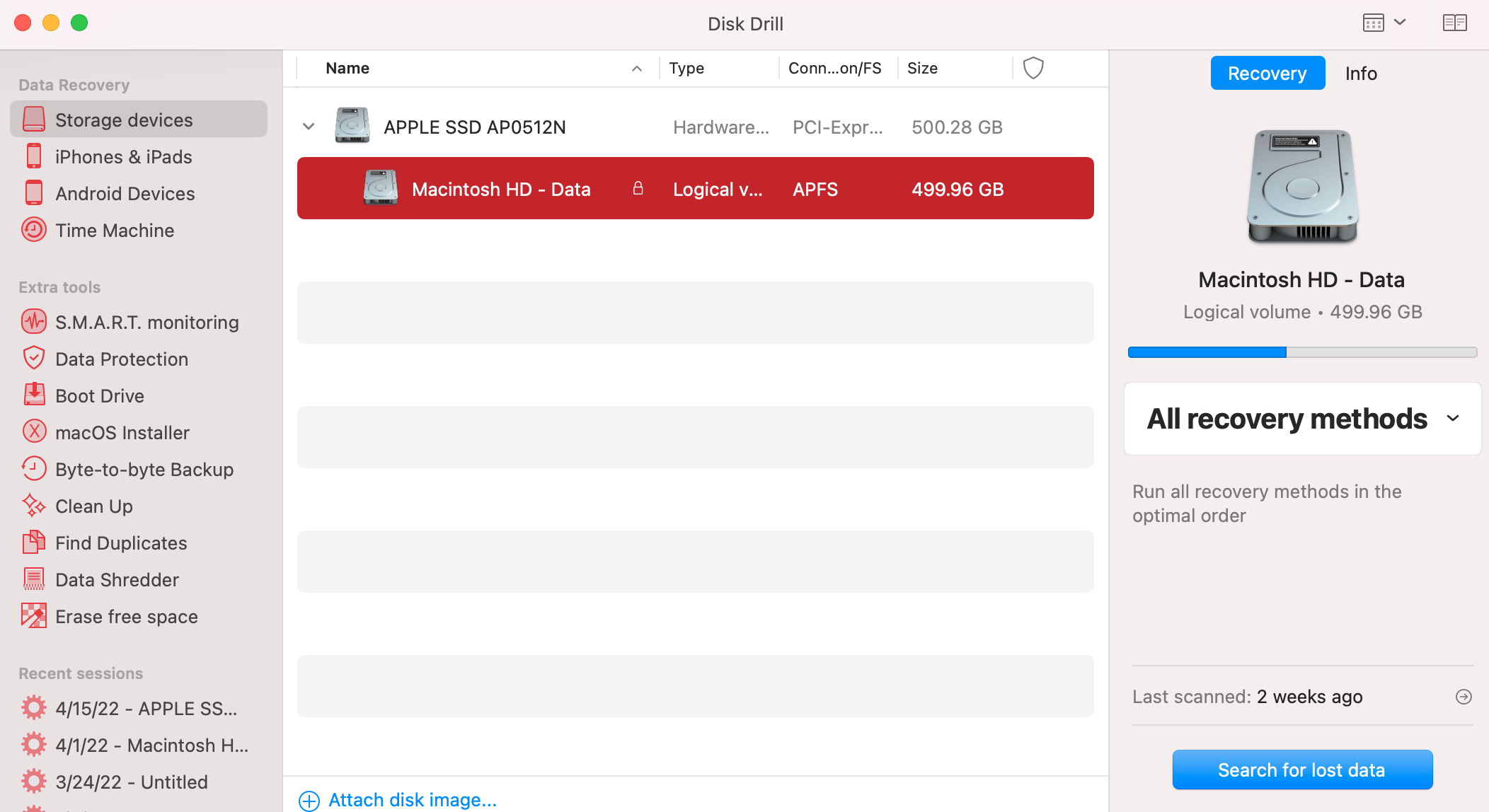
- Odotan skannauksen päättymistä tai klikkaa Tarkastele löydettyjä kohteita aloittaaksesi tarvittavan tiedoston etsimisen. Tai jos haluat esikatsella vain asiakirjatiedostoja, klikkaa heti Asiakirjat.
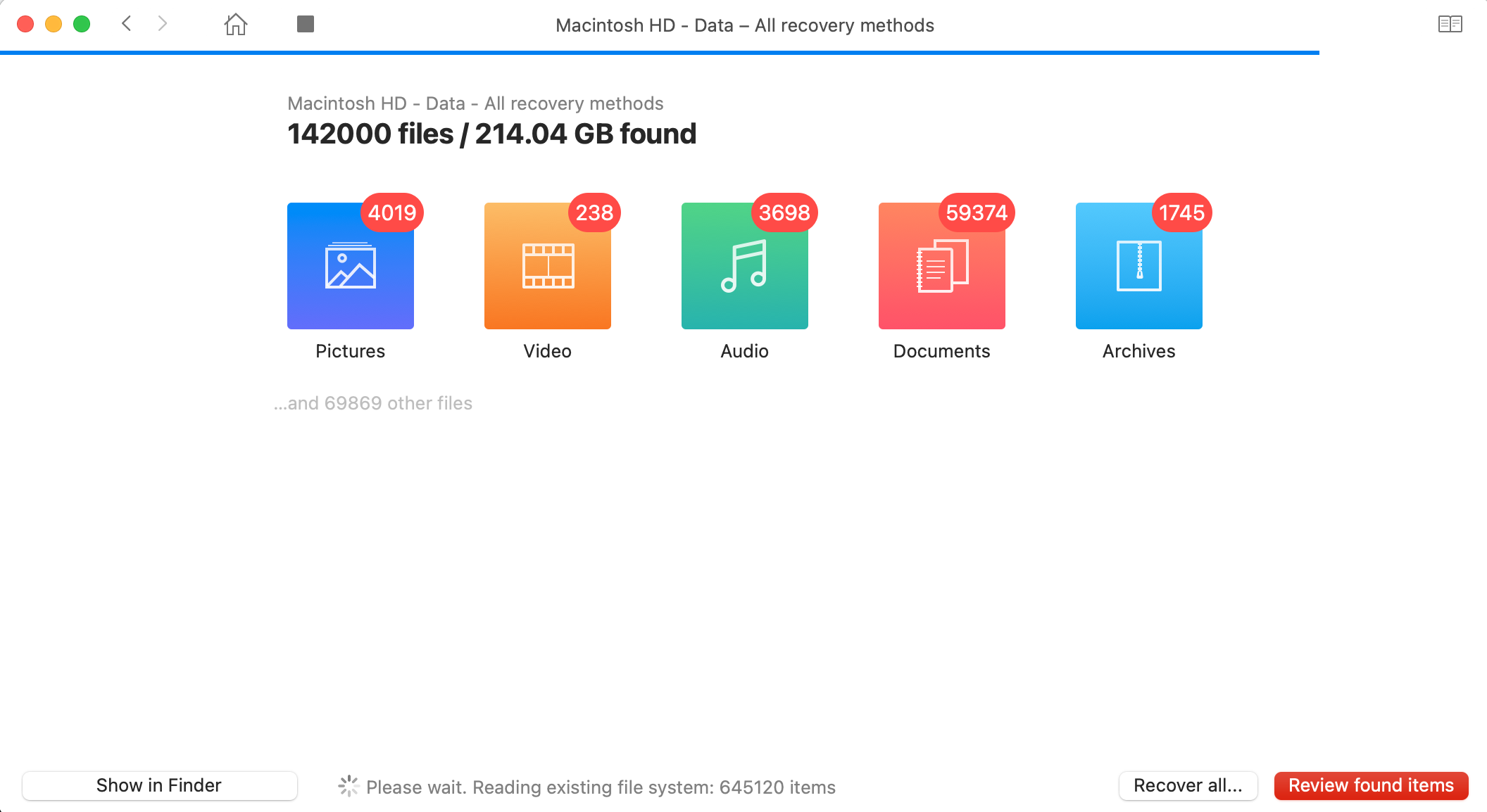
- Etsi tarvittava Pages-tiedosto. Esikatsellaksesi tiedostoa, klikkaa silmäkuvaketta. Jos se on asiakirja, jonka tarvitset, klikkaa ruutua sen vieressä valitaksesi tiedoston.

- Klikkaa Palauta-painiketta ja valitse kohde Pages-asiakirjallesi. On parasta valita asema, joka on eri kuin se jolla tiedosto sijaitsi alun perin. Klikkaa OK vahvistaaksesi.
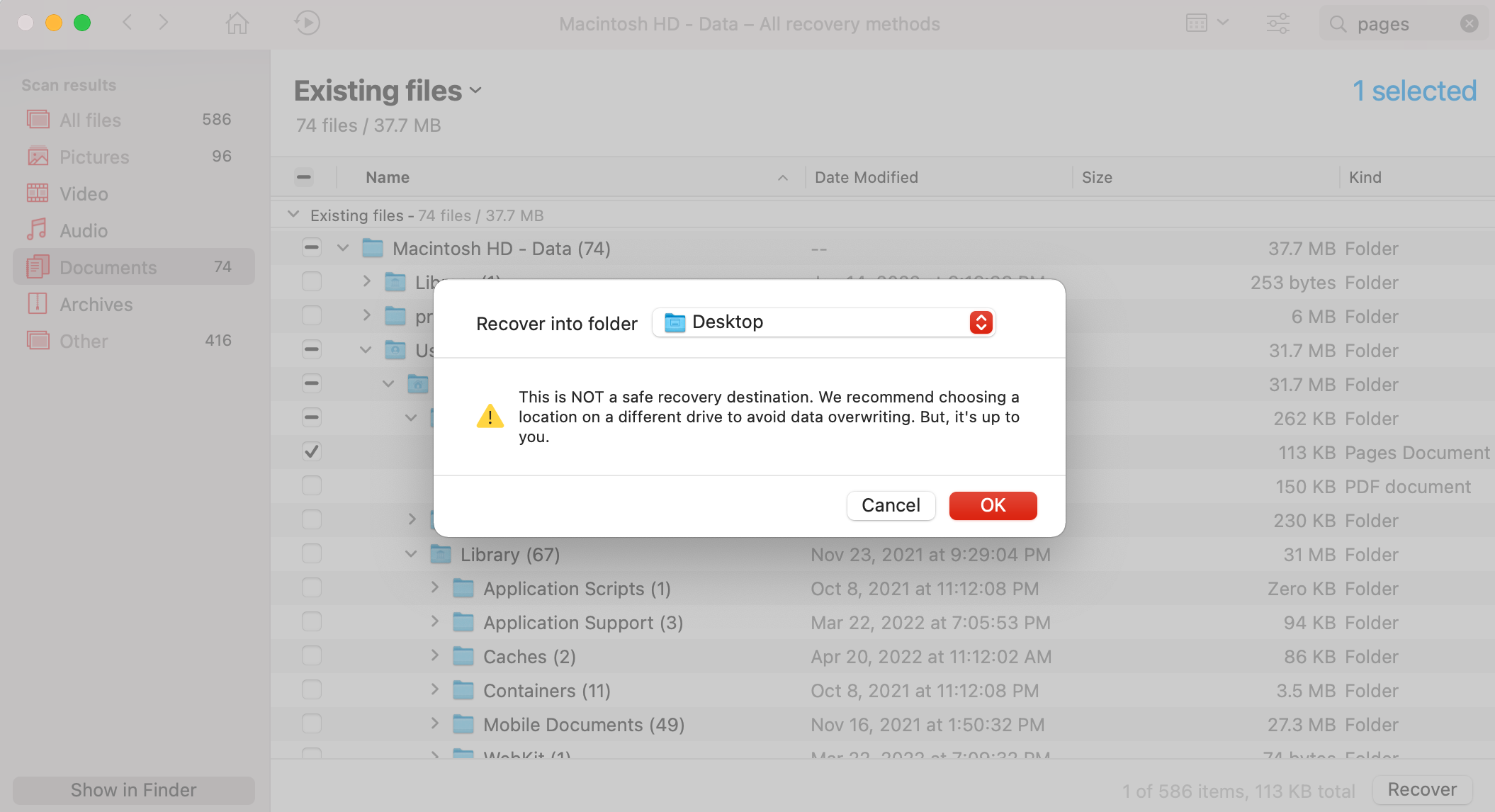
Siinä kaikki! Siirry valittuun kansioon, ja palautetun tiedoston pitäisi jo olla siellä.
Menetelmä 4: iCloud-varmuuskopio
iCloudin käyttäminen poistetun Pages-asiakirjan palauttamiseen on myös nopea ja yksinkertainen menetelmä. Jos et kuitenkaan ole käyttänyt iCloudia Mac-tiedostojesi varmuuskopiointiin, tämä vaihtoehto ei toimi sinulle.
Huomio: iCloud tallentaa poistetut tiedostot Vastaan poistetut -kansioon vain 30 päivän ajan. Jos sivun asiakirjan poistamisesta on kulunut enemmän aikaa, tiedosto poistetaan pysyvästi iCloud-tililtäsi.
Näin palautat Sivut-tiedoston Macissa iCloud-varmuuskopiosta:
- Siirry osoitteeseen iCloud.com ja kirjaudu tilillesi.
- Valitse päävalikosta Pages.
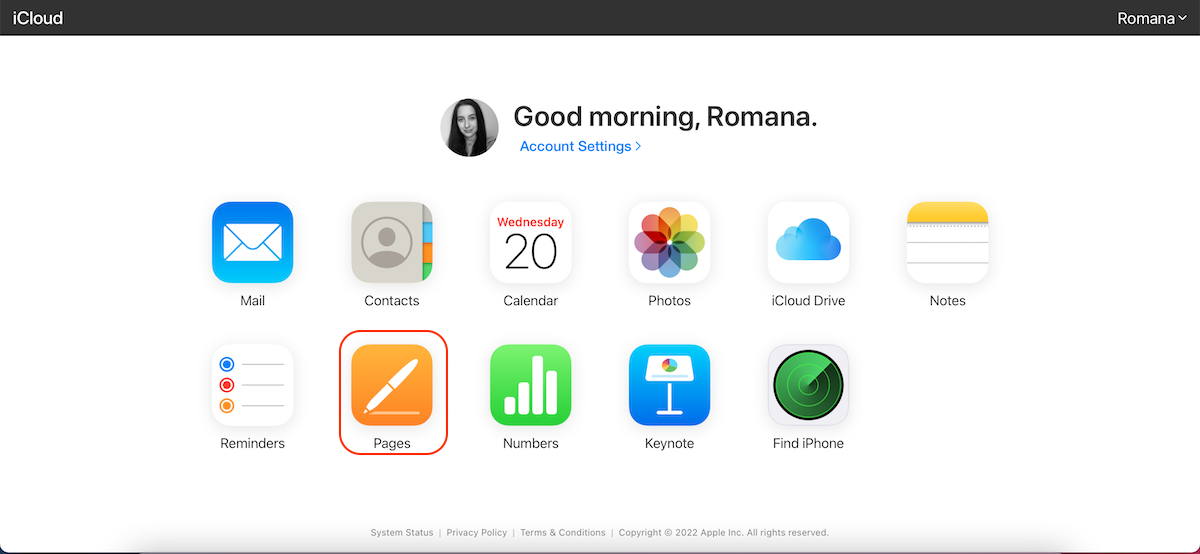
- Ensiksi, tarkista Viimeisimmät-kansio. Jos tiedosto ei ole siellä, napsauta sivupalkissa Äskettäin Poistetut.
- Napsauta dokumenttia, jonka haluat palauttaa.
- Napsauta Palauta.
Palautettu Pages-dokumentti palautetaan siihen kansioon, missä se oli ennen poistamista.
UKK:
- Valikon yläreunasta, napsauta Tiedosto > Tallenna.
- Tallenna nimellä kenttään, kirjoita asiakirjallesi nimi.
- Lisää tarvittaessa tageja.
- Napsauta painiketta lähellä Minne valitaksesi haluamasi sijainnin.
- Napsauta Tallenna vahvistaaksesi.




