 Onko sinulla vaikeuksia löytää tärkeä muistiinpano Mac-tietokoneeltasi? On mahdollista, että etsit väärästä paikasta tai muistiinpano on oikeasti kadonnut. Viimeksi mainittu voi johtua monista syistä: laitteiston vika, haittaohjelma, virtakatko tai jopa tahaton poisto. Mutta onneksi riippumatta tilanteestasi, on olemassa muutamia menetelmiä, jotka voivat auttaa palauttamaan poistetut muistiinpanot Mac-tietokoneellasi.
Onko sinulla vaikeuksia löytää tärkeä muistiinpano Mac-tietokoneeltasi? On mahdollista, että etsit väärästä paikasta tai muistiinpano on oikeasti kadonnut. Viimeksi mainittu voi johtua monista syistä: laitteiston vika, haittaohjelma, virtakatko tai jopa tahaton poisto. Mutta onneksi riippumatta tilanteestasi, on olemassa muutamia menetelmiä, jotka voivat auttaa palauttamaan poistetut muistiinpanot Mac-tietokoneellasi.
Lue lisää oppiaksesi, miten löytää kadonneet muistiinpanot Macistasi ja miten palauttaa poistetut.
Missä muistiinpanoja yleensä säilytetään Macissa?
Tietäminen, missä muistiinpanot tallennetaan, voi olla erittäin hyödyllistä, jos haluat tehdä manuaalisen varmuuskopion tiedoista tai kun sinulla on ongelmia löytää muistiinpanoa Muistiinpanot-sovelluksesta ja epäilet, että muistiinpanot ovat ehkä kadonneet Macistasi.
Voit löytää tietokannan kaikista muistiinpanoistasi ja niissä käytetyistä tiedostoista kahdesta paikasta:
- 🖥️ Macin kiintolevy: Oletuksena kaikki Muistiinpanot-sovelluksen tiedot tallennetaan automaattisesti erilliseen kansioon kiintolevylle.
- ☁️ iCloud-tili: Jos olet synkronoinut muistiinpanosi iCloudin kanssa, sinun pitäisi pystyä käsittelemään niitä verkossa iCloudin kautta.
Yritä löytää muistiinpanoja Macissa
Muistiinpanojesi avaamisen Lisäksi Muistiinpanot-sovelluksella Macissasi, voit löytää ne myös suoraan tietokoneesi kovalevyltä Finderin kautta tai iCloud-tilisi kautta.
Vaihtoehto 1: Etsijä
Macissa muistiinpanojen sijainnin löytäminen on melko helppoa. Mutta vaikea osuus on niiden lukeminen, sillä ne sisältävät ei ainoastaan tekstiä muistiinpanoistasi, vaan myös paljon muuta dataa, jota Muistiinpanot-sovellus käyttää.
Näin löydät tietokantatiedoston kaikilla muistiinpanoillasi Macissasi:
- Avaa Finder.
- Valikkoriviltä klikkaa Siirry > Mene kansioon.
- Kopioi-liitä seuraava kansion osoite ja klikkaa Siirry:
~/Kirjasto/Containers/com.apple.Notes/Data/Library/Notes/
- Avaa NotesV7.storedata-wal tiedosto (klikkaa sitä oikealla painikkeella ja valitse avataksesi Tekstieditorilla).

Vaihtoehto 2:iCloud
Tässä on ohjeet muistiinpanojesi käyttämiseen iCloudin kautta:
- Siirry osoitteeseen icloud.com ja kirjaudu tilillesi.

- Napsauta Muistiinpanot.
- Käytä hakukenttää löytääksesi tietyn muistiinpanon.
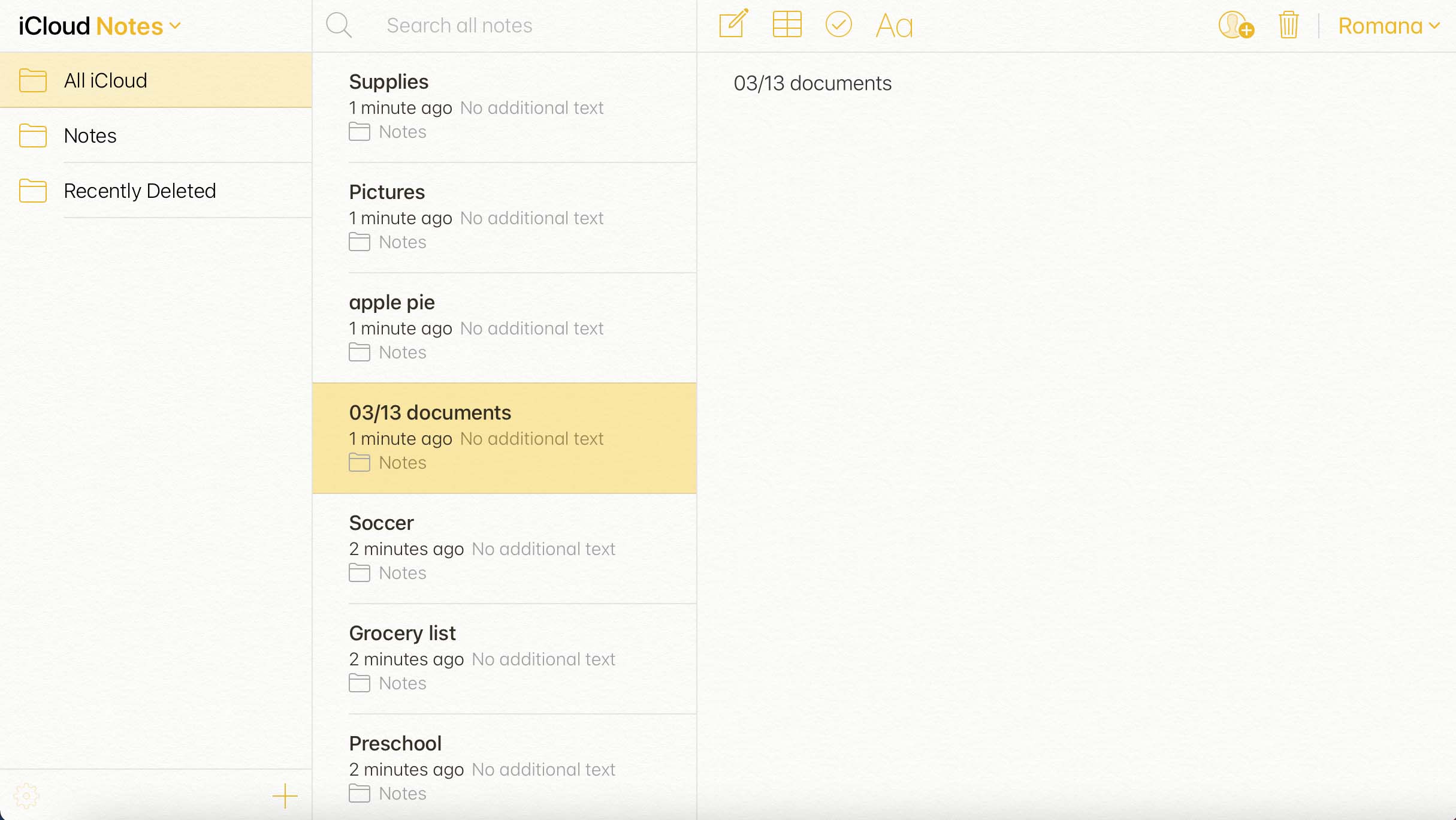
Kuinka palauttaa poistetut muistiinpanot Macissa
Jos olet varma, että olet todella poistanut muistiotiedoston ja haluat nyt palauttaa sen, näiden tietojen palautusmenetelmien pitäisi auttaa sinua. Valitse sinulle sopiva menetelmä ja noudata vaiheittaisia ohjeita.
Menetelmä 1:Tarkista Äskettäin Poistetut -kansio
Kun poistat muistiinpanon Muistiinpanot-sovelluksesta Macissasi, se siirtyy välittömästi sovelluksen sisällä olevaan Äskettäin poistetut -kansioon. Poistetut muistiinpanot säilyvät siellä 30–40 päivää. Joten jos olet tajunnut, että haluat palauttaa Muistiinpanot-tiedoston, eikä poistamisesta ole kulunut paljoa aikaa, ensimmäisenä sinun tulisi tarkistaa tämä kansio.
Huomio: Jos olet tarkistanut Viimeksi poistetut -kansion Muistiinpanot-sovelluksessa eikä tarvittavaa muistiinpanoa ollut siellä, se tarkoittaa, että sovellus on jo poistanut tiedoston pysyvästi. Tässä tapauksessa yritä palauttaa se käyttämällä jotakin muuta tässä artikkelissa kuvattua tietojenpalautusmenetelmää.
Näin löydät poistetut muistiinpanot Macissa ja palautat ne:
- Käynnistä Muistiot-sovellus.
- Napsauta vasemmalla olevasta sivupalkista Äskettäin poistetut-välilehteä.
- Selaa poistettuja muistiinpanoja ja napsauta sitä, jonka haluat palauttaa.
- Napsauta näytön yläreunassa olevasta valikosta Muokkaa ja valitse Kumoa roskakoriin siirretty muistiinpano (tai vaihtoehtoisesti, napsauta muistiinpanoa hiiren oikealla painikkeella, valitse Siirrä kohteeseen ja valitse haluamasi kansio).

Menetelmä 2: Käytä tietojenpalautusohjelmistoa
Seuraava ratkaisu, jota voit kokeilla poistetun muistiinpanon palauttamiseen, on käyttää erikoistunutta tietojen palautustyökalua. Disk Drill on loistava esimerkki tällaisesta ohjelmistosta, koska se on nopea, tehokas ja uskomattoman helppokäyttöinen. Lisäksi tällä työkalulla on ilmainen kokeiluversio, joka mahdollistaa sen testaamisen ennen lisenssin ostamista.
Tärkeää: Lopeta Mac-tietokoneesi käyttö heti, kun huomaat, että muistiinpanotiedosto puuttuu. Tämä estää tietokonetta kirjoittamasta yli poistettua muistiinpanoa uusilla tiedoilla ja lisää mahdollisuuksiasi palauttaa tiedosto.
Lisäksi Disk Drill on monipuolinen työkalu, jonka avulla voi palauttaa kaikenlaisia tiedostoja: kuvia, videoita, Pages-dokumentteja, Excel-taulukoita, sähköposteja jne. Se voi jopa auttaa ehkäisemään mahdollisen tiedon menetyksen.
Näin voit palauttaa muistiinpanoja Macissa käyttäen Disk Drilliä:
- Lataa Disk Drill ja noudata näytön ohjeita asentaaksesi sen tietokoneellesi.
- Käynnistä sovellus.
- Valitse asema, jolla poistettu muistiinpano sijaitsi ja klikkaa Etsi kadonneita tietoja -painiketta.

- Kun skannaus on valmis, klikkaa Tarkastele löydettyjä kohteita -painiketta.

- Selaa tiedostoja ja klikkaa silmäkuvaketta tiedoston vieressä esikatsellaksesi sitä.
- Löytääksesi koko tietokannan, jossa muistiinpanosi ovat, kirjoita NotesV7 hakukenttään näytön yläoikealla.
- Klikkaa ruutua tiedoston vieressä valitaksesi sen. Kun olet valmis, klikkaa Palauta.

- Valitse haluamasi sijainti palautetulle tiedostolle ja klikkaa Seuraava (on suositeltavaa valita kansio eri asemalta välttääksesi tietojen vahingossa tapahtuvan ylikirjoittamisen).
Menetelmä 3: Selaa väliaikaistiedostoja
Jos et muista poistaneesi muistiinpanoa Muistiinpanot-sovelluksesta Macillasi ja vaikuttaa siltä, että tiedosto on yksinkertaisesti kadonnut itsestään, yritä etsiä sitä Väliaikaiset tiedostot kansiosta Macillasi. Koska kansio on piilotettu Maceissa, paras tapa päästä sinne on Terminal-sovelluksen kautta.
Näin voit avata Väliaikaistiedostot-kansion ja etsiä Notes-tiedostoa:
- Käynnistä Pääte -sovellus (mene Launchpadiin ja kirjoita Pääte hakukenttään näytön yläreunassa).
- Kirjoita komento
echo $TMPDIRja paina Enter. - Sen jälkeen kirjoita komento
open $TMPDIRja paina Enter.
- Etsi kansio, jossa on Muistiinpanot-tiedostoja (sen nimen tulisi olla jotain vastaavaa kuin com.apple.Notes). Avaa kansio ja etsi tiedosto.

- Vaihtoehtoisesti tarkista myös TemporaryItems-kansio.
Menetelmä 4:Palauta iCloudista
Jos olet käyttänyt iCloudia muistiinpanojesi synkronoimiseen laitteidesi välillä, sinun pitäisi pystyä palauttamaan poistetun Notes-tiedoston tämän menetelmän avulla.
Tarkistaaksesi, oletko käyttänyt iCloudia Muistiinpanot-sovelluksen kanssa, avaa Järjestelmäasetukset Macillasi, klikkaa Apple ID ja kirjaudu tilillesi. Klikkaa sitten iCloud sivupalkissa, ja jos Muistiinpanojen vieressä on ruksimerkki, se tarkoittaa, että muistiinpanosi ovat synkronoitu iCloudin kanssa.
Huomio: Poistetut muistiinpanot säilytetään iCloud-tililläsi 30-40 päivän ajan. Tämän jälkeen ne poistetaan pysyvästi, etkä voi palauttaa niitä tällä menetelmällä.
Tässä on ohjeet, miten voit palauttaa muistiinpanoja iCloudista Mac-tietokoneellasi:
- Siirry osoitteeseen icloud.com ja kirjaudu tilillesi.
- Napsauta Muistiinpanot.
- Napsauta Äskettäin poistetut -kansiota vasemmalla olevasta sivupalkista.
- Etsi poistetut muistiinpanot. Kun löydät tarvitsemasi, napsauta sitä ja sitten napsauta Palauta yläreunassa.
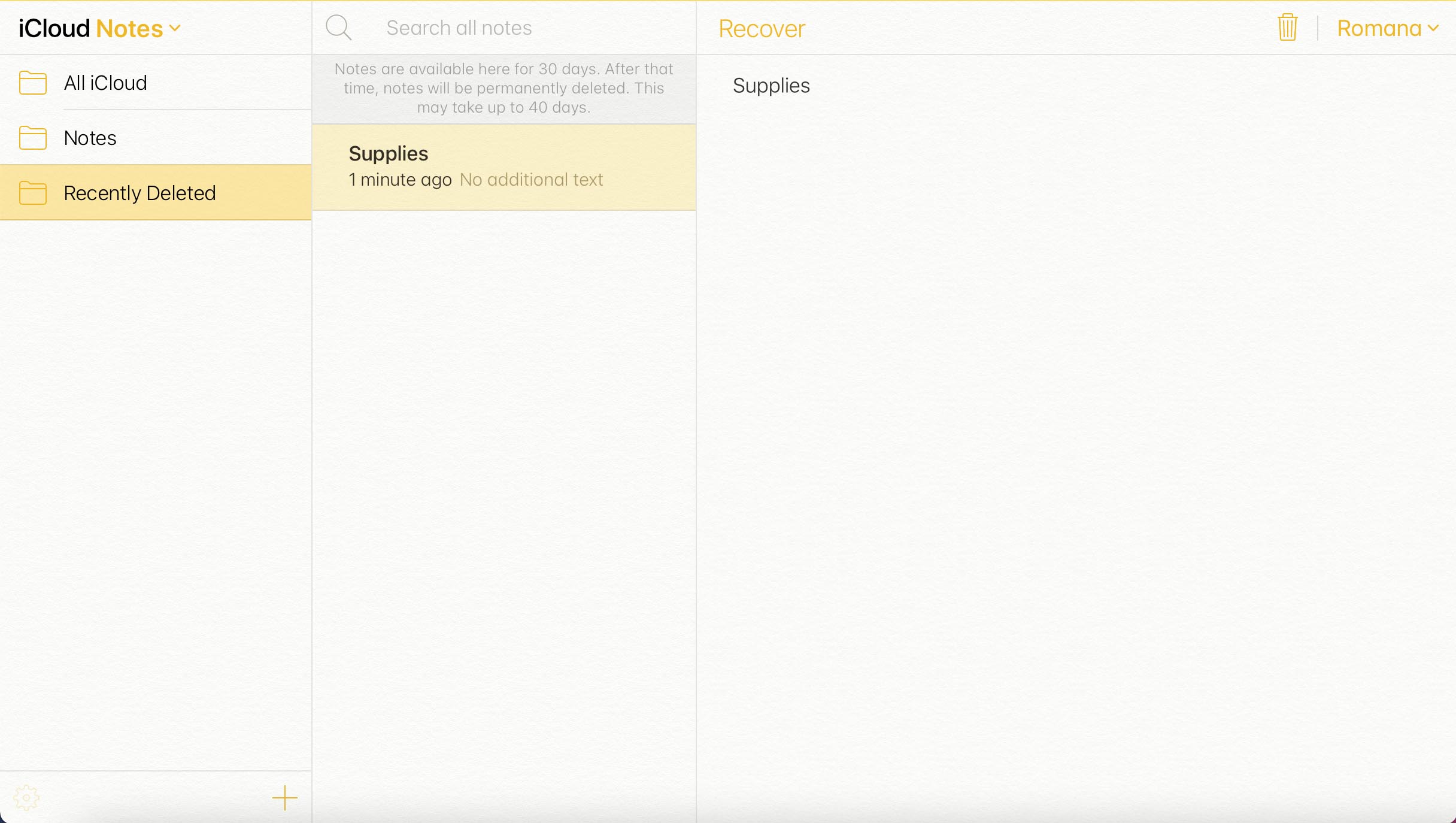
Menetelmä 5: Palauta Time Machine -varmuuskopiosta
Jos olet käyttänyt Time Machine -varmuuskopiointia tietokoneesi tiedostojen varmuuskopioimiseen, voit käyttää tuoreinta varmuuskopioversiota muistiinpanojen palauttamiseen Mac-tietokoneella. Mutta tämä menetelmä toimii vain, jos olet luonut Time Machine -varmuuskopion ennen kyseisen tiedoston poistamista.
Tärkeää: On tarpeen tehdä varmuuskopiot nykyisistä Muistiinpanot-tiedostoista ennen vanhempien palauttamista, jotta estetään niiden ylikirjoittuminen.
Näin voit palauttaa muistiinpanot Time Machinesta:
- Yhdistä Maciisi asema, jossa on Time Machine -varmuuskopiosi. Jos käytit sisäistä asemaa varmuuskopiointiin, jätä tämä vaihe väliin.
- Avaa Finder, ja käyttäen valikkoriviä, klikkaa Siirry > Mene kansioon.
- Kopioi-liitä seuraava kansio-osoite ja napsauta Siirry:
~/Library/Containers/com.apple.Notes/Data/Library/Notes/
- Klikkaa Time Machine -kuvaketta valikkorivillä ja valitse Siirry Time Machineen.

- Käytä oikealla olevaa aikajanaa valitaksesi varmuuskopioversion.
- Valitse kyseisessä kansiossa sijaitsevat tiedostot ja sitten klikkaa Palauta -nappia.
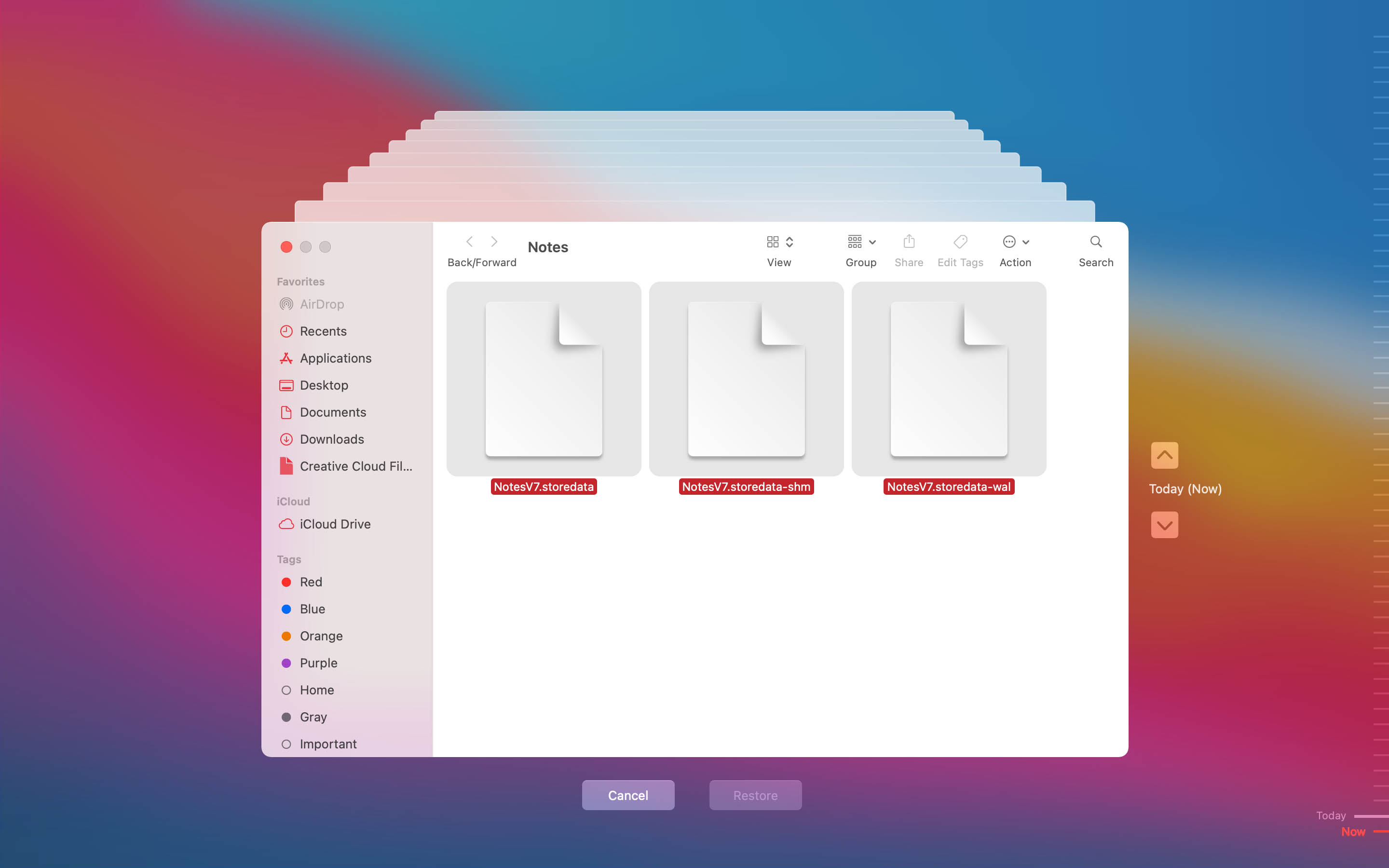
UKK:
- Avaa Muistiinpanot-sovellus.
- Napauta nuolta näytön vasemmassa yläkulmassa avataksesi Kansiot-valikon.
- Napauta Äskettäin Poistetut.
- Napauta Muokkaa oikeassa yläkulmassa.
- Valitse muistiinpano, jonka haluat palauttaa. Kun olet valmis, napauta Siirrä.
- Napauta kansiota, johon haluat sijoittaa valitun muistiinpanon.




