
Les cartes SD sont des formes de stockage merveilleuses. Elles sont compactes, légères, relativement bon marché et compatibles avec une large gamme d’appareils. Si vous avez essayé d’accéder à votre carte SD et que vous êtes accueilli par un message indiquant qu’elle est verrouillée, vous vous demandez peut-être ce que vous devez faire.
Déverrouiller une carte SD est facile. Dans cet article, nous allons discuter de ce qu’est une carte SD verrouillée, pourquoi les cartes SD ont cette fonctionnalité et comment vous pouvez déverrouiller une carte SD verrouillée.
Que se passe-t-il lorsque vous verrouillez une carte SD ?
Que fait exactement le verrouillage d’une carte SD ? Le but du verrou d’une carte SD est de protéger tout ce qui est écrit ou effacé sur la carte SD. Lorsque le verrou est actif, vous n’avez qu’un accès en lecture seule à cette carte. Par conséquent, vous ne pourrez que visualiser les fichiers sur la carte, et non les modifier.
Pour clarifier, lorsque une carte SD est verrouillée et que vous essayez de sauvegarder un fichier dessus, vous serez accueilli par un message indiquant que la carte SD est verrouillée et que rien ne peut y être écrit pour protéger le contenu de cette carte contre la suppression accidentelle ou le réécrisage.

Comment savoir si une carte SD est verrouillée
Dans la plupart des cas, vous pouvez facilement savoir si une carte SD est verrouillée ou déverrouillée si vous l’avez en main. Sur le côté gauche, il y a généralement un petit commutateur de verrouillage qui est utilisé pour déterminer la position du verrou de la carte SD. S’il est commuté vers le bas, cela signifie qu’elle est verrouillée. Le faire glisser vers le haut déverrouillera la carte et vous donnera un accès en écriture.
Cependant, ce n’est pas toujours aussi simple. Peut-être que le commutateur de verrouillage est cassé, ou, pour une raison quelconque, vous ne pouvez pas physiquement accéder à la carte parce qu’elle est bloquée dans un appareil. Cela peut être un peu plus délicat, mais vous pouvez généralement déterminer si la carte est verrouillée en essayant de modifier un fichier sur la carte.Par exemple, si elle se trouve dans un appareil photo, essayez de prendre une photo et de voir si elle se sauvegarde. Si c’est le cas, essayez de la supprimer. Si vous avez pu le faire, il y a de fortes chances que la carte SD soit probablement déverrouillée. Si vous ne le pouviez pas, elle est verrouillée.
Comment sauvegarder des fichiers depuis une carte SD verrouillée
Sauvegarder les données d’une carte SD verrouillée est extrêmement facile et peut se faire même sans déverrouiller la carte mémoire. Le verrouillage d’une carte SD protège simplement de l’écriture de nouvelles données ou de la modification de données existantes. Copier les données ne fait ni l’un ni l’autre.
- Connectez votre carte SD à votre ordinateur en utilisant un lecteur de carte SD ou un emplacement pour carte SD.
- Ouvrez la carte SD et sélectionnez l’ensemble des contenus que vous souhaitez sauvegarder. Faites un clic droit et sélectionnez Copier.
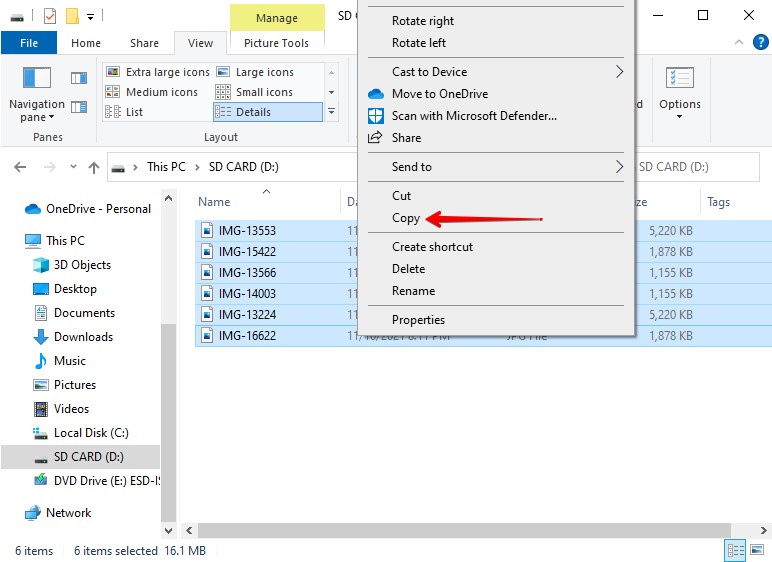
- Naviguez jusqu’à l’endroit où vous souhaitez que les sauvegardes soient stockées. Cela peut être sur votre ordinateur ou sur un dispositif de stockage externe. Faites un clic droit et sélectionnez Coller.

Si vous n’avez pas pu récupérer certains fichiers de la carte SD, ou s’ils ont été perdus ou supprimés, un logiciel de récupération de données peut être utilisé sur votre carte mémoire pour scanner et récupérer des fichiers qui ne sont pas immédiatement visibles.
5 méthodes pour déverrouiller une carte SD
Il existe plusieurs méthodes pour déverrouiller une carte SD verrouillée. Ces méthodes vous permettent de déverrouiller une carte mémoire SanDisk, et toute autre marque, y compris PNY, Lexar, et Samsung. Utilisez les méthodes ci-dessous pour comprendre comment déverrouiller une carte SD.
Méthode 1 : Verrouillage physique
Déverrouiller une carte SD verrouillée en faisant glisser le bouton de verrouillage est de loin la méthode la plus simple. Il en va de même pour verrouiller une carte SD. Cependant, cette méthode n’est possible que sur les cartes qui ont effectivement un bouton de verrouillage, car toutes ne sont pas équipées de celui-ci.
- Retirez la carte SD de l’appareil dans lequel elle est utilisée.
- Sur le côté, faites basculer le loquet de verrouillage en position déverrouillée. En général, cela se fait vers le haut.
- Testez la carte SD pour vous assurer qu’elle est déverrouillée.
Méthode 2 : DiskPart
Si votre carte SD ne dispose pas d’un interrupteur, ou si vous n’avez pas d’accès physique à la carte SD, vous pouvez la déverrouiller via votre système d’exploitation. Voici comment déverrouiller une carte SD sans interrupteur.
- Faites un clic droit sur Démarrer et cliquez sur Windows PowerShell (Admin). Cliquez sur Oui si l’UAC le demande.

- Tapez diskpart et appuyez sur Entrée.

- Tapez list disk et appuyez sur Entrée.

- Tapez select disk #. Remplacez le dièse par le numéro de disque de votre carte SD.

- Tapez attribute disk clear readonly et appuyez sur Entrée. Cela supprimera la balise en lecture seule associée à la carte.

Méthode 3 : Paramètres de l’appareil photo
Si votre appareil photo indique que la carte mémoire est verrouillée mais que vous n’avez pas accès à un ordinateur, vous pourrez peut-être déverrouiller la carte SD directement sur l’appareil photo. De nombreux appareils photo disposent d’une protection intégrée pour éviter les suppressions accidentelles. Cela sera différent pour chaque marque d’appareil photo, mais typiquement cela peut être trouvé dans les paramètres de votre appareil photo.
Accédez aux paramètres de votre appareil photo et désactivez tous les paramètres relatifs à la protection des photos ou des vidéos. Une fois cela fait, essayez de le tester à nouveau.
Méthode 4 : Éditeur de Registre
Si vous êtes désespéré de retrouver l’accès en écriture à votre carte SD sans formater la carte, vous pouvez essayer une méthode plus avancée en utilisant l’Éditeur de Registre disponible sur Windows.
Le registre de votre ordinateur contient des informations très délicates. Soyez très prudent lors de la réalisation de modifications, car même les plus petits changements peuvent entraîner de gros problèmes.
- Appuyez sur CTRL + S et recherchez Éditeur de Registre. Ouvrez le premier résultat. Si une invite UAC apparaît, cliquez sur Oui.

- Naviguez jusqu’à HKEY_LOCAL_MACHINE/SYSTEM/CurrentControlSet/Control/StorageDevicePolicies. Si cela n’existe pas, faites un clic droit sur le dossier Control et cliquez sur Nouveau > Clé pour le créer.

- Double-cliquez sur WriteProtect et définissez la valeur sur 0. Appuyez sur OK. Cela supprimera la protection en écriture. Si WriteProtect n’existe pas, créez-le en faisant un clic droit sur le dossier StorageDevicePolicies et en cliquant sur Nouveau > Dword.

Lorsque vous avez terminé, essayez de retirer votre carte SD et de la reconnecter.
Méthode 5 : Formatage
Dans l’éventualité malheureuse où aucune des solutions ci-dessus n’a fonctionné pour vous, le formatage de la carte SD est toujours une option. Effectuer un formatage garantit de déverrouiller une carte mémoire SD. Cependant, ce processus supprimera tout ce qui se trouve sur la carte SD. Par conséquent, vous devez sauvegarder toutes vos données avant de formater les cartes mémoires verrouillées.
- Ouvrez l’Explorateur de fichiers et cliquez avec le bouton droit sur votre carte SD. Cliquez sur Formater.
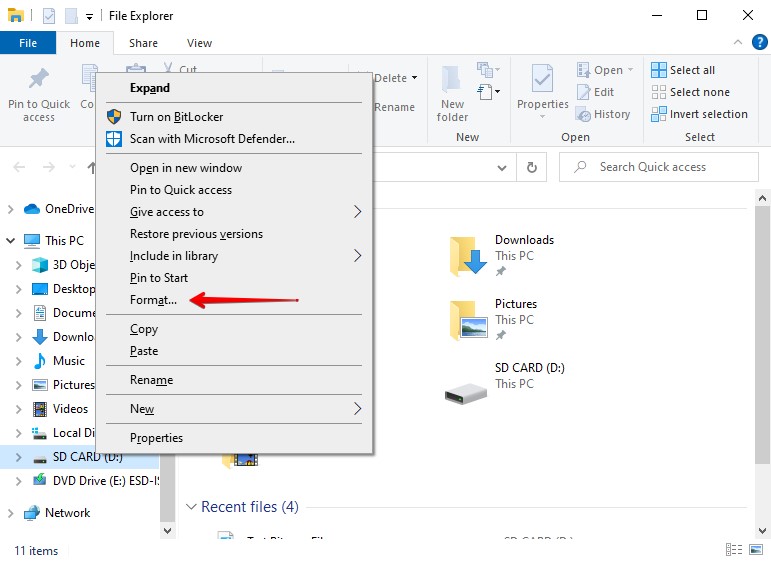
- Sélectionnez vos paramètres. Si vous n’êtes pas sûr, cliquez sur Restaurer les paramètres par défaut. Assurez-vous que le Formatage rapide est activé et cliquez sur Démarrer.
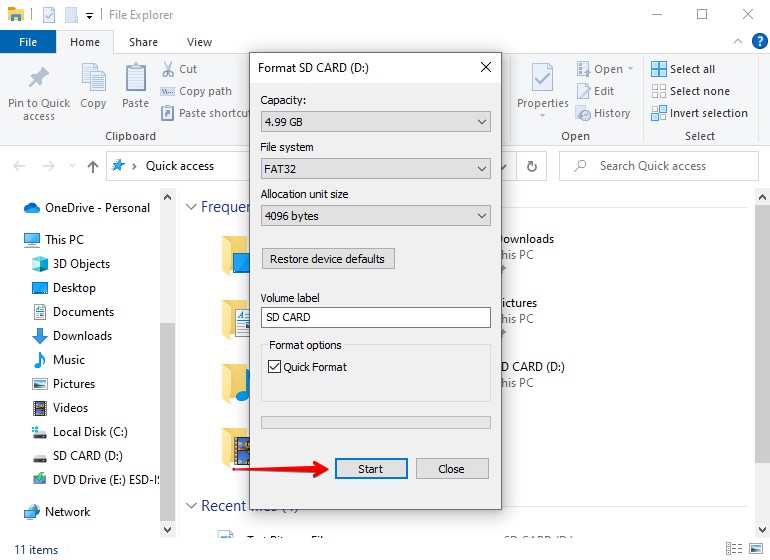
FAQ :
- Connectez la carte SD à votre Mac à l'aide d'un lecteur de carte ou en l'insérant dans un emplacement pour carte SD.
- Utilisez la fonction de recherche Spotlight pour rechercher et ouvrir Utilitaire de disque.
- Sélectionnez la carte SD dans le coin supérieur gauche de la fenêtre et cliquez sur Premiers secours.
- En cliquant sur Exécuter, votre carte SD sera déverrouillée.




