 Les cartes SD sont incontournables pour les appareils photo modernes. Cependant, si vous utilisez des cartes SD depuis longtemps, vous avez probablement déjà vécu une situation où votre appareil photo ne lit pas la carte SD. Vous pourriez vous inquiéter de perdre les données sur votre carte SD lorsque vous ne pouvez pas y accéder, mais heureusement, il est possible de récupérer ces fichiers.
Les cartes SD sont incontournables pour les appareils photo modernes. Cependant, si vous utilisez des cartes SD depuis longtemps, vous avez probablement déjà vécu une situation où votre appareil photo ne lit pas la carte SD. Vous pourriez vous inquiéter de perdre les données sur votre carte SD lorsque vous ne pouvez pas y accéder, mais heureusement, il est possible de récupérer ces fichiers.
Dans ce guide, nous vous accompagnons dans le processus de réparation de la carte SD et de récupération des fichiers afin que vous puissiez garantir la non-perte de données personnelles ou celles de clients. Le processus discuté ici fonctionne sur tous les appareils photo, qu’il s’agisse d’un appareil photo reflex ou d’une caméra de tableau de bord qui ne reconnaît pas la carte SD.
Pourquoi l’appareil photo ne lit-il pas la carte SD ?
Une carte SD non détectée pourrait être due à une simple erreur d’insertion, ou à quelque chose de plus sérieux, comme un dommage physique. Savoir pourquoi votre appareil photo refuse de lire votre carte SD vous aide à choisir la solution appropriée.
Conseil : Confiez les cartes SD physiquement détériorées aux experts. Tenter de forcer l’insertion et la récupération des données sur ces cartes SD aboutit souvent à plus de dommages et à la perte de données.
- Type et capacité de carte non pris en charge : Si vous avez acheté une nouvelle carte SD de grande taille, il se peut que votre appareil photo ne supporte pas le type de carte SD. Les appareils photos entre 4 et 32 Go suivent l’ancien standard SDHC, tandis que les cartes de plus de 32 Go suivent le standard SDXC. Les dispositifs qui lisent les cartes SDHC peuvent lire les cartes SDXC, mais l’inverse n’est pas vrai et cela pourrait expliquer pourquoi votre appareil photo ne lit pas votre nouvelle carte SD.
- Carte SD mal insérée : Lorsque la carte SD n’est pas correctement insérée, les bornes de la carte ne s’alignent pas correctement avec le lecteur de la caméra, ce qui signifie que l’appareil photo ne lira pas la carte SD.
- Système de fichiers non pris en charge : Le système de fichiers détermine comment les fichiers sont organisés et accessibles sur un support de stockage. Si vous avez utilisé la carte SD dans une autre caméra, il est possible que la carte SD soit formatée avec un système de fichiers incompatible avec votre appareil photo actuel. En détectant une carte SD avec un système de fichiers non pris en charge, l’appareil photo peut afficher un message d’erreur, vous inviter à formater la carte SD, ou ne pas détecter du tout la carte SD.
- Borne sale ou dommage physique : Une borne sale peut rendre difficile pour l’appareil photo de lire la carte mémoire à cause d’un mauvais contact. Votre borne peut également avoir été physiquement endommagée, empêchant l’appareil photo de reconnaître la carte SD.
- Erreurs de système de fichiers : Les cartes SD sont généralement formatées avec des systèmes de fichiers comme FAT32 (utilisé par les cartes SDHC) et exFAT (utilisé par les cartes SDXC). Ces systèmes de fichiers fournissent une structure pour organiser les données (entre autres choses) sur le disque et peuvent devenir corrompus pour diverses raisons telles qu’une infection virale ou un retrait abrupt lors de l’écriture de données dessus.
- Problèmes matériels : Le port de la carte SD sur votre appareil photo peut avoir subi des dommages physiques conduisant à ce que l’appareil photo ne lise pas la carte SD.
Peu importe la cause, la première chose à faire lorsque vous rencontrez ce problème est d’arrêter d’utiliser la carte SD. Si vous finissez par écraser des données ou endommager davantage la carte, les données pourraient être définitivement perdues.
Vérifications de base lorsque l’appareil photo ne lit pas la carte SD
Avant de procéder à des réparations plus élaborées, effectuez quelques vérifications simples. Vous seriez surpris de leur efficacité. De plus, ces vérifications permettent d’exclure les logiciels malveillants en tant que coupable potentiel.
Voici quelques vérifications de base :
Méthode 1 : Réinsérez la carte SD
Éteignez la caméra et retirez la carte SD. Assurez-vous de réinsérer la carte SD dans le bon sens. Lors de l’insertion, poussez le bord qui dépasse de l’appareil vers le centre jusqu’à ce que vous entendiez un clic pour vous assurer que la carte est bien insérée.
Méthode 2 : Vérifiez la carte SD pour des dommages physiques
Une carte SD physiquement endommagée restera généralement non détectée dans l’appareil photo. Certains signes révélateurs de dommages physiques sur une carte SD sont : un interrupteur de verrouillage manquant, une protection de boîtier manquante et des fissures visibles sur le boîtier.
Les dommages à l’étui de protection d’une carte SD sont souvent superficiels. Cependant, des connecteurs dorés corrodés, décolorés ou mal alignés empêcheront certainement la carte SD d’être détectée par l’appareil photo.
Une décoloration inhabituelle sur une carte SD indique souvent des dommages causés par la chaleur ou l’électricité.
Indépendamment des signes exacts de dommages physiques, il est préférable de laisser des professionnels prendre en charge une carte SD physiquement endommagée. Il est facile d’aggraver les dommages si vous ne savez pas exactement ce que vous faites.
Méthode 3 : Supprimer le virus de la carte SD
Un virus peut corrompre le système de fichiers ainsi que les fichiers. Votre carte SD a peut-être été infectée lorsque vous l’avez connectée à votre PC pour transférer des photos et des vidéos. Vous pouvez généralement éliminer un virus à l’aide d’une solution logicielle antivirus robuste. Bien sûr, vous devrez d’abord connecter la carte SD à l’ordinateur à l’aide d’un lecteur de carte.
Toutefois, notez que l’outil antivirus peut également finir par supprimer des fichiers importants qu’il considère comme malveillants. Avant d’exécuter toute action à l’aide de l’antivirus, vérifiez bien ces actions et les fichiers sur lesquels elles seront appliquées pour vous assurer de ne pas perdre de fichiers importants.
Méthode 4 : Essayez une autre carte SD
Insérez une autre carte SD et voyez si l’appareil photo la détecte. Si la nouvelle carte SD reste non détectée, il est possible que le problème provienne de votre appareil photo, et non de la carte SD.
De plus, vérifiez si la carte SD problématique est détectée par votre ordinateur. Utilisez un lecteur de carte SD de haute qualité pour la connecter à votre PC. Si votre PC la détecte, affiche la capacité de stockage correcte et vous permet d’accéder à vos photographies, cela peut être un autre indice indiquant que l’appareil photo est défectueux.
Méthode 5 : Laissez sécher la carte SD
Si la carte SD est mouillée, vous devriez simplement la laisser sécher pendant quelques jours. N’utilisez pas de chaleur artificielle pour accélérer le processus de séchage car cela pourrait causer plus de dommages. Laissez la carte SD dans un environnement frais, sombre et sec jusqu’à ce qu’elle sèche naturellement.
Si vous prenez des photos très souvent dans des conditions extrêmement humides, il est judicieux d’investir dans des cartes SD spécialement conçues pour de telles conditions.
Comment récupérer des données sur une carte SD non reconnue par l’appareil photo
Vous devez donner la priorité à la récupération des données lors de problèmes de reconnaissance de votre carte SD par votre appareil photo. Nous le recommandons car certaines méthodes de réparation d’une carte SD non reconnue—comme le formatage—impliquent une perte de données difficile à inverser. Tant que votre carte SD est détectée par votre PC, et que la gestion des disques Disk Management affiche la taille de stockage correcte de la carte SD, la récupération de données en mode Do It Yourself est possible.
Si vous pouvez simplement copier vos fichiers depuis la carte SD, faites-le. Sinon, utilisez un outil de récupération de données tiers pour récupérer vos données. Il y a beaucoup de programmes de récupération de données disponibles sur le web, mais choisissez une option uniquement parmi les meilleures.
Pour notre tutoriel de récupération de données sur carte SD, nous avons décidé d’utiliser Disk Drill. Nous avons évalué Disk Drill et constaté que non seulement il est équipé d’un algorithme de récupération de données à la pointe de la technologie, mais qu’il est également extrêmement facile à utiliser. La compatibilité de Disk Drill avec tous les principaux systèmes de fichiers et types de supports de stockage (y compris les cartes SD) garantit que le processus de récupération des données se déroule sans aucun problème.
Étape 1. Téléchargez et installez Disk Drill
Téléchargez Disk Drill et installez-le sur votre PC. La version gratuite vous permet de récupérer jusqu’à 500 Mo de données.

Étape 2. Scanner la carte SD
Connectez la carte SD à votre ordinateur à l’aide d’un lecteur de cartes intégré ou externe. Ensuite, lancez Disk Drill, sélectionnez la carte SD depuis l’écran d’accueil et cliquez sur le bouton Rechercher des données perdues.
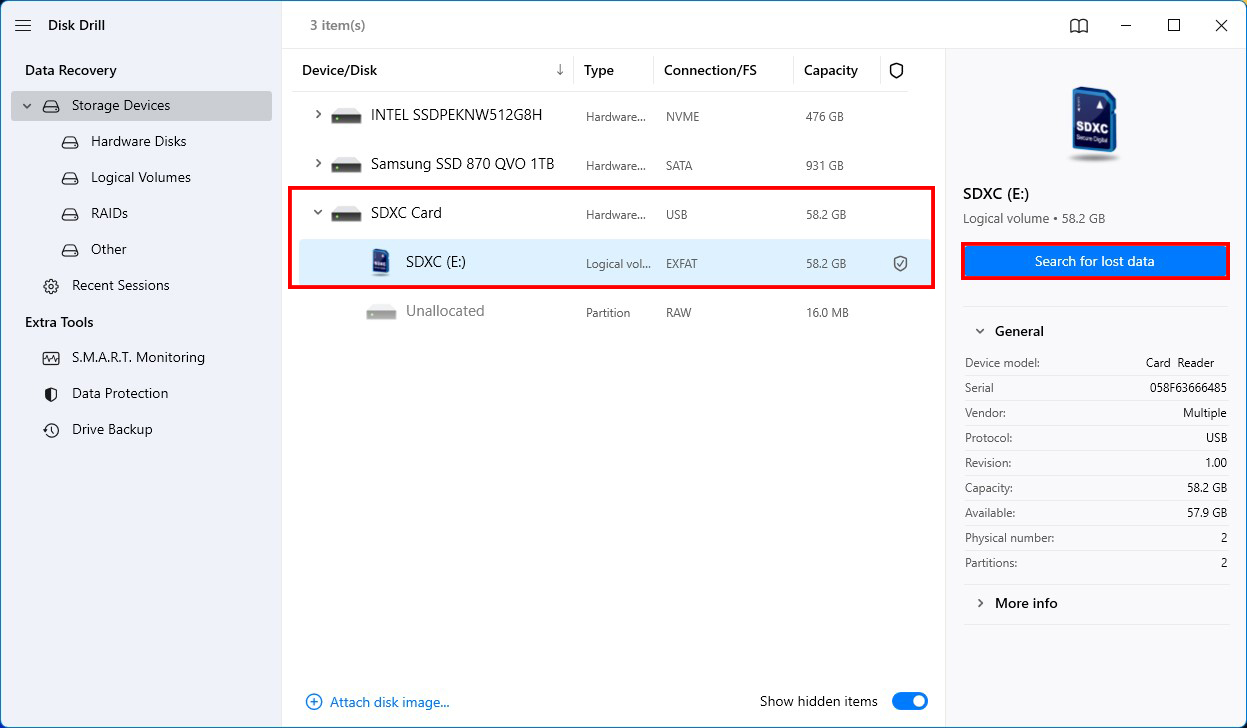
Étape 3. Sélectionner les fichiers à récupérer
Une fois le scan terminé, vous verrez les fichiers disponibles pour la récupération. Si vous avez précédemment utilisé la carte SD également pour stocker d’autres types de fichiers, Disk Drill peut vous aider à filtrer les résultats de recherche par type de fichier et extension.
Vous pouvez également prévisualiser vos fichiers avant de les récupérer afin de vous assurer que vous récupérez les bons fichiers. Pour prévisualiser un fichier, survolez-le avec votre curseur et cliquez sur la petite icône en forme d’œil.
Ensuite, sélectionnez tous les fichiers que vous souhaitez récupérer en cochant la case située à leur gauche.
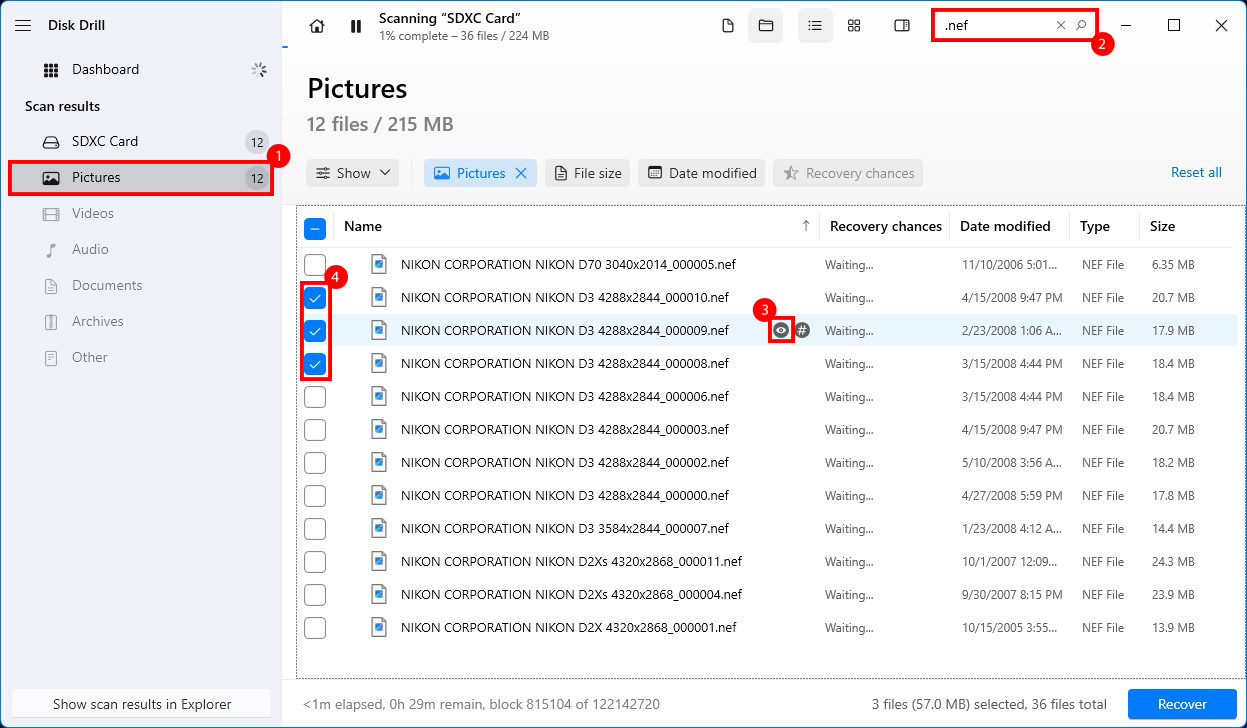
Étape 4. Récupérer des fichiers
Une fois que vous avez sélectionné les fichiers à récupérer, cliquez sur le bouton Récupérer en bas. Sélectionnez un emplacement où vous souhaitez récupérer les fichiers et cliquez sur Suivant.
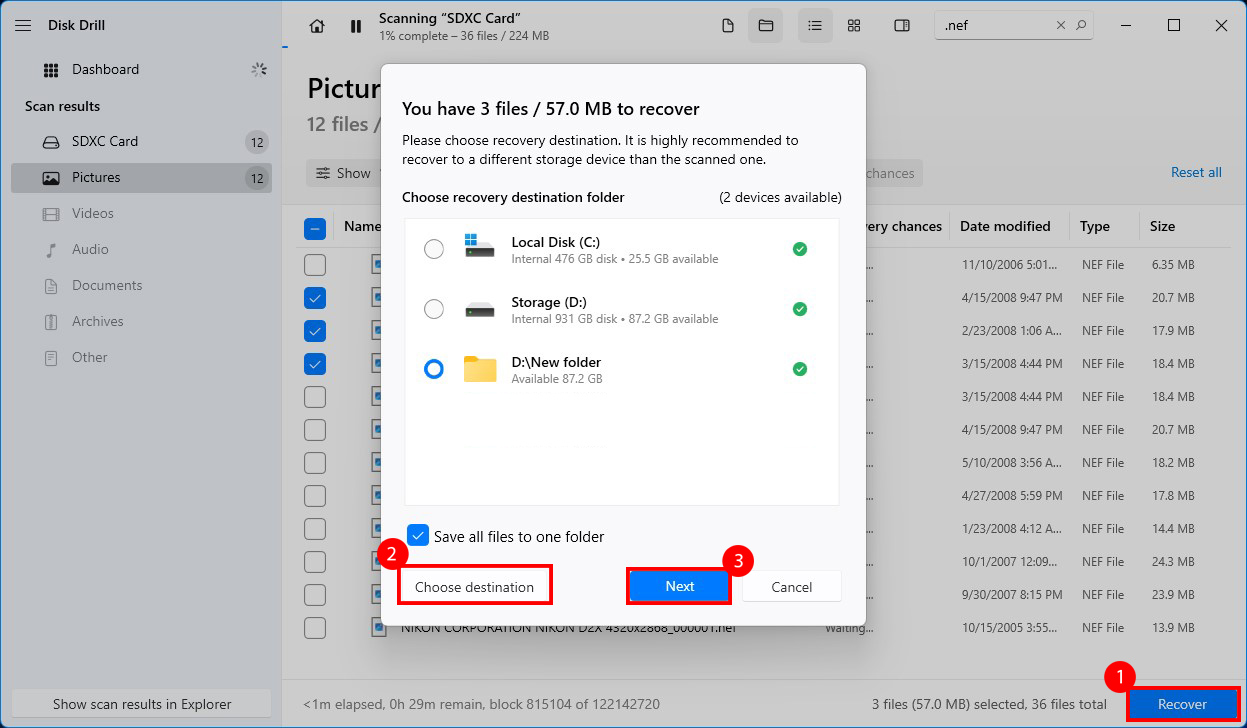
Remarque : Vous devriez toujours récupérer les fichiers vers un emplacement différent de l’emplacement source (la carte SD dans ce cas) pour éviter d’écraser des données.
Une fois que vous avez récupéré les fichiers, vous pouvez vous concentrer sur la réparation de la carte SD.
Comment réparer le problème de la caméra qui ne lit pas la carte SD
La méthode exacte qui vous aidera à réparer la carte SD dépend de ce qui a causé le problème. Voici les solutions aux causes les plus courantes susceptibles d’empêcher l’appareil photo de lire la carte SD.
Méthode 1 : Utilisez l’utilitaire CHKDSK
CHKDSK est un utilitaire intégré dans Windows qui vérifie le système de fichiers d’un périphérique de stockage et les métadonnées du système de fichiers pour des erreurs logiques et physiques. Si votre appareil photo a du mal à reconnaître votre SD parce qu’elle est corrompue ou qu’elle a des secteurs défectueux, l’utilitaire CHKDSK peut aider à résoudre cela, à condition que votre PC reconnaisse la carte SD.
Pour exécuter CHKDSK :
- Connectez la carte SD au PC en utilisant un lecteur de carte.
- Recherchez cmd dans le menu Démarrer, passez votre curseur sur l’invite de commande, et sélectionnez Exécuter en tant qu’administrateur.
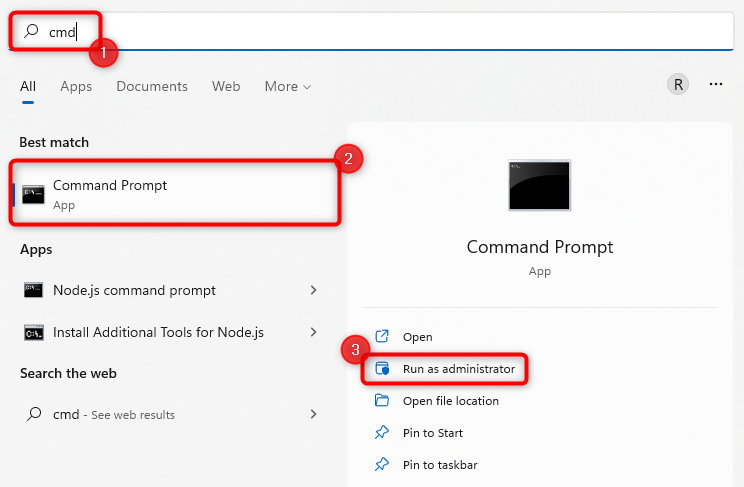
- Tapez
chkdsk F: /xdans l’invite de commande et appuyez sur Entrée (remplacez F par la lettre de lecteur assignée à la carte SD)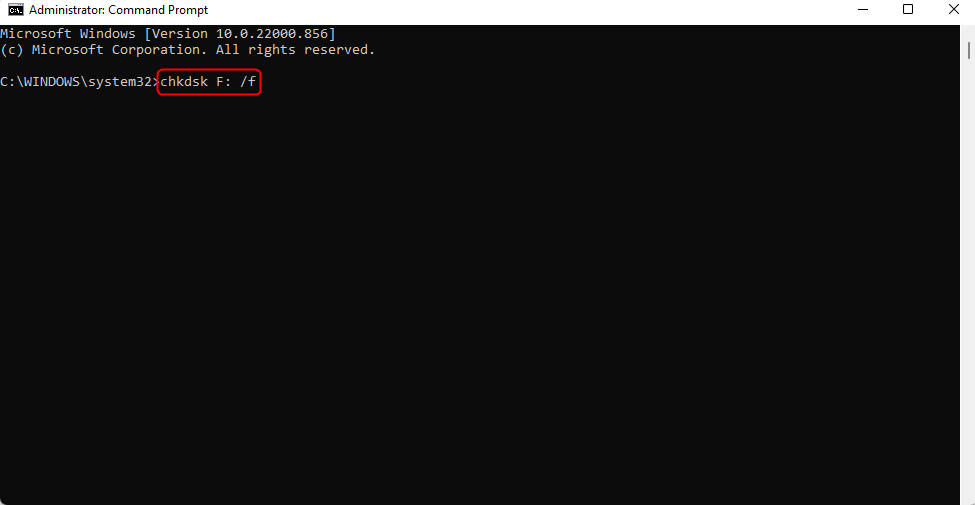
CHKDSK va commencer à scanner le disque à la recherche d’erreurs et les réparera s’il en trouve.
Méthode 2 : Mettre à jour le logiciel de la caméra
Les mises à jour du logiciel de l’appareil photo pourraient vous aider à résoudre le problème si la raison pour laquelle votre carte SD n’est pas reconnue est un bug du micrologiciel. La méthode exacte pour mettre à jour le logiciel de l’appareil photo varie en fonction de la marque et du modèle de l’appareil que vous utilisez. Si vous utilisez un Sony Cybershot, vous devrez utiliser une méthode différente de celle d’une personne avec un Nikon Coolpix.
Cependant, le processus de mise à jour ainsi que le fichier de mise à niveau du firmware sont généralement disponibles sur le site web du fabricant. Voici quelques lignes directrices générales pour vous aider à commencer :
- Rendez-vous sur le site web du fabricant de l’appareil photo pour télécharger le micrologiciel. Le processus peut varier selon le site, mais voici les liens vers les pages de support des marques d’appareils photo les plus populaires pour vous aider à démarrer :
- Cherchez votre modèle d’appareil photo. Dans la plupart des cas, vous pouvez rechercher le modèle en tapant son nom dans la barre de recherche sur la page de support.
- Au-delà de ce point, vous devrez explorer un peu le site web. Cherchez le logiciel ou le micrologiciel le plus récent pour l’appareil photo sur la page suivante. Notez que vous devez télécharger le micrologiciel spécifique à votre modèle. Un micrologiciel n’est généralement pas compatible avec plusieurs appareils photo.
Le reste du processus devrait apparaître sur la page de téléchargement du firmware. Cependant, si vous n’êtes pas totalement confiant concernant le processus, il est préférable de demander l’aide d’un technicien. Si vous commettez une erreur, vous devrez peut-être faire réparer la caméra quoi qu’il en soit.
Méthode 3 : Formater la carte SD
Le formatage de la carte SD devrait être un dernier recours car vous finirez par effacer toutes les données sur la carte SD. Cependant, le formatage peut vous aider à résoudre presque toutes les erreurs logiques sur la carte SD.
Pour formater une carte SD en utilisant un PC :
- Connectez-le à votre PC à l’aide d’un lecteur de carte.
- Appuyez sur Ctrl+E pour lancer l’Explorateur de fichiers et sélectionnez Ordinateur (Ce PC si vous utilisez Windows 10) dans la barre latérale gauche.
- Faites un clic droit sur la carte SD et sélectionnez Formater.
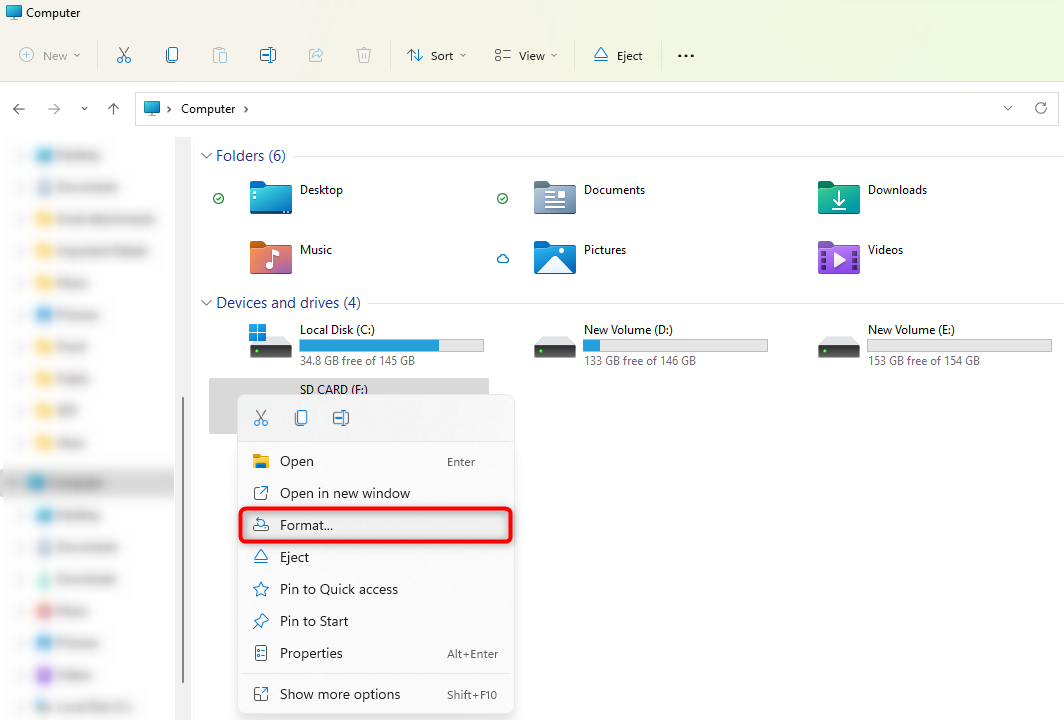
- Sélectionnez un système de fichiers. Idéalement, exFAT pour les cartes d’une capacité de 32 Go ou plus ou pour des cartes sur lesquelles vous souhaitez stocker des fichiers de plus de 4 Go. FAT32 est une autre option si vous ne prévoyez pas de stocker des fichiers de plus de 4 Go.
- Sélectionnez une Etiquette de volume.
- Cochez la case à côté de Formatage rapide.
- Cliquez sur Démarrer.
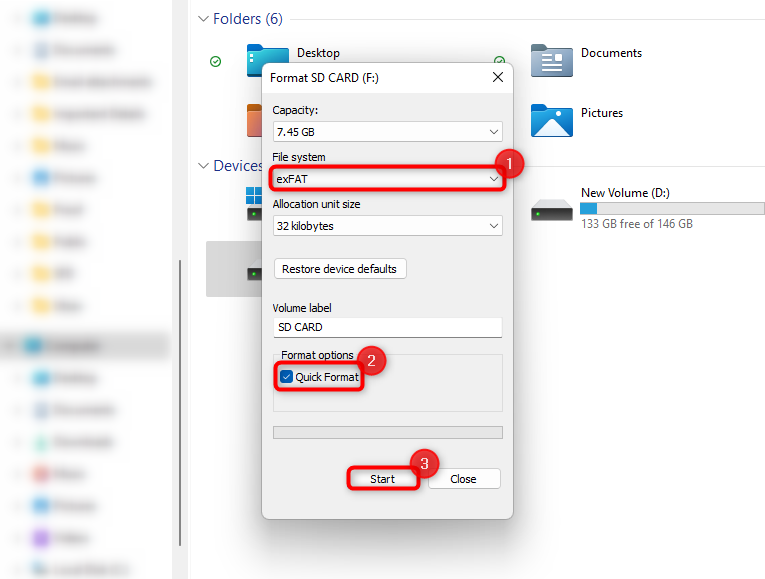
- Appuyez sur OK pour confirmer lorsque cela vous est demandé.
Attendez que le processus se termine puis réinsérez la carte dans votre appareil photo.
Conclusion
Il pourrait y avoir plusieurs raisons pour lesquelles votre appareil photo ne détecte pas votre carte SD. Ces raisons vont d’un simple cas d’insertion incorrecte de la carte SD, à une corruption physique et logique complète. Si votre carte SD non détectée est physiquement intacte, il est préférable de d’abord récupérer les données qu’elle contient, soit en copiant vos fichiers, soit en utilisant un outil comme Disk Drill, avant de la réparer.
En cas de dommages physiques, arrêtez d’utiliser la carte SD, évitez la récupération de données en DIY et contactez un professionnel de la récupération de données dès que possible. Faites de même si votre PC ne détecte pas la carte SD ou si la taille de stockage est indiquée de manière incorrecte dans la Gestion des disques Windows, car cela indique souvent des dommages logiques ou physiques graves à la carte SD.
Une fois que vous avez récupéré vos fichiers, vous pouvez utiliser des méthodes telles que l’exécution d’un scan CHKDSK, la mise à jour du logiciel de l’appareil photo ou le formatage de la carte SD, pour résoudre le problème.
FAQ
- La carte SD est insérée de manière incorrecte.
- Carte SD endommagée logiquement ou physiquement.
- Le système de fichiers de la carte SD est incompatible avec votre appareil photo.
- Votre appareil photo ne reconnaît pas le type de carte SD.
- L'emplacement pour carte SD de l'appareil photo est endommagé.
- Votre appareil photo Canon ne prend pas en charge le type de carte SD et sa capacité de stockage. Tous les modèles Canon ne supportent pas les mêmes types de cartes SD.
- Vous avez inséré la carte SD de manière incorrecte.
- Le commutateur de verrouillage de la carte SD est réglé en position ON, empêchant l'appareil photo Canon d'écrire ou de formater la carte.
- Un dysfonctionnement de l'appareil photo Canon ou un slot d'insertion endommagé.
- Connecteurs de la carte SD endommagés.
- La carte SD est défectueuse.




