 Crucial est une marque bien accueillie qui propose divers dispositifs de stockage mais est principalement connue pour ses SSD de qualité à un prix abordable. Bien que ces SSD soient certainement fiables, cela ne les rend pas immunisés contre différents scénarios de perte de données.
Crucial est une marque bien accueillie qui propose divers dispositifs de stockage mais est principalement connue pour ses SSD de qualité à un prix abordable. Bien que ces SSD soient certainement fiables, cela ne les rend pas immunisés contre différents scénarios de perte de données.
Dans ce guide, nous décrirons la meilleure façon de récupérer des données à partir des SSD Crucial. Nous passerons également en revue les différentes solutions que vous pouvez mettre en œuvre si votre SSD Crucial n’est pas détecté par votre ordinateur.
Crucial est-elle une bonne marque de stockage ?
Crucial est une marque de médias de stockage respectée sous Micron Technology, Inc., une entreprise technologique américaine connue pour développer des solutions de mémoire et de stockage pour ordinateurs. La marque est particulièrement célèbre pour sa gamme de SSD performants, offrant un mélange solide de performances de premier ordre et de qualité de construction sans se ruiner. Beaucoup considèrent Crucial comme l’un des leaders de l’industrie des SSD.
En plus de la mémoire d’ordinateur et des dispositifs de stockage, Crucial propose quelques programmes gratuits astucieux pour ses utilisateurs. Crucial Storage Executive est un outil qui vous permet de surveiller, d’optimiser et de maintenir vos SSD Crucial, tandis que Acronis True Image vous permet de cloner des disques et de créer des sauvegardes de systèmes d’exploitation.
Comment récupérer des données à partir d’un SSD Crucial sous Windows
La méthode la plus éprouvée pour récupérer des données d’un SSD Crucial consiste à utiliser un programme de récupération de données efficace pour scanner le périphérique et récupérer vos fichiers manquants. Cela étant dit, cette méthode n’est pas infaillible et peut être influencée par plusieurs facteurs, tels que :
- 💡 La cause de la perte de données : La situation ayant conduit à la perte de données est un facteur clé dans la détermination du succès de la récupération des données. Par exemple, les fichiers d’un SSD formaté en utilisant la méthode “Rapide” peuvent encore être restaurés, contrairement à ceux d’un SSD formaté en utilisant la méthode “Complète”.
- 💿 L’état physique du SSD: La santé physique de votre SSD Crucial est un autre élément clé qui déterminera le succès de la récupération de données, car un appareil physiquement endommagé réduit considérablement les chances de récupération des fichiers.
- 🖋️ Que les fichiers perdus aient été ou non écrasés : Quelle que soit la situation de perte de données, les fichiers perdus ne peuvent être récupérés que s’ils n’ont pas encore été écrasés sur le SSD Crucial.
Disk Drill est l’un des programmes pour la récupération de données Crucial, offrant des taux de réussite exceptionnels, des performances remarquables et une interface utilisateur attrayante. Il prend également en charge presque tous les formats de fichiers et est compatible avec la majorité des systèmes de fichiers des dispositifs de stockage. Si vous n’êtes pas encore entièrement convaincu par Disk Drill, vous pouvez essayer sa version d’essai gratuite, qui vous donne accès à toutes les fonctionnalités de l’application avec une limite de récupération de 500 Mo.
Bien que le programme fonctionne avec toutes les versions modernes de Windows, vous devrez utiliser une version plus ancienne de l’application pour les systèmes inférieurs à Windows 10. Voici un guide simple étape par étape sur la façon d’utiliser Disk Drill pour effectuer la récupération de données Crucial SSD :
- Tout d’abord, télécharger Disk Drill depuis le site officiel de Cleverfiles et installez-le sur votre PC Windows.
- Une fois installé avec succès, lancez Disk Drill. Ensuite, sélectionnez votre SSD Crucial dans la liste des appareils et appuyez sur le bouton « Rechercher des données perdues ».
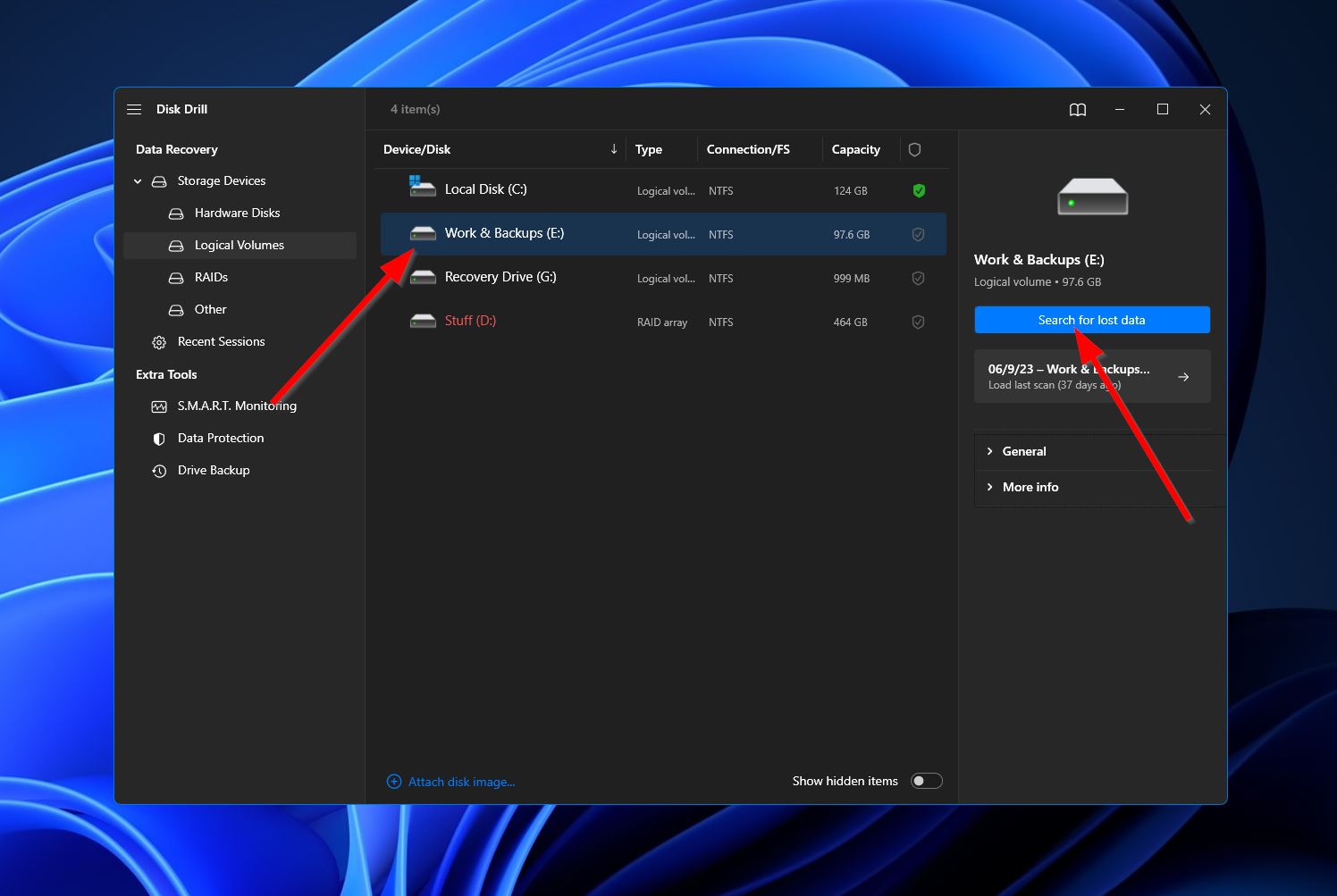
- Après avoir cliqué, Disk Drill commencera maintenant une analyse approfondie de votre SSD Crucial. Au fur et à mesure de l’analyse, vous pouvez cliquer sur le bouton « Réviser les fichiers trouvés » en haut à droite de la fenêtre pour voir ce que la recherche a déjà découvert. Sinon, vous pouvez simplement attendre que l’analyse se termine et cliquer sur le même bouton pour accéder à la section des résultats.
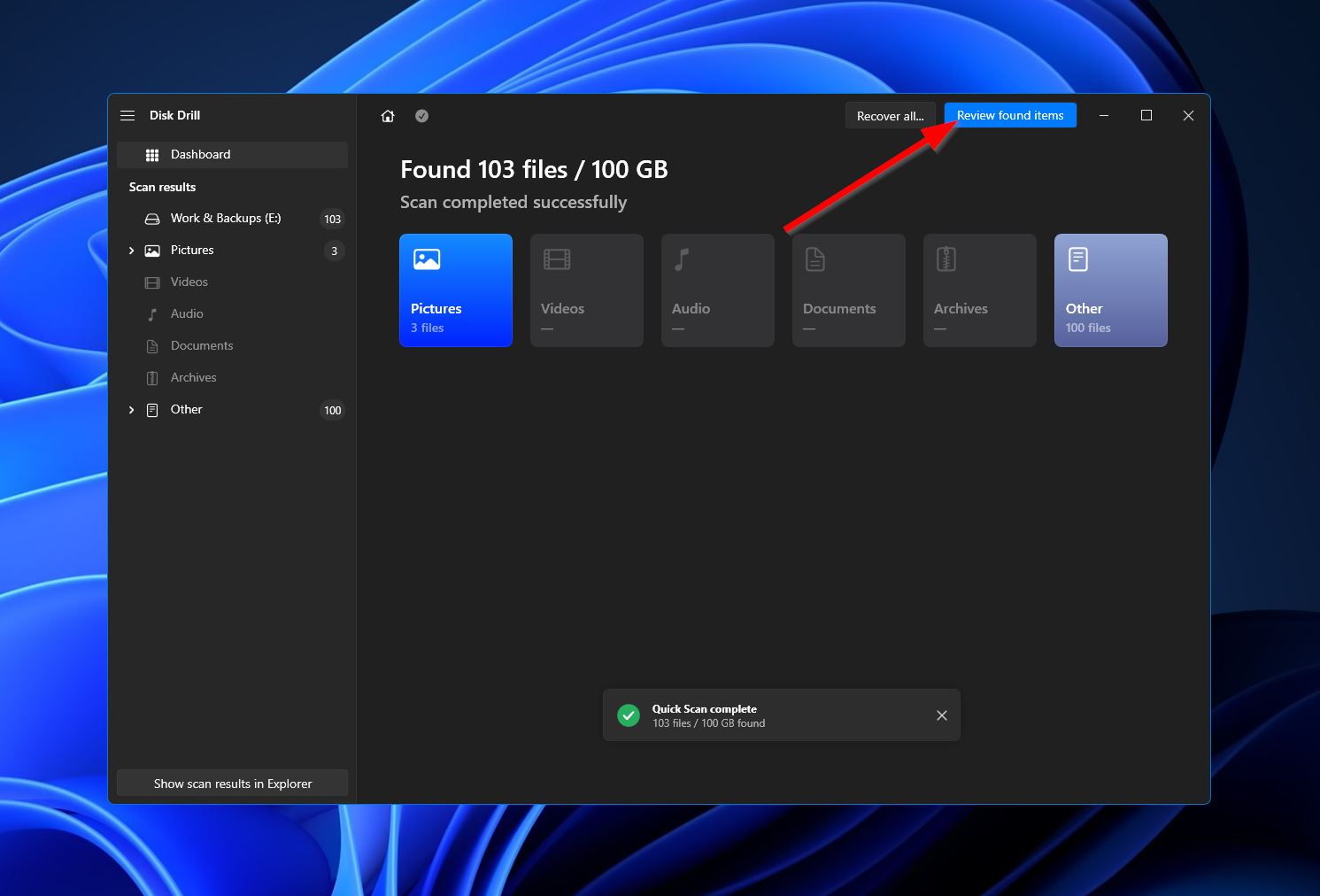
- Si vous faites face à un nombre écrasant de fichiers trouvés, vous pouvez affiner les résultats en utilisant les catégories sur le côté gauche de la fenêtre ou la barre de recherche en haut à droite. Gardez à l’esprit que la barre de recherche accepte à la fois les extensions de fichiers et les noms de fichiers. Lorsque vous trouvez les fichiers que vous souhaitez restaurer, mettez-les en surbrillance en cochant les cases à côté de leurs noms et cliquez ensuite sur le bouton « Récupérer ».
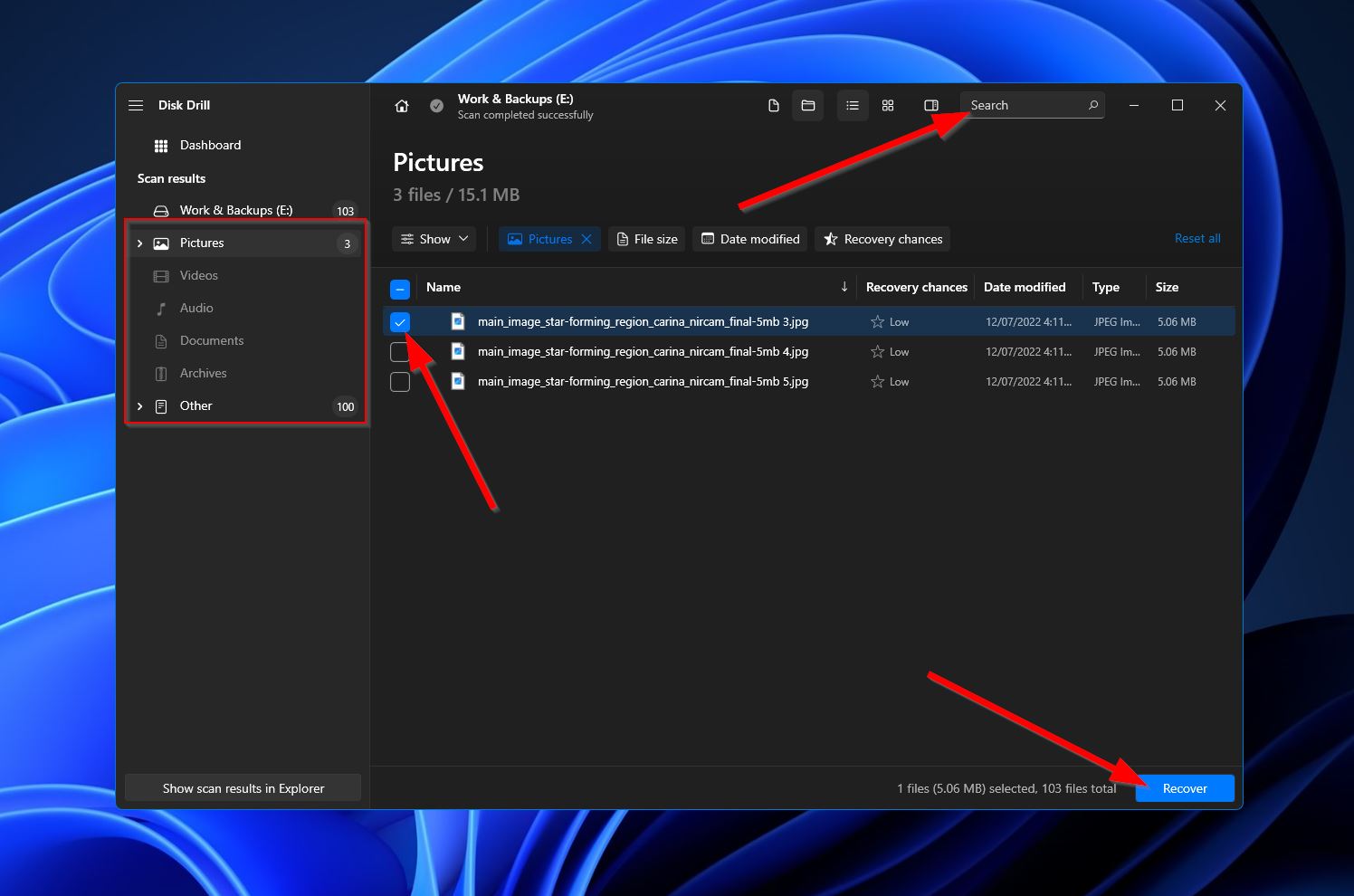
- En cliquant, une petite fenêtre apparaîtra, vous demandant de décider du dossier de destination pour vos fichiers récupérés. Celui-ci doit se trouver sur un autre périphérique de stockage que le SSD Crucial que vous venez de scanner. Appuyez sur « Suivant » une fois que vous avez décidé.
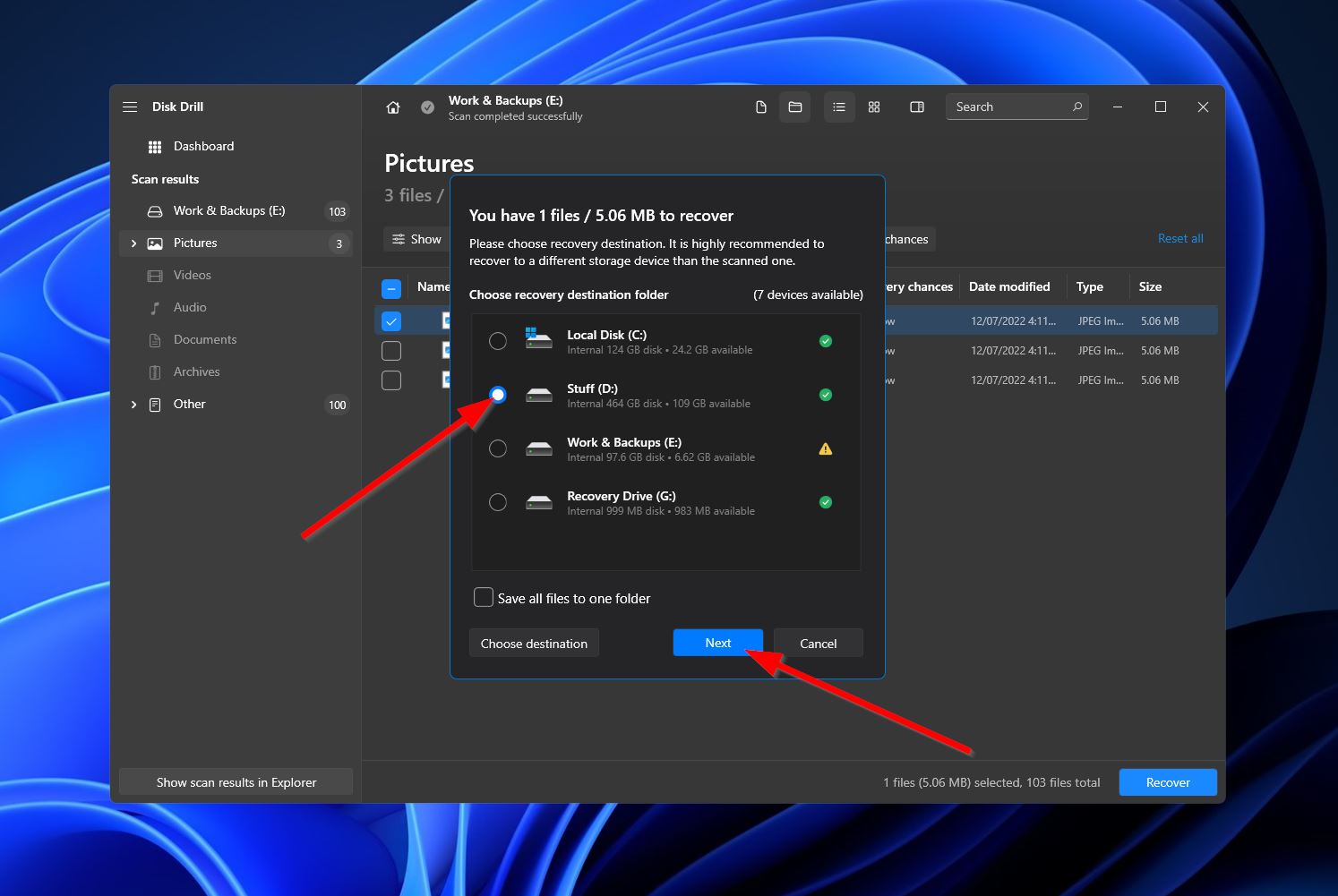
- Disk Drill tentera maintenant de récupérer les données du SSD Crucial. Si l’opération réussit, vous verrez un écran de confirmation et un bouton libellé « Afficher les données récupérées dans l’Explorateur ». Cliquez sur le bouton si vous souhaitez que Windows ouvre le dossier où se trouvent vos fichiers récupérés.
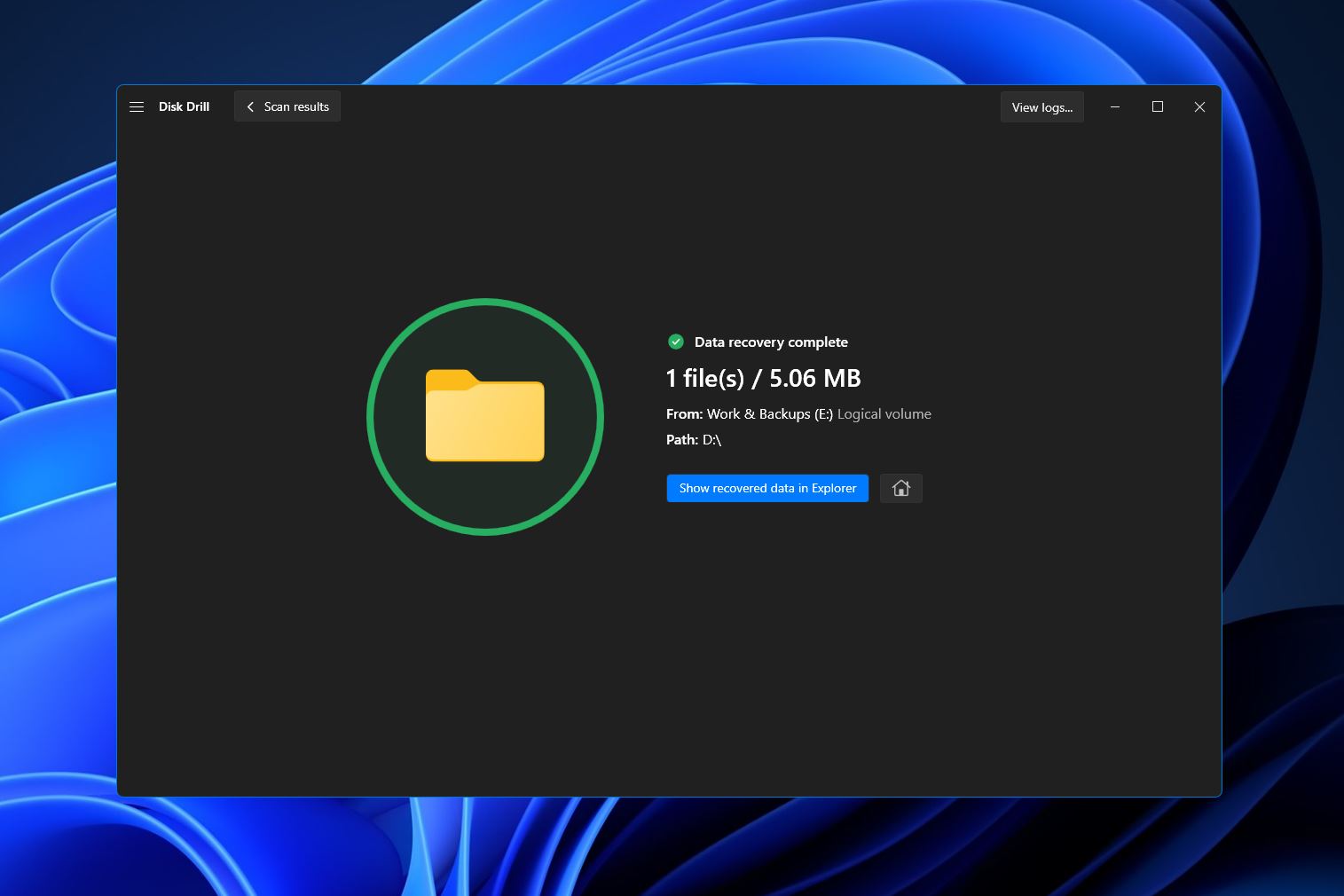
Comment réparer un SSD Crucial non détecté
Votre Crucial Le SSD n’apparaît pas dans Windows ne fonctionne-t-il pas ? Cela peut se produire pour plusieurs raisons, notamment des câbles défectueux, des problèmes de pilote SSD Crucial, des incompatibilités de système de fichiers, et plus encore. Mais ne paniquez pas encore, car il existe plusieurs solutions que vous pouvez essayer pour remettre votre SSD en marche.
- Connectez-vous à un autre PC ou ordinateur portable. La première chose à essayer si votre SSD Crucial n’est pas détecté est de le connecter à un autre PC ou ordinateur portable. Si cela fonctionne, le problème vient de votre ordinateur initial.
- Mettre à jour les pilotes. Des pilotes obsolètes peuvent causer une myriade de problèmes avec les SSD, y compris le fait que l’appareil ne soit pas reconnu par votre système d’exploitation. Cela dit, la deuxième solution que vous devriez tenter est de mettre à jour les pilotes de votre SSD Crucial.
- Formater le SSD. Si la mise à jour des pilotes et la connexion à un autre ordinateur ne fonctionnent pas, votre dernière option est de formater le SSD dans un système de fichiers pris en charge. Cela peut être fait en utilisant la gestion des disques de Windows ou l’invite de commande.
Conclusion
Bien que Crucial soit une marque très fiable en matière de SSD, ils sont toujours sujets à diverses situations de perte de données. Si vous avez rencontré un tel scénario, la meilleure façon de récupérer les fichiers perdus est d’utiliser un programme de récupération de données efficace. De plus, tout comme d’autres dispositifs de stockage, les SSD Crucial peuvent ne pas être détectés par votre système d’exploitation. Il existe plusieurs solutions mentionnées ci-dessus que vous pouvez essayer pour remédier à ce problème.




