
Si vous avez perdu des fichiers sur votre clé USB ou ne pouvez pas y accéder, et que pour une raison quelconque vous devez utiliser spécifiquement CMD (Invite de commandes) (ou que vous souhaitez simplement voir ce que CMD peut offrir pour la réparation USB), ce guide vous aidera. Nous avons rassemblé toutes les méthodes pratiques que vous pouvez utiliser pour récupérer des fichiers d’une clé USB avec CMD, restaurer des clés USB et résoudre les problèmes courants des clés USB sous Windows 10 et 11.
Examinons de plus près comment récupérer une clé USB à l’aide de CMD.
Quand utiliser l’invite de commande pour la récupération de clé USB

Bien que la plupart des gens n’utilisent que rarement CMD pour quoi que ce soit sous Windows 10 ou 11, il y a quelques situations où cela a vraiment du sens. L’invite de commande offre plusieurs outils intégrés pour la récupération de clé USB sur les systèmes Windows.
Voici quelques situations où utiliser CMD pour la récupération est un bon choix :
- Lorsque vous ne pouvez pas ou ne souhaitez pas installer de logiciel supplémentaire. Il est indéniable que le plus grand avantage des outils de récupération CMD dans Windows est qu’ils sont fournis avec le système d’exploitation. Cela est particulièrement utile lorsque vous travaillez sur un ordinateur où vous n’avez pas de droits d’administrateur, comme lorsqu’il s’agit d’environnements d’entreprise avec des restrictions de sécurité.
- Lors de la réalisation d’une récupération à distance. Supposons que vous aidiez quelqu’un que vous connaissez à récupérer des données de sa clé USB via un accès à distance à l’invite de commande (comme via SSH). Dans une situation comme celle-là, Commandes CMD sont idéales car elles ne nécessitent pas que vous ayez accès à l’interface graphique de Windows et fonctionnent de manière fiable même sur des connexions lentes.
- Lorsque votre système est instable. Après des attaques de logiciels malveillants, des mises à jour système échouées ou des tentatives de personnalisation qui tournent mal, les logiciels tiers peuvent ne pas fonctionner correctement. En fait, vous pourriez même ne pas être en mesure de démarrer Windows. Cependant, les commandes de récupération CMD peuvent encore être exécutées à partir de votre support d’installation Windows ou Mode sans échec.
Donc, si vous vous demandez comment récupérer des fichiers supprimés d’une clé USB à l’aide de l’Invite de Commande, CMD est une option solide dans ces cas, surtout lorsque vos besoins de récupération sont simples ou lorsque vous travaillez dans des environnements où les interfaces graphiques ne sont pas disponibles ou pratiques.
Comment récupérer des fichiers USB en utilisant des commandes CMD
Il existe quelques méthodes CMD clés que chaque utilisateur de Windows devrait connaître. Je vais vous les expliquer une par une en vous fournissant des instructions étape par étape que vous pourrez suivre facilement, même si vous n’avez aucune expérience préalable avec la récupération de clé USB CMD.
Au début de chaque méthode, j’expliquerai la situation dans laquelle il est logique de l’utiliser et mettrai en évidence quelques éléments supplémentaires que vous devez savoir sur son fonctionnement.
Commençons par le plus simple : la Corbeille.
Méthode 1 : Corbeille
Remarque : La méthode de la Corbeille est logique si vos fichiers USB supprimés sont récents et que Windows les y a effectivement redirigés. Cela se produit généralement lorsque vous supprimez depuis un lecteur se comportant comme un stockage local, mais avec des clés USB amovibles, cela ne fonctionne pas toujours de cette manière – de nombreuses suppressions contournent complètement la corbeille et sont supprimées instantanément.
![]() Cette méthode vous aide à récupérer des fichiers qui sont encore dans la Corbeille. Utilisez-la lorsque vous ne pouvez pas ouvrir la Corbeille en double-cliquant sur son icône sur le bureau, par exemple lorsque l’icône a disparu, ou lorsque rien ne se passe lorsque vous cliquez dessus.
Cette méthode vous aide à récupérer des fichiers qui sont encore dans la Corbeille. Utilisez-la lorsque vous ne pouvez pas ouvrir la Corbeille en double-cliquant sur son icône sur le bureau, par exemple lorsque l’icône a disparu, ou lorsque rien ne se passe lorsque vous cliquez dessus.
Voici comment récupérer les fichiers d’une clé USB à partir de la Corbeille en utilisant la commande CMD :
- Ouvrez le Menu Démarrer et tapez “cmd”. Ouvrez l’Invite de commandes dans la liste des résultats (elle devrait être en haut).
- Collez la commande suivante dans la fenêtre de l’Invite de commandes et appuyez sur Entrée : start shell:RecycleBinFolder

- Le dossier de la Corbeille devrait maintenant s’ouvrir. À partir de là, vous pouvez sélectionner les fichiers que vous souhaitez restaurer, faire un clic droit dessus, et sélectionner Restaurer . Alternativement, vous pouvez les faire glisser vers la clé USB ou tout autre emplacement sur votre ordinateur.

Gardez à l’esprit que cette méthode offre simplement un moyen alternatif d’ouvrir la Corbeille, qui ne dépend pas de l’icône de la Corbeille.
Si la commande ci-dessus n’ouvre pas la Corbeille, vous pouvez essayer d’y accéder en utilisant son GUID (Identifiant Unique Global) à la place. Copiez et collez la commande suivante dans CMD et appuyez sur Entrée :
explorer ::{645FF040-5081-101B-9F08-00AA002F954E}
Encore une fois, cela devrait ouvrir la Corbeille dans l’Explorateur de fichiers, où vous pourrez ensuite déplacer les fichiers supprimés vers un endroit sûr.
Méthode 4 : Récupération de fichiers Windows
Remarque : Windows File Recovery vaut la peine d’être utilisé lorsque des fichiers ont été définitivement supprimés d’une clé USB et qu’ils ne se trouvent pas dans la Corbeille, ce qui est souvent le cas puisque la plupart des suppressions sur des disques amovibles contournent complètement la Corbeille et effacent immédiatement les entrées.
 Si vos fichiers USB supprimés ne se trouvent pas dans la Corbeille, vous aurez besoin d’un logiciel de récupération de données. Windows n’en propose pas par défaut – ni dans CMD, ni ailleurs dans le système. Cependant, Microsoft fournit son propre outil, simplement appelé Récupération de fichiers Windows, qui fonctionne directement dans l’Invite de commandes. Il est téléchargeable gratuitement depuis le Microsoft Store et est conçu pour récupérer des fichiers supprimés à partir de disques durs, de SSD et de clés USB.
Si vos fichiers USB supprimés ne se trouvent pas dans la Corbeille, vous aurez besoin d’un logiciel de récupération de données. Windows n’en propose pas par défaut – ni dans CMD, ni ailleurs dans le système. Cependant, Microsoft fournit son propre outil, simplement appelé Récupération de fichiers Windows, qui fonctionne directement dans l’Invite de commandes. Il est téléchargeable gratuitement depuis le Microsoft Store et est conçu pour récupérer des fichiers supprimés à partir de disques durs, de SSD et de clés USB.
Voici comment récupérer des fichiers définitivement supprimés dans l’invite de commande avec Windows File Recovery :
- Installez Windows File Recovery à partir du Microsoft Store.
- Lancez l’invite de commande (CMD).
- Entrez la commande suivante (remplacez DRIVE_LETTER par la lettre du lecteur où se trouvaient vos fichiers supprimés, et C: par le lecteur où vous souhaitez enregistrer les fichiers récupérés) et appuyez sur Entrée: winfr LETTRE_DU_DISQUE: C: /x

- Attendez que Windows File Recovery termine de scanner votre clé USB et de récupérer les données supprimées de manière permanente.
- Ouvrez l’Explorateur de fichiers et naviguez jusqu’au dossier de destination.
L’outil en ligne de commande de Microsoft est conçu pour récupérer des fichiers définitivement supprimés sur tous les périphériques de stockage locaux utilisant les systèmes de fichiers NTFS, FAT32, exFAT, ou même ReFS, ce qui couvre la plupart des clés USB.
Cela dit, l’outil reste assez limité. Il ne peut traiter qu’une gamme restreinte de formats de fichiers et n’offre pas les mêmes taux de réussite que ceux des applications de récupération plus matures. Comparé à quelque chose comme Disk Drill (dont nous parlerons plus tard), Windows File Recovery semble souvent basique et parfois problématique. Beaucoup de gens en ligne mentionnent le même genre de casse-tête : analyses qui durent une éternité ou résultats qui reviennent incomplets.
Le bon côté, c’est que c’est complètement gratuit, et pour un outil CMD, il est en fait assez simple à utiliser. Vous n’avez pas besoin de mémoriser des dizaines de commandes compliquées – seulement quelques-unes des commandes de base suffisent pour démarrer.
Au fait, nous avons compilé un guide complet sur Windows File Recovery si vous souhaitez une liste complète des commandes et des exemples.
Méthode 2 : Commande ATTRIB (Attribut)
Remarque : La commande attrib est utile lorsque vos fichiers USB sont toujours présents mais marqués comme cachés ou fichiers système.
Il est important de comprendre que attrib ne récupère pas les fichiers qui ont été réellement supprimés ou corrompus – elle ne fait que modifier les attributs. Si vous l’exécutez et que rien n’apparaît, les fichiers ont peut-être été supprimés ou endommagés au-delà de cette méthode.
 Les fichiers et les répertoires entiers sur votre clé USB peuvent avoir différents attributs qui contrôlent la façon dont ils sont accessibles. Il arrive parfois qu’un utilisateur fasse une erreur ou qu’un malware infecte une clé USB et change les attributs de tous les fichiers qui y sont stockés, donnant l’impression que vos fichiers ont disparu.
Les fichiers et les répertoires entiers sur votre clé USB peuvent avoir différents attributs qui contrôlent la façon dont ils sont accessibles. Il arrive parfois qu’un utilisateur fasse une erreur ou qu’un malware infecte une clé USB et change les attributs de tous les fichiers qui y sont stockés, donnant l’impression que vos fichiers ont disparu.
En réalité, les fichiers sont toujours présents sur la clé USB – ils ont simplement été caché de la vue. Pour résoudre ce problème et retrouver l’accès à vos fichiers, vous devez effectuer une récupération de clé USB à l’aide de la Commande ATTRIB.
Pour récupérer des fichiers d’une clé USB en utilisant CMD ATTRIB, suivez ces étapes :
- Lancez le CMD en le recherchant dans le Menu Démarrer .
- Tapez la lettre attribuée à votre clé USB suivie d’un deux-points (par exemple, “E:” ou “D:”) et appuyez sur Entrer .
- Collez la commande suivante dans la fenêtre de l’Invite de commande et appuyez sur Entrée : attrib -h -r -s /s /d *.* (assurez-vous de remplacer DRIVE_LETTER par la lettre attribuée à votre clé USB)

- Ouvrez Explorateur de fichiers et accédez à votre clé USB. Tous les fichiers perdus devraient être là, et vous ne devriez avoir aucun problème pour les ouvrir.
Voici une explication détaillée de la commande que vous venez d’utiliser :
- -h supprime l’attribut de fichier caché.
- -r supprime l’attribut de fichier en lecture seule.
- -s supprime l’attribut de fichier système.
- /d applique attrib et toute option de ligne de commande aux répertoires.
- /s applique attrib et toute option de ligne de commande aux fichiers correspondants dans le répertoire actuel et tous ses sous-répertoires.
- *.* spécifie que vous souhaitez appliquer attrib à tous les fichiers du répertoire actuel.
Comme vous pouvez le voir, la commande n’est pas aussi compliquée qu’elle en a l’air au premier abord. Elle effectue simplement plusieurs opérations de gestion de fichiers en même temps, ce qui vous fait gagner du temps et vous permet (du moins en théorie) de retrouver instantanément l’accès aux fichiers perdus.
Remarque : Si vous êtes sûr de ne pas avoir caché les fichiers vous-même, il y a de fortes chances que cela ait été causé par un logiciel malveillant. Dans ce cas, je recommande vivement d’effectuer une analyse antivirus. Sinon, le logiciel malveillant pourrait à nouveau cacher vos fichiers ou causer d’autres problèmes.
Méthode 3 : Commande CHKDSK (Check Disk)
Remarque : La commande chkdsk est utile lorsque votre clé USB devient illisible, affiche des messages d’erreur ou que vous soupçonnez une corruption légère corruption du système de fichiers. Elle ne récupère pas les fichiers supprimés – mais elle peut résoudre des problèmes qui empêchent le lecteur de s’ouvrir ou rendent certains fichiers non réactifs.
Gardez à l’esprit : chkdsk analyse le lecteur et tente de réparer le système de fichiers. Ce faisant, il peut déplacer des fichiers corrompus ou créer des fragments dans un dossier comme FOUND.000. C’est sans danger dans la plupart des cas, mais si votre clé USB contient des fichiers importants ou irremplaçables, je vous recommande d’utiliser d’abord une application de récupération de données avant d’exécuter chkdsk. Il y a toujours une petite chance que le processus de réparation puisse aggraver les choses.
![]() Parfois, les données stockées sur une clé USB deviennent corrompues et, par conséquent, impossibles à accéder. Cela peut se produire si des fichiers sont transférés entre différents systèmes d’exploitation, si la clé USB est très ancienne ou s’il y a eu un problème de transfert de données inhabituel.
Parfois, les données stockées sur une clé USB deviennent corrompues et, par conséquent, impossibles à accéder. Cela peut se produire si des fichiers sont transférés entre différents systèmes d’exploitation, si la clé USB est très ancienne ou s’il y a eu un problème de transfert de données inhabituel.
Heureusement, il existe un utilitaire de ligne de commande pratique appelé CHKDSK inclus dans Windows que vous pouvez utiliser pour vérifier votre clé USB pour des problèmes logiques.
Suivez ces étapes pour réparer les fichiers sur une clé USB avec CHKDSK :
- Ouvrez le menu Démarrer et tapez « cmd ». Appuyez sur Entrer sur votre clavier.
- Saisissez la commande suivante (assurez-vous de remplacer DRIVE_LETTER par la lettre attribuée au disque dur que vous souhaitez réparer) et appuyez sur Entrée : chkdsk LETTRE_DU_LECTEUR: /r

- Attendez que CHKDSK termine.
Le paramètre /r indique à CHKDSK de localiser les secteurs défectueux, tenter de récupérer les informations lisibles et réparer les erreurs. Vous pouvez également utiliser le paramètre /f si vous souhaitez seulement corriger les erreurs, sans rechercher les secteurs défectueux. Si CHKDSK identifie des fragments de fichiers perdus, il les enregistrera sous forme de fichiers .chk sur la clé USB.
Astuce : De nombreux utilitaires peuvent vous aider à récupérer les données utilisables à partir des fichiers .chk créés par le paramètre CHKDSK /r, y compris UnCHK, FichierCHK, et CHK-Mate. Ils fonctionnent tous de manière similaire, il n’importe donc pas trop lequel vous essayez en premier.
Méthode 5 : TestDisk
Remarque : TestDisk peut vous aider lorsque votre clé USB a perdu sa partition, ne se monte pas correctement ou apparaît comme Brut. Il fonctionne en ligne de commande et est préférable de l’utiliser lorsque le problème est plus sérieux – comme une table de partitions endommagée ou une structure de système de fichiers que des outils plus simples comme chkdsk ne peuvent pas réparer.
 TestDisk est un outil de récupération de données open-source qui fonctionne en ligne de commande, où il fournit une interface simple mais interactive qui facilite raisonnablement la récupération des clés USB qui apparaissent vides ou non formatées.
TestDisk est un outil de récupération de données open-source qui fonctionne en ligne de commande, où il fournit une interface simple mais interactive qui facilite raisonnablement la récupération des clés USB qui apparaissent vides ou non formatées.
Sa fonctionnalité principale est la capacité de localiser et de récupérer rapidement les partitions supprimées ou corrompues à partir de toutes les clés USB reconnues par le système d’exploitation Windows.
Suivez ces étapes pour récupérer une partition perdue de votre clé USB :
- Téléchargez TestDisk depuis le site officiel et extrayez les fichiers. Vous verrez plusieurs versions disponibles. J’ai choisi la version 7.3. Elle est encore marquée comme en cours de développement, mais d’après mon expérience, elle a fonctionné sans aucun problème et a bien géré la récupération USB.
- Lancez testdisk_win.exe en tant qu’administrateur depuis le dossier TeskDisk.

- Sélectionnez Créer lorsqu’il est demandé de créer un fichier log.

- Choisissez votre lecteur USB dans la liste et appuyez sur Entrer.

- Sélectionnez le type de table de partition (généralement “Intel” pour les lecteurs USB).
- Choisissez Analyse et appuyez sur Entrer pour commencer à scanner les partitions perdues.

- Après la fin du scan, appuyez sur P pour lister les fichiers dans les partitions trouvées.

- Si les fichiers sont trouvés, sélectionnez Écrire pour sauvegarder la table de partitions récupérée.

Si TestDisk signale que le système de fichiers de votre clé USB est gravement endommagé, vous pouvez essayer PhotoRec (inclus avec TestDisk) à la place. PhotoRec peut récupérer des fichiers même lorsque le système de fichiers est irrémédiablement endommagé en scannant les données brutes du disque.
Méthode 6 : PhotoRec
Note : PhotoRec est un outil de récupération de fichiers inclus avec TestDisk. Alors que TestDisk se concentre sur la réparation des partitions, PhotoRec ressemble davantage à une application dédiée à la récupération de fichiers – similaire à Windows File Recovery, mais beaucoup plus puissante en ce qui concerne l’extraction de données d’un lecteur.
Cela dit, PhotoRec présente un compromis : il ne peut pas récupérer les noms de fichiers ou la structure des dossiers d’origine. Il fonctionne en scannant l’espace disque brut et en extrayant tout ce qu’il reconnaît en fonction des signatures de fichiers. Donc, si vous avez beaucoup de fichiers sur votre clé USB, attendez-vous à obtenir une longue liste d’éléments récupérés avec des noms génériques comme f12345678.jpg, f12345679.docx, etc. Vous devrez les parcourir manuellement pour savoir ce qui est quoi.
 PhotoRec fonctionne à peu près comme TestDisk – il s’exécute dans la même interface basée sur du texte, et vous le naviguez en utilisant votre clavier.
PhotoRec fonctionne à peu près comme TestDisk – il s’exécute dans la même interface basée sur du texte, et vous le naviguez en utilisant votre clavier.
Voici à quoi ressemble la récupération de fichiers USB en CMD avec PhotoRec :
- Lancez photorec_win.exe depuis le dossier où vous avez extrait TestDisk.
- Cela ouvrira une fenêtre de type terminal. Utilisez les touches fléchées pour sélectionner votre clé USB dans la liste des disques détectés.

- Ensuite, choisissez si vous souhaitez analyser tout le lecteur ou seulement l’espace libre (uniquement pour les fichiers supprimés).

- Lorsque vous y êtes invité, sélectionnez le type de système de fichiers. Pour les clés USB, il s’agit généralement de FAT32 ou exFAT, donc choisissez Autre sauf si vous savez qu’il s’agit de NTFS.

- Choisissez un dossier de destination où les fichiers récupérés seront sauvegardés. Il est préférable d’utiliser un autre lecteur que celui à partir duquel vous effectuez la récupération.

- PhotoRec commencera à analyser. Pendant son exécution, vous verrez un compteur en direct du nombre de fichiers qu’il a récupérés jusqu’à présent.
C’est tout. Une fois terminé, vous trouverez une longue liste de fichiers récupérés dans le dossier que vous avez choisi – pas de noms, mais espérons-le, beaucoup de contenu utilisable.
Alternative à la récupération de clé USB CMD
Les outils de récupération CMD sont pratiques dans de nombreuses situations, mais ils laissent souvent beaucoup à désirer lorsqu’il s’agit de situations de perte de données complexes. Si vous cherchez quelque chose de plus performant (ou simplement plus convivial) avec de meilleurs taux de réussite en matière de récupération, Disk Drill est une excellente alternative que je peux recommander en me basant sur ma vaste expérience personnelle avec cet outil.
Disk Drill offre plusieurs avantages par rapport aux outils de récupération CMD, à commencer par son interface intuitive qui rend la récupération de données accessible même à ceux qui redoutent la ligne de commande et la récupération de données en général.
Cependant, la véritable vedette du spectacle réside dans les capacités impressionnantes de récupération des clés USB de Disk Drill:
- L’outil prend en charge tous les systèmes de fichiers sur lesquels les utilisateurs de Windows comptent généralement pour les clés USB, y compris FAT, FAT32, exFAT et NTFS.
- Il effectue la récupération à la fois en utilisant le système de fichiers existant (idéal lorsque les structures du système de fichiers sont intactes) et les signatures de fichiers (qui scannent les données brutes pour les signatures de fichiers, parfait pour récupérer des fichiers perdus ou corrompus lorsque le système de fichiers est endommagé).
- Il prend en charge environ 400 formats de fichiers différents, y compris tous les types courants que l’on trouve sur les clés USB, tels que les documents (.docx, .pdf, .txt), les images (.jpg, .png, .gif), les vidéos (.mp4, .mov, .avi) et les fichiers audio (.mp3, .wav).
Le processus de récupération de clé USB comprend seulement cinq étapes simples lorsque vous utilisez Disk Drill :
- Télécharger Disk Drill depuis son site officiel et installez-le sur votre ordinateur (pas sur le lecteur USB que vous essayez de récupérer). Une fois installé, lancez-le soit depuis le menu Démarrer, soit en utilisant son icône sur le bureau.

- Sélectionnez votre clé USB dans la liste des périphériques de stockage disponibles affichés sur l’écran principal et cliquez sur le bouton Rechercher des données perdues .

- Lorsqu’on vous demande de choisir un type de scan, optez pour Scan Universel – cela lancera toutes les méthodes de récupération disponibles en une seule passe pour maximiser les chances de retrouver vos fichiers.
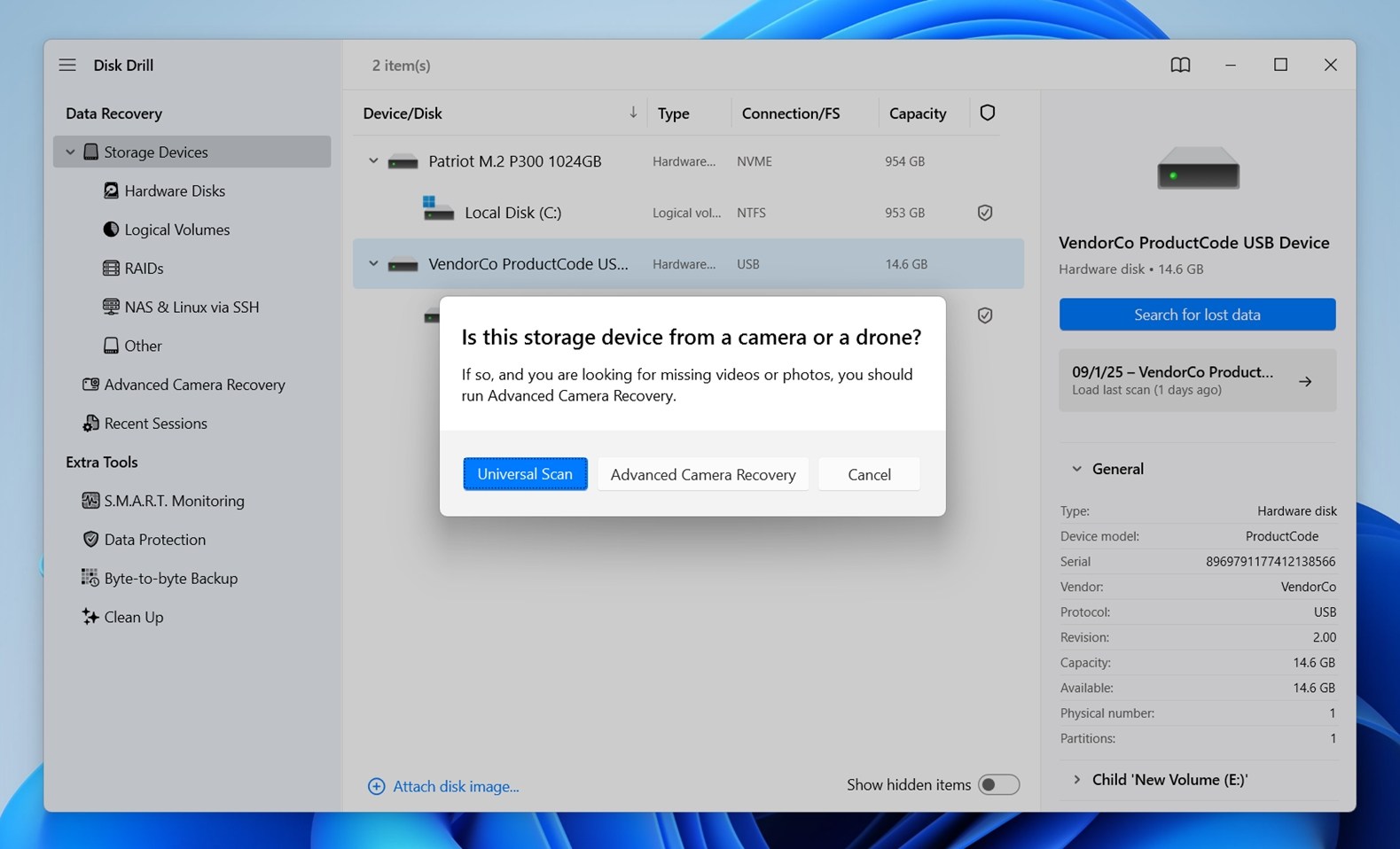
- Une fois le scan terminé, Disk Drill affichera une liste de fichiers récupérables. Vous pouvez filtrer les résultats par type de fichier ou rechercher par nom de fichier pour faciliter la recherche de vos fichiers perdus. Sélectionnez les fichiers que vous souhaitez récupérer en cliquant sur le cases à cocher à côté d’eux. Vous pouvez prévisualiser de nombreux formats de fichiers directement dans Disk Drill pour vérifier que vous avez sélectionné les bons fichiers et qu’ils sont récupérables.
- Cliquez sur le bouton Récupérer et choisissez un répertoire où les fichiers récupérés seront sauvegardés. Pour éviter d’écraser des données sur la clé USB, sélectionnez un emplacement sur votre ordinateur ou un autre périphérique de stockage externe.

- Confirmez pour déplacer les fichiers sélectionnés vers l’emplacement de récupération spécifié.
 Une fois la récupération terminée, ouvrir le répertoire de récupération que vous avez spécifié et vérifiez si vos fichiers sont tous présents. Vous devriez désormais avoir accès à toutes les données récupérées, et vous pouvez les restaurer sur votre clé USB ou un autre appareil selon vos besoins.
Une fois la récupération terminée, ouvrir le répertoire de récupération que vous avez spécifié et vérifiez si vos fichiers sont tous présents. Vous devriez désormais avoir accès à toutes les données récupérées, et vous pouvez les restaurer sur votre clé USB ou un autre appareil selon vos besoins.
Vous pouvez utiliser la version gratuite de Disk Drill pour récupérer jusqu’à 500 Mo gratuitement depuis votre clé USB, ce qui pourrait suffire pour récupérer tout ce dont vous avez besoin. Pour récupérer plus de 500 Mo, vous devrez passer à Disk Drill PRO.
Note: Si vous souhaitez en savoir plus sur les fonctionnalités avancées de Disk Drill – comme les sauvegardes byte-to-byte ou la surveillance S.M.A.R.T. (peut être très utile dans certains cas de perte de données) – consultez notre Avis sur Disk Drill complet. Il détaille toutes les capacités de l’outil, y compris les fonctionnalités qui ne sont pas disponibles dans aucune méthode CMD.
Et si Disk Drill ne répond pas à vos besoins, nous avons également créé un classement basé sur des tests pratiques effectués par notre équipe.
Derniers mots
Je pense que ça devrait le faire. Nous avons essayé de couvrir toutes les façons pratiques d’utiliser l’invite de commande pour redonner vie à une clé USB – que vous soyez confronté à des fichiers cachés, à de la corruption ou à des suppressions définitives.
Si vous avez encore des questions, faites défiler vers le bas jusqu’à la section FAQ ci-dessous. J’ai ajouté des réponses à certaines des choses courantes auxquelles les gens sont confrontés lorsqu’ils utilisent des outils CMD pour la récupération USB. Et si vous ne trouvez pas ce que vous cherchez, n’hésitez pas à laisser un commentaire – notre équipe lit chacun d’eux et serait heureuse de vous aider.
FAQ
- Toutefois, vous pouvez récupérer des fichiers à partir d'une clé USB en utilisant des outils CMD comme Windows File Recovery de Microsoft, qui fonctionne à travers l'Invite de Commandes. C'est une application distincte que vous installez depuis le Microsoft Store.
- Ou vous pouvez essayer PhotoRec, qui est livré avec TestDisk. Il s'exécute également dans CMD et peut récupérer de nombreux types de fichiers.
- Par défaut, de nombreux utilisateurs exécutent WFR en mode /regular, essayez d'utiliser le mode /extensive à la place.
- Si vous avez ajouté un filtre /n (comme /n *.jpg) et n'avez obtenu aucun résultat, essayez de supprimer complètement le filtre pour permettre une analyse complète. Ou, vérifiez le motif - une seule faute de frappe peut entraîner aucun résultat.
- Essayez PhotoRec. Il est plus agressif et ne dépend pas du système de fichiers comme le fait WFR. Il peut récupérer des fichiers même à partir de clés USB gravement endommagées ou reformatées. L'inconvénient est qu'il ne récupérera ni les noms de fichiers ni la structure des dossiers.
- Utilisez une application de récupération plus performante. Des outils comme Disk Drill peuvent analyser plus en profondeur les clés USB et vous offrir des aperçus de fichiers, des filtres, et de meilleures options de récupération. C'est particulièrement utile si vous n'êtes pas à l'aise avec les outils en ligne de commande ou n'avez pas eu de chance avec WFR.




