
Essayer d’ajouter ou de supprimer quelque chose de votre carte SD, mais vous recevez sans cesse un message d’erreur indiquant que votre accès est refusé ? Cela est probablement dû au fait que la carte est actuellement protégée en écriture. Tant que cette protection en écriture n’est pas supprimée, vous ne pourrez pas apporter de modifications aux données de la carte SD.
Déverrouiller une carte SD est très facile. Dans cet article, nous discuterons de ce qu’est une carte SD verrouillée, pourquoi les cartes SD ont cette fonctionnalité, et comment déverrouiller une carte SD.
Que se passe-t-il lorsque vous verrouillez une carte SD ?
À quoi sert exactement le verrou sur une carte SD ? Le verrou d’une carte SD sert à empêcher l’écriture ou la suppression de quoi que ce soit de la carte SD. Lorsqu’une carte SD est verrouillée, vous n’avez accès qu’en lecture seule à cette carte. Par conséquent, vous pourrez uniquement voir les fichiers sur la carte, sans les modifier.
Pour clarifier, lorsque la carte SD est verrouillée et que vous essayez d’y enregistrer un fichier, vous verrez un message indiquant que la carte SD est verrouillée et que rien ne peut y être écrit pour protéger le contenu de cette carte contre la suppression ou l’écrasement accidentel.

Comment savoir si la carte SD est verrouillée
Dans la plupart des cas, vous pouvez facilement constater qu’une carte SD est verrouillée ou déverrouillée si vous l’avez en main. Sur le côté gauche, il y a généralement un petit interrupteur de verrouillage qui sert à déterminer la position de verrouillage de la carte SD. S’il est abaissé, cela signifie qu’il est verrouillé. Le faire glisser vers le haut déverrouillera la carte et vous donnera un accès en écriture.
Cependant, ce n’est pas toujours aussi simple. Peut-être que le commutateur de verrouillage est cassé, ou, pour une raison quelconque, vous ne pouvez pas accéder physiquement à la carte car elle est coincée dans un appareil. Cela peut être un peu plus compliqué, mais vous pouvez généralement déterminer si la carte est verrouillée en essayant de modifier un fichier sur la carte.
Par exemple, si c’est dans un appareil photo, essayez de prendre une photo et voyez si elle s’enregistre. Si c’est le cas, essayez de la supprimer. Si vous y parvenez, il y a de fortes chances que la carte SD soit déverrouillée. Si vous n’y parvenez pas, c’est qu’elle est verrouillée. Il est également possible que l’attribut en lecture seule apparaisse sur la carte par lui-même. Dans ce cas, cela pourrait indiquer des dommages ou une usure de la carte, entraînant la disparition de certaines données. Dans ce cas, avant de supprimer l’accès en lecture seule de la carte, vous devriez récupérer les fichiers perdus dans la section suivante.
Récupérer des fichiers perdus à partir d’une carte SD verrouillée
Si vous avez subi une perte de données, vous devez récupérer les fichiers de cette carte avant d’effectuer toute autre action. À ce stade, la mise en œuvre de l’une des solutions présentées dans cet article met vos données en danger d’être écrasées. Une fois écrasées, les données sont irrécupérables.
Nous vous recommandons fortement de créer une sauvegarde octet à octet et de récupérer vos fichiers à partir de celle-ci plutôt que directement de la carte SD elle-même. Étant donné que la protection en écriture peut être due à un problème de carte mémoire, il est plus sûr de scanner et de récupérer des données à partir de la sauvegarde au niveau des octets en cas de panne de la carte mémoire.
Pour la récupération de données de carte SD, nous préférons utiliser Disk Drill. Il prend en charge tous les principaux systèmes de fichiers utilisés par Windows, macOS et Linux, et vous offre une meilleure chance de récupérer plus de données puisqu’il utilise plusieurs méthodes de scan.
Voici comment récupérer des données à partir d’une carte SD, verrouillée ou déverrouillée:
- Télécharger, installez et ouvrez Disk Drill.
- Connectez votre carte SD, puis sélectionnez-la dans la liste des appareils. Si vous scannez une image disque, attachez-la en utilisant l’option Attach disk image, puis sélectionnez-la. Cliquez sur Search for lost data.
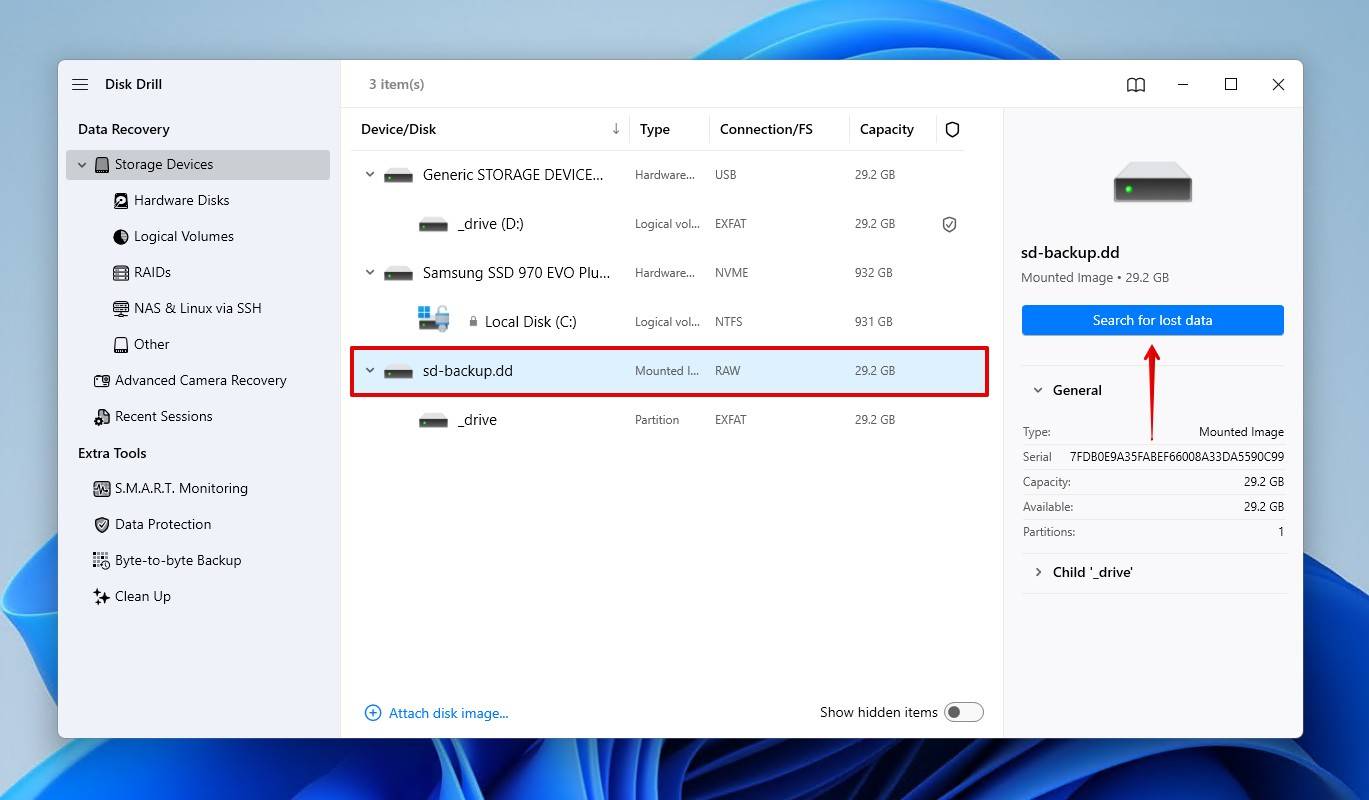
- Choisissez un type de scan. Universal Scan recherchera tous les fichiers, tandis que Advanced Camera Recovery est idéal pour trouver des vidéos non éditées provenant de caméras et de drones.
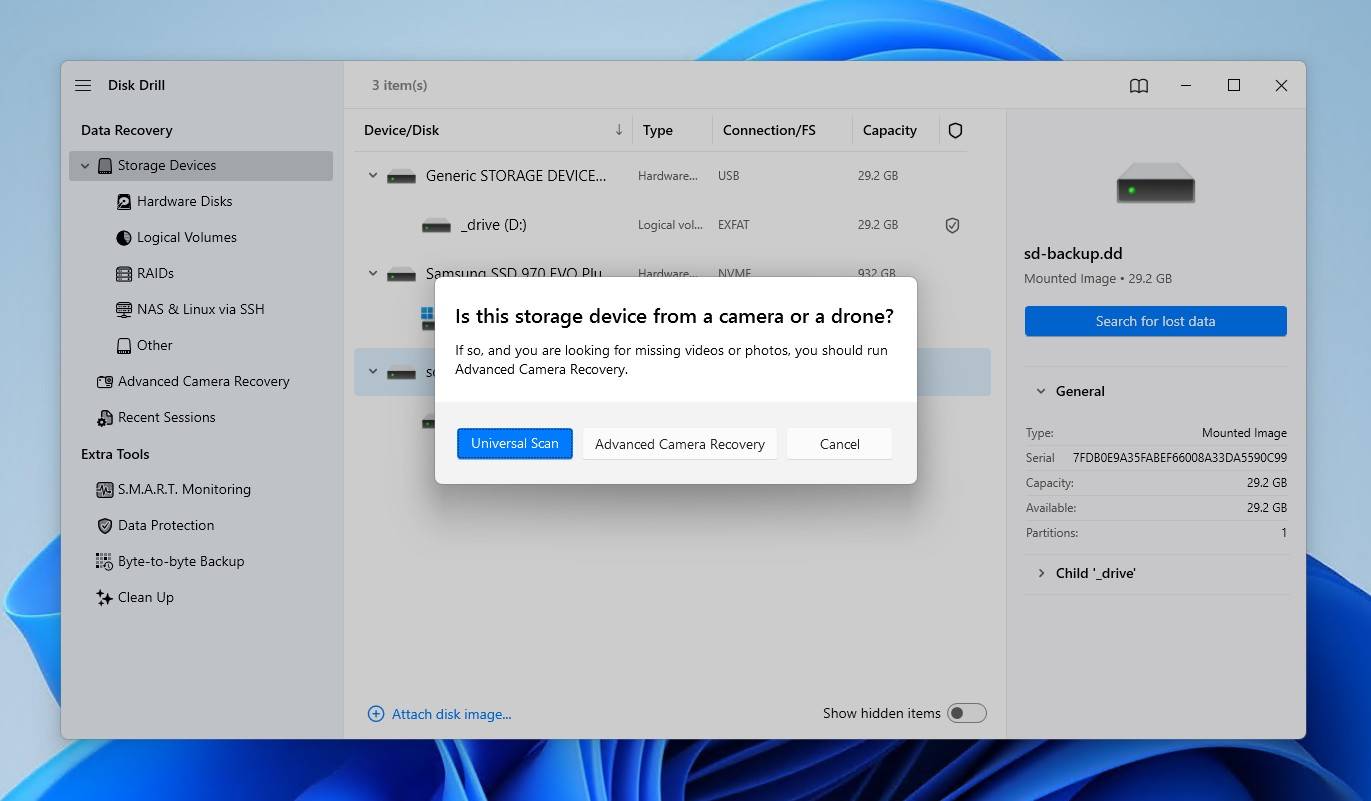
- Cliquez sur Review found items pour voir ce que Disk Drill a trouvé sur la carte SD.

- Prévisualisez et sélectionnez vos fichiers. Utilisez les options de filtrage pour affiner les résultats, ou utilisez la boîte de recherche pour trouver des fichiers spécifiques. Lorsque vous êtes prêt, cliquez sur Recover.
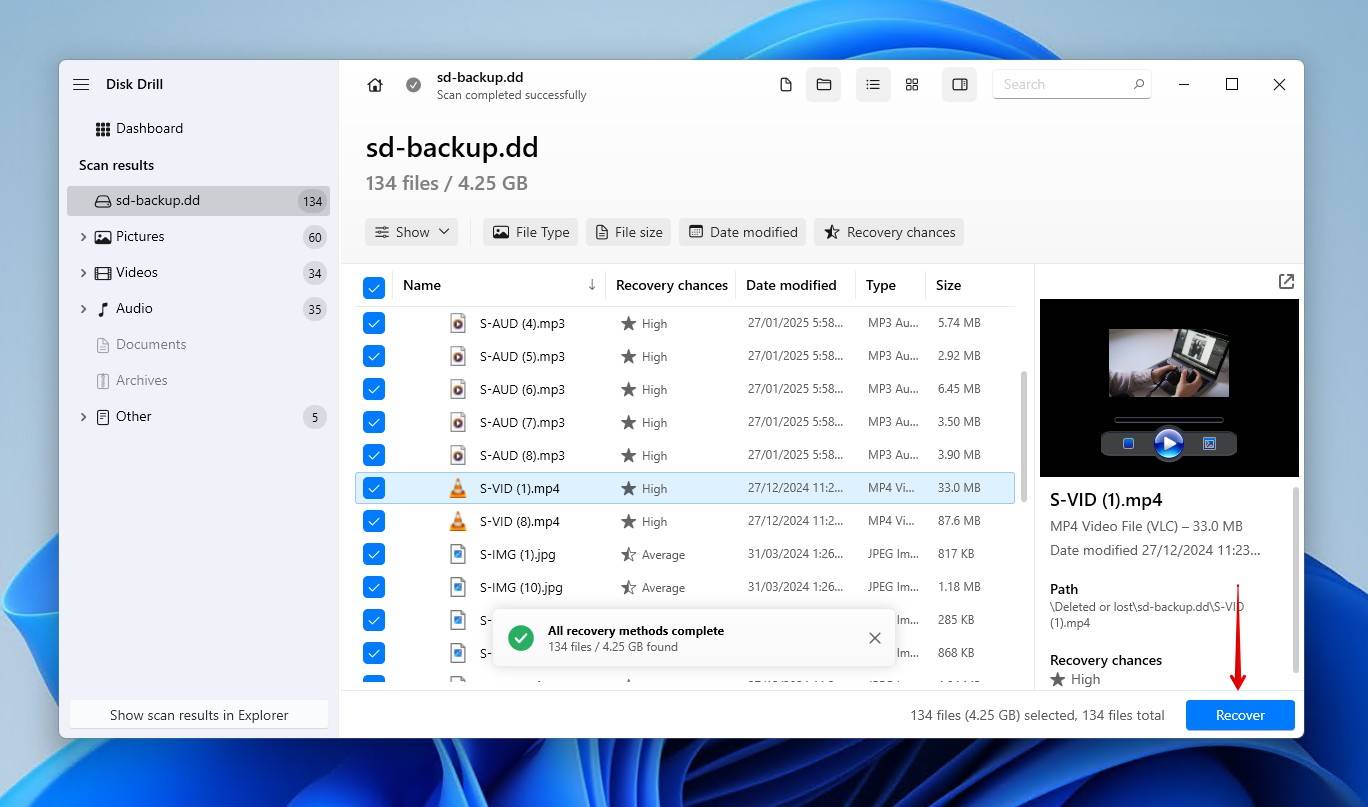
- Choisissez un appareil de stockage physique distinct pour enregistrer les fichiers. Ensuite, cliquez sur Next pour terminer la récupération.
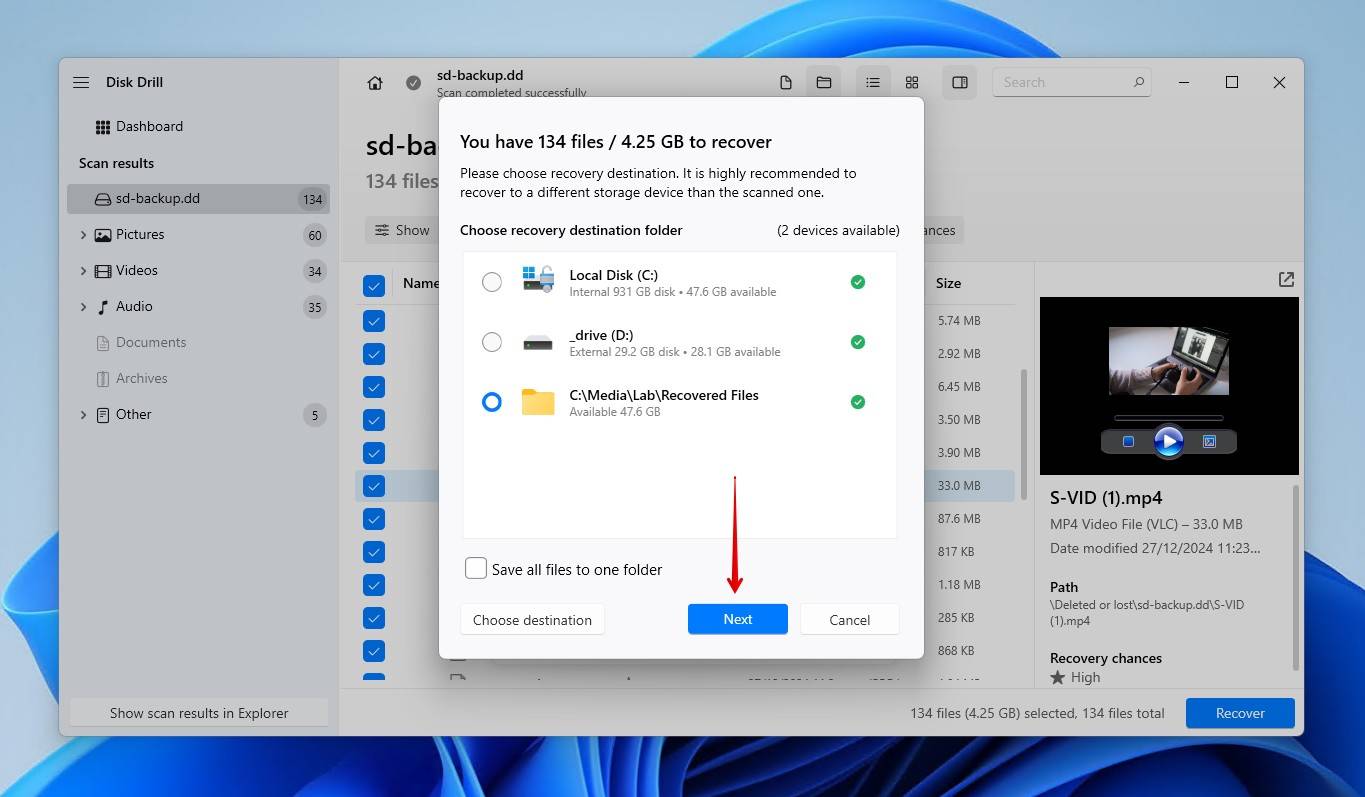
Une fois les données récupérées, vous pouvez déverrouiller la carte SD dans Disk Drill. Faites un clic droit sur votre carte SD, puis cliquez sur Remonter le volume en mode lecture/écriture.
3 Méthodes pour Déverrouiller une Carte SD
Il existe plusieurs façons de déverrouiller une carte SD verrouillée. Ces méthodes vous permettent de déverrouiller une Carte mémoire SanDisk, et toutes les autres marques, y compris les cartes PNY, Lexar et Samsung. Utilisez les méthodes ci-dessous pour comprendre comment déverrouiller une carte SD. Les méthodes ci-dessous couvriront à la fois la protection en écriture physique et basée sur le logiciel.
Méthode 1 : Verrou Physique
Déverrouiller une carte SD verrouillée en basculant l’interrupteur de verrouillage est de loin la méthode la plus simple. Il en est de même pour verrouiller une carte SD. L’interrupteur physique ne fait en réalité rien à l’intérieur de la carte SD. Il sert simplement à indiquer aux lecteurs de cartes si la carte peut être écrite ou non. Par conséquent, si le basculement de l’interrupteur ne fait rien, le problème peut provenir du lecteur de carte SD.
Cette méthode n’est possible que sur les cartes qui possèdent effectivement un verrouillage, car toutes les cartes n’en disposent pas. Voici comment déverrouiller une carte mémoire à l’aide du verrou physique :
- Retirez la carte SD de l’appareil dans lequel elle est utilisée.
- Sur le côté, mettez l’interrupteur de verrouillage en position déverrouillée. En général, cela consiste à le soulever.
- Testez la carte SD pour vous assurer qu’elle est déverrouillée.
Méthode 2 : DiskPart
Si votre carte SD n’a pas d’interrupteur, ou si vous n’avez pas accès physiquement à la carte SD, vous pouvez la déverrouiller via votre système d’exploitation à la place. Voici comment déverrouiller une carte SD sans interrupteur.
- Cliquez avec le bouton droit sur Commencer et cliquez sur Windows PowerShell (Admin) . Cliquez sur Oui si l’UAC vous le demande.

- Tapez diskpart et appuyez sur Entrer.

- Tapez liste disque et appuyez sur Entrer.

- Tapez sélectionner le disque # . Remplacez le hashtag par le numéro de disque de votre carte SD.

- Tapez attribut disque effacer lecture_seule et appuyez sur Entrer. Cela supprimera l’étiquette en lecture seule associée à la carte.

Méthode 3 : Éditeur du Registre
Si vous êtes désespéré de retrouver l’accès en écriture sur votre carte SD sans formater la carte, vous pouvez essayer une méthode plus avancée en utilisant l’Éditeur du Registre disponible sur Windows.
Le registre de votre ordinateur contient des informations très délicates. Soyez très prudent lorsque vous apportez des modifications, car même les plus petits changements peuvent causer des problèmes majeurs.
Voici comment déverrouiller la carte SD sur PC via l’Éditeur du Registre :
- Appuyez sur Touche Windows + S et cherchez Éditeur de Registre . Ouvrez le premier résultat. Si l’UAC vous le demande, cliquez sur Oui .

- Accédez à HKEY_LOCAL_MACHINE/SYSTEM/CurrentControlSet/Control/StorageDevicePolicies . Si cela n’existe pas, faites un clic droit sur le dossier Contrôle et cliquez sur Nouveau > Clé pour le créer.

- Double-cliquez sur WriteProtect et définissez la valeur à 0 . Appuyez sur D’accord . Cela supprimera la protection en écriture. Si WriteProtect n’existe pas, créez-le en faisant un clic droit sur le dossier StratégiesDePériphériquesDeStockage et en cliquant sur Nouveau > Dword .

Une fois terminé, essayez de retirer votre carte SD et de la reconnecter.
Conclusion
Avec vos données récupérées et une compréhension de la manière de déverrouiller une carte mémoire, vous savez comment résoudre ce problème s’il se reproduit. Faire une sauvegarde est le plan recommandé pour l’avenir, mais étant donné que cela est plus difficile pour les cartes SD, laisser la carte intacte jusqu’à la récupération est la meilleure chose à faire.
Nous espérons que cet article vous a été utile. Faites-nous part de votre expérience dans les commentaires ci-dessous. Quelle méthode a fonctionné ? Était-ce plus difficile que vous ne le pensiez ? Nous aimerions connaître votre avis.
Si ça vous intéresse, consultez notre liste des meilleur logiciel de récupération de carte SD pour des alternatives à Disk Drill, ou notre guide sur récupérer les fichiers d’une carte SD formatée par accident pour récupérer des données après un formatage.
FAQ :
“>récupérez les données de votre carte SD tant que vous en avez la possibilité. Il se peut aussi qu’un verrouillage par mot de passe ait été activé sur la carte SD à l’aide d’un appareil mobile ou d’une application. Dans ce cas, vous devez la déverrouiller en utilisant le mot de passe.[/sc]
- Connectez la carte SD à votre Mac en utilisant un lecteur de carte ou en l'insérant dans un emplacement pour carte SD.
- Utilisez la fonction de recherche Spotlight pour rechercher et ouvrir Utilitaire de disque.
- Sélectionnez la carte SD dans le coin supérieur gauche de la fenêtre et cliquez sur Premiers secours.
- Cliquer sur Exécuter déverrouillera votre carte SD.
“>récupérer des données de votre carte SD SanDisk à l’aide d’outils de récupération de données. Tant que votre carte SD est lisible dans le Gestionnaire de périphériques de votre ordinateur, ces outils devraient être en mesure d’accéder à certaines de vos données et de les récupérer.[/sc]




