 Perdre des données importantes de votre partition NTFS de Windows peut vous mettre dans une situation difficile, surtout si vous avez perdu des documents ou des fichiers importants. La bonne nouvelle, c’est que la récupération des partitions NTFS est possible et facile.
Perdre des données importantes de votre partition NTFS de Windows peut vous mettre dans une situation difficile, surtout si vous avez perdu des documents ou des fichiers importants. La bonne nouvelle, c’est que la récupération des partitions NTFS est possible et facile.
Lorsque des fichiers sont supprimés d’une partition NTFS, c’est une opération logique ; les fichiers existent toujours physiquement sur le dispositif de stockage jusqu’à ce qu’ils soient écrasés par de nouvelles données. Vous pouvez utiliser un Outil de récupération de partition NTFS pour rétablir cette connexion logique et récupérer vos fichiers.
Avant de discuter de la récupération NTFS, comprenons ce qu’est le NTFS en un peu plus de détail.
Qu’est-ce que le système de fichiers NTFS ?
NTFS est l’abréviation de New Technology File System, et c’est le système de fichiers que Windows utilise pour stocker et récupérer des fichiers sur les HDD et SSD de votre PC.
Microsoft a remplacé le système de fichiers FAT (File Allocation Table) par NTFS en 1993 avec la sortie de Windows NT 3.1. NTFS est depuis le principal système de fichiers utilisé par tous les systèmes d’exploitation Windows, y compris Windows 10 et 11.
Windows NTFS offre plusieurs avantages, y compris mais sans s’y limiter :
- Plus grande capacité : NTFS prend en charge les HDD jusqu’à 16EB, théoriquement parlant, et prend en charge une taille de fichier maximale allant jusqu’à 256TB sur les versions plus récentes de Windows (8, 10 et 11).
- Offre plus d’attributs de fichier : NTFS offre des attributs de fichier tels que l’allocation d’index, les points de réanalyse et la compression. En fait, NTFS est le seul système de fichiers Windows qui permet la compression.
- Autorisation d’utilisation du disque : Les administrateurs ont la capacité d’allouer de l’espace disque à des utilisateurs individuels avec NTFS. Il est le plus souvent utilisé pour restreindre l’utilisation de l’espace disque sur les disques réseau.
- Cryptage au niveau des fichiers : NTFS prend en charge le chiffrement au niveau des fichiers (ce qui est différent du chiffrement de l’intégralité du disque). Vous pouvez chiffrer des fichiers et des dossiers individuels avec la fonction Encrypting File System sur les partitions NTFS.
Seul Windows utilise NTFS de manière native. Windows NT, 2000, XP, Vista, 7, 8, 10 et 11 utilisent tous NTFS. Mais les systèmes d’exploitation basés sur Linux peuvent également monter des partitions NTFS, c’est-à-dire qu’ils peuvent à la fois lire et écrire sur des partitions NTFS.
NTFS est un système de fichiers propriétaire, et comme Apple ne l’a pas licencié, les utilisateurs de Mac ne peuvent pas écrire nativement sur une partition NTFS. Ils peuvent cependant lire les fichiers sur une partition NTFS.
Quel que soit le système d’exploitation que vous utilisez pour la partition NTFS, plusieurs choses peuvent mal tourner et entraîner la suppression accidentelle de fichiers.
Raisons courantes de perte de données à partir des partitions NTFS
Voici les raisons les plus courantes pour lesquelles vous pourriez avoir perdu des fichiers de votre partition NTFS.
| Raison | Description |
| ✂️ Formatage | Si vous avez formaté un disque pour le convertir en une partition NTFS, vous aurez perdu toutes les données de cette partition dans le processus. Vous avez peut-être formaté un disque pour convertir le système de fichiers, supprimer des logiciels malveillants ou des virus, ou créer de l’espace sur votre disque dur. Dans tous les cas, vous finirez par perdre toutes vos données. |
| ⚠️ Corruption du système de fichiers | Bien que NTFS soit bien plus fiable que son prédécesseur FAT32, il reste vulnérable à la corruption car il est sujet à la fragmentation et manque d’un mécanisme pour prévenir la dégradation des bits (c’est-à-dire, la détérioration des données causée par l’usure du disque). Les partitions NTFS peuvent également devenir corrompues à cause de problèmes matériels comme la défaillance du contrôleur du disque dur ou des problèmes de câble. De plus, les problèmes de système comme un pilote RAID défectueux ou des BSODs peuvent aussi entraîner des incohérences et des corruptions du système de fichiers. | #️⃣ Cryptage des fichiers | Comme mentionné précédemment, NTFS dispose de la fonctionnalité de système de fichiers de chiffrement pour le cryptage au niveau des fichiers. Néanmoins, même les fichiers cryptés sont comme les autres fichiers. Si vous les perdez, mais que l’information existe toujours sur le système de fichiers quant à leur emplacement, il y a une petite chance que vous puissiez récupérer ces fichiers. |
| ☣️ Virus et logiciels malveillants | Les virus peuvent infiltrer les disques et les systèmes réseau et extraire, chiffrer, supprimer ou corrompre des données critiques. Une fois que le virus ou logiciel malveillant a pénétré dans le système, il commencera à endommager vos fichiers ou à voler vos données. Avoir un programme antivirus et être vigilant quant à l’identification d’emails et de liens suspects contribue grandement à la protection de vos données. |
Cependant, si vous avez déjà perdu les fichiers, un logiciel de récupération de données NTFS pour Windows comme Disk Drill vous aidera à les récupérer.
Comment récupérer des fichiers à partir d’une partition NTFS
Disk Drill est votre meilleure option pour récupérer des fichiers perdus à partir d’une partition NTFS. Il est également facile à utiliser; voici un processus en quatre étapes illustrant comment vous pouvez utiliser Disk Drill pour récupérer des fichiers à partir d’une partition NTFS.
Étape 1. Téléchargez et installez Disk Drill
Télécharger Disk Drill et exécutez l’assistant d’installation. Assurez-vous d’installer Disk Drill sur une partition différente de celle à partir de laquelle vous souhaitez récupérer des fichiers afin d’éviter toute écriture de données. Vous pourrez récupérer jusqu’à 500 Mo de données avec la version gratuite de Disk Drill pour Windows.
Étape 2. Sélectionnez la partition NTFS
Une fois que vous avez lancé Disk Drill après l’installation, vous devez sélectionner la partition NTFS que vous souhaitez analyser pour rechercher des fichiers potentiellement récupérables. Cliquez sur le bouton Rechercher des données perdues pour démarrer l’analyse. À ce stade, Disk Drill commencera à analyser votre partition NTFS.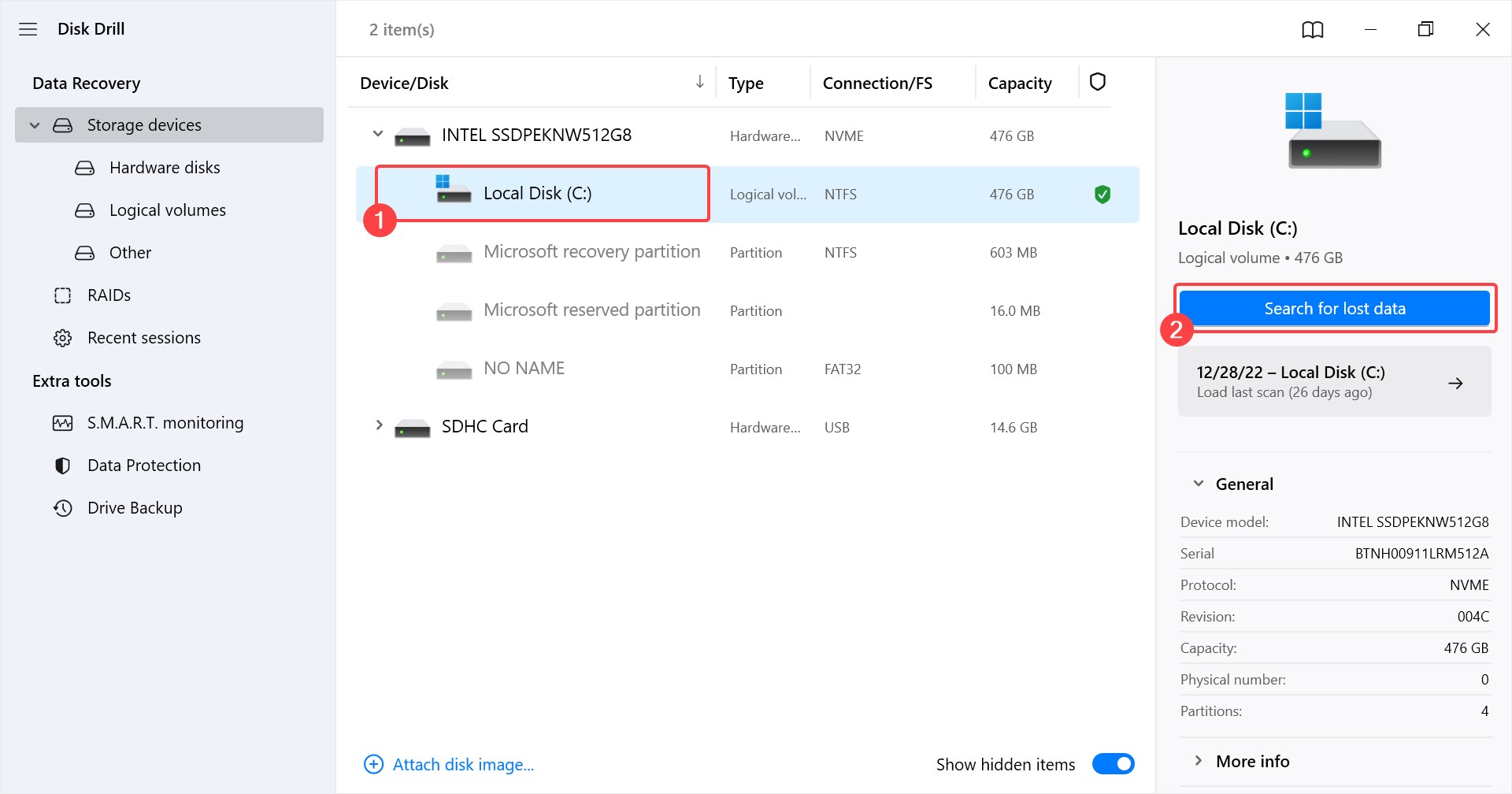
Étape 3. Commencez à récupérer des fichiers
Vous n’avez pas besoin d’attendre la fin de l’analyse, vous pouvez prévisualiser les fichiers en cliquant sur le Examiner les éléments trouvés bouton. Une fois que vous voyez la liste des fichiers récupérables, sélectionnez ceux que vous souhaitez récupérer en cochant la case à gauche du fichier et en cliquant sur le Récupérer bouton.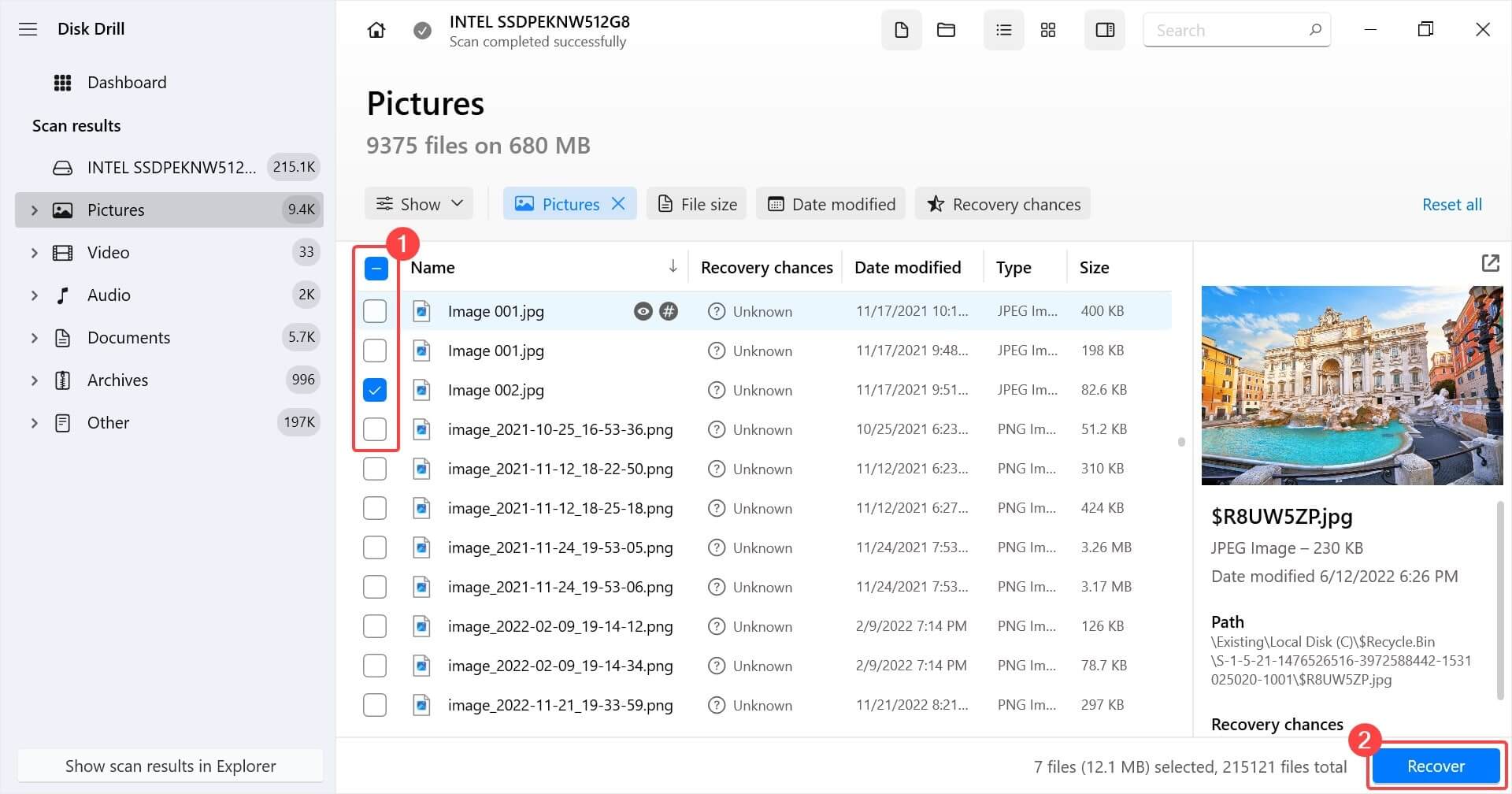
Étape 4. Sélectionnez l’emplacement de récupération
Lorsque vous cliquez sur le Récupérer bouton, on vous demandera l’emplacement où vous souhaitez enregistrer les fichiers. Sélectionnez un emplacement différent du lecteur source pour éviter de remplacer les données. Une fois l’emplacement sélectionné, cliquez sur Suivant .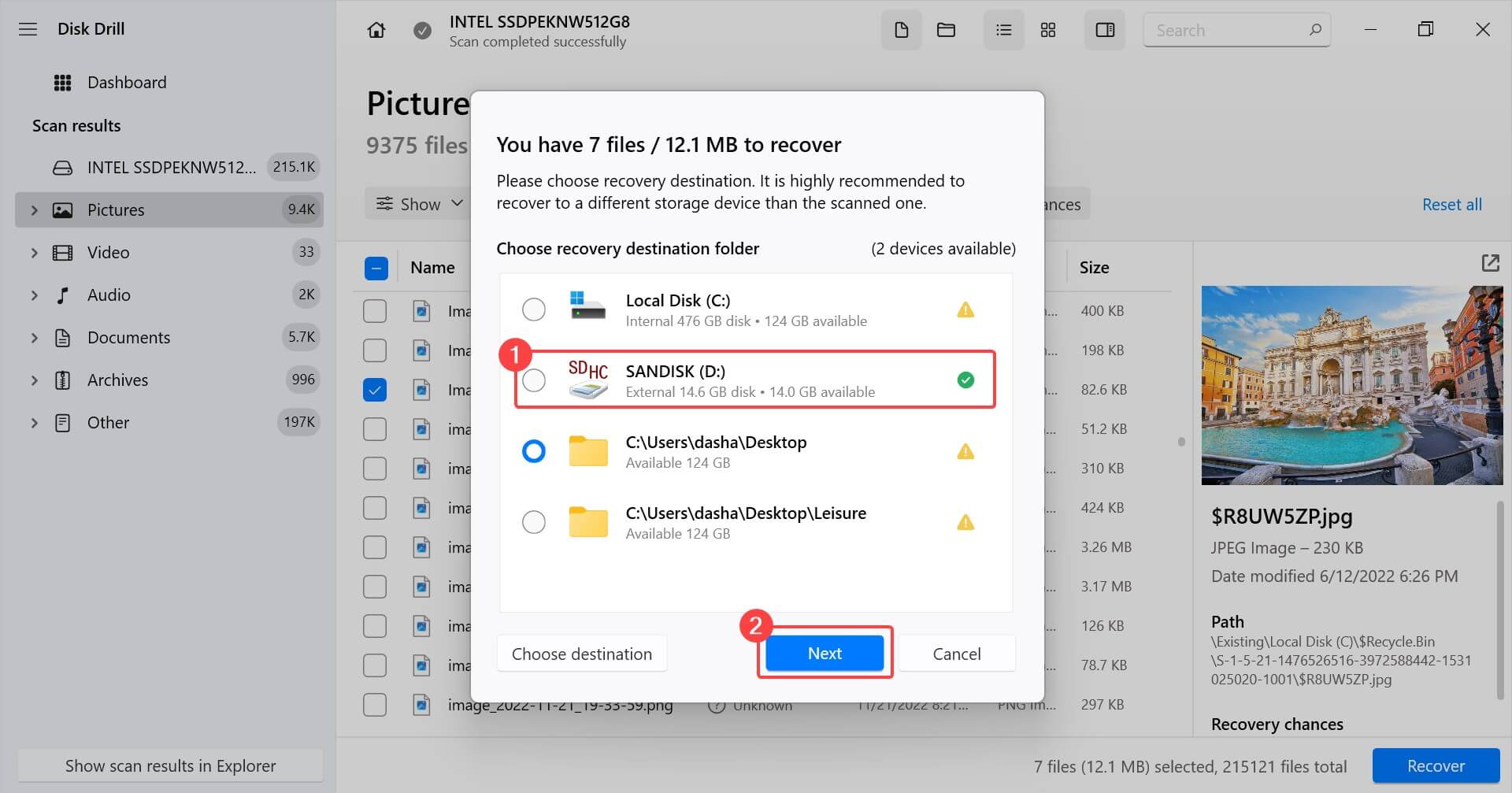
Maintenant que vous avez récupéré les fichiers, vous pouvez réparer votre table de partition NTFS si c’est ce qui a causé la perte de données au départ et récupérer la partition entière.
Comment réparer la table de partition NTFS et récupérer la partition
Les incohérences dans la table de partition NTFS peuvent entraîner une perte d’informations concernant la partition et rendre les données de la partition inaccessibles. Heureusement, il existe un moyen simple de réparer la table de partition NTFS. Vous pouvez utiliser un outil appelé TestDisk en suivant les étapes illustrées ci-dessous :
- Télécharger TestDisk, extrayez les fichiers dans un dossier et exécutez TestDisk. C’est un programme portable qui ne nécessite pas d’installation.
- Sélectionnez l’option et appuyez sur Entrer . Si on vous le demande, entrez votre mot de passe administrateur.
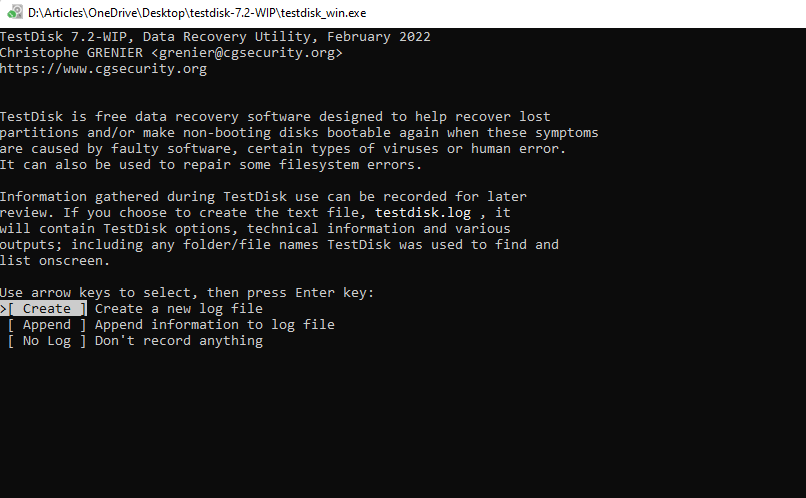
- Sélectionnez le disque que vous souhaitez réparer et appuyez sur Entrer .
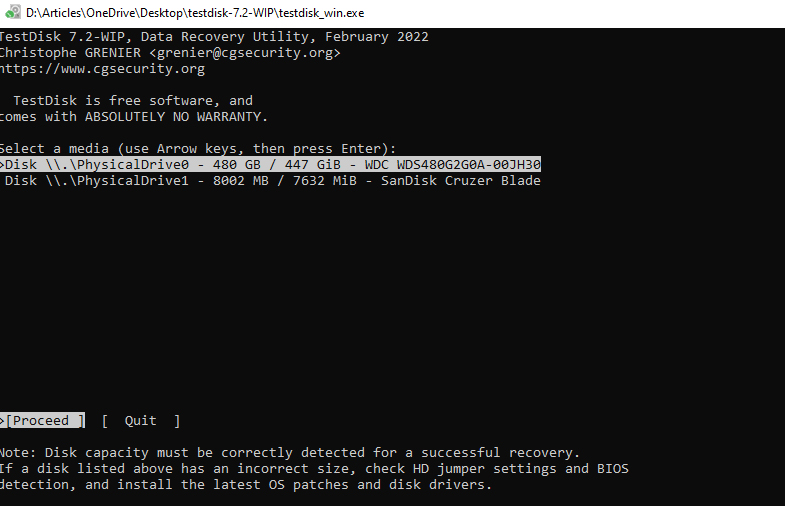
- Sélectionnez (partition Intel/PC), car nous essayons de réparer une partition NTFS.
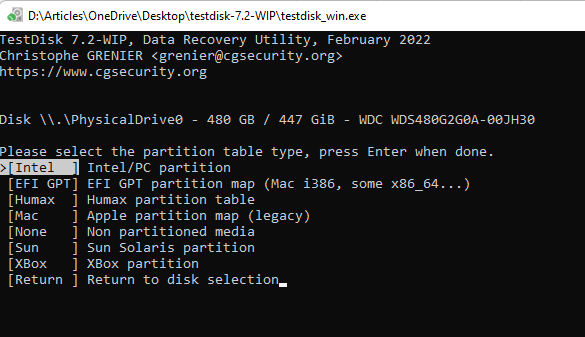
- Sélectionnez .

- Sélectionnez [Quick search].
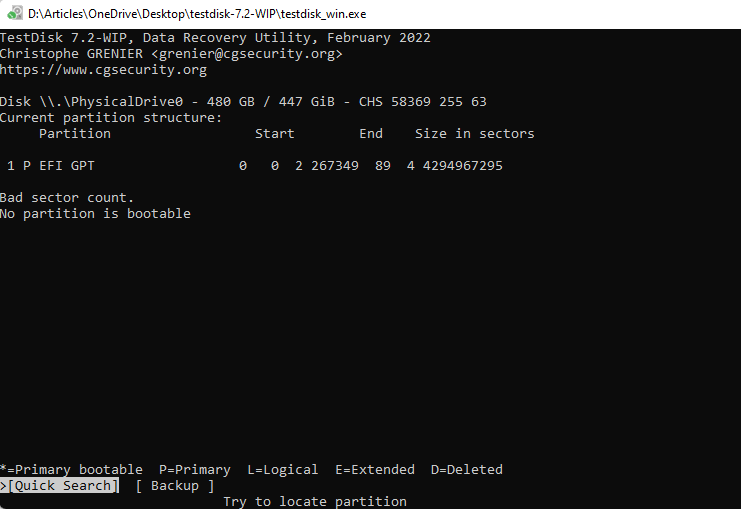
- Sélectionnez la partition que vous souhaitez réparer et appuyez sur Entrer .
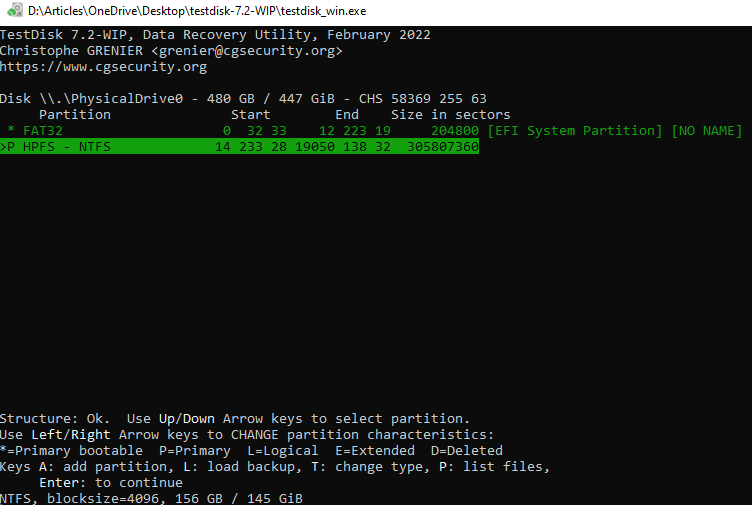
- Sélectionnez en bas et appuyez sur Entrer . En faisant cela, vous écrirez la table de partition sur la partition, ou alternativement, vous pouvez appuyer sur A pour récupérer une partition cassée et corriger les incohérences existantes.
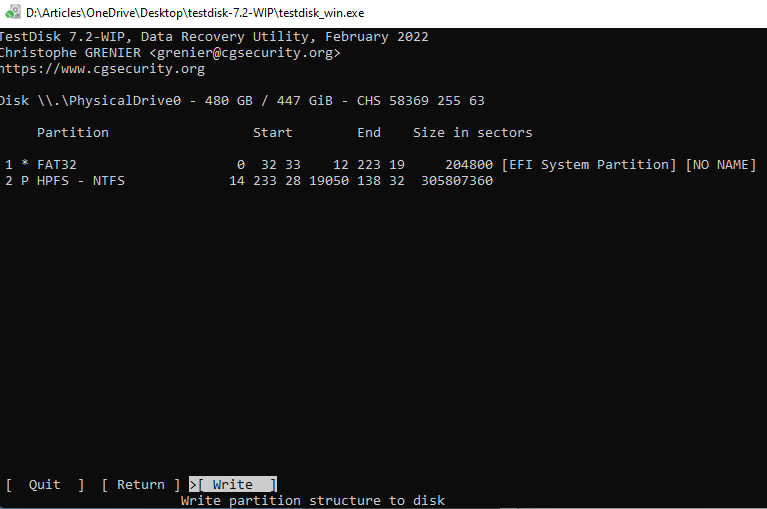
Remarque : Si l’option [Recherche rapide] ne trouve pas la partition, vous verrez également une option pour effectuer une [Recherche approfondie].




