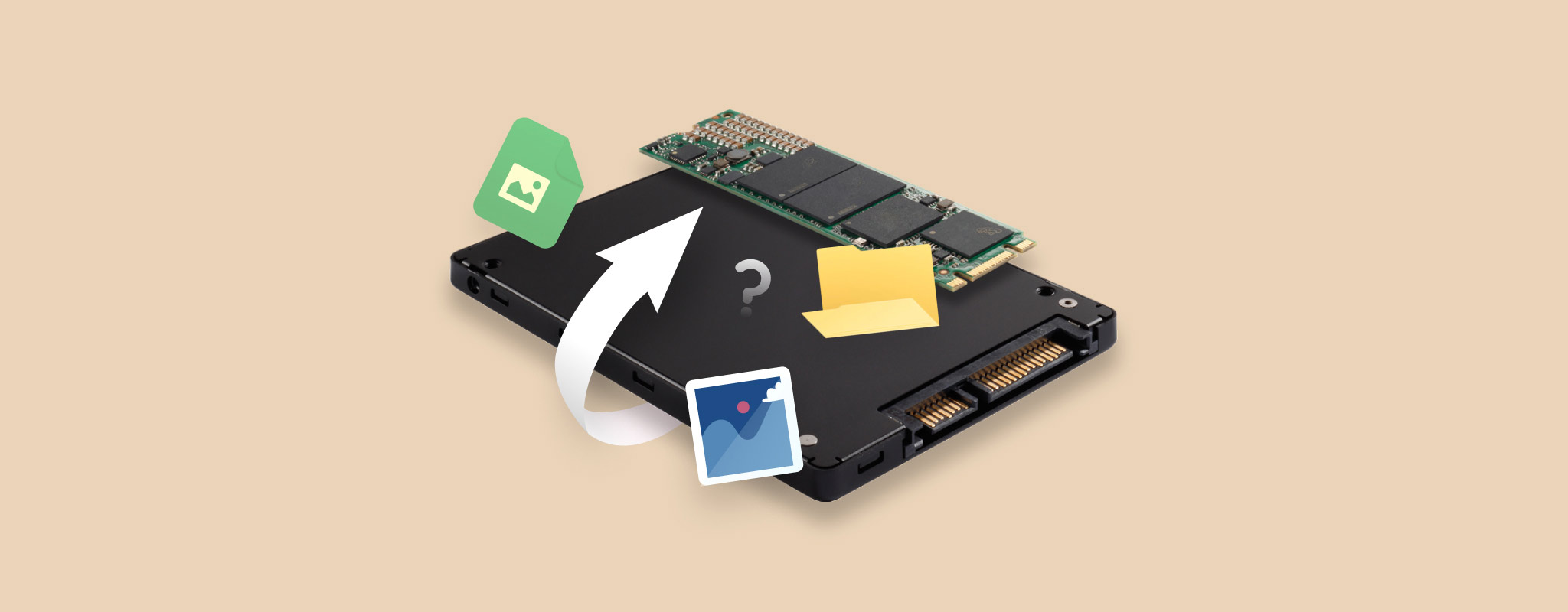 Il est frustrant de faire face à des données supprimées – surtout si elles proviennent d’un SSD externe. Un formatage accidentel peut effacer toutes vos données précieuses. Cependant, vous pourriez bien avoir une seconde chance.
Il est frustrant de faire face à des données supprimées – surtout si elles proviennent d’un SSD externe. Un formatage accidentel peut effacer toutes vos données précieuses. Cependant, vous pourriez bien avoir une seconde chance.
Cet article vous guide à travers des étapes simples pour récupérer des fichiers à partir d’un SSD externe formaté.
Est-il possible de récupérer des données après avoir formaté un SSD ?
Il est tout à fait possible de récupérer des données sur un SSD externe formaté. Mais vous devez suivire certaines recommandations pour augmenter vos chances de récupération des données, détaillées dans la section suivante.
Il est essentiel d’analyser le type de format de votre SSD externe avant de commencer le processus de récupération de données. Dans le cas d’un formatage rapide, les partitions réelles contenant vos données sont laissées intactes. Vous pouvez donc utiliser un logiciel de récupération de données ou des services de récupération pour retrouver des fichiers. Cependant, un formatage complet efface définitivement les fichiers et réécrit les secteurs de votre disque. Dans de tels cas, il est impossible de récupérer des fichiers depuis le SSD externe.
Si vous prévoyez de réaliser une récupération de données sur SSD, voici quelques conseils que nous recommandons pour maximiser les chances de réussite de la récupération :
- Arrêtez d’utiliser votre SSD. Les transferts de fichiers ou les processus en arrière-plan pourraient écrire des données sur votre disque, écrasant les anciennes.
- Si possible, tentez une récupération de données dès que vous le pouvez.
- Vous pouvez activer le mode lecture seule depuis votre outil de récupération de données si l’option est disponible.
- Vous pouvez créer une image disque de votre SSD externe avant d’initier la récupération de données pour réduire le risque de perte de données supplémentaire.
- Choisissez toujours un emplacement différent de votre disque formaté pour stocker vos fichiers récupérés en toute sécurité.
💡 Alors que les SSD internes vous permettent d’activer la commande TRIM, qui peut influencer le processus de récupération de données, cela n’a pas d’importance avec les SSD externes. Ainsi, TRIM n’aurait pas d’impact sur la récupération de données dans notre cas. Cependant, si vous avez affaire à un SSD interne, vous voudrez peut-être vous référer à cet article sur la récupération de données sur SSD.
Comment récupérer des données depuis un SSD formaté
Lorsqu’il s’agit de récupérer des données de votre SSD externe formaté, nous recommandons deux approches : utiliser un logiciel de récupération de données ou solliciter l’aide de services professionnels de récupération de données.
Dans la section suivante, nous explorerons chaque méthode en détail, en fournissant un guide étape par étape pour vous aider à maximiser vos chances de récupération de données réussie.
Méthode 1 : Utilisez un logiciel professionnel de récupération de données
La manière la plus efficace de récupérer des données depuis un SSD externe formaté est d’utiliser un logiciel de récupération de données.
Disk Drill de Cleverfiles est une solution de récupération efficace avec une interface intuitive qui prend en charge tous les principaux systèmes de fichiers et formats de fichier Windows. De plus, le logiciel se vante d’un algorithme avancé et de fonctionnalités supplémentaires telles que le monitoring S.M.A.R.T. du disque, qui vous informe sur l’état de santé de votre disque et des sauvegardes niveau byte par byte. Ainsi, Disk Drill est un outil de récupération de données fiable et efficace qui fonctionne parfaitement pour tous les systèmes de stockage, y compris les SSD externes.
Voici comment utiliser Disk Drill pour récupérer des données sur votre SSD externe formaté :
- Téléchargez et installez Disk Drill sur votre ordinateur.
- Connectez votre SSD externe à l’ordinateur.
- Lancez Disk Drill et sélectionnez votre SSD externe dans la liste des lecteurs. Ensuite, cliquez sur Rechercher des données perdues.

- Disk Drill va maintenant scanner votre SSD externe à la recherche de données récupérables. Le processus de scan complet peut prendre un certain temps, en fonction de la taille du SSD. Une fois le scan terminé, cliquez sur Examiner les éléments trouvés.
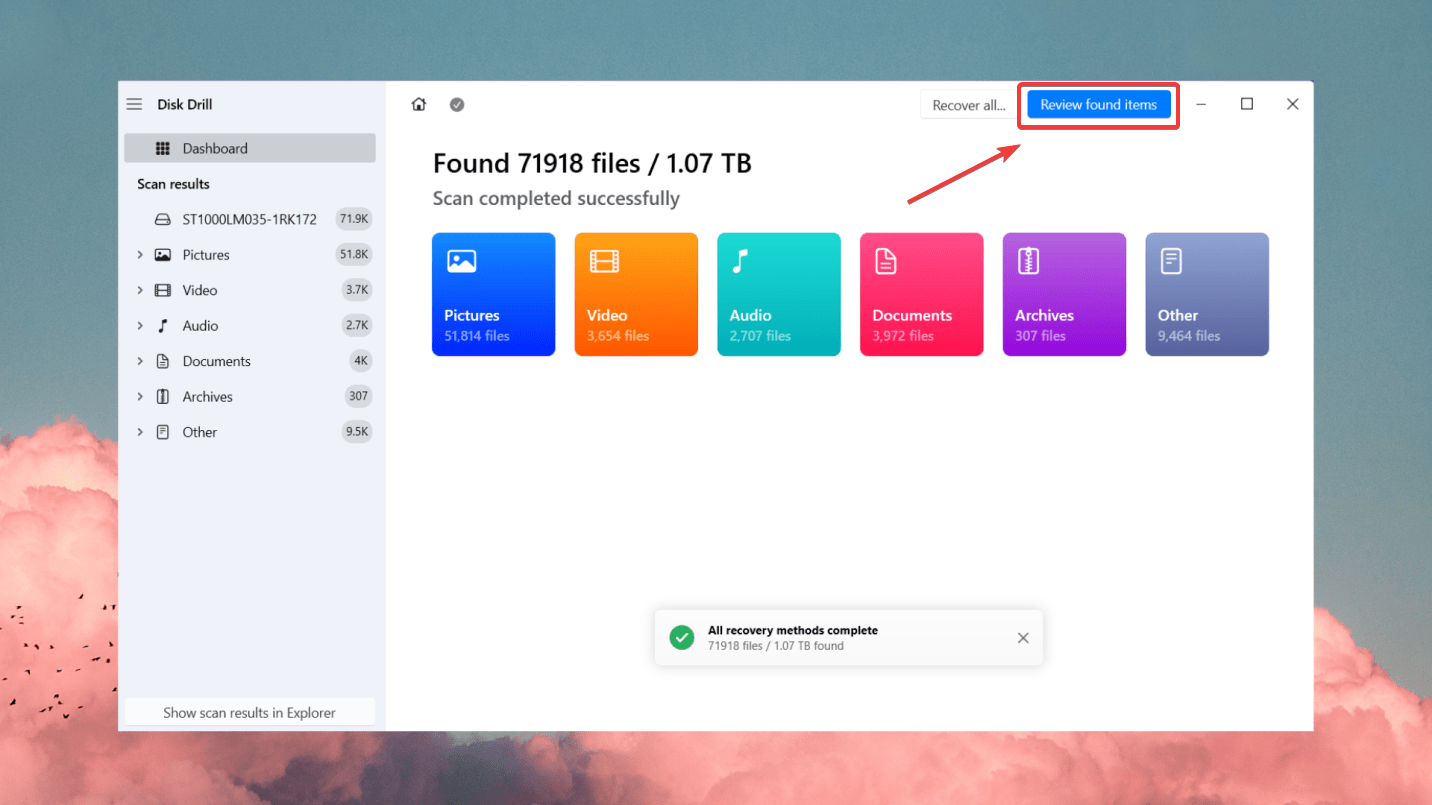
- Prévisualisez les fichiers que vous souhaitez récupérer. Vous pouvez filtrer les résultats pour des fichiers spécifiques ou choisir une partition entière du SSD formaté.

- Sélectionnez les fichiers que vous souhaitez récupérer et cliquez sur Récupérer.

- Ensuite, choisissez un emplacement de stockage pour les données restaurées, et assurez-vous de ne pas choisir le même SSD comme destination cible. Appuyez sur Suivant pour compléter la récupération des données.
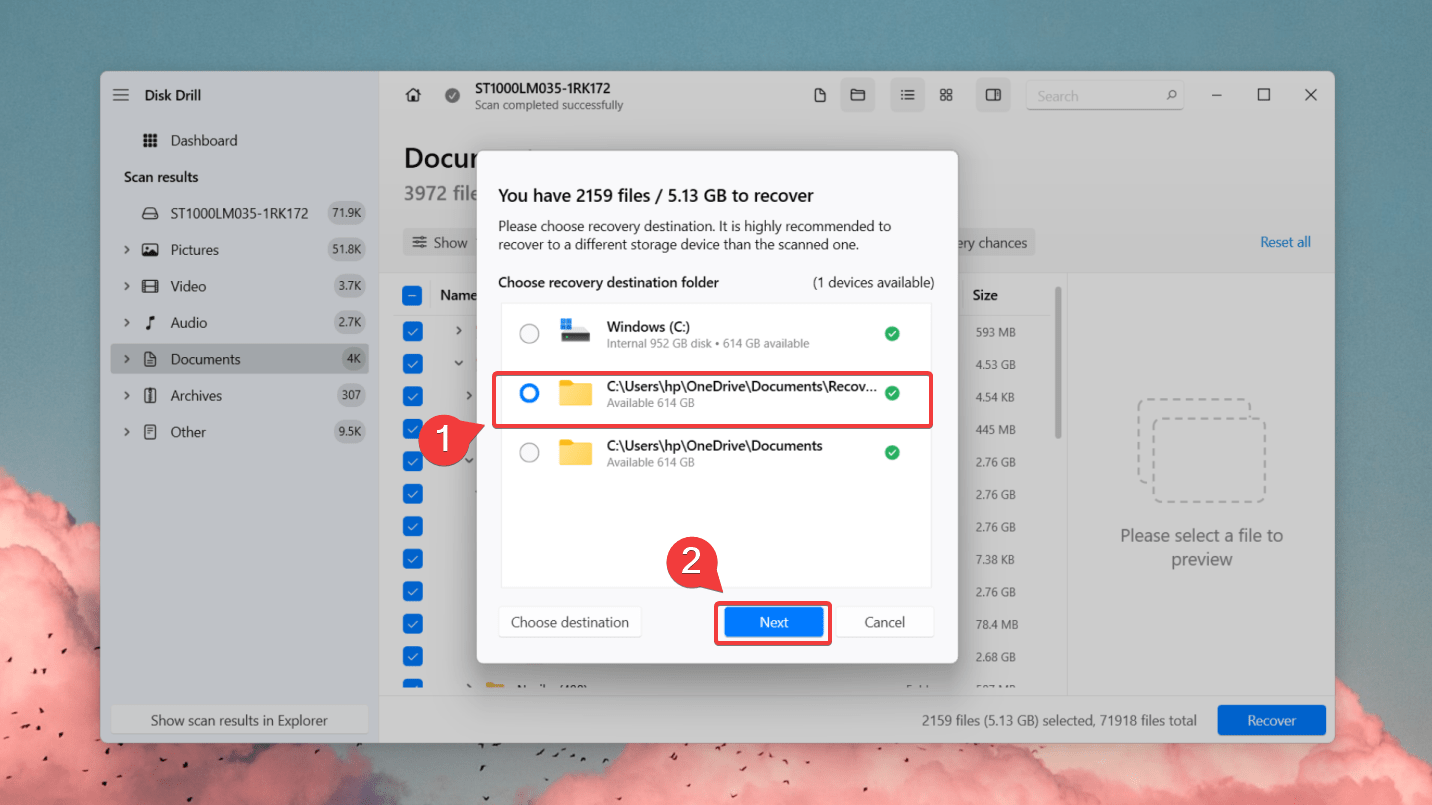
Méthode 2 : Utilisez un logiciel de récupération de données gratuit
Si vous souhaitez récupérer vos données sans aucun coût, le logiciel de récupération de données gratuit est la solution à privilégier. Un outil de récupération de données en version freemium comme Recuva est une alternative prometteuse à Disk Drill, offrant une récupération de données illimitée gratuitement. Il peut analyser et récupérer des photos, vidéos, fichiers audio, documents, fichiers zip, et plus encore.
Pour une récupération de fichiers avancée, des mises à jour automatiques du logiciel et une assistance prioritaire, pensez à passer à Recuva Professional. Cependant, les versions payante et gratuite de Recuva n’offrent pas de fonctionnalités plus avancées, telles que la prévisualisation des fichiers avant la récupération, la surveillance de l’état des dispositifs de stockage et les fonctionnalités de création d’image disque SSD.
Malgré ces limitations, Recuva est une bonne alternative gratuite aux outils de récupération de données premium. Avec son processus de récupération en quatre étapes, vous pouvez tenter de récupérer des données en quelques minutes. L’analyse d’un SSD externe peut prendre de quelques minutes à une heure ou plus, selon la taille de votre périphérique de stockage. Vous pouvez télécharger Recuva depuis CCleaner pour commencer la récupération de données.
Vous pouvez télécharger Recuva depuis CCleaner et commencer la récupération de données avec les étapes suivantes :
- Après avoir téléchargé Recuva, ouvrez l’installateur et cliquez sur Installer.
- Ensuite, connectez votre SSD externe et ouvrez Recuva.
- Nous utiliserons Recuva en mode Assistant (basique) pour ce guide. Dans l’écran de bienvenue, cliquez sur Suivant.

- Maintenant, choisissez les types de fichiers que vous souhaitez que Recuva recherche. Ensuite, cliquez sur Suivant.
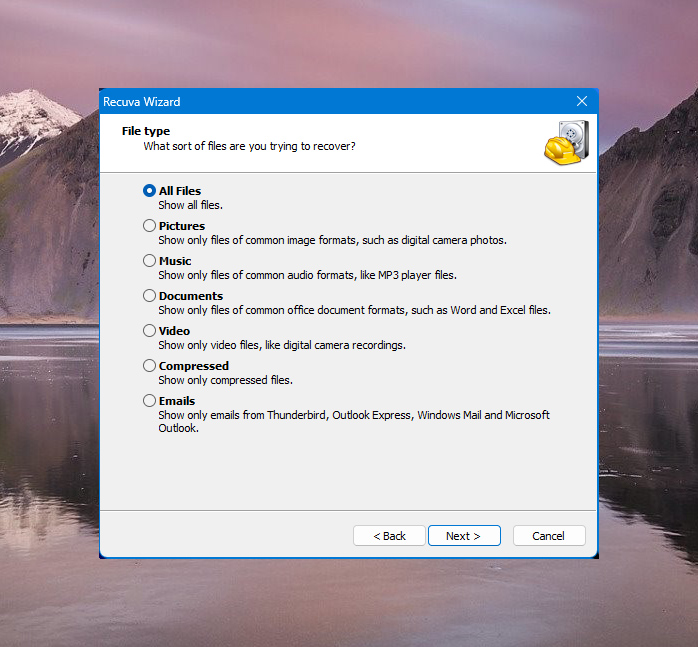
- Dans la section Emplacement des fichiers, sélectionnez Dans un emplacement spécifique et parcourez pour trouver l’emplacement de votre disque externe. Cliquez sur Suivant après.
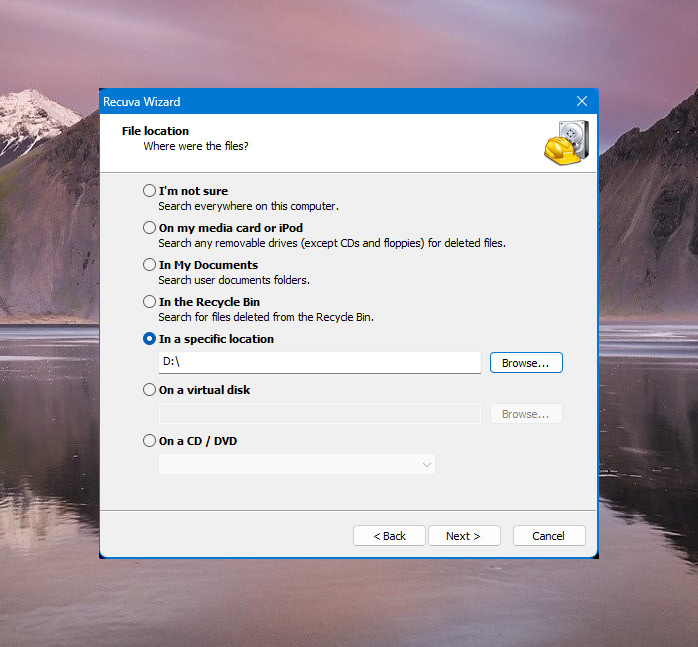
- Cliquez sur Commencer pour débuter l’analyse de votre disque. Vous pouvez cocher Activer l’analyse approfondie pour réaliser une analyse plus avancée. Cette option rallongera le temps de l’analyse.
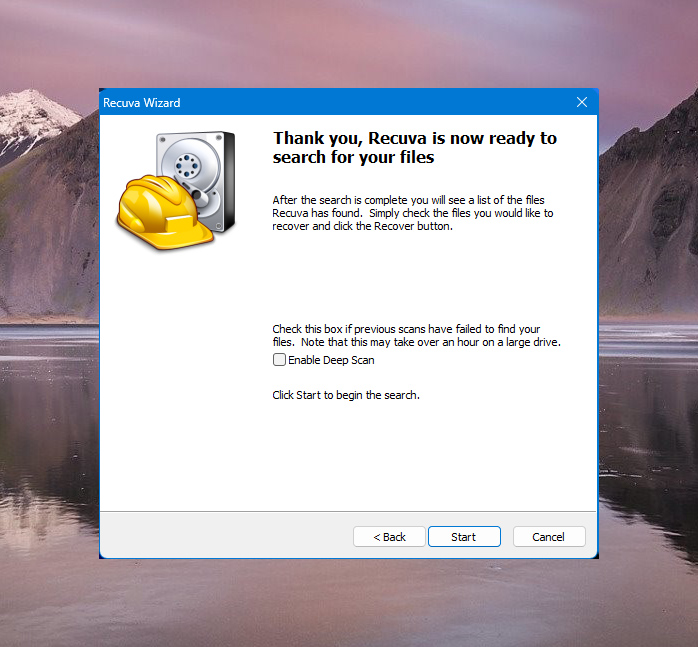
- Une fois que Recuva affiche les résultats de l’analyse, cochez les cases à côté des fichiers que vous souhaitez récupérer. Ensuite, cliquez sur Récupérer dans le coin inférieur droit de la fenêtre.
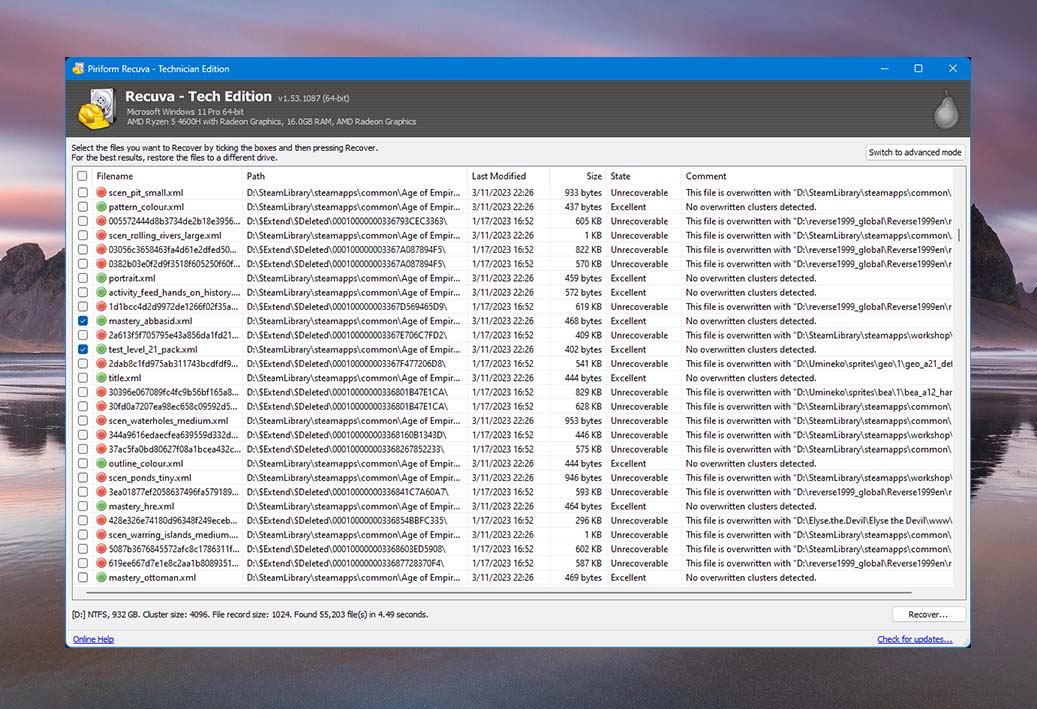
- Parcourez l’emplacement où vous souhaitez placer vos fichiers récupérés. Après cela, cliquez sur OK pour commencer la récupération des données.
Méthode 3 : Utilisez des services de récupération de données
Les SSD externes peuvent souvent contenir des informations précieuses et irremplaçables. Si vous ne pouvez pas récupérer les données de votre SSD externe formaté via un logiciel de récupération de données, il est préférable de consulter un professionnel fournisseur de services de récupération de données.

Bien que les services de récupération de données puissent souvent sembler coûteux, ils disposent d’équipes de professionnels hautement qualifiés et de ressources qui peuvent être incroyablement utiles pour rectifier les situations de perte de données, surtout si vous avez effectué un formatage complet sur votre SSD externe.
✅Pour trouver et sélectionner un service de récupération fiable, assurez-vous de planifier une consultation gratuite et d’obtenir vos devis à l’avance. Après cela, vous pouvez leur rendre visite en personne ou envoyer le disque SSD par courrier. Si vous faites appel à un service de récupération de données de confiance, ils feront de leur mieux pour récupérer vos données. Mais dans le cas rare où ils n’y parviennent pas, la plupart des services ont une politique de “pas de données/pas de facturation”.
Conclusion
La récupération de données sur un SSD externe est tout à fait possible. Cependant, pour augmenter les chances de succès de la récupération des données, vous devez vous rappeler de cesser immédiatement d’utiliser votre appareil.
Dans la plupart des cas, un logiciel de récupération de données fiable tel que Disk Drill vous aidera à récupérer vos fichiers. Toutefois, si cela ne se produit pas, vous pouvez contacter un service de récupération de données pour récupérer vos fichiers perdus en toute sécurité.
FAQ
- Téléchargez, installez et lancez Disk Drill.
- Sélectionnez votre SSD Samsung dans la liste des lecteurs, et cliquez sur Rechercher les données perdues.
- Une fois le scan terminé, cliquez sur Examiner les éléments trouvés.
- Sélectionnez les fichiers requis et cliquez sur Récupérer.




