 Désormais connu sous le nom de SanDisk Professionnel, G-Technology est une gamme de dispositifs de stockage hautes performances de grade professionnel sous la marque Western Digital. Les disques externes G-Technology sont souvent dotés de boîtiers robustes, de nombreuses options de connectivité et d’un support natif pour Mac. L’une de leurs offres les plus populaires est le G-Drive – une gamme de disques durs externes et de SSD généralement commercialisés auprès des amateurs ou professionnels de la photographie et de la vidéographie.
Désormais connu sous le nom de SanDisk Professionnel, G-Technology est une gamme de dispositifs de stockage hautes performances de grade professionnel sous la marque Western Digital. Les disques externes G-Technology sont souvent dotés de boîtiers robustes, de nombreuses options de connectivité et d’un support natif pour Mac. L’une de leurs offres les plus populaires est le G-Drive – une gamme de disques durs externes et de SSD généralement commercialisés auprès des amateurs ou professionnels de la photographie et de la vidéographie.
Bien que ces appareils soient conçus en tenant compte de la sécurité, ils restent vulnérables à la perte de données de diverses manières. Dans ce guide, nous passerons en revue les meilleures méthodes pour récupérer les fichiers G-Drive qui ont été accidentellement supprimés, et nous aborderons également les causes les plus courantes de perte de données dans ce type de disques.
Quelles sont les causes de perte de données sur un G-DRIVE
Peu importe à quel point un dispositif de stockage prétend être sécurisé, la perte de données sera toujours un scénario malheureux qui rôde. Voici quelques-unes des raisons habituelles pour lesquelles les propriétaires de G-Drive subissent des pertes de données, ainsi que la meilleure marche à suivre lorsqu’elles se produisent.
| Raison | Description |
| 💥 Suppression accidentelle | C’est probablement la cause la plus courante de perte de données pour les propriétaires de G-Drives ou de pratiquement tout autre périphérique de stockage. Si votre G-Drive était connecté à votre ordinateur au moment de la suppression, vous devriez d’abord vérifier votre Corbeille ou Outil de la Corbeille pour voir si vous pouvez restaurer les fichiers à partir de là. Sinon, vous pouvez récupérer des fichiers G-Tech en utilisant un programme de récupération de données de confiance, à condition que les fichiers n’aient pas encore été écrasés. |
| 💻 Système corrompu | La corruption est une autre raison majeure de perte de données dans les appareils G-Drive. Cela peut être causé par des déconnexions brusques ou des interruptions pendant que l’appareil lit ou écrit. Cela pourrait entraîner des fichiers illisibles ou rendre tout le périphérique inaccessible. Il existe quelques programmes de récupération de données qui peuvent détecter des périphériques de stockage inaccessibles, mais si les fichiers sont corrompus, ils le resteront lorsqu’ils seront récupérés. |
| 🦠 Infection virale | Les virus peuvent causer une large gamme de problèmes à votre appareil G-Drive, y compris cacher, corrompre ou supprimer vos fichiers. La première étape serait donc d’installer un programme antivirus compétent pour éliminer l’intrus. À partir de là, vous pouvez utiliser un bon application de récupération de données pour récupérer les fichiers perdus de votre disque dur externe G-Tech, en fonction de ce que le virus leur a fait. |
| 🔨 Dommages physiques | Il n’est pas rare que votre disque dur ou SSD G-Technology perde des données ou devienne inaccessible lorsqu’il subit des dommages physiques importants. Ces types de cas doivent être laissés aux professionnels, ce qui signifie que vous devriez contacter un service de récupération de données de premier ordre pour voir s’ils peuvent vous aider. |
Comment récupérer des données depuis un disque dur externe G-Technology
La première règle en cas de perte de données est d’arrêter immédiatement d’utiliser l’appareil. Cela minimise les risques que les données soient davantage affectées. Ensuite, connectez votre disque dur G-Technology à un ordinateur et assurez-vous qu’il soit reconnu par le système. Une fois cela confirmé, passez immédiatement aux méthodes de récupération de données ci-dessous.
Méthode 1 : Récupérer des données avec un logiciel de récupération de données
La manière la plus flexible de récupérer des fichiers perdus à partir de disques durs G-Technology pour Mac et Windows est d’utiliser un programme de récupération de données performant. Disk Drill est fortement recommandé en raison de son potentiel de récupération exceptionnel, de ses analyses rapides et de son interface utilisateur soignée. Il inclut également une gamme de fonctionnalités intéressantes, telles que :
- Prise en charge de presque tous les formats de fichiers disponibles, y compris les fichiers multimédias RAW et d’autres types de fichiers propriétaires.
- Compatibilité avec la grande majorité des dispositifs de stockage et des systèmes de fichiers, permettant de réaliser la récupération Western Digital et Récupération de données SanDisk à partir de n’importe quel modèle de la marque.
- Capable de récupérer des disques durs externes sur les ordinateurs Mac et Windows.
Si vous n’êtes pas encore totalement convaincu par le programme, vous pouvez essayer sa version d’essai qui vous permet de récupérer jusqu’à 500 Mo et qui est dotée de toutes les fonctionnalités de la version payante. Voici les étapes pour utiliser Disk Drill afin d’effectuer une récupération de données sur des disques durs externes de G-Technology :
- Pour commencer, télécharger le fichier d’installation de Disk Drill depuis le site web de Cleverfiles et installez-le sur votre ordinateur.
- Assurez-vous que votre G-Drive est connecté à votre machine, puis lancez Disk Drill. De là, sélectionnez le G-Drive dans la liste des dispositifs de stockage disponibles et cliquez sur “Rechercher des données perdues.”
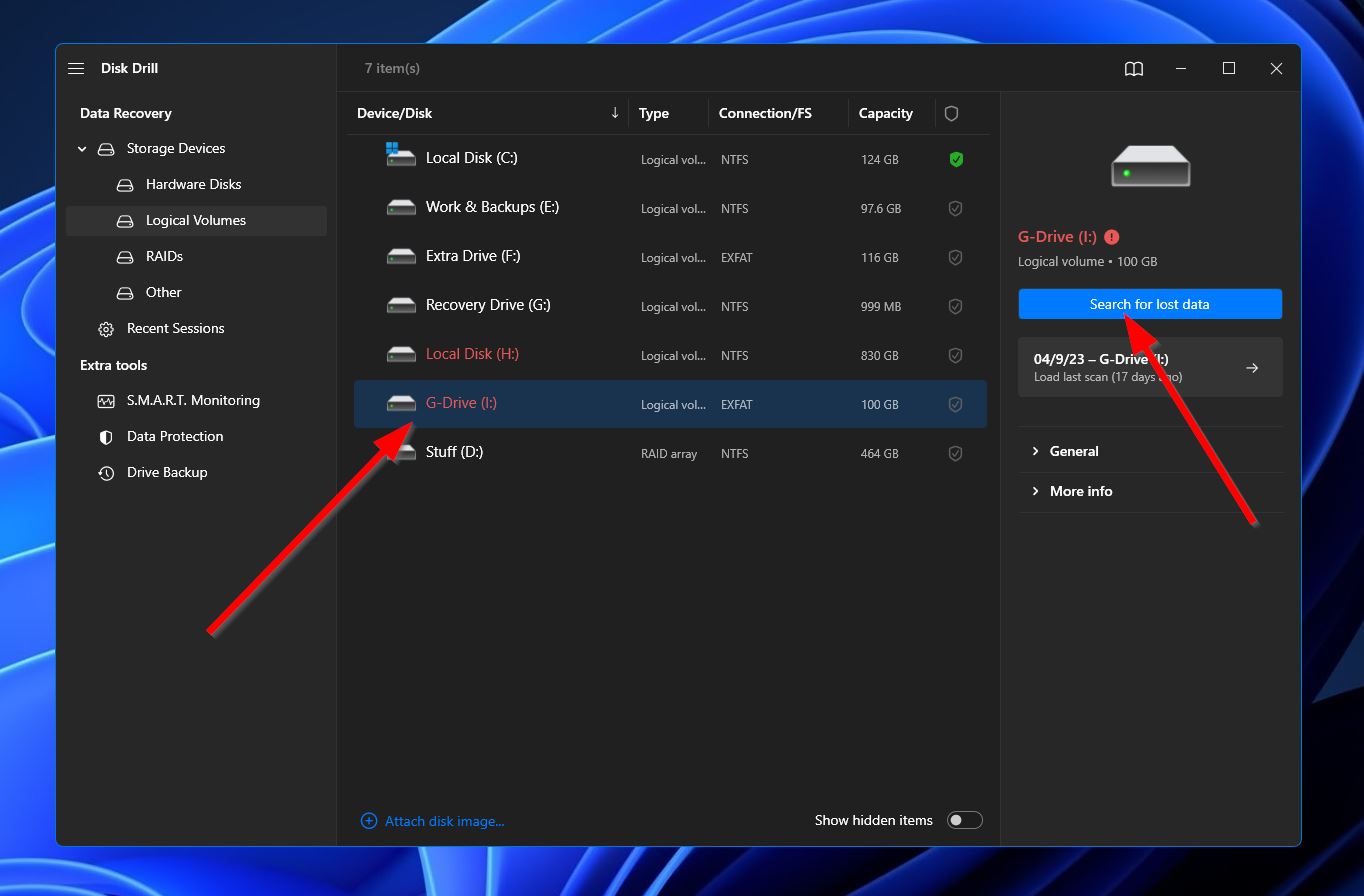
- Ensuite, le programme commencera à analyser le G-Drive pour tout fichier pouvant potentiellement être récupéré. Ce processus peut prendre pas mal de temps, en fonction de la capacité globale de votre dispositif de stockage. En attendant, vous pouvez cliquer sur le bouton “Examiner les fichiers trouvés” situé dans le coin supérieur droit pour vérifier quels fichiers Disk Drill a trouvés jusqu’à présent. Vous pouvez également attendre que le processus se termine avant de cliquer sur le même bouton pour continuer.
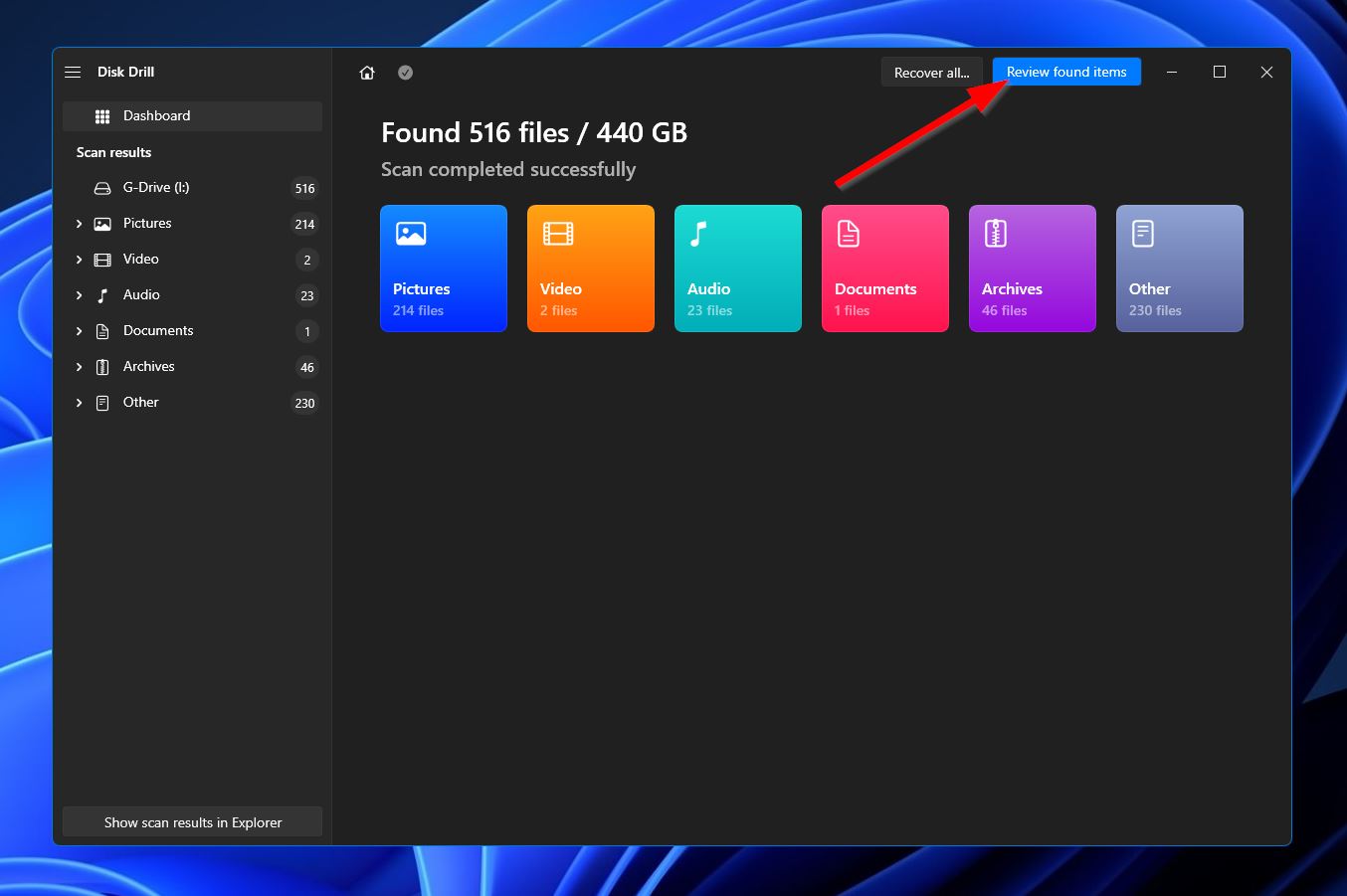
- Dans la section des résultats, vous pouvez utiliser les options de filtrage sur la gauche ou la barre de recherche dans le coin supérieur droit pour retrouver rapidement les fichiers que vous souhaitez restaurer. Gardez à l’esprit que la barre de recherche peut chercher à la fois des noms de fichiers et des extensions de fichiers. Une fois que vous avez trouvé ce que vous recherchez, sélectionnez les fichiers en cochant la case à côté des noms de fichiers, puis cliquez sur le bouton “Récupérer” pour continuer à l’étape suivante.
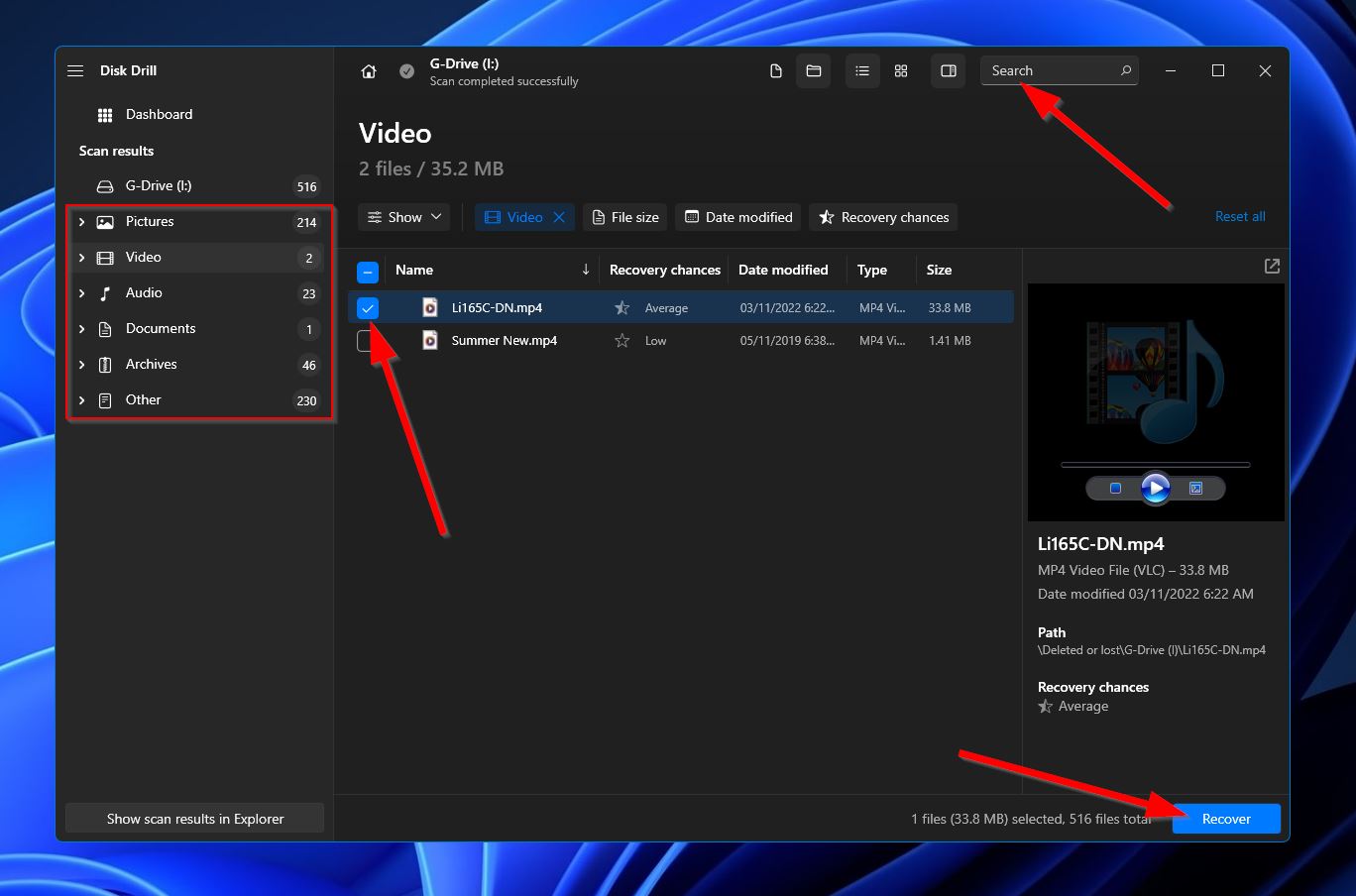
- Après cela, une petite fenêtre apparaîtra où vous devrez choisir un emplacement pour vos fichiers récupérés. Bien sûr, cela doit être sur un autre dispositif de stockage que celui duquel vous récupérez les fichiers. Cliquez sur “OK” quand vous êtes prêt.
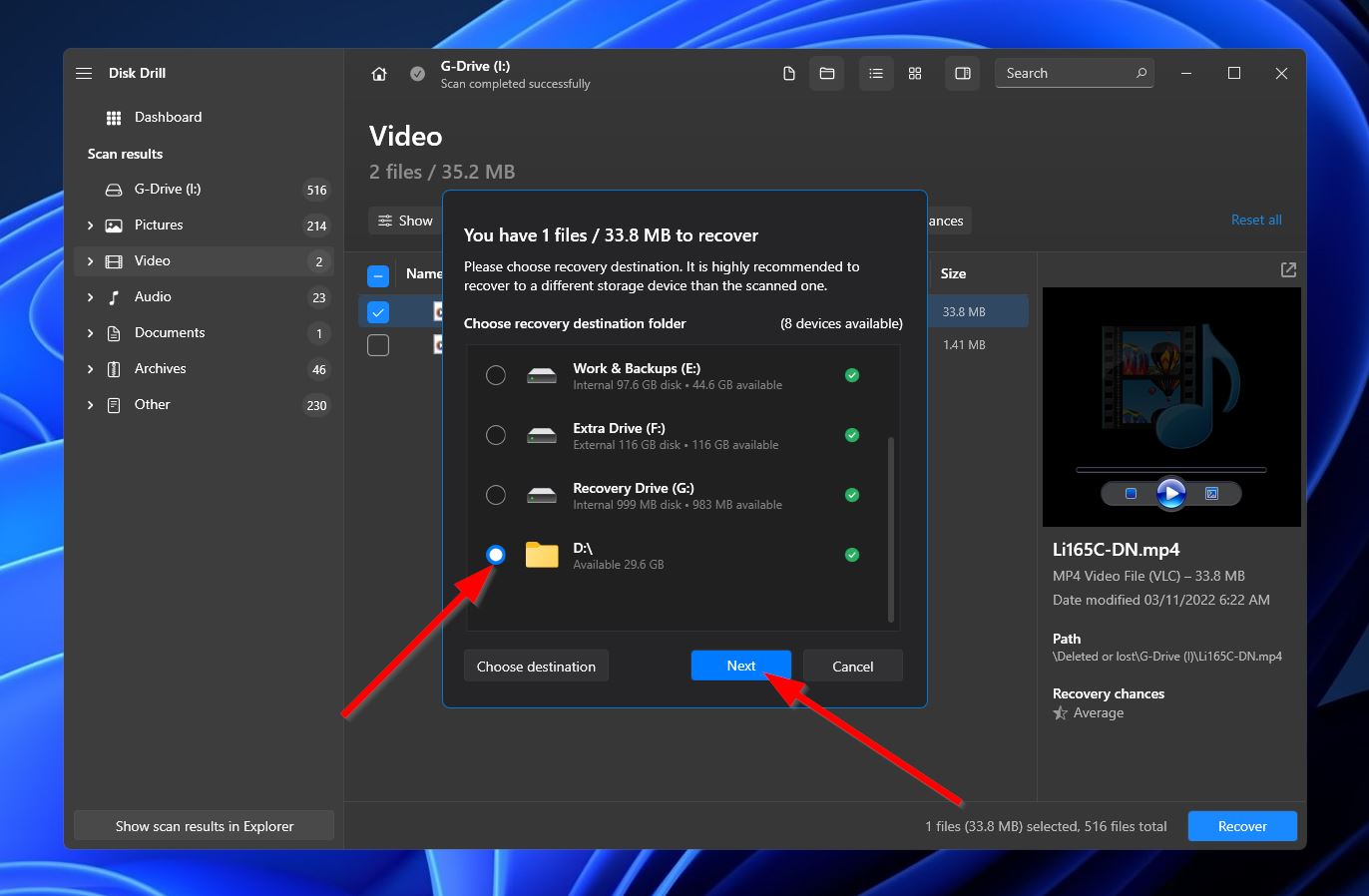
- Disk Drill va maintenant tenter de restaurer les fichiers perdus. Une fois terminé, vous verrez un message de fin et un bouton “Afficher les données récupérées dans l’Explorateur” que vous pouvez utiliser pour ouvrir le dossier où se trouvent vos fichiers récupérés.
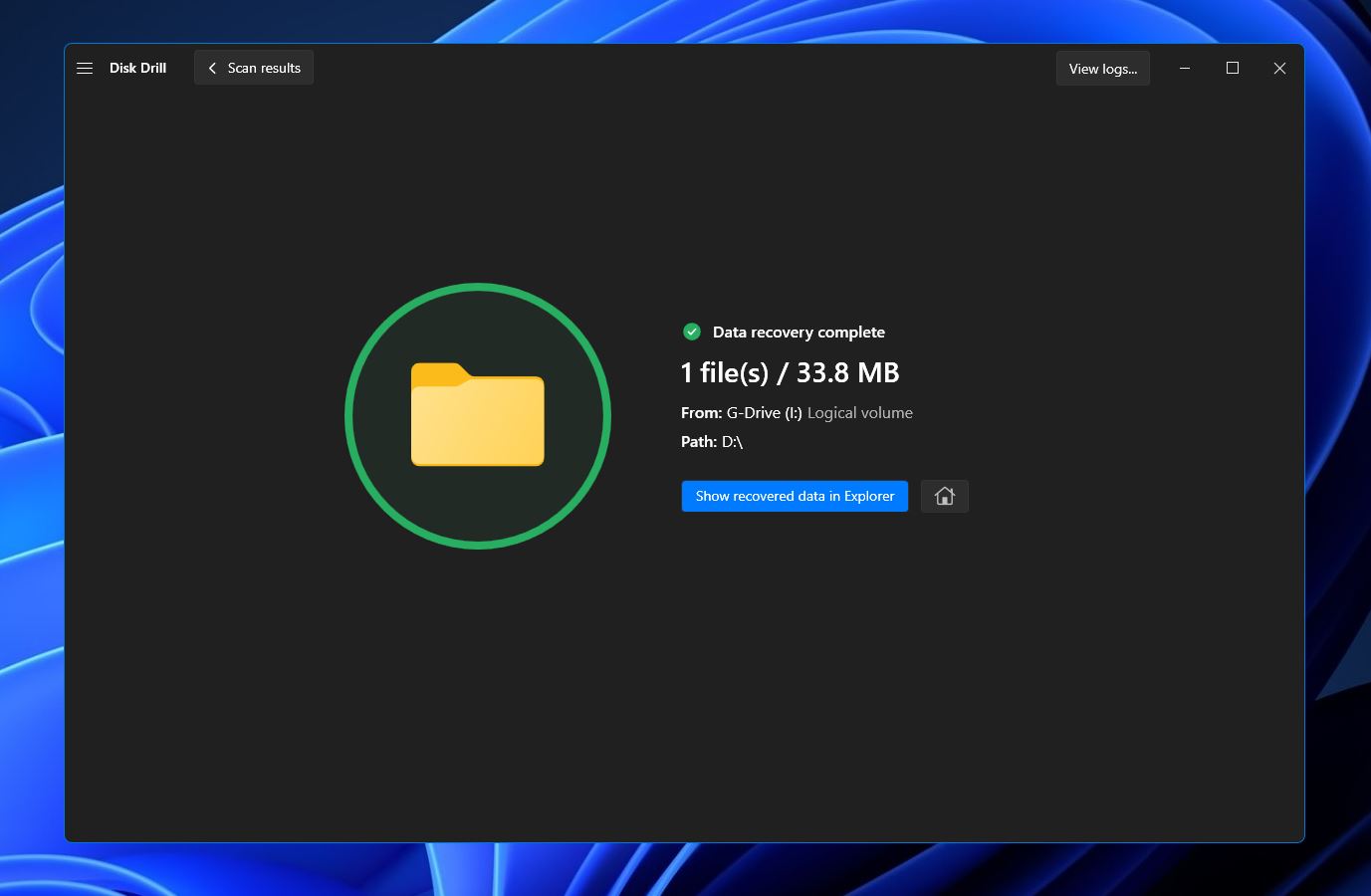
Méthode 2 : Récupérer des fichiers à partir de la corbeille
Si votre disque dur externe G-Tech était connecté à votre ordinateur au moment où les fichiers ont été supprimés, il est possible que ces fichiers aient été envoyés à votre Corbeille Windows ou Corbeille Mac. Dans ces cas, récupérer les fichiers est aussi simple que d’aller dans la Corbeille, de sélectionner les fichiers en question, puis de cliquer avec le bouton droit de la souris et de choisir “Restaurer” ou “Remettre”.

Méthode 3 : Contacter un Centre de Récupération de Données Professionnel
Si vos fichiers ne se trouvaient pas dans la Corbeille et que le scénario de perte de données affectant votre disque dur externe G-Tech dépasse les capacités d’un programme de récupération de données, la meilleure chose à faire est de chercher un service de récupération de données qui s’adresse à votre région. Ces types d’entreprises se spécialisent dans la récupération de fichiers dans des cas de perte de données plus difficiles, comme si le périphérique était endommagé.
FAQ :
- Système de fichiers corrompu
- Système de fichiers non pris en charge
- Port ou câble USB défectueux
- Endommagement de l'appareil
- Manque de puissance




