 Adobe Illustrator est apprécié pour sa facilité d’utilisation lors de la création de graphiques, de dessins et de logos professionnels. La plainte courante est que les utilisateurs doivent souvent récupérer les fichiers Illustrator lorsque l’application ou le système informatique plante. Il arrive également que l’utilisateur ferme accidentellement Adobe Illustrator sans enregistrer les fichiers.
Adobe Illustrator est apprécié pour sa facilité d’utilisation lors de la création de graphiques, de dessins et de logos professionnels. La plainte courante est que les utilisateurs doivent souvent récupérer les fichiers Illustrator lorsque l’application ou le système informatique plante. Il arrive également que l’utilisateur ferme accidentellement Adobe Illustrator sans enregistrer les fichiers.
Avant de paniquer et de penser que vos fichiers sont perdus à jamais, il vaut la peine d’apprendre quelques-unes des méthodes les plus simples pour récupérer des fichiers Illustrator non enregistrés.
Raisons de la Perte de Fichiers Illustrator
Les fichiers Adobe Illustrator sont tout aussi susceptibles de corruption ou de perte de données que n’importe quel autre format de fichier. Comprendre pourquoi ils se perdent est crucial pour savoir comment les récupérer efficacement et prévenir les incidents de perte de fichiers à l’avenir.
Voici quelques raisons courantes de la perte de fichiers Illustrator :
| Raison | Description |
| ✋ Erreur humaine | Il n’est pas rare de supprimer certains de vos fichiers par erreur. Que ce soit pour formater votre disque, une suppression accidentelle, un écrasement ou une suppression de fichiers dont vous vous rendez compte plus tard que vous avez besoin, cela peut entraîner une perte de données. |
| 💻 Pannes logicielles | De nombreux designers ont expérimenté le plantage soudain ou l’échec d’Adobe Illustrator. Cela interrompt le processus de sauvegarde et peut entraîner une corruption ou une perte de données. |
| ⚡ Coupure de courant/Batterie à plat | Toute interruption de courant, comme une panne de courant, un arrêt dû à une batterie faible pour les ordinateurs portables, ou toute fermeture brutale, interrompra le processus de sauvegarde, ce qui peut, à son tour, entraîner une corruption des données ou une perte de fichiers. |
| 💽 Problèmes avec le disque | Tout problème avec le disque dur met vos fichiers Illustrator en danger. Les secteurs défectueux, les erreurs de disque, les dommages physiques ou autres dysfonctionnements matériels peuvent rendre vos fichiers inaccessibles ou corrompus. |
| ⚠️ Erreurs logicielles | La perte de données peut survenir si un logiciel malveillant infecte le support de stockage où se trouvent vos fichiers Illustrator. D’autres erreurs logicielles, telles que des erreurs de système de fichiers et des erreurs de système d’exploitation, entre autres, provoquent également la perte de fichiers. |
| 💾 Espace de stockage insuffisant | Si votre logiciel fonctionne sur un disque à faible capacité de stockage, cela empêchera Illustrator de compléter les sauvegardes automatiques ou les sauvegardes. Cela entraîne alors une corruption des données. |
Comment Récupérer des Fichiers Illustrator Supprimés/Non Enregistrés
Quelle que soit la raison pour laquelle vous avez perdu vos fichiers Illustrator, sachez qu’ils sont toujours sur votre disque et sont simplement invisibles pour votre système. Votre système a peut-être simplement marqué ces fichiers comme espace libre, ou ils sont peut-être juste inaccessibles en raison d’erreurs.
Cependant, les chances de récupérer vos fichiers peuvent varier si le disque est toujours utilisé après la perte de données. Pour éviter cela, il est recommandé d’arrêter d’utiliser le disque qu’Illustrator utilise après avoir perdu vos fichiers.
Une fois que vous pouvez effectuer une récupération de données en toute sécurité, essayez ces étapes pour récupérer des fichiers Adobe Illustrator :
Méthode 1 : Vérifier la Corbeille
Si vous avez accidentellement supprimé vos fichiers Illustrator, la première chose à faire est de vérifier votre Corbeille ou dossier Poubelle. Si vous n’avez pas perdu vos fichiers à cause d’une suppression accidentelle, vous pouvez passer à la méthode suivante.
Sur Windows :
Pour récupérer des fichiers de la Corbeille, accédez au dossier Corbeille et faites ce qui suit :
- Recherchez les fichiers supprimés que vous souhaitez récupérer. Vous pouvez faire défiler les fichiers ou utiliser la barre de recherche dans le coin supérieur droit de votre fenêtre.
- Sélectionnez vos fichiers supprimés et faites un clic droit sur l’un des fichiers sélectionnés.
- Choisissez l’option Restaurer . Cela remettra vos fichiers à leur emplacement avant la suppression.

Sur Mac :
Récupérez votre dossier Corbeille sur Mac OS en procédant comme suit :
- Dans le Dock, trouvez l’icône de la Corbeille pour ouvrir votre dossier Corbeille.
- Choisissez les fichiers que vous souhaitez restaurer. Ensuite, faites un clic droit ou un clic avec la touche Ctrl sur l’objet/les objets.
- Sélectionnez l’option Remettre dans le menu déroulant.

Méthode 2 : Utiliser un logiciel de récupération de données
Comme mentionné précédemment, les chances de récupérer des données dépendent de la rapidité avec laquelle vous agissez. L’utilisation d’un logiciel de récupération de données vous donnera de meilleurs résultats plus tôt vous scannerez votre périphérique de stockage. De cette façon, votre système d’exploitation n’aurait pas le temps d’écraser vos données.
Disk Drill est un outil de récupération de données pratique disponible pour Windows et MacOS, avec des étapes de restauration de données similaires pour les deux systèmes. Cependant, la version Windows a une limite gratuite de récupération de fichiers de 500 Mo.
Pour récupérer des fichiers Adobe Illustrator en utilisant Disk Drill, installez l’application sur un autre disque et procédez comme suit :
- Télécharger Téléchargez Disk Drill et installez-le sur votre ordinateur. Puis lancez-le.

- Disk Drill répertoriera tous les lecteurs disponibles dans votre système ; vous devrez sélectionner celui contenant les données perdues.
- Cliquez sur le bouton Rechercher des données perdues . Il se trouve dans la colonne de droite sous le nom du périphérique de stockage où les fichiers Adobe Illustrator supprimés ou perdus étaient précédemment situés.

- Attendez que l’analyse soit terminée, cela peut prendre quelques minutes, cela dépend de la taille de votre lecteur cible.
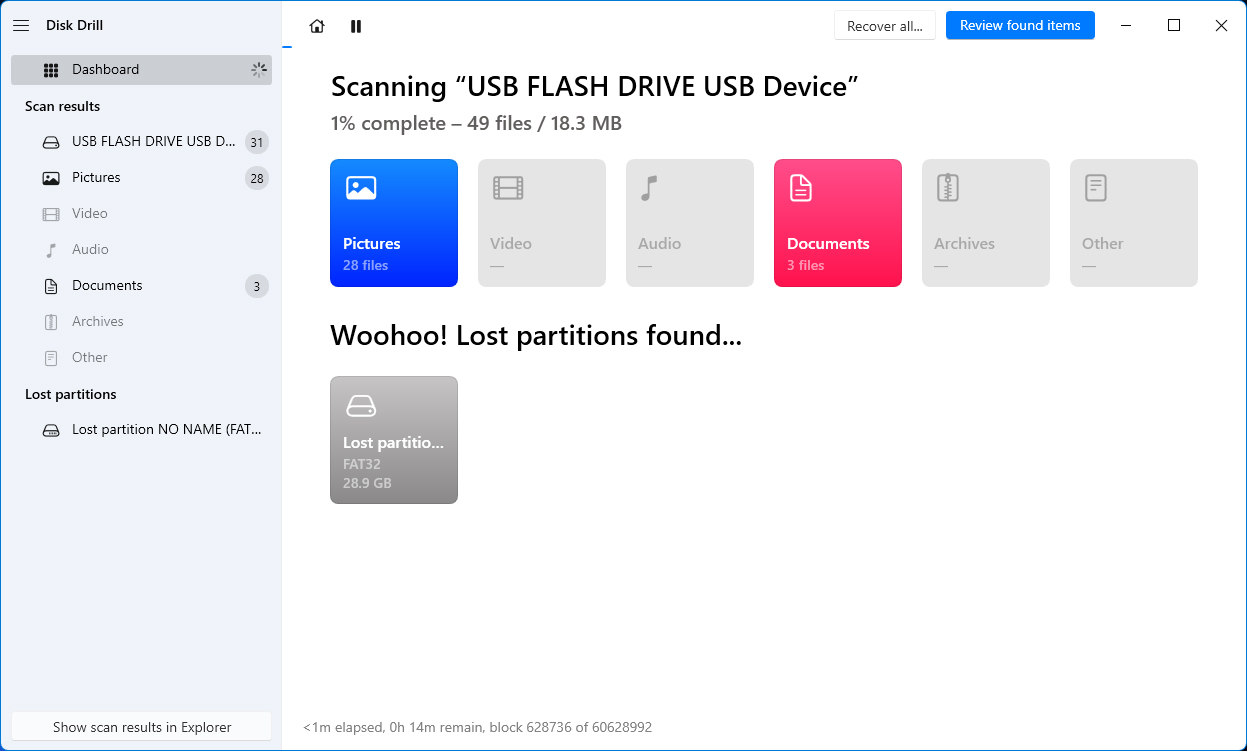
- Une fois l’analyse terminée, Disk Drill vous présentera une liste de fichiers récupérables. Tout ce que vous avez à faire est de sélectionner les fichiers que vous souhaitez récupérer et de démarrer le processus de récupération.
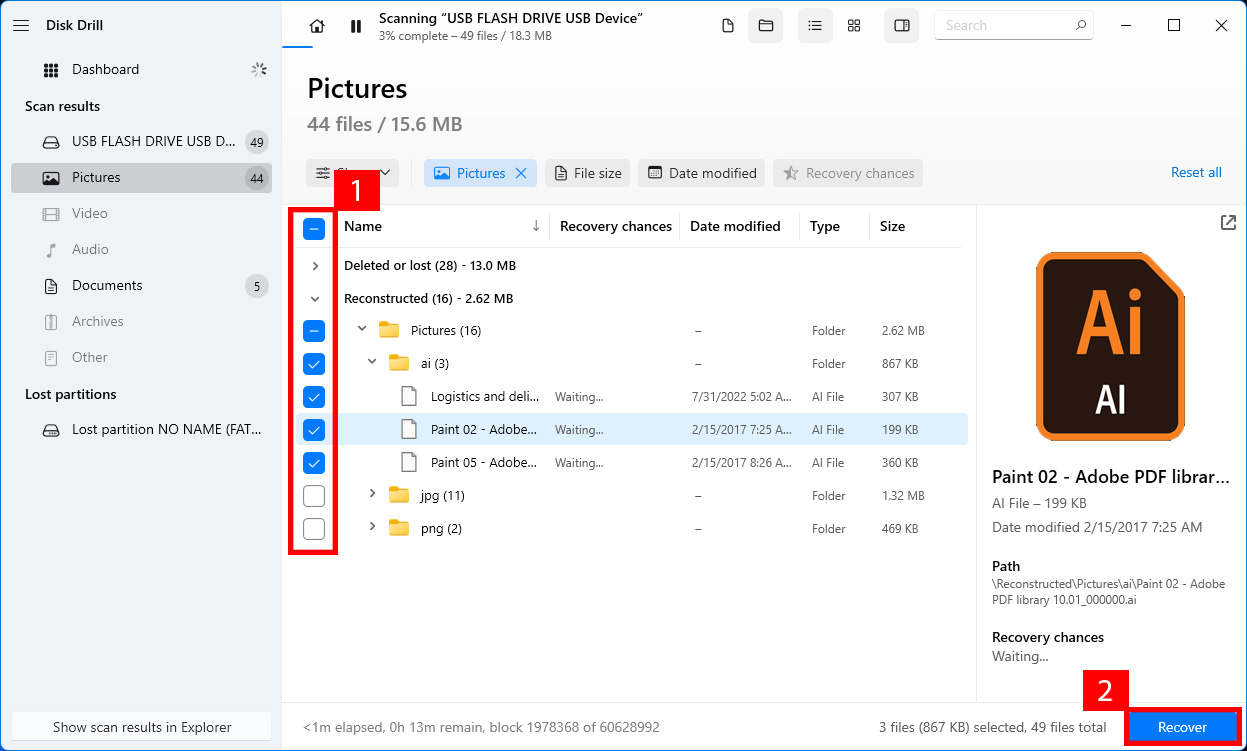
Méthode 3 : Restaurer les fichiers à partir de la sauvegarde automatique d’Adobe Illustrator
Si l’option de sauvegarde automatique était activée sur Illustrator, vous pourrez trouver une version autosauvegardée de votre fichier lorsque vous relancez le logiciel. Vous pouvez également trouver des fichiers autosauvegardés dans le dossier où vous avez créé vos fichiers originaux.
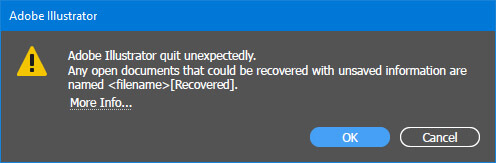
Cependant, notez que cela ne récupérera que la version la plus récente autosauvegardée de votre travail. Cela pourrait également ralentir l’exécution de votre programme ou éventuellement provoquer un crash. De plus, vous devez vous rappeler que cette fonctionnalité ne récupérerait apparemment pas les versions de fichiers antérieures à l’activation de l’autosauvegarde d’Adobe Illustrator.
Pour activer cette fonctionnalité et commencer à enregistrer automatiquement vos fichiers, suivez les étapes suivantes :
- Allez à Préférences , puis Gestion des fichiers & Presse-papiers .
- Ouvrez Récupération de Données/Récupération après un Crash .
- Cochez la case “Enregistrer automatiquement les données de récupération toutes les” minutes.
- Choisissez le nombre de minutes après lequel vous souhaitez que votre travail soit enregistré automatiquement.
- Vous pouvez également sélectionner l’emplacement d’enregistrement automatique d’Illustrator où vous souhaitez que vos fichiers de sauvegarde soient stockés.
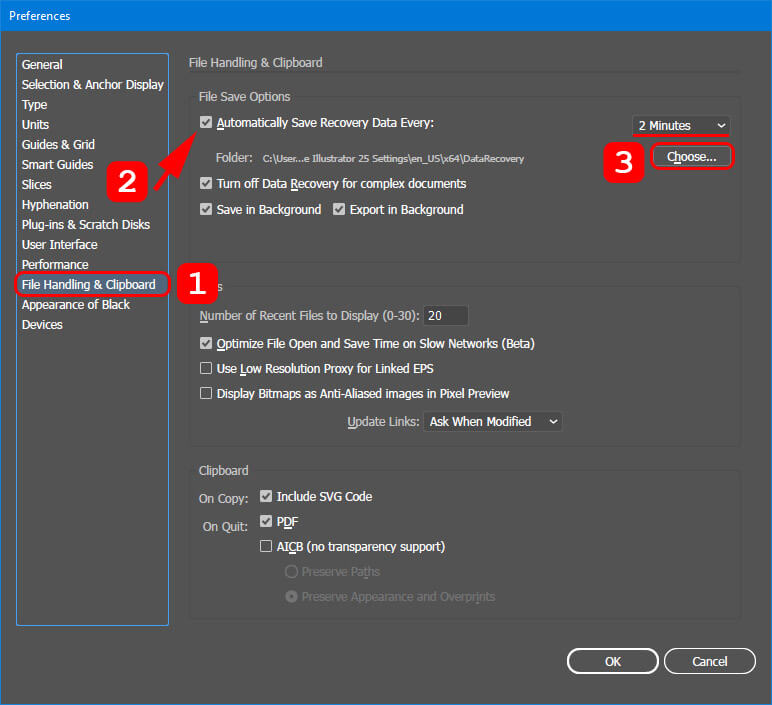
Il est important de choisir un intervalle d’enregistrement automatique qui convient à votre travail. Si vous choisissez des intervalles courts, vous pouvez récupérer plus de données, mais vous risquez également d’avoir des interruptions plus fréquentes, et vice versa. Il est également parfois une bonne idée de décocher l’option « Désactiver la récupération de données pour les documents complexes » dans les options. Bien que cela présente ses propres inconvénients, c’est une assurance supplémentaire qui augmente vos chances de récupérer vos fichiers en cas d’événements imprévisibles.
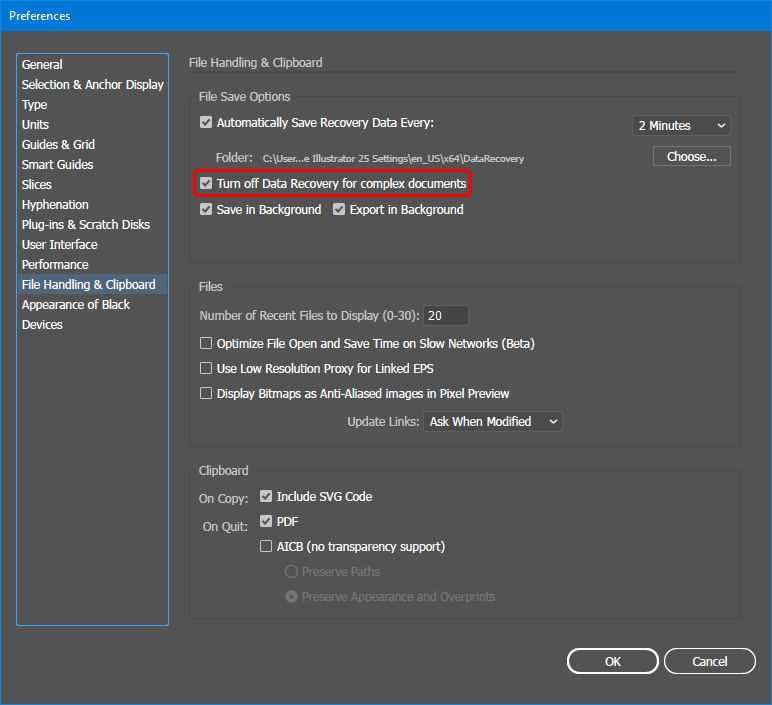
Remarque : Décocher cette option peut ralentir Adobe Illustrator mais vous offrir des chances supplémentaires de récupération.
Méthode 4 : Restaurer manuellement les fichiers à partir de la sauvegarde Illustrator
Au cas où vous ne trouveriez pas vos fichiers enregistrés automatiquement, ou si vous préférez une approche manuelle du problème, vous pouvez tenter de trouver manuellement les sauvegardes de vos fichiers. Par défaut, vous pourriez les trouver dans l’emplacement de sauvegarde automatique d’Illustrator.
L’emplacement des fichiers de récupération d’Adobe Illustrator est le suivant :
Pour Windows : C:\Utilisateurs\ <nom d’utilisateur> \AppData\Roaming\Adobe\Adobe Illustrator <numéro de version> Paramètres\fr_FR*\x64\Adobe Illustrator Prefs\RécupérationDeDonnées;
Pour Mac : Disque dur Macintosh/Utilisateurs/ <nom d’utilisateur> /Bibliothèque/Préférences/Adobe Illustrator <numéro de version> Paramètres/fr_FR*/Préférences d’Adobe Illustrator/ RécupérationDesDonnées;
Où les mots en lettres grasses sont votre nom d’utilisateur et la version du logiciel, respectivement.
Méthode 5 : Utiliser les options de sauvegarde intégrées
Les systèmes d’exploitation Windows et Mac disposent d’outils assez fiables vous permettant de récupérer même les fichiers écrasés. Cependant, vous ne pourrez les utiliser que si la fonctionnalité était activée avant la perte des données.
Utilisez la fonction de sauvegarde et de récupération des fichiers sur votre ordinateur en procédant comme suit :
Historique des fichiers Windows
Utilisez l’Historique des fichiers pour commencer la sauvegarde de votre disque vers un périphérique de stockage externe ou un emplacement réseau distant.
Pour sauvegarder vos fichiers, accédez à Paramètres depuis le Menu Démarrer > Aller à Mise à jour & Sécurité > Sauvegarde > Ajouter un lecteur . Ensuite, choisissez le dispositif de stockage où vous souhaitez enregistrer vos sauvegardes.
Pour les ordinateurs Windows 11, restaurez vos fichiers à partir d’une sauvegarde existante avec l’Historique des fichiers :
- Connectez votre dispositif de stockage externe avec votre sauvegarde.
- Aller au Panneau de Configuration et ouvrez l’Historique des fichiers.
- Sélectionnez Enregistrez des copies de sauvegarde de vos fichiers avec l’Historique des fichiers . Ensuite, suivez les instructions pour restaurer vos fichiers avec succès.

Machine à remonter le temps Mac
Time Machine est un programme intégré pour les sauvegardes et les restaurations de fichiers sur votre Mac. Pour démarrer la sauvegarde, connectez le périphérique de stockage que vous utiliserez pour la sauvegarde et faites ce qui suit :
Ouvrez les Réglages de Time Machine > Sélectionnez votre périphérique de stockage > Choisissez si vous sauvegardez des fichiers automatiquement ou manuellement (choisissez Sauvegarder Maintenant). Vous pouvez changer la fréquence des sauvegardes automatiques ou vérifier le statut de la sauvegarde des fichiers.
Pour restaurer les sauvegardes de Time Machine sur votre Mac, connectez votre périphérique de stockage externe et procédez comme suit :
- Sur votre Mac, ouvrez la fenêtre où se trouvait votre fichier supprimé pour la dernière fois. Si vous souhaitez récupérer un fichier situé sur votre bureau, vous n’avez pas besoin d’ouvrir une fenêtre.
- Utilisez le Launchpad pour ouvrir Time Machine.
- Parcourez les sauvegardes locales sur votre appareil de stockage
- Sélectionnez les fichiers que vous souhaitez restaurer. Ensuite, cliquez sur Restaurer . Par défaut, les fichiers récupérés retourneront à leur emplacement de fichiers de récupération Adobe.

Astuce : comment rendre un fichier récupéré lisible dans Illustrator
Parfois, les fichiers récupérés auront une extension de fichier .tmp au lieu de .ai. Certains fichiers récupérés peuvent également être corrompus à un degré tel qu’ils seront illisibles dans Adobe Illustrator. Dans ce cas, essayez ces étapes simples pour accéder à vos fichiers :
- Ouvrez le fichier illisible à l’aide d’Acrobat Reader.
- Enregistrez le fichier sous forme de PDF.
- Ouvrez le PDF dans Illustrator. Ensuite, enregistrez le fichier en utilisant l’extension *.ai. Votre projet devrait maintenant être de nouveau lisible et modifiable.
Si cette méthode ne fonctionne pas, vous pouvez également essayer de simplement changer l’extension du fichier de tmp à ai. Ensuite, essayez d’ouvrir votre travail dans Illustrator pour voir si cela résout le problème.
Conclusion
Perdre vos fichiers Illustrator peut vous frustrer. Mais avec les différentes méthodes mentionnées dans cet article, tant de première partie que de tierce partie, vous pouvez gagner du temps et éviter des maux de tête.
N’oubliez pas d’activer les fonctionnalités de sauvegarde automatique et de sauvegarde d’Illustrator pour vous assurer que vous pouvez compter sur elles en cas de perte de données. Vous pouvez également utiliser les programmes intégrés de sauvegarde et de restauration de fichiers sur Windows et Mac.
Pour des pertes ou des corruptions de données plus compliquées, il est recommandé d’utiliser un logiciel de récupération de données comme Disk Drill pour analyser votre disque à la recherche de fichiers Illustrator perdus sur Mac et Windows.




