
מנסים להוסיף או להסיר משהו מכרטיס ה-SD שלכם, אבל ממשיכים לקבל הודעת שגיאה שמציינת שאין לכם גישה? זה כנראה בגלל שהכרטיס מוגן כעת מפני כתיבה. עד להסרת הגנת הכתיבה, לא תוכלו לבצע שינויים בנתונים על כרטיס ה-SD.
שחרור כרטיס SD הוא מאוד קל. במאמר זה, נדון מהו כרטיס SD נעול, מדוע לכרטיסי SD יש תכונה זו, וכיצד לשחרר כרטיס SD.
מה קורה כשנעלים כרטיס SD?
מה עושה הנעילה על כרטיס SD בדיוק? מטרת הנעילה על כרטיס SD היא להגן על התוכן מכך שייכתב או יימחק מהכרטיס. כאשר כרטיס SD נעול, יש לך גישת קריאה-בלבד לכרטיס זה. כלומר, תוכל רק לצפות בקבצים שעל הכרטיס, ולא לשנותם.
כדי להבהיר, כאשר כרטיס SD נעול ואתה מנסה לשמור עליו קובץ, תקבל הודעה המציינת שכרטיס ה-SD נעול ולא ניתן לשמור עליו דבר כדי להגן על התוכן שבכרטיס מפני מחיקה או כתיבה בשוגג.

כיצד לדעת אם כרטיס SD נעול
ברוב המקרים, ניתן לדעת בקלות אם כרטיס SD נעול או לא אם יש לכם אותו ביד. בצד השמאלי שלו יש בדרך כלל מתג נעילה קטן שמשמש לקביעת מצב הנעילה של כרטיס ה-SD. אם הוא ממוקם למטה, המשמעות היא שהכרטיס נעול. הזזה כלפי מעלה תשחרר את הנעילה ותעניק לכם גישה לכתיבה.
עם זאת, זה לא תמיד כל כך פשוט. ייתכן שהמנעול נשבר, או שמסיבה כלשהי אינך יכול לגשת לכרטיס פיזית כי הוא נתקע במכשיר. זה יכול להיות קצת יותר מסובך, אבל בדרך כלל תוכל לברר אם הכרטיס נעול על ידי ניסיון לשנות קובץ על הכרטיס.
לדוגמה, אם היא נמצאת במצלמה, נסה לצלם תמונה ולראות אם היא נשמרת. אם היא נשמרת, נסה למחוק את התמונה. אם הצלחת, סביר להניח שכרטיס ה-SD לא נעול. אם לא הצלחת, הוא נעול. ישנה גם אפשרות שהתכונה לקריאה בלבד מופיעה בכרטיס מעצמה. במקרה כזה, זה עלול להצביע על נזק או שחיקה לכרטיס, שגורמת להיעלמות נתונים מסוימים. במצב כזה, לפני שאתה מסיר את הגישה לקריאה בלבד מהכרטיס, עליך לשחזר את הקבצים האבודים בסעיף הבא.
שחזור קבצים שאבדו מכרטיס SD נעול
אם איבדת נתונים, עליך לשחזר את הקבצים מכרטיס זה לפני ביצוע כל פעולות אחרות. בנקודה זו, יישום כל אחד מהתיקונים המוצגים במאמר זה מסכן את הנתונים שלך בהכתבה מחדש. ברגע שהנתונים נכתבו מחדש, אין אפשרות לשחזר אותם.
אנו ממליצים בחום ליצור גיבוי מְבִית לְבִית ולשחזר את הקבצים משם, במקום מכרטיס ה-SD עצמו. מאחר שהגנה מפני כתיבה יכולה להיגרם מבעיה בכרטיס זיכרון, סריקה ושחזור נתונים מהגיבוי ברמת הבייט בטוח יותר במקרה שהכרטיס זיכרון קורס.
לשחזור נתונים מכרטיס SD, אנחנו מעדיפים להשתמש ב-Disk Drill. הוא תומך בכל מערכות הקבצים העיקריות בשימוש ב-Windows, macOS ו-Linux, ומעניק לכם סיכוי טוב יותר לשחזר יותר נתונים מכיוון שהוא משתמש במספר שיטות סריקה.
כך משחזרים נתונים מכרטיס SD, נעול או פתוח:
- הורדה, התקן ופתח את Disk Drill.
- חבר את כרטיס ה-SD שלך, ואז בחר אותו מרשימת המכשירים. אם אתה סורק תמונת דיסק, חבר אותה באמצעות אפשרות Attach disk image, ואז בחר אותה. לחץ על Search for lost data.
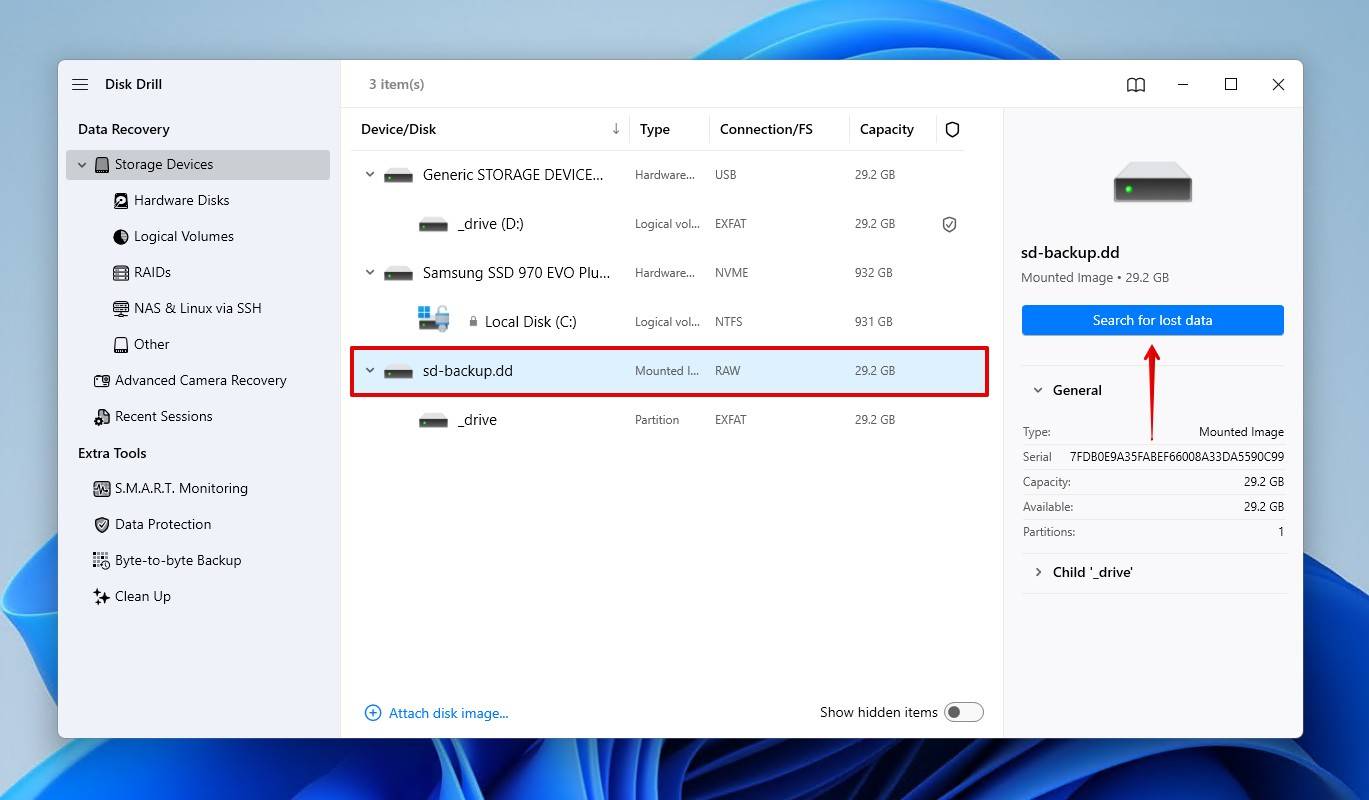
- בחר סוג סריקה. Universal Scan ימצא את כל הקבצים, ואילו Advanced Camera Recovery אידיאלית למציאת סרטונים לא ערוכים ממצלמות ורחפנים.
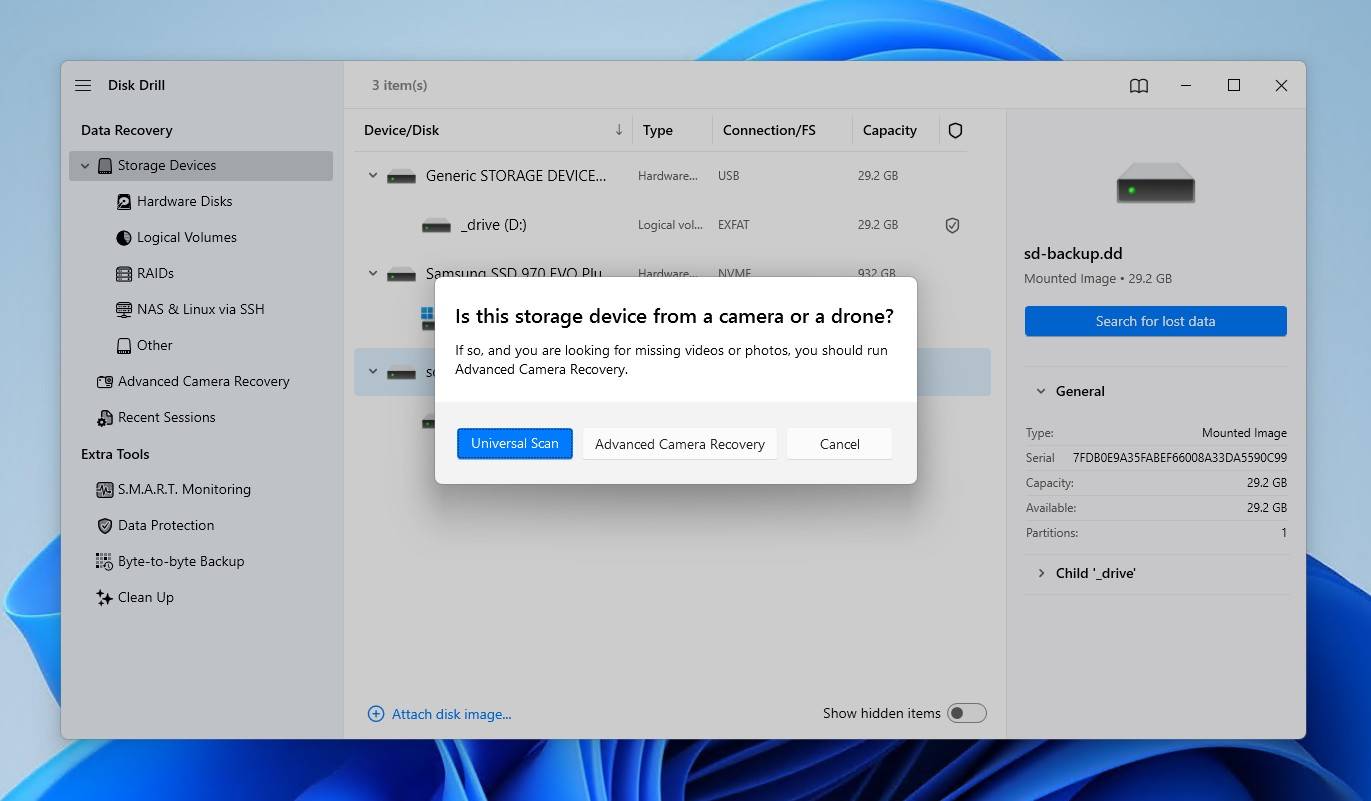
- לחץ על Review found items כדי לראות מה Disk Drill מצא בכרטיס ה-SD.

- תצוגה מקדימה ובחר את הקבצים שלך. השתמש באפשרויות הסינון כדי לחדד את התוצאות, או השתמש בתיבת החיפוש כדי למצוא קבצים ספציפיים. כשתהיה מוכן, לחץ על Recover.
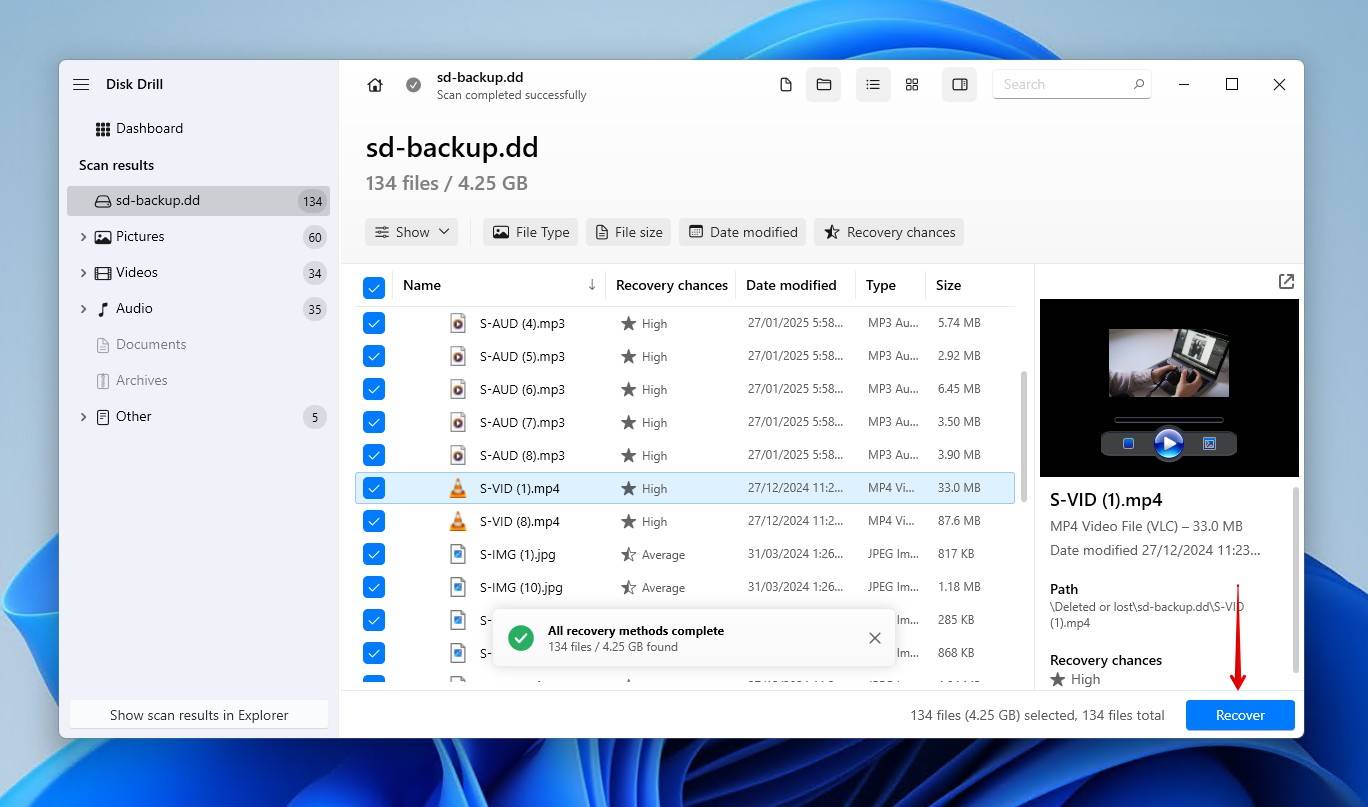
- בחר התקן אחסון פיזי נפרד לשמירת הקבצים. לאחר מכן, לחץ על Next להשלמת השחזור.
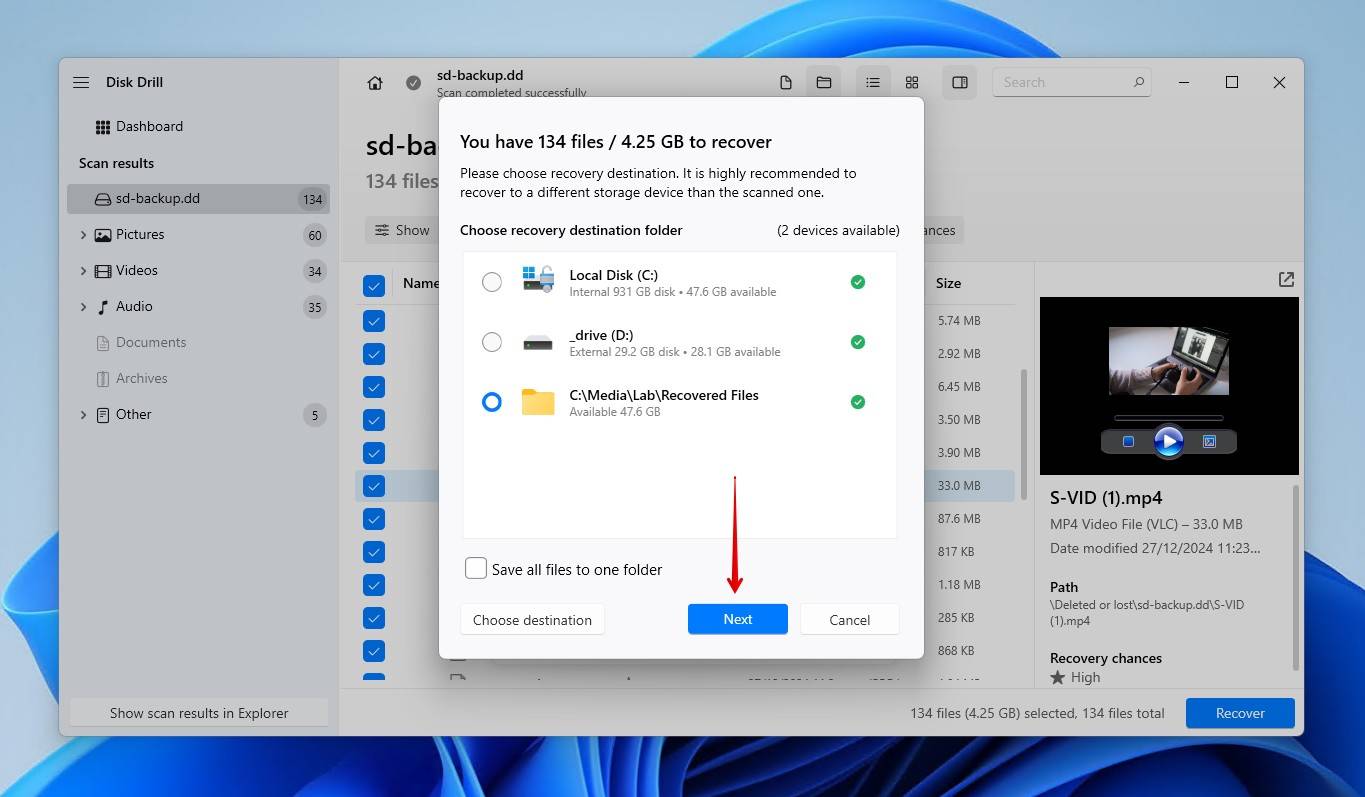
לאחר שהנתונים שוחזרו, תוכל לבטל את נעילת כרטיס ה-SD בתוך Disk Drill. לחץ לחיצה ימנית על כרטיס ה-SD, ולאחר מכן לחץ הרכבת מחדש של נפח במצב קריאה/כתיבה.
3 שיטות לפתיחת כרטיס SD
ישנן מספר דרכים בהן תוכלו לפתוח כרטיס SD נעול. שיטות אלו מאפשרות לכם לפתוח כרטיס זיכרון SanDisk, וכל מותג אחר, כולל פנאי, לקסאר, ו-סמסונג. השתמשו בשיטות הבאות כדי להבין כיצד לפתוח כרטיס SD. השיטות להלן יכסו הן הגנות כתיבה פיזיות והן מבוססות תוכנה.
שיטה 1: נעילה פיזית
שחרור כרטיס SD נעול על ידי הפיכת מתג הנעילה הוא ללא ספק השיטה הקלה ביותר. הדבר נכון גם לגבי נעילת כרטיס SD. המתג הפיזי למעשה אינו עושה דבר בתוך הכרטיס. הוא פשוט משמש כדרך עבור הקוראים לדעת אם ניתן לכתוב לכרטיס או לא. לכן, אם הפיכת המתג אינה עושה דבר, הבעיה עשויה להיות בקורא ה-SD.
שיטה זו אפשרית רק בכרטיסים שבאמת יש להם מתג נעילה, שכן לא לכל הכרטיסים יש אחד כזה. להלן כיצד לשחרר נעילה של כרטיס זיכרון באמצעות המתג הפיזי:
- הוציאו את כרטיס ה-SD מהמכשיר בו הוא בשימוש.
- בצד, העבירו את מתג הנעילה למצב פתוח. בדרך כלל, זה כלפי מעלה.
- בדקו את הכרטיס SD כדי לוודא שהוא לא נעול.
שיטה 2: DiskPart
אם לכרטיס ה-SD שלך אין מתג, או אם אין לך גישה פיזית לכרטיס ה-SD, תוכל לשחרר את הנעילה שלו דרך מערכת ההפעלה שלך במקום זאת. הנה איך לשחרר נעילה של כרטיס SD ללא מתג.
- לחץ לחיצה ימנית התחל ולחץ Windows PowerShell (מנהל) . לחץ כן אם תתבקש על ידי UAC.

- הקלד diskpart ולחץ הזן.

- הקלד רשימת דיסקים ולחץ הזן.

- הקלד בחר דיסק # . החלף את ה-hash במספר הדיסק של כרטיס ה-SD שלך.

- הקלד תכונת דיסק הסר לקריאה בלבד ולחץ הזן. זה יסיר את התג הקריאה בלבד המשויך לכרטיס.

שיטה 3: עורך הרישום
אם אתה נואש לקבל גישה לכתיבה על כרטיס ה-SD שלך מבלי לפרמט את הכרטיס, תוכל לנסות שיטה מתקדמת יותר באמצעות עורך הרישום הזמין ב-Windows.
מילון הרישום של המחשב שלך מכיל מידע עדין ביותר. היזהר מאוד בביצוע שינויים, שכן אפילו השינויים הקטנים ביותר יכולים לגרום לבעיות חמורות.
כך תבטל את הנעילה של כרטיס ה-SD במחשב דרך עורך הרישום:
- לחץ על מקש Windows + S וחפש עורך הרישום . פתח את התוצאה הראשונה. אם תתבקש על ידי UAC, לחץ כן .

- נווט ל- HKEY_LOCAL_MACHINE/SYSTEM/CurrentControlSet/Control/StorageDevicePolicies . אם זה לא קיים, לחץ לחצן ימני על תיקיית שליטה ולחץ על חדש > מפתח כדי ליצור אותה.

- לחץ פעמיים על WriteProtect והגדר את הערך ל- 0 . לחץ על אישור . זה יסיר הגנה מכתיבה. אם WriteProtect לא קיים, צור אותו על ידי לחיצה ימנית על תיקיית StorageDevicePolicies ולחיצה על חדש > Dword .

בסיום, נסה להסיר את כרטיס ה-SD שלך ולחבר אותו שוב.
סיכום
עם הנתונים שלך ששוחזרו והבנה כיצד לפתוח כרטיס זיכרון, אתה יודע כיצד להתמודד עם הבעיה אם היא תקרה שוב. שמירת גיבוי זו התוכנית המומלצת להמשך, אבל בהתחשב בכך שזה קשה יותר לכרטיסי SD, השארת הכרטיס ללא מגע עד לשחזור היא הדבר הטוב הבא.
אנו מקווים שהמאמר הזה עזר לכם. הודיעו לנו כיצד הייתה החוויה שלכם בתגובות למטה. איזו שיטה עבדה לכם? האם זה היה קשה יותר ממה שחשבתם? נשמח לשמוע את המשוב שלכם.
אם אתם מעוניינים, עיינו ברשימת התוכנה הטובה ביותר לשחזור כרטיסי SD לאלטרנטיבות ל-Disk Drill, או במדריך שלנו על שחזור קבצים מכרטיס SD שפורמט בטעות לשחזור נתונים לאחר פירמוט.
שאלות נפוצות:
“>לשחזר נתונים מכרטיס ה-SD שלך בעוד יש לך את ההזדמנות. ייתכן גם שהוגדר מנעול סיסמה על כרטיס ה-SD באמצעות מכשיר נייד או יישום. במקרה כזה, עליך לפתוח אותו באמצעות הסיסמה.[/sc]
- חבר את כרטיס ה-SD שלך ל-Mac באמצעות קורא כרטיסים או על ידי הכנסתו לחריץ כרטיס ה-SD.
- השתמש בפונקציית החיפוש של Spotlight כדי לחפש ולפתוח את Disk Utility.
- בחר את כרטיס ה-SD בפינה השמאלית העליונה של החלון ולחץ על First Aid.
- לחיצה על Run תפתח את כרטיס ה-SD שלך.
“>שחזר נתונים מכרטיס ה-SD של SanDisk שלך באמצעות כלי שחזור נתונים. כל עוד כרטיס ה-SD שלך ניתן לקריאה במנהל ההתקנים של המחשב שלך, כלים אלה צריכים להיות מסוגלים לגשת ולשחזר חלק מהנתונים שלך. [/sc]




