
עבור התקני אחסון ניידים שבשימוש נפוץ, כונני USB יכולים להישבר כמעט בקלות רבה מדי, דבר שיכול להיות מדאיג במיוחד אם אתה נשען עליהם לאחסון נתונים חשובים.
במקרים רבים, עם זאת, ניתן לשחזר קבצים מכונן פלאש שנפגם באמצעות תוכנת שחזור נתונים, ומטרת מאמר זה היא להנחות אותך דרך התהליך ולצייד אותך במידע שאתה צריך כדי להשיג את התוצאות הרצויות.
למה כונני USB ניידים מפסיקים לעבוד?
יש מספר סיבות מדוע כונן USB תקין יכול להפוך לכונן USB שאינו פועל. כדי להבין את הבעיה היא חצי מהמאבק, ועם הידע הזה, יתכן שתהיו בעלי סיכוי קרבי לשחזר את הנתונים היקרים לכם. הכל תלוי בסיבה שבגללה הכונן USB הפסיק לעבוד.
| בעיה | תיאור | המלצה |
| 🔨נזק פיזי | דיסק און קי אינו עמיד כפי שנראה לעין. נזקים עלולים להיגרם מדברים פשוטים כמו חיבור USB מעוקם או מאויבים גדולים יותר כמו מים ושיאי זרמים חשמליים. | פתרונות תוכנה לא בהכרח יהיו הגיבור שאתה צריך. אם הדיסק שלך לא מזוהה, כנראה שהגיע הזמן לפנות לשירות שחזור נתונים. לעיתים הם יכולים להעביר אתריפ של זיכרון הפלאש לדיסק תקין. רמת קושי שחזור: גבוהה |
| 🖋מחזורי קריאה וכתיבה מרובים | כל מכשירי האחסון בטכנולוגיית פלאש יש תוחלת חיים מוגבלת. עם הזמן, המרכיבים הפנימיים (נאמר: טרנזיסטורי שער צף) נשחקים, דבר שיכול להוביל להשחתת נתונים, שגיאות קריאה/כתיבה ואפילו לבעיות דומות אחרות. | החדשות הטובות הן שכישלון תאי זכרון פלאש לא בהכרח מוביל מיד לאובדן נתונים וכישלון הדיסק, מכיוון שדיסקי פלאש מודרניים חכמים מספיק כדי לזהות תאי זיכרון פגומים ולהימנע מהם, דבר שנותן לך זמן מספיק לגבות ו/או לשחזר את נתוניך. רמת קושי שחזור: בינונית |
| 🦠וירוסים ותוכנות זדוניות | יוצרי תוכנות זדוניות מאוד מודעים לכך שדיסק און קי בודד לעיתים נמצא בשיתוף פעולה בין מחשבים ומשתמשים רבים, ועל כן ישנם כל כך הרבה וירוסים וסוגים אחרים של תוכנות זדוניות שמטרתם דיסקי פלאש. | בשל כך שתוכנות זדוניות יכולות להתנהג בצורה פראית לחלוטין, קשה להמליץ על דרך יחידה וכוללת לשחזור קבצים מדיסק און קי שנדבק בתוכנה זדונית, אך יצירת גיבוי שלם בית לבית לרוב היא נקודת תחילה טובה. רמת קושי שחזור: בינונית |
האם ניתן לשחזר נתונים מכונן פלאש פגום?
בואו נעסוק בשאלה הכולה להבה: האם באמת ניתן לשחזר נתונים מכונן פלאש שנפגע? התשובה תלויה בעיקר בשאלה האם הכונן USB שלך מזוהה או לא. בואו נבחן את שתי התרחישים הללו בפירוט רב יותר:
תרחיש 1: התקן ה-USB מזוהה
המחשב שלך משמיע צליל נעים (או לפעמים לא כל כך נעים, תלוי איך הגדרת את ההגדרות שלך) כאשר אתה מחבר את הזכרון הנייד שלך, מה שמשתמע שהוא זיהה בהצלחה את הדיסק החיצוני שלך.
אם זה התרחיש שאתה כרגע מתמודד איתו, אז אתה במזל כי כאשר המחשב שלך מזהה את הדיסק שלך, גם אם הוא מתחנן אליך עם חלון הקופצה של “פרמט את הדיסק שלך” כדי לנקוט פעולה, תמיד כמעט תוכל להשתמש בתוכנת שחזור נתונים כדי לשחזר את הנתונים שלך. פשוט וודא לבטל את החלון לפרמוט קודם.
תרחיש 2: הדיסקון USB אינו מזוהה
עכשיו, אם המחשב האישי שלך לא מזהה את הכונן כלל, המצב הופך למורכב בהרבה ופחות אופטימי. זה בגלל שזה יכול להיות יותר מפגיעה חיצונית קלה. הבעיות הבסיסיות עשויות להשתנות מחיבור USB פגום, לוח מעגלים שאינו פועל כהלכה, או גרוע מכך, נזק לשבב הזיכרון הפלאש עצמו.
פתרונות תוכנה נפוצים בדרך כלל לא יעזרו כאן, מאחר שהם דורשים שהדיסק יזוהה על ידי המחשב במקום הראשון. לפחות, הם לא יעזרו עד שהבעיה הבסיסית תתוקן, וזה בדרך כלל משהו שרק שירותי שחזור נתונים מתמחים יכולים לעשות.
איך לשחזר נתונים מכונן פלאש שנשבר?
עם תוכנת שחזור נתונים הנכונה, שחזור נתונים של כונן אחסון פלאש פגום הוא לא רק אפשרי אלא גם יחסית פשוט. הנה איך לבצע את זה ב-Windows וב-Mac.
השתמש בתוכנת שחזור נתונים כדי לשחזר את הקבצים שלך
תפקידו של תוכנת שחזור נתונים הוא לנתח את זיכרון הפלאש עמוד סקטור אחר סקטור כדי לאתר ולשחזר את כל הקבצים שנמחקו ואבדו. תוכנה כזו זמינה גם למחשבי Windows וגם ל-Mac, אך לא כל היישומים לשחזור נתונים מבצעים טוב באותה המידה.
בעת שחזור קבצים מכונן USB נייד, יש לבחור תוכנת שחזור נתונים עם תמיכה מעולה לכל מערכות הקבצים במשפחת FAT (exFAT, FAT32, FAT16, FAT12). תוכנת התמיכה צריכה לתמוך גם בכל פורמטי הקבצים הנפוצים וצריכה להיות אינטואיטיבית ובעלות סבירה.
Disk Drill עומד בכל הקריטריונים הללו, ולכן אנו ממליצים עליו לכל משתמשי Windows ו-Mac, ללא קשר לרמת הניסיון הקודמת שלהם בשחזור נתונים של כונני USB שנפגעו.
טוב לדעת: Disk Drill ל-Windows ו-Disk Drill ל-Mac זהים כמעט לחלוטין, כך שתוכלו לעקוב אחרי השלבים למטה ללא תלות בגרסה שתורידו.
שלב 1. הורד והתקן את Disk Drill
 ראשית, הורד את Disk Drill לWindows או Disk Drill לMac והתקן אותו על המחשב שלך. תוכל להוריד את הגרסה הבסיסית בחינם ולהשתמש בה כדי לשחזר עד 500 MB של נתונים (לWindows בלבד).
ראשית, הורד את Disk Drill לWindows או Disk Drill לMac והתקן אותו על המחשב שלך. תוכל להוריד את הגרסה הבסיסית בחינם ולהשתמש בה כדי לשחזר עד 500 MB של נתונים (לWindows בלבד).
שלב 2. חבר את הכונן הנייד USB שלך והפעל את Disk Drill
לאחר מכן, חברו את כונן ה-USB למחשב וחכו עד שהוא יזוהה. אז הפעילו את Disk Drill ותנו לו כמה שניות כדי לזהות את כל התקני האחסון הזמינים.
שלב 3. צור גיבוי בתים על גבי בתים של כונן ה-USB שלך
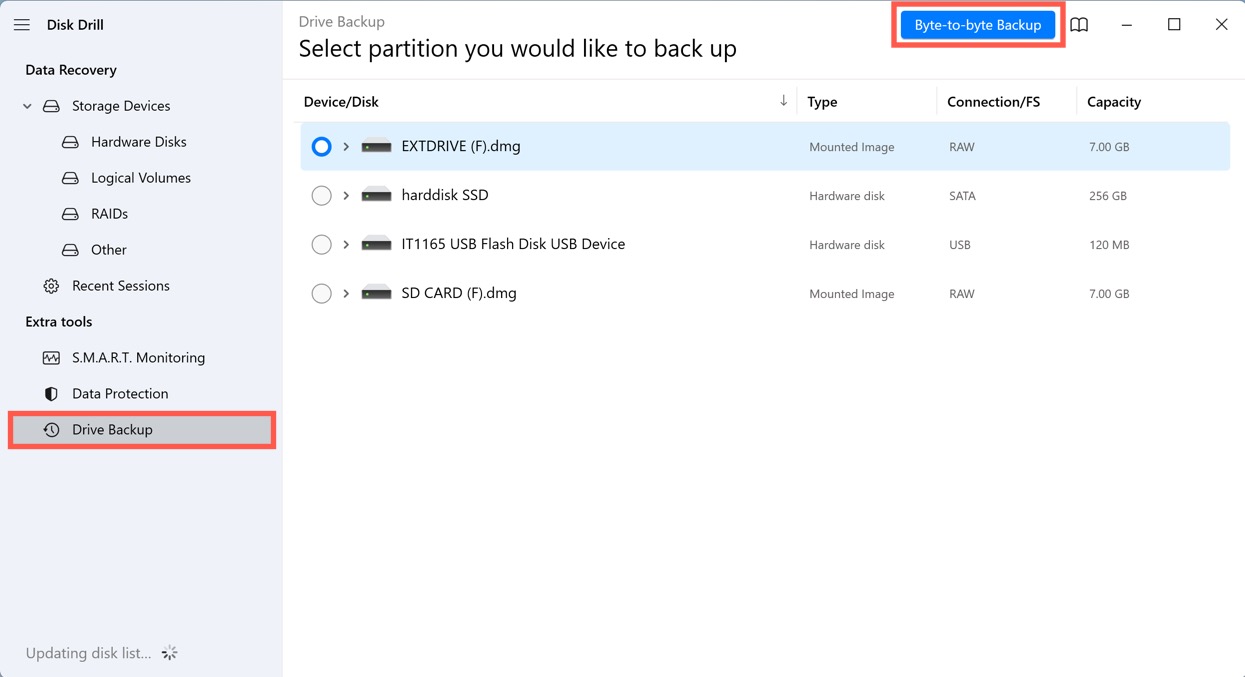
לפני שאתה נכנס לתהליך השיקום עצמו, חשוב ליצור גיבוי בית לבית של כונן הפלאש שלך כדי להבטיח שיש לך אפשרות נסוג אם הכונן USB התקול שלך יחליט להתמוטט לפתע. כדי לעשות זאת, בחר בכלי הנוסף גיבוי כונן, בחר את כוננך, ולחץ על לחצן גיבוי בית לבית. לאחר מכן, בחר איפה אתה רוצה לאחסן את קובץ הגיבוי.
שלב 4. סרוק את כונן ה-USB ובחר את הנתונים שלך
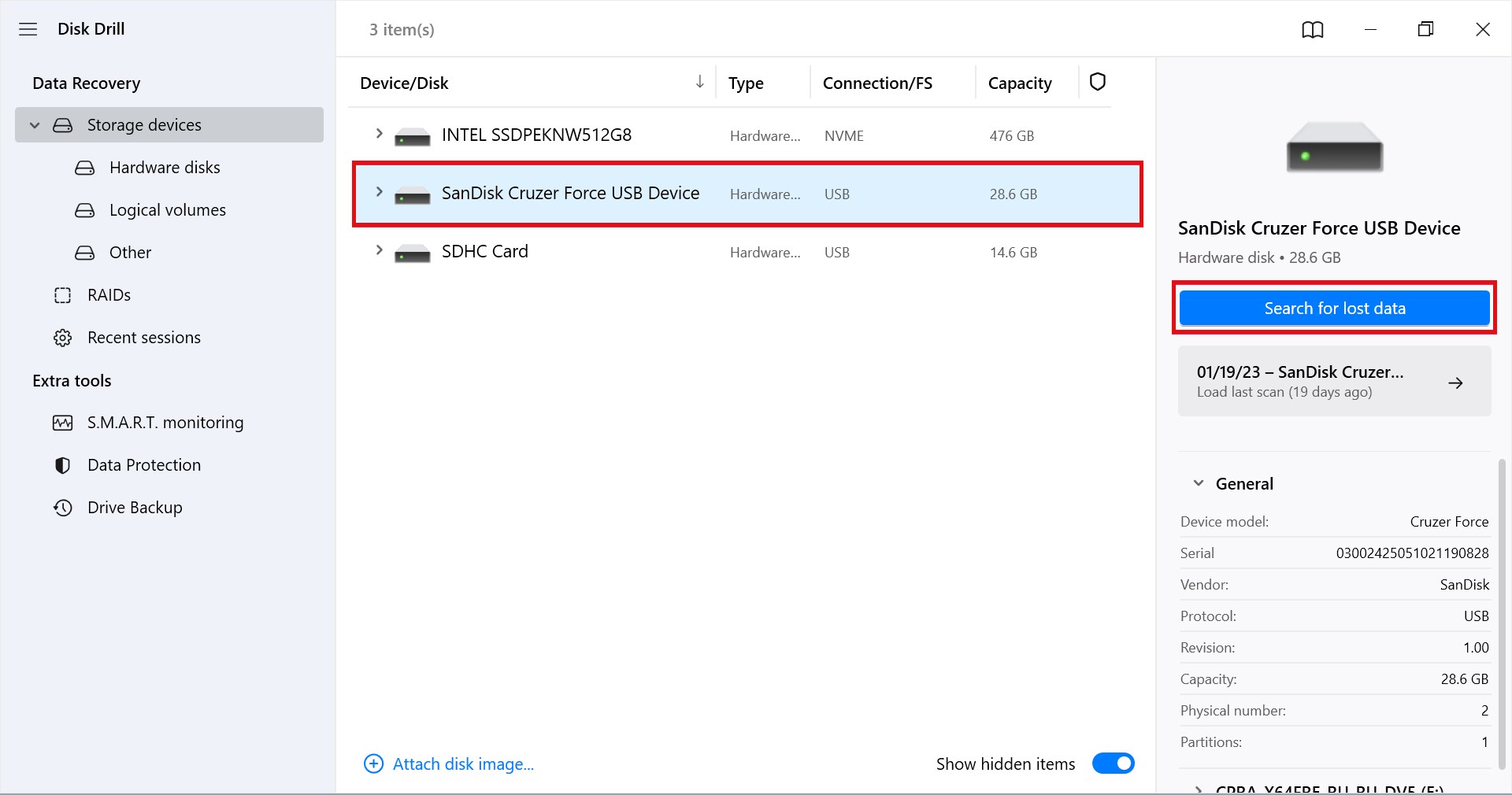
חזור ללשונית התקני אחסון, בחר בכונן ה-USB ולחץ על הכפתור חיפוש אחר נתונים אבודים. המתן עד ש-Disk Drill מסיים את הסריקה. לאחר מכן תוכל לעיין בקבצים שנמצאו ולבחור כל קובץ שברצונך לשחזר.
שלב 5. שחזר את הנתונים שלך לכונן אחר
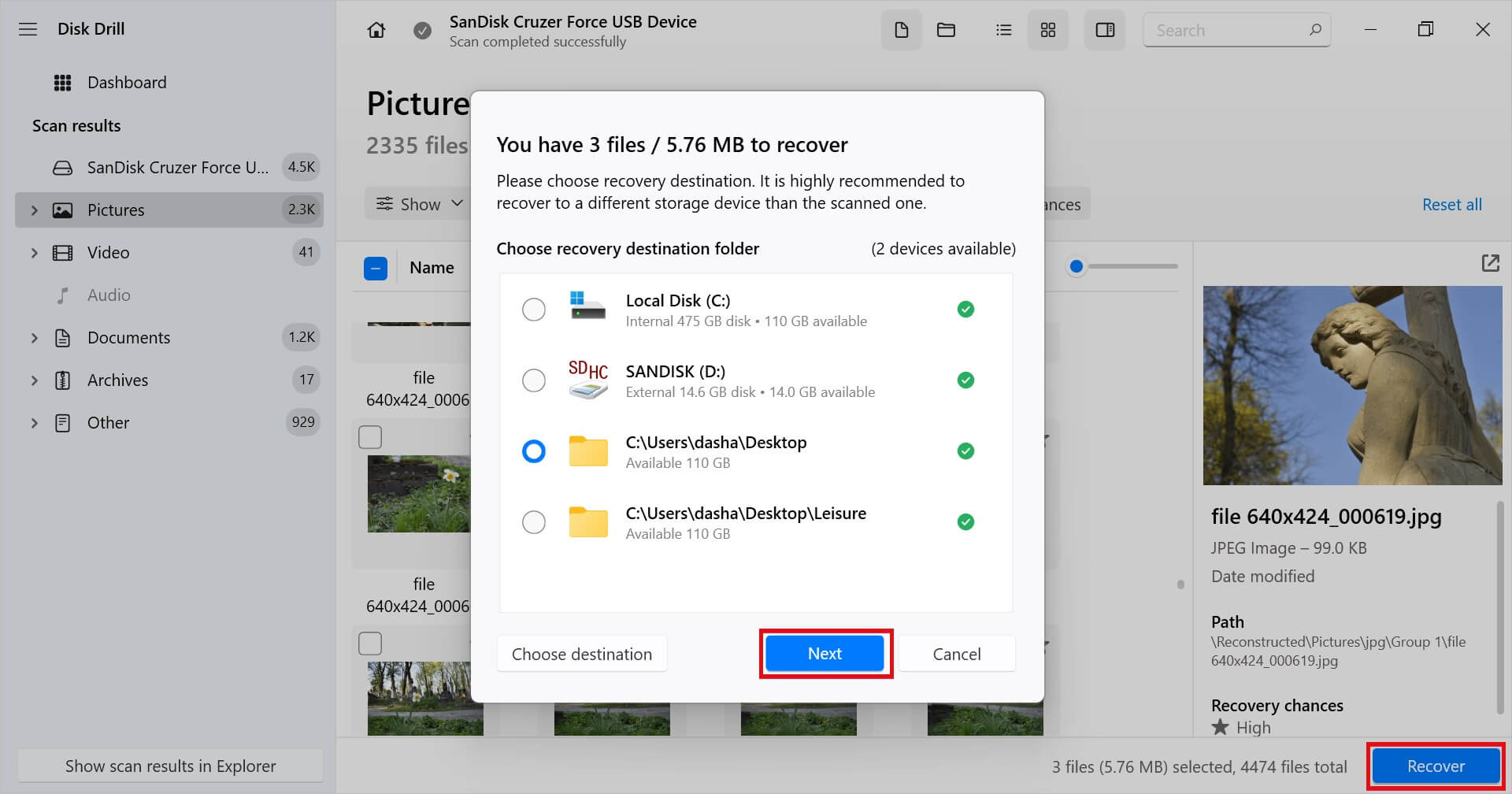
לבסוף, לחץ על כפתור ה-שחזור ובחר מיקום שחזור בהתקן אחסון אחר שאינו הכונן הנייד שלך. לחץ על הבא ואשר כי הקבצים שלך שוחזרו בטוחות למיקום שצוין.
השתמש בשירותי שחזור נתונים
אם ניסית את כל שיטות ה-DIY ופתרונות התוכנה ולא הצלחת, או אם הדיסקון הנייד שלך נפגע פיזית כך שהמחשב שלך לא מזהה אותו, אל תתייאש! שירותי שחזור נתונים מתמחים במצבים מורכבים אלו ויש להם את הכלים והמומחיות להציל את הנתונים שלך.
כך פועלת שחזור נתונים מקצועי:
- קשר ראשוני: יש ליצור קשר עם השירות באמצעות טלפון, דוא”ל או פורטל מקוון. להסביר את מהות הבעיה, כולל נזק פיזי כלשהו או אירועים ספציפיים שהובילו לבעיה.
- אבחון: רוב השירותים המוכרים יספקו בהתחלה הערכה או אבחון ראשוני. הם יעריכו את היקף הנזק ויעריכו את הסיכוי לשחזור מוצלח. חלק מהשירותים עשויים להציע את האבחון הזה בחינם או תמורת דמי סמליים.
- שלחו את הדיסק-און-קי שלכם: אם תחליטו להמשיך, תצטרכו לשלוח או להשאיר את הדיסק-און-קי התקול שלכם. רבים מהשירותים מספקים הנחיות לאריזה בטוחה של הדיסק שלכם למשלוח.
- תהליך השחזור: לאחר קבלת הדיסק, המומחים ישתמשו בכלים ושיטות מיוחדים כדי לנסות לשחזר את הנתונים. תהליך זה יכול להשתנות במשך זמן שנע מכמה שעות עד מספר ימים, בהתאם למורכבות הבעיה.
- החזרת הנתונים: לאחר שחזור מוצלח, בדרך כלל השירות יעביר את הנתונים שלכם לדיסק-און-קי חדש או לאמצעי אחסון אחר לבחירתכם. חלק עשויים להציע העברות מבוססות ענן או החזרה של מכשיר אחסון פיזי.
חלק משירותי השחזור נתונים דורשים מלקוחות לשלם מראש, אבל הטובים ביותר פועלים על עקרון של “אין נתונים, אין חיוב”, כלומר תחויב רק אם הם מצליחים לשחזר בהצלחה את הנתונים שלך.
מהם סימני כונן USB נייד שנכשל?
הנה שלושה סימנים נפוצים לכונן USB שנכשל שאתה צריך להיזהר מהם:
| סימן | תיאור |
| 🐌 מהירויות העברת נתונים איטיות | אם כונן ה־USB שלך פתאום מפסיק להגיע למהירויות העברת הנתונים שאמור להשיג, אז יתכן שיש בעיה איתו. כדי לוודא זאת, התחבר אליו ליציאת USB אחרת ובדוק אם משהו השתנה. |
| ⛔ הודעות שגיאה | הודעת השגיאה “התקן USB לא מזוהה” היא רק אחת מהודעות השגיאה הרבות שאולי תראה כשאתה מנסה לחבר כונן USB שנכשל למחשב. אף שאין צורך להיכנס ללחץ בפעם הראשונה שרואים הודעת שגיאה, להתעלם מהודעות שגיאה שחוזרות על עצמן בהחלט אינו רעיון טוב. |
| 📦 נפח אחסון שגוי | לפעמים כונני USB שנכשלים מראים נפח אחסון שגוי, כמו 27 ג”ב במקום 32 ג”ב. אם נפח האחסון עדיין שגוי אפילו אחרי איתחול, אז סביר להניח שכונן ה־USB לא פועל כראוי. |
אם אתם נתקלים באחד מהסימנים המתוארים לעיל של דיסקון USB שנכשל, אנו ממליצים בחום לגבות את הנתונים שלכם בהקדם האפשרי מכיוון שלעולם לא ידוע מתי הדיסקון יחליט להפסיק לעבוד סופית.
מסקנה
כונני USB ניידים, למרות שהם קומפקטיים ונוחים, אינם חסינים לבעיות. אם זה בגלל נזק פיזי, שחיקה ממחזורי קריאה וכתיבה, או הדבקה בתוכנות זדוניות, לעתים ייתכן שהמכשירים האלו יכשלו. למרבה המזל, עם הידע הנכון התאוששות נתונים היא לעיתים אפשרית.
שאלות נפוצות
- נסה לחבר אותו ליציאת USB אחרת או למחשב אחר.
- נקה את המחבר USB ואת יציאת ה-USB בעדינות.
- ודא שכונן ה-USB קיבל אות כונן.
- השתמש בפקודת chkdsk בחלון הפקודה.
- השתמש בתוכנת שחזור נתונים כדי לנסות לשחזר נתונים.




