 Adobe Illustrator מועדף בשל קלות השימוש שלו בעת יצירת גרפיקה, ציורים ולוגואים מקצועיים. התלונה הנפוצה היא שמשתמשים צריכים לעתים קרובות לשחזר קבצי Illustrator כאשר האפליקציה או מערכת המחשב קורסת. ישנם גם מקרים שבהם המשתמש סגר בטעות את Adobe Illustrator מבלי לשמור את הקבצים.
Adobe Illustrator מועדף בשל קלות השימוש שלו בעת יצירת גרפיקה, ציורים ולוגואים מקצועיים. התלונה הנפוצה היא שמשתמשים צריכים לעתים קרובות לשחזר קבצי Illustrator כאשר האפליקציה או מערכת המחשב קורסת. ישנם גם מקרים שבהם המשתמש סגר בטעות את Adobe Illustrator מבלי לשמור את הקבצים.
לפני שאתה נכנס ללחץ ומניח שהקבצים שלך הלכו לבית הקברות של קבצים שאינם ניתנים לשחזור, כדאי ללמוד כמה מהדרכים הפשוטות לשחזר קבצי Illustrator שלא נשמרו.
סיבות לאובדן קבצי Illustrator
קבצי Adobe Illustrator רגישים לא פחות לפגיעות או אובדן נתונים כמו כל פורמט קובץ אחר. הבנת הסיבות לאובדן הנתונים היא חיונית כדי שתדע איך לשחזר אותם ביעילות וכיצד למנוע אירועי אובדן קבצים בעתיד.
הנה כמה סיבות שכיחות לאובדן קבצי Illustrator:
| סיבה | תיאור |
| ✋ שגיאת אנוש | זה לא נדיר למחוק חלק מהקבצים בטעות. כל דבר מכונן מעוצב, מחיקה בטעות, ושמירה מחדש למחיקת קבצים שאתה מגלה מאוחר יותר שאתה צריך יכולים לגרום לאיבוד נתונים. |
| 💻 קריסת תוכנה | מעצבים רבים חוו קריסה פתאומית או כשל של Adobe Illustrator. זה מפריע לתהליך השמירה ועלול לגרום לשחיתות נתונים או לאיבוד נתונים. |
| ⚡ הפסקת חשמל/סוללה ריקה | כל הפרעה חשמלית, כגון הפסקת חשמל, סיום סוללה חלשה של מחשבים ניידים, או כיבוי פתאומי, יפריע לתהליך השמירה. זה עלול, בתורו, לגרום לשחיתות נתונים או לאיבוד קבצים. |
| 💽 בעיות בכונן | כל בעיה בכונן הקשיח מסכנת את קבצי Illustrator שלך. סקטורים פגומים, שגיאות דיסק, נזק פיזי או תקלות חומרה אחרות עלולות להפוך את הקבצים שלך לבלתי נגישים או מושחתים. |
| ⚠️ שגיאות תוכנה | איבוד נתונים יכול להתרחש אם תוכנה זדונית מדביקה את האחסון שבו ממוקמים קבצי Illustrator שלך. שגיאות תוכנה אחרות, כגון שגיאות מערכת קבצים ושגיאות מערכת הפעלה, בין היתר, גם גורמות לאיבוד קבצים. |
| 💾 שטח אחסון לא מספיק | אם התוכנה שלך פועלת על כונן אחסון נמוך, היא תמנע מ-Illustrator להשלים שמירות אוטומטיות או שמירות. זה, ואז, גורם לשחיתות נתונים. |
כיצד לשחזר קבצים שנמחקו/לא נשמרו ב-Illustrator
לא משנה מה הסיבה לאבד את קבצי Illustrator שלך, דע שהם עדיין נמצאים בכונן שלך והם פשוט בלתי נראים למערכת שלך. ייתכן שהמערכת שלך סומנה את הקבצים האלו כשטח פנוי, או שהם פשוט אינם נגישים בגלל שגיאות.
עם זאת, הסיכויים לשחזור הקבצים שלך עלולים להשתנות אם הכונן עדיין בשימוש פעיל לאחר אובדן הנתונים. כדי להימנע מכך, מומלץ להפסיק להשתמש בכונן שאילוסטרייטור משתמש בו לאחר שאיבדת את הקבצים שלך.
לאחר שתוכל לבצע שחזור נתונים בטוח, נסה את הצעדים הבאים לשחזור קבצי Adobe Illustrator:
שיטה 1: בדוק את סל המיחזור
אם מחקת בטעות את קבצי Illustrator שלך, הדבר הראשון שכדאי לעשות הוא לבדוק את סל המיחזור שלך או את תיקיית האשפה. אם לא איבדת את הקבצים שלך עקב מחיקה בטעות, תוכל להמשיך לשיטה הבאה.
במערכות Windows:
כדי לשחזר קבצים מסל המחזור, גש לתיקיית סל המחזור ועשה את הפעולות הבאות:
- חפש את הקבצים שנמחקו ואותם אתה רוצה לשחזר. ניתן לגלול דרך הקבצים או להשתמש בשורת החיפוש בפינת החלון הימני-עליון.
- בחר את הקבצים שנמחקו ולחץ לחיצה ימנית על אחד הקבצים המודגשים.
- בחר באפשרות שחזור . פעולה זו תחזיר את הקבצים למקומם לפני המחיקה.

ב-Mac:
שחזר את תיקיית האשפה שלך ב-Mac OS על ידי ביצוע הפעולות הבאות:
- ב- Dock, מצא את סמל האשפה כדי לפתוח את תיקיית האשפה שלך.
- בחר אילו קבצים ברצונך לשחזר. לאחר מכן, לחץ קליק ימני או לחץ על הפריט/ים עם שליטת המקשים.
- בחר באפשרות החזרה מהתפריט הנפתח.

שיטה 2: שימו לב לתוכנת שחזור נתונים
כפי שצוין קודם לכן, הסיכויים לשחזר נתונים תלויים במהירות שבה תפעלו. שימוש בתוכנת שחזור נתונים ייתן תוצאות טובות יותר ככל שתסרקו את התקן האחסון שלכם מהר יותר. כך, למערכת ההפעלה שלכם לא יהיה זמן לדרוס את הנתונים שלכם.
דיסק דריל הוא כלי שחזור נתונים שימושי המיועד גם ל-Windows וגם ל-MacOS, עם שלבי שחזור נתונים דומים לשני המערכות. עם זאת, גרסת ה-Windows כוללת מגבלת שחזור קבצים בחינם של 500MB.
כדי לשחזר קבצי Adobe Illustrator באמצעות Disk Drill, התקן את האפליקציה בכונן אחר ועשה את הדברים הבאים:
- הורד Disk Drill והתקן אותו במחשב שלך. לאחר מכן הפעל אותו.

- Disk Drill יפרט את כל הכוננים הזמינים במערכת שלך; תצטרך לבחור את הכונן שבו נמצאים הנתונים האבודים.
- לחץ על הכפתור חיפוש נתונים שאבדו . ניתן למצוא אותו בטור הימני תחת שם התקן האחסון שבו היו ממוקמים הקבצים המחוקים או האבודים של Adobe Illustrator.

- חכה להשלמת הסריקה, זה עשוי לקחת כמה דקות, זה תלוי בגודל הכונן המטרה שלך.
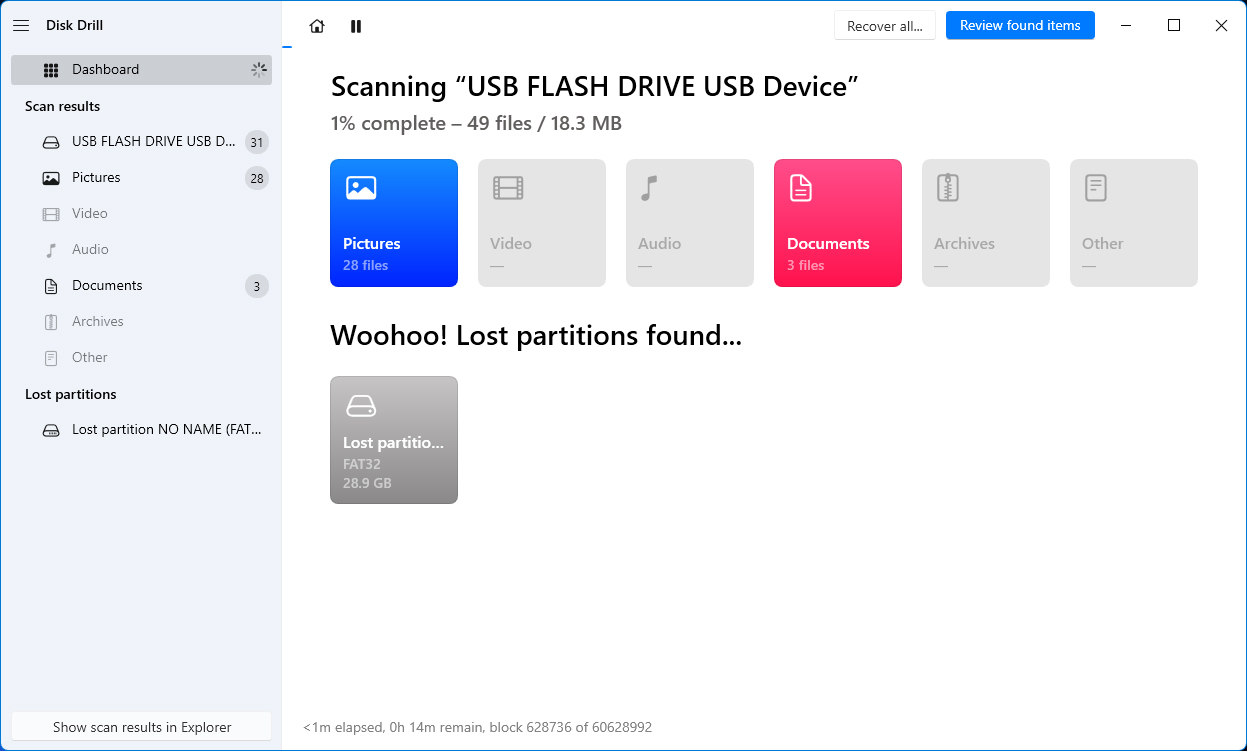
- ברגע שהסריקה תושלם, Disk Drill יציג בפניך רשימת קבצים שניתן לשחזר. כל מה שאתה צריך לעשות זה לבחור את הקבצים שאתה רוצה לשחזר ולהתחיל את תהליך השחזור.
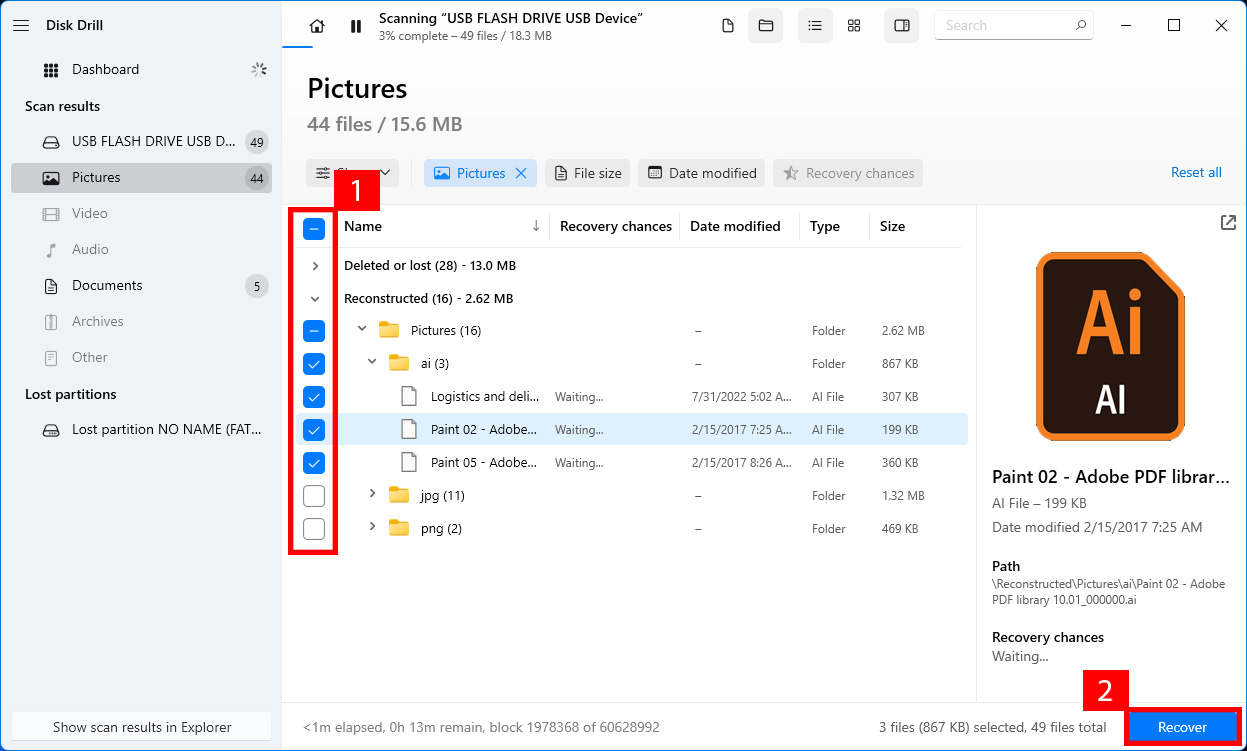
שיטה 3: שחזור קבצים מהשמירה האוטומטית של Adobe Illustrator
אם אפשרות השמירה האוטומטית הייתה מופעלת ב-Illustrator, תוכלו למצוא גרסה שמורה אוטומטית של הקובץ שלכם כאשר תפעילו את התוכנה מחדש. תוכלו גם למצוא קבצים ששמרו אוטומטית בתיקיה שבה יצרתם את הקבצים המקוריים שלכם.
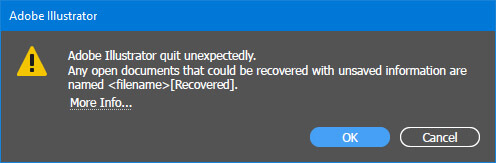
עם זאת, שים לב שהוא ישחזר רק את הגרסה האוטומטית הכי עדכנית של העבודה שלך. זה גם עלול לגרום לתוכנית שלך לרוץ לאט יותר או אפילו לקרוס. בנוסף, עליך לזכור שהתכונה כנראה לא תשחזר גרסאות קבצים מלפני שהפעלת את השמירה האוטומטית של Adobe Illustrator.
כדי להפעיל תכונה זו ולהתחיל לשמור את הקבצים שלך אוטומטית, בצע את השלבים הבאים:
- עבור אל העדפות , ואז ניהול קבצים ולוח גזירים .
- פתח שחזור נתונים/שחזור ממקרי קריסה .
- סמן את התיבה “שמור נתוני שחזור באופן אוטומטי כל”
- בחר את מספר הדקות שאתה רוצה שהעבודה תישמר אוטומטית.
- תוכל גם לבחור את המיקום של שמירת גרסאות האילוסטרייטור שבו אתה רוצה שהקבצים הגיבוי שלך יישמרו.
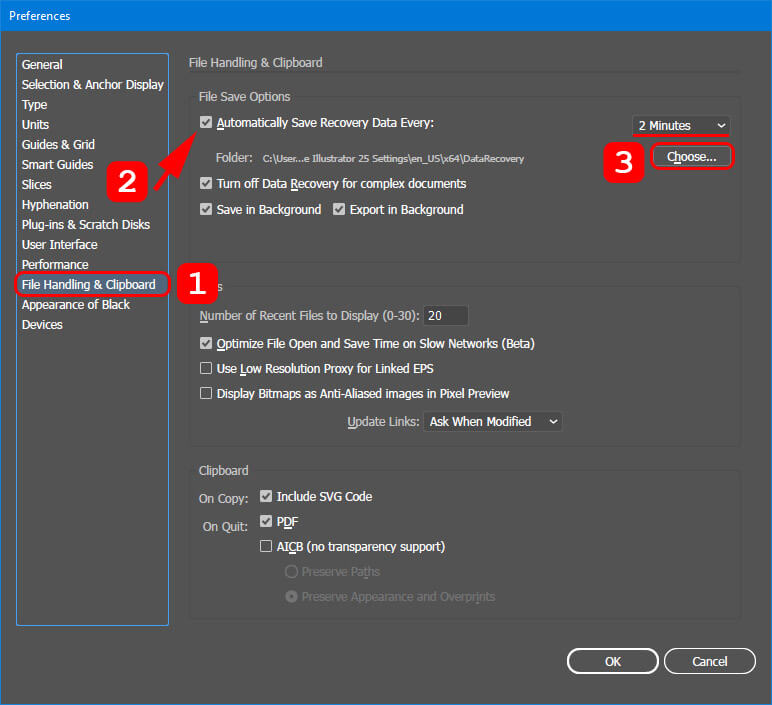
חשוב לבחור זמן שמירה אוטומטית שמתאים לעבודה שלך. אם תבחר פרקי זמן קצרים, תוכל לשחזר יותר נתונים, אך ייתכן שיהיו לך יותר הפרעות תכופות, ולהיפך. זה גם לפעמים רעיון טוב לבטל את הסימון “כבה את שחזור הנתונים למסמכים מורכבים” באפשרויות. למרות שלכך יש חסרונות משלו, זה ביטוח נוסף שמגדיל את הסיכויים שלך לשחזר את הקבצים שלך במקרה של אירועים בלתי צפויים.
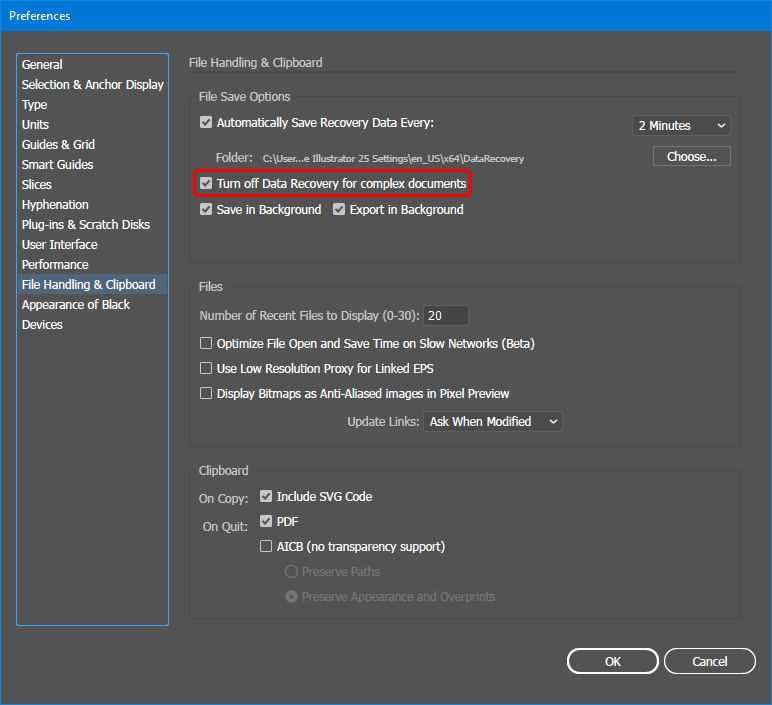
הערה: ביטול הבחירה באפשרות זו עשוי להאט את Adobe Illustrator אך ייתן לך סיכוי נוסף לשחזור.
שיטה 4: שחזור קבצים באופן ידני מגיבוי של Illustrator
במקרה שאינך מצליח למצוא את הקבצים שנשמרו אוטומטית, או אם אתה מעדיף גישה ידנית לנושא, תוכל לנסות למצוא גיבויים של הקבצים שלך באופן ידני. כברירת מחדל, תוכל למצוא אותם במיקום השמירה האוטומטית של Illustrator.
מיקום קובץ השחזור של Adobe Illustrator הוא כדלקמן:
עבור Windows: C:\Users\ <שם משתמש> \AppData\Roaming\Adobe\Adobe Illustrator <מספר גרסה> Settings\en_US*\x64\Adobe Illustrator Prefs\DataRecovery;
עבור Mac: דיסק קשיח של Macintosh/משתמשים/ <שם משתמש> /ספריה/העדפות/Adobe Illustrator <מספר גרסה> הגדרות/en_US*/העדפות Adobe Illustrator/שחזור נתונים;
היכן שהמילים באותיות מודגשות הן שם המשתמש שלך וגרסת התוכנה, בהתאמה.
שיטה 5: השתמש באפשרויות גיבוי מובנות
גם למערכות ההפעלה Windows וגם Mac יש כלים אמינים למדי שמאפשרים לשחזר אפילו קבצים שנכתבו שוב. עם זאת, תוכל להשתמש בהם רק אם הפונקציה הייתה מופעלת לפני אובדן הנתונים.
השתמש בתכונת גיבוי ושחזור הקבצים במחשבך על ידי ביצוע הפעולות הבאות:
היסטוריית קבצים של Windows
השתמש בהיסטוריית קבצים כדי להתחיל את הגיבוי של הכונן שלך להתקן אחסון חיצוני או מיקום ברשת מרוחקת.
כדי לגבות את הקבצים שלך, גש להגדרות מתוך ה- תפריט התחל > עבור לעדכון ואבטחה > גיבוי > הוסף כונן . לאחר מכן, בחר את התקן האחסון שבו תרצה לאחסן את הגיבויים שלך.
במחשבי Windows 11, שחזר את הקבצים שלך מגיבוי קיים באמצעות היסטוריית הקבצים:
- חבר את התקן האחסון החיצוני שלך עם הגיבוי.
- גש ללוח הבקרה ופתח את היסטוריית הקבצים.
- בחר שמירת עותקי גיבוי של הקבצים שלך עם היסטוריית קבצים . לאחר מכן, עקוב אחר ההוראות לשחזור הקבצים בהצלחה.

מכונת הזמן של מק
מכונת הזמן היא תוכנה מובנית לגיבויים ושחזור קבצים במק שלך. כדי להתחיל בגיבוי, חבר את התקן האחסון שבו תשתמש לגיבוי ועשה את הפעולות הבאות:
פתח את הגדרות מכונת הזמן > בחר את התקן האחסון שלך > בחר אם לגבות קבצים אוטומטית או ידנית (בחר גבה עכשיו). באפשרותך לשנות את תדירות הגיבויים האוטומטיים או לבדוק את סטטוס גיבוי הקבצים.
כדי לשחזר גיבויי Time Machine ב-Mac שלך, חבר את התקן האחסון החיצוני שלך ועשה את הפעולות הבאות:
- ב-Mac שלך, פתח את החלון שבו היה ממוקם הקובץ שנמחק לאחרונה. אם אתה רוצה לשחזר קובץ שהיה ממוקם על שולחן העבודה שלך, אין צורך לפתוח חלון.
- השתמש ב-Launchpad כדי לפתוח את Time Machine.
- מצא את הגיבויים המקומיים במכשיר האחסון שלך
- בחר את הקבצים שאתה רוצה לשחזר. לאחר מכן, לחץ על שחזור . כברירת מחדל, הקבצים המשוחזרים יחזרו למיקומם בקבצי שחזור של Adobe.

טיפ: כיצד להפוך קובץ ששוחזר לקריא ב-Illustrator
לעיתים, קבצים משוחזרים יהיו עם סיומת .tmp במקום .ai. חלק מהקבצים המשוחזרים עשויים להיות פגומים במידה כזו שלא יהיו קריאים ב-Adobe Illustrator. במקרה כזה, נסה את הצעדים הפשוטים הבאים כדי לגשת לקבצים שלך:
- פתח את הקובץ הבלתי קריא באמצעות Acrobat Reader.
- שמור את הקובץ כ-PDF.
- פתח את ה-PDF ב-Illustrator. לאחר מכן, שמור את הקובץ עם סיומת *.ai. הפרויקט שלך אמור להיות קריא וניתן לעריכה שוב.
אם השיטה הזאת לא עובדת, תוכל גם לנסות לשנות את סיומת הקובץ מ-tmp ל-ai. לאחר מכן, נסה לפתוח את העבודה שלך ב-Illustrator כדי לראות אם זה פותר את הבעיה.
מסקנה
לאבד את קבצי ה-Illustrator שלך יכול לגרום לתסכול. אבל עם השיטות השונות המוזכרות במאמר זה, גם מצד ראשון וגם מצד שלישי, תוכל לחסוך זמן ותסכולים.
זכור להפעיל את תכונות השמירה והגיבוי האוטומטי של אילוסטרייטור כדי שתוכל לסמוך עליהן במקרה של אובדן נתונים. תוכל גם להשתמש בתוכניות הגיבוי והשחזור המובנות ב-Windows וב-Mac.
עבור אובדן או השחתה מורכבת יותר של נתונים, מומלץ להשתמש בתוכנת שחזור נתונים כמו Disk Drill כדי לסרוק את הכונן שלכם עבור קבצי Illustrator שאבדו, הן ב-Mac והן ב-Windows.




