 צריך לשחזר קבצים שנמחקו ממחיצה מסוג HFS או HFS+ ב-Mac? או אולי איבדת את כל המחיצה ואתה רוצה לשחזר אותה? ללא קשר אם מחקת את הנתונים מהמחיצה בעצמך או שאיבוד הנתונים קרה בגלל וירוס, ישנן כמה שיטות שאתה יכול לנסות כדי לשחזר את הקבצים שלך.
צריך לשחזר קבצים שנמחקו ממחיצה מסוג HFS או HFS+ ב-Mac? או אולי איבדת את כל המחיצה ואתה רוצה לשחזר אותה? ללא קשר אם מחקת את הנתונים מהמחיצה בעצמך או שאיבוד הנתונים קרה בגלל וירוס, ישנן כמה שיטות שאתה יכול לנסות כדי לשחזר את הקבצים שלך.
במאמר זה, נכסה את פתרונות השחזור היעילים ביותר שיכולים לעזור לכם בשחזור HFS.
כל מה שעליכם לדעת על שחזור HFS
מערכת קבצים קובעת כיצד הקבצים שלך נקראים, נשמרים ומנגישים. HFS/HFS+ (מערכת קבצים היררכית, הידועה גם בשם Mac OS Extended) הם מערכות קבצים, שפותחו על ידי Apple, ונמצאות בשימוש רחב בכוננים הקשיחים הישנים יותר של Macintosh. מבין השניים, HFS הוא למעשה מיושן. HFS+ גם כן, הוחלף במידה רבה על ידי APFS (מערכת קבצים של Apple) – שמתאימה יותר ל-SSD.
עם זאת, תאימות HFS+ עם מחשבי Mac ישנים (macOS 10.12 ומוקדם יותר) והתאמתה הטובה יותר ל-HDDs מכניים היא הסיבה שהיא עדיין נשארת פופולרית. תכונות כמו רישום יומן, והיכולת להגדיר רגישות לרישיות גם מוסיפות לאריכות ימים שלה.
כאשר מדברים על שחזור מידע ממחיצה HFS/HFS+ – כל עוד יש לך את הכלי הנכון ואתה פועל לפי אתיקת השחזור, אתה יכול לשחזר את הקבצים שנמחקו. אבל, מהי אתיקת השחזור הנכונה? בעיקרון, עליך לזכור את הנקודות הבאות:
| עצה | תיאור |
| 🚫 הימנע מכתיבת קבצים חדשים לכונן | הקבצים שנמחקו שלך ניתנים לשחזור, כל עוד נתונים חדשים לא מגיעים ודרוסים אותם. לכן, הימנע משימוש בכונן שלך עד שתצטרך לבצע שחזור נתונים (קבצי מערכת שנוצרים באופן אוטומטי יכולים גם כן להפחית את הסיכויים לשחזור נתונים). |
| ❓ קבע מה גרם לאובדן הנתונים | בעוד שאובדן נתונים כתוצאה מנזק לוגי כמו שחיתות, התקפות תוכנה זדונית ומחיקה בטעות ניתן להפוך באמצעות שיטות עשה זאת בעצמך; כוננים שנפגעו פיזית יש לבדוק אצל מומחה. רעשים של תיקתוק, חריקה וצפצוף הם הסימנים הכי שכיחים לכונן קשיח שנפגע פיזית. |
| 🔍 השתמש בתוכנית לשחזור נתונים מהימנה | וודא לבחור בתוכנית לשחזור נתונים שתומכת במחיצות HFS/HFS+, ויש לה רקורד טוב. סריקת שחזור הנתונים הראשונה היא בדרך כלל הכי מוצלחת. |
מכיוון שניתן להגדיר את HFS/HFS+ כרגיש לרישיות, חשוב לבחור בתוכנית שחזור נתונים שמכירה בכך. תוכנית שחזור נתונים שאינה רגישה לרישיות עשויה שלא לזהות ולשחזר קבצים ששמם זהה אך נבדלים רק ברישיות.
כדאי גם ליצור תמונת דיסק של הכונן ממנו ברצונך לשחזר נתונים. תוכל לסרוק את תמונת הדיסק של הכונן במקום לסרוק את הכונן עצמו. זה ימנע לחץ נוסף על הכונן שיכול להיות כבר פגום לוגית ועל סף כשל.
כיצד לשחזר נתונים ממחיצת HFS ב-Mac
ישנן שתי שיטות עיקריות להתאוששות נתונים באופן עצמאי ממחיצת HFS במחשב Mac. השיטה שתבחר תלויה בתרחיש איבוד הנתונים שלך – אם ברצונך לשחזר קבצים שנמחקו מסוימים, או ברצונך לשחזר את כל המחיצה (במקרה שהמחיצה נמחקה/נפגעה). בכל מקרה, תצטרך להוריד תוכנות צד שלישי.
מקרה 1: שחזור קבצים ספציפיים מתוך מחיצת HFS
הדרך הנוחה ביותר לשחזר קבצים ספציפיים ממחיצת HFS היא להשתמש בתוכנת שחזור נתונים. אך חשוב לבצע בדיקת נאותות לפני שבוחרים תוכנה. בחרו אחת שתומכת במחיצות HFS ובעלת רקורד מוצלח.
ההמלצה שלנו לתוכנה היא דיסק דריל מכיוון שהיא תומכת בכל מערכות הקבצים הגדולות וניתן להשתמש בה לשחזור נתונים מAPFS, HFS, HFS+, NTFS/NTFS5, FAT/FAT32/exFAT ו-EXT3/EXT4 כוננים או מחיצות.
חשוב : ברגע שאתה שם לב שהקבצים חסרים במחיצה של HFS/HFS+, עליך להפסיק מיד להשתמש בה. כדי לבצע שחזור נתונים של HFS בהצלחה, גם חשוב להתחיל את התהליך בהקדם האפשרי. זה אמור לעזור למנוע כתיבה מחדש של נתונים עם קבצים אחרים.
בצע את השלבים הבאים לשחזור קבצים ממחיצת HFS/HFS+ ב-Mac עם Disk Drill:
- חבר את כונן ה-HFS/HFS+ ל-Mac שלך (אם ברצונך לשחזר נתונים ממחיצה בכונן הראשי של ה-Mac שלך, דלג על שלב זה).
- הורדה Disk Drill ופעל לפי ההוראות המופיעות במסך כדי להתקינו.
- הפעל את האפליקציה ובחר את הכרטיסייה התקני אחסון מהסרגל הצדדי משמאל.
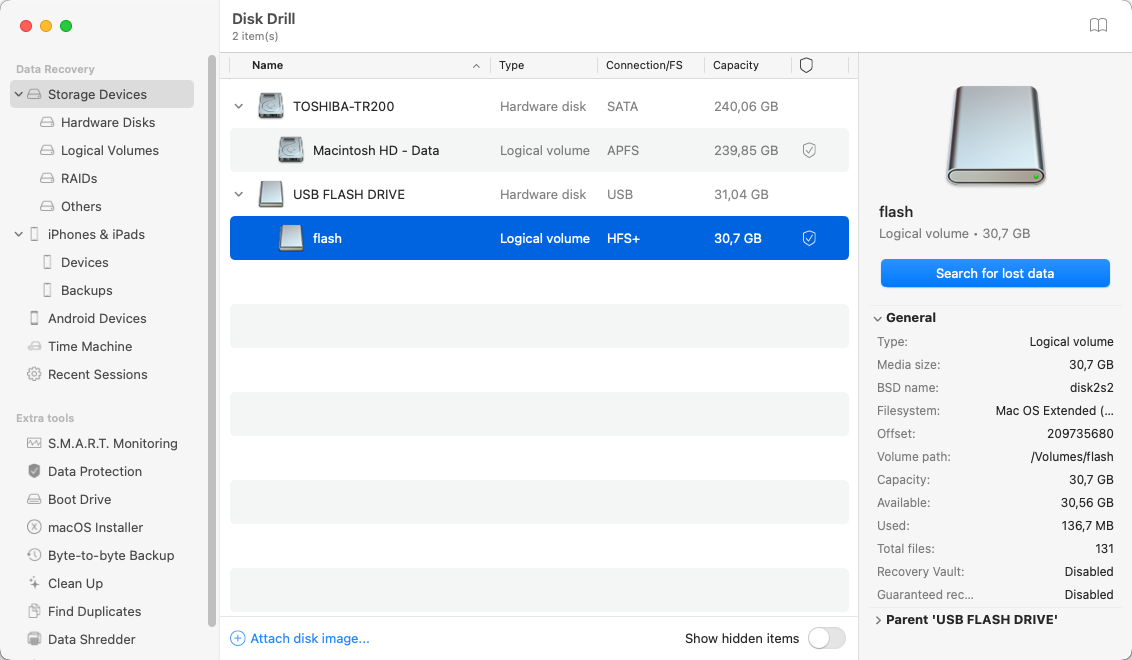
- בחר את הכונן שממנו עליך לשחזר קבצים ולחץ על הכפתור חיפוש נתונים אבודים .
- חכה לסיום הסריקה ולחץ על סקירת פריטים שנמצאו .
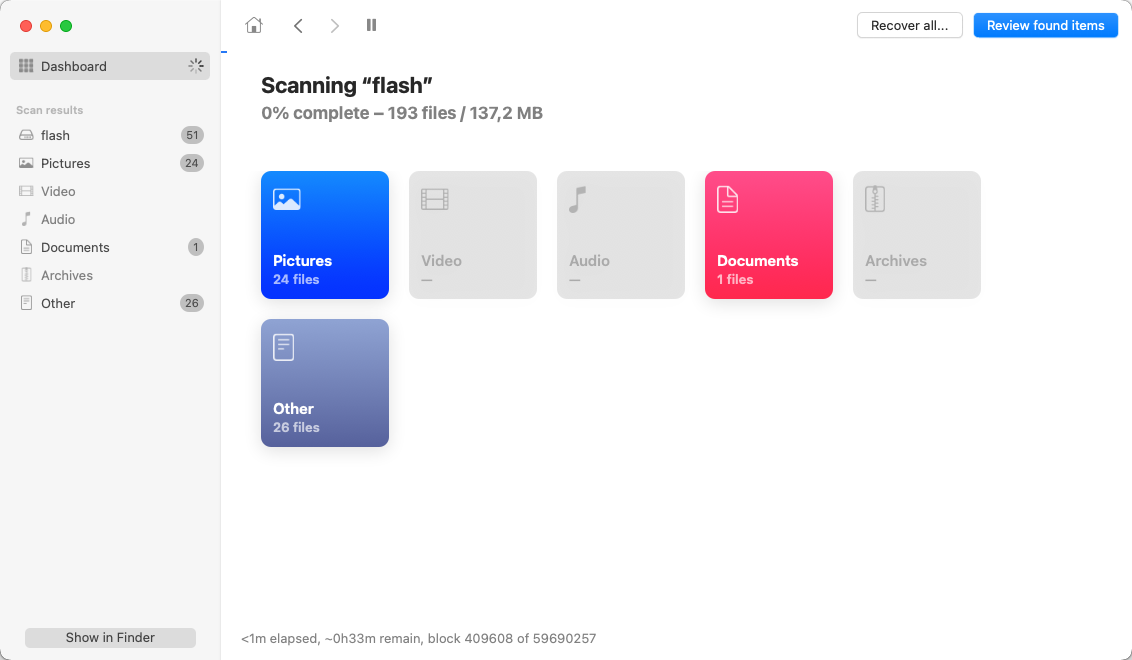
- עבור על הקבצים ובחר את הקבצים שברצונך לשחזר (השתמש בשדה החיפוש בפינה הימנית העליונה או בכרטיסיות שבסרגל הצדדי משמאל כדי לפשט את החיפוש). לחץ על אייקון העין ליד קובץ מסוים כדי להציג אותו בתצוגה מקדימה.
- לחץ על שחזר .
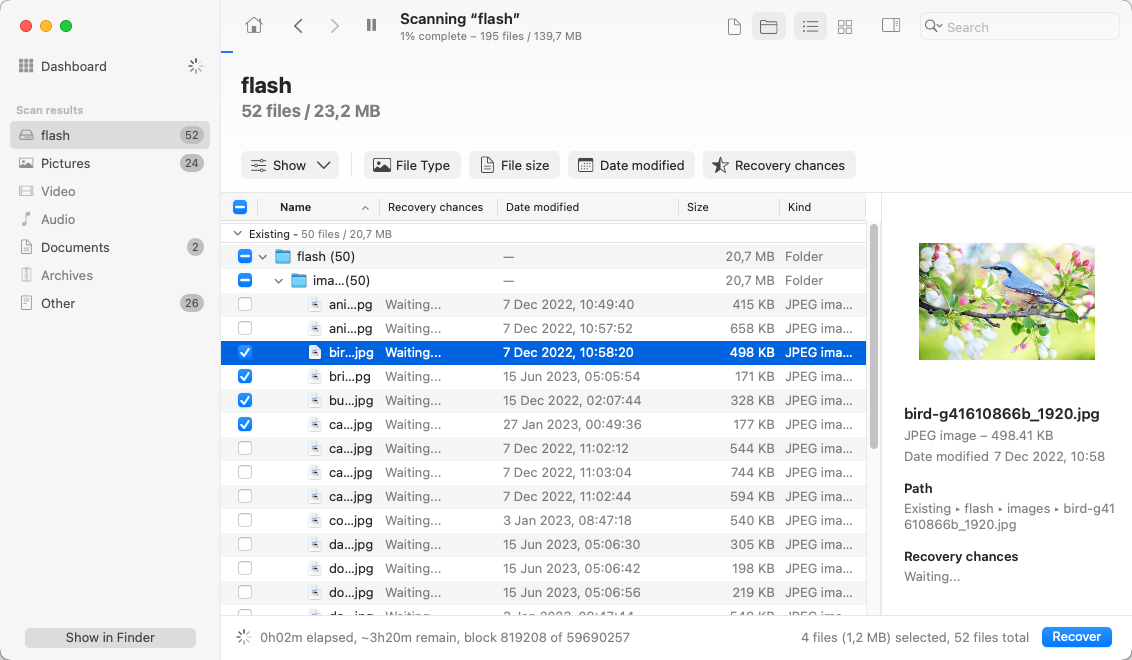
- בחר מיקום לשמור את הקבצים ששוחזרו (זה צריך להיות תיקייה בכונן שונה מזה ששימש לשחזור) ולחץ על הבא .
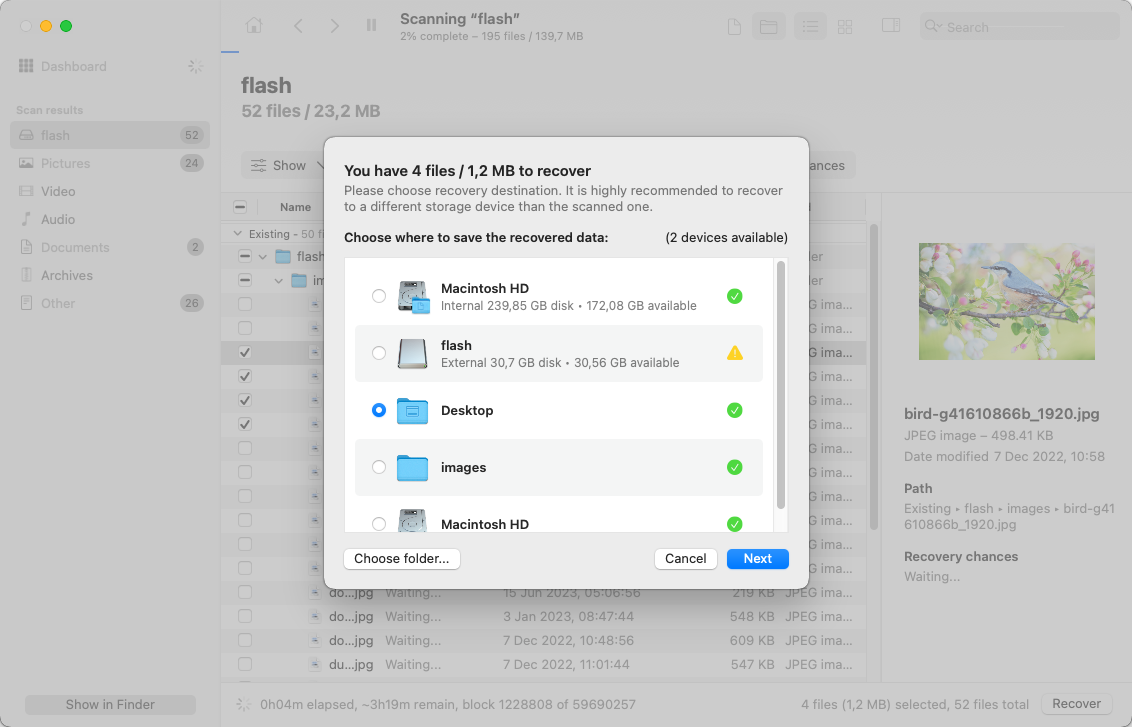
דיסק דריל ל-יש ניסיון חינם המאפשר לך לסרוק את המחיצה ולתצוגה מקדימה של הקבצים שנמצאו. אז אם אתה רוצה להשלים את שחזור מחיצת HFS/HFS+, תצטרך לרכוש את ה-גרסה המקצועית.
מקרה 2: שחזר את כל המחיצה של HFS
אם אתה צריך לשחזר את כל מחיצת HFS או HFS+ במחשב מק, כדאי לנסות לעשות זאת עם TestDisk. זו אפליקציית שחזור נתונים חינמית בקוד פתוח בעלת יכולות לשחזר מחיצות שנמחקו, אבדו או ניזוקו.
הערה : תוכנת השחזור HFS זו אמורה לשחזר מחיצה שנמחקה רק אם אובדן הנתונים נגרם על ידי שגיאת אנוש או תוכנה זדונית. אם לדיסק המכיל את המחיצה יש נזק פיזי, ייתכן שתצטרכו לפנות לעזרת מרכז שחזור נתונים מקצועי.
עם זאת, ל-TestDisk יש ממשק משתמש המבוסס על טקסט. כך שייתכן שיהיה קצת מסובך לנווט את האפליקציה הזו ולשחזר מחיצה שאבדה בפורמט HFS+ עבור משתמשים שאין להם הרבה ניסיון בשימוש באפליקציות כאלה.
לפני שתמשיך בתהליך השחזור של המחיצה, אתה צריך התקן TestDisk . הדרך הקלה ביותר לעשות זאת היא בעזרת Homebrew דרך Terminal. הנה כיצד להתקין את TestDisk במק:
- הפעל טרמינל (עבור אל לוח הפעלה והקלד טרמינל בשדה החיפוש).
- העתק והדבק את הפקודה הבאה בחלון הטרמינל ולחץ על חזור:
/bin/bash -c "$(curl -fsSL https://raw.githubusercontent.com/Homebrew/install/master/install.sh)"
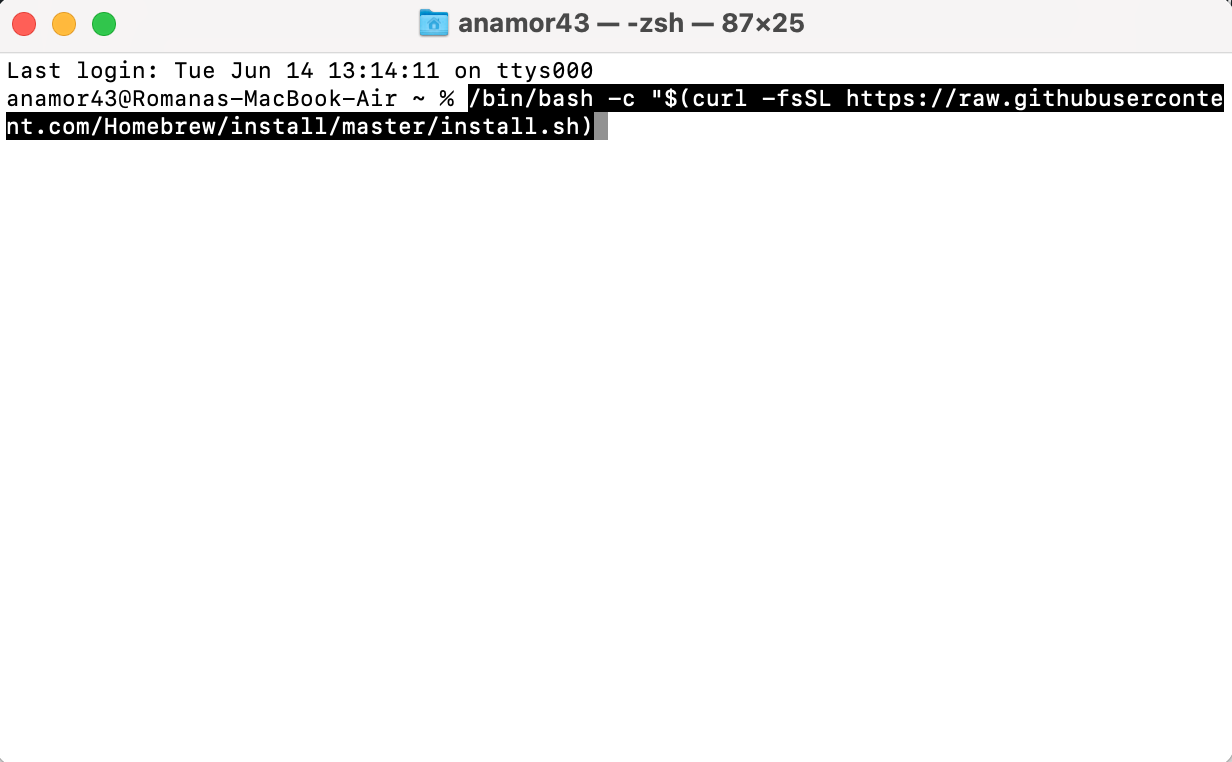
- פתח את טרמינל והקלד
brew install testdisk, ולחץ על מקש חזור.
פעל לפי השלבים הבאים כדי להשלים שחזור דיסק HFS עם TestDisk במק:
- הקלד
sudo testdiskב- טרמינל והקש על חזור כדי להפעיל את TestDisk . - בחר ב- צור קובץ יומן חדש והקש על חזור.

- בחר בכונן שמכיל את המחיצה האבודה או שנמחקה.
- בחר בסוג טבלת המחיצות והקש על חזור.
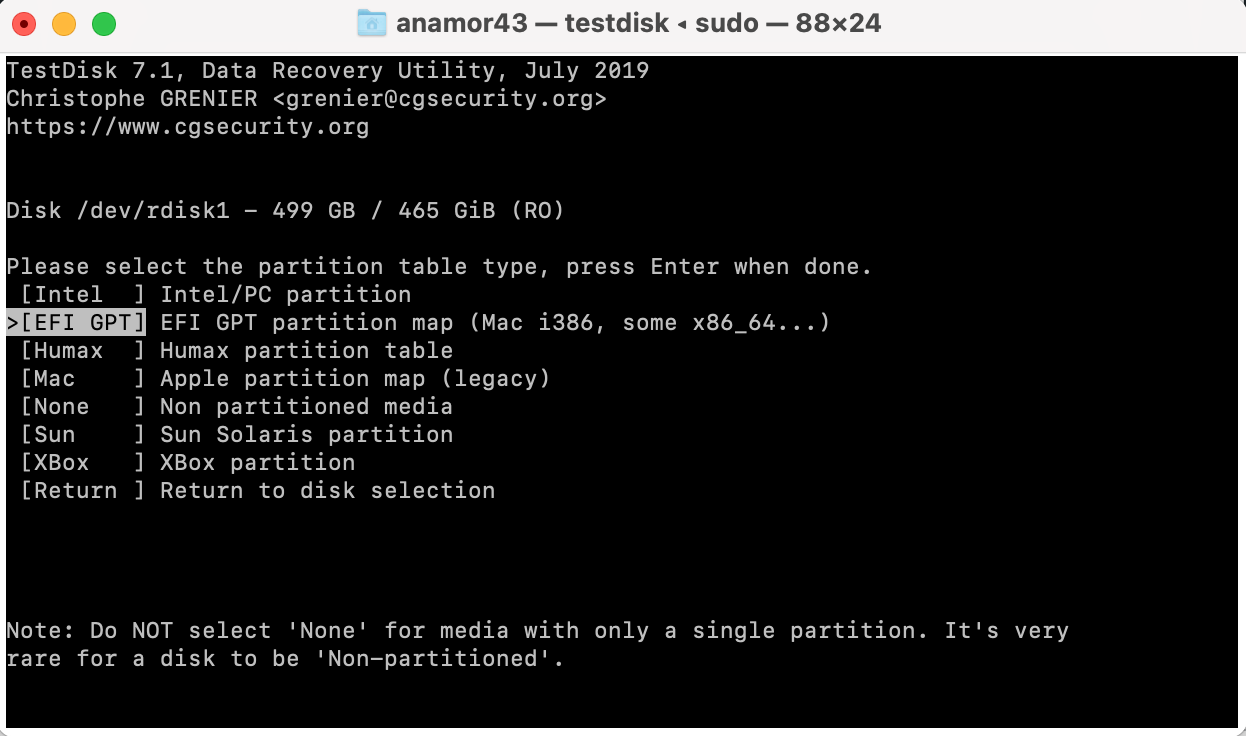
- בחר ב- ניתוח מבנה המחיצה הנוכחי וחיפוש מחיצות שאבדו , והקש על חזור.
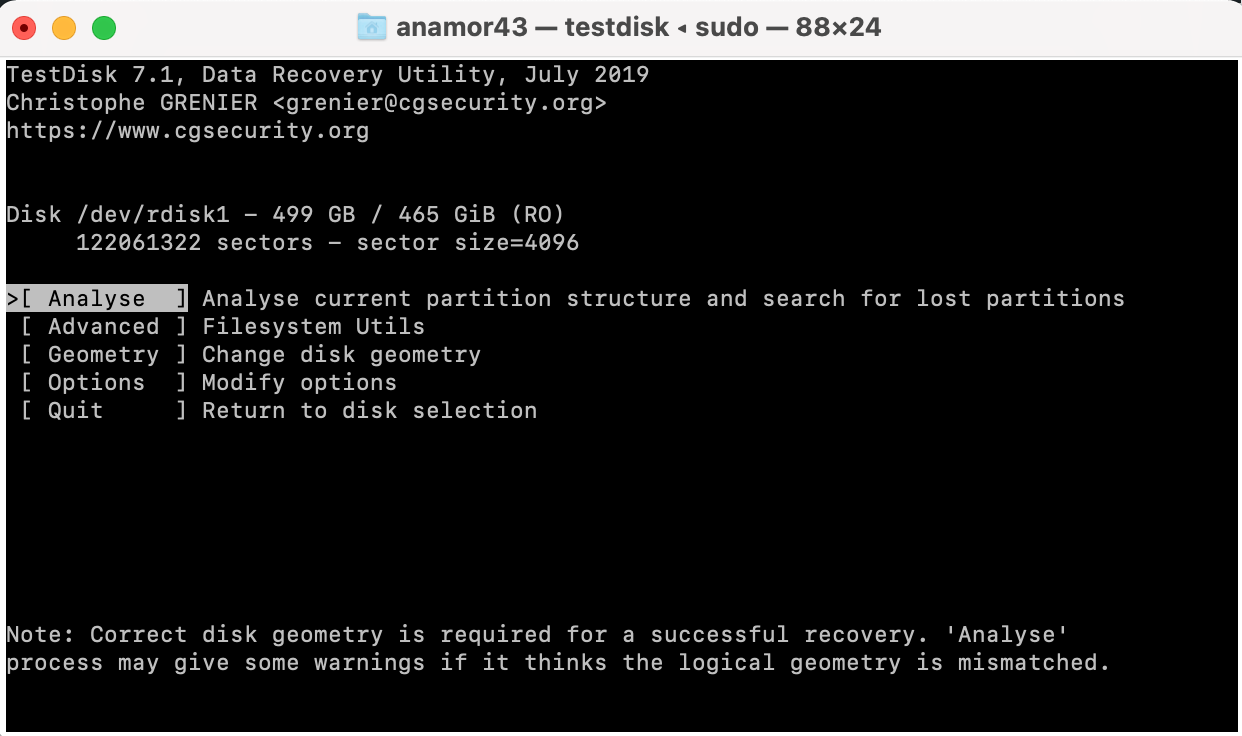
- המתן לסיום סריקה מהירה כדי לראות את המחיצות שנמצאו.
- אם הסריקה מצאה את המחיצה האבודה, בחר בה ובחר באפשרות לכתוב . אחרת, בחר באפשרות חיפוש מעמיק והקש על חזור.
כיצד לשחזר נתונים ממחיצה HFS ב-Windows
בעוד ש-Windows לא תאפשר לך לחקור את התוכן של כונן בפורמט HFS, כלים צד שלישי כמו Disk Drill יכולים לזהות את הכונן ולשחזר ממנו נתונים.
Windows כנראה יבקש ממך לפרמט את הכונן ברגע שתחבר אותו. אַל תַעֲשֶׂה זאת פרמט את הכונן. פשוט סגור את ההודעה והתחל בתהליך שחזור הנתונים. אם תבחר להשתמש ב-Disk Drill, שלבי שחזור הנתונים יישארו זהים לאלה במחשב Mac. כמשתמש Windows, אתה גם יכול לנצל את הניסיון החינמי של Disk Drill, המאפשר לך לשחזר עד 500 מגה בייט של נתונים ללא תשלום.
בשורה התחתונה
כשמדובר בשחזור מחיצות או כוננים של HFS/HFS+, תוצאות השחזור תלויות במידה רבה במהירות הפעולה ואם המידע כבר נכתב מחדש או לא. לכן, אין פתרון שיבטיח הצלחה בשחזור מלאה ב-100%.
תמיד כדאי להיות מוכנים לגרוע ביותר. והדרך הטובה ביותר לעשות זאת היא לגבות את הנתונים שלך באופן קבוע (לדוגמה, עם מכונת זמן) כך שבמקרה שתמחק קבצים חשובים או תאבד מחיצת, תהיה לך דרך קלה להחזיר את הנתונים.




