 איבוד נתונים חשובים ממחיצת Windows NTFS שלך יכול להקשות עליך, במיוחד אם איבדת מסמכים או קבצים חשובים. הדבר הטוב הוא, ששחזור מחיצות NTFS אפשרי וקל.
איבוד נתונים חשובים ממחיצת Windows NTFS שלך יכול להקשות עליך, במיוחד אם איבדת מסמכים או קבצים חשובים. הדבר הטוב הוא, ששחזור מחיצות NTFS אפשרי וקל.
כאשר קבצים נמחקים ממחיצת NTFS, זהו פעולה לוגית; הקבצים עדיין קיימים פיזית על מכשיר האחסון עד שהם נכתבים מחדש עם נתונים חדשים. אתה יכול להשתמש ב-כלי לשחזור מחיצות NTFS כדי לשחזר את הקישוריות הלוגית הזו ולשחזר את הקבצים שלך.
לפני שנדון בשחזור NTFS, בואו נבין מה זה NTFS בפרטים נוספים.
מהו מערכת הקבצים NTFS?
NTFS הוא קיצור של New Technology File System, וזה קובץ המערכת ש-Windows משתמשת בו לאחסון ושליפת קבצים על כונני HDD ו-SSD במחשב האישי שלך.
מיקרוסופט החליפה את מערכת הקבצים FAT (File Allocation Table) עם NTFS בשנת 1993 עם השחרור של Windows NT 3.1. מאז NTFS הייתה מערכת הקבצים העיקרית בשימוש בכל מערכות ההפעלה של Windows, כולל Windows 10 ו-Windows 11.
Windows NTFS מציע מספר יתרונות, כולל אך לא מוגבל ל:
- קיבולת גדולה יותר: NTFS תומך בכונני HDD עד 16EB, תיאורטית, ותומך בגודל קובץ מקסימלי של עד 256TB בגרסאות חדשות יותר של Windows (8, 10 ו-11).
- מציע יותר מאפייני קבצים: NTFS מציע תכונות קובץ כמו הקצאת אינדקס, נקודות הפניה מחדש ודחיסה. למעשה, NTFS הוא מערכת הקבצים היחידה של Windows שמאפשרת דחיסה.
- הרשאת שימוש בדיסק: למנהלים יש את היכולת להקצות שטח דיסק למשתמשים בודדים עם NTFS. זה משמש הכי נפוץ להגבלת השימוש בשטח דיסק בכוננים ברשת.
- הצפנה ברמת הקובץ: NTFS תומך בהצפנת קבצים ברמת הקובץ (שונה מהצפנת הכונן המלא). ניתן להצפין קבצים ותיקיות בודדים עם תכונת Encrypting File System על פריטי NTFS.
רק Windows משתמשת ב-NTFS באופן טבעי. Windows NT, 2000, XP, Vista, 7, 8, 10, ו-11 כולן משתמשות ב-NTFS. אבל מערכות הפעלה מבוססות לינוקס יכולות גם כן להרכיב מחיצות NTFS, כלומר, הן יכולות גם לקרוא וגם לכתוב על מחיצות NTFS.
NTFS הוא מערכת קבצים קניינית, ובגלל שאפל לא רכשה אותה תחת רישיון, משתמשי Mac לא יכולים לכתוב באופן מקורי למחיצה של NTFS. עם זאת, הם יכולים לקרוא את הקבצים שבמחיצת NTFS.
לא משנה באיזה מערכת הפעלה אתה משתמש במחיצת NTFS, ישנם מספר דברים שיכולים להשתבש ולהוביל למחיקת קבצים בטעות.
סיבות נפוצות לאובדן נתונים ממחיצות NTFS
להלן הסיבות הנפוצות ביותר שעשויות לגרום לאיבוד קבצים ממחיצת NTFS שלך.
| סיבה | תיאור |
| ✂️ עיצוב | אם עיצבת כונן כדי להמיר אותו למחיצה NTFS, כל הנתונים על המחיצה יאבדו בתהליך. ייתכן שעיצבת כונן כדי להמיר את מערכת הקבצים, להסיר תוכנות זדוניות או וירוסים, או לפנות מקום בכונן הקשיח שלך. בכל מקרה, תאבד את כל הנתונים שלך. |
| ⚠️ נזק למערכת הקבצים | למרות ש-NTFS אמינה בהרבה מקודמתה FAT32, היא עדיין פגיעה לנזקים מכיוון שהיא נוטה להתפזרות וחסרה מנגנון למניעת ריקבון ביטים (כלומר, השחתת נתונים הנגרמת מבלאי הכונן). מחיצות NTFS עשויות להיפגם גם בגלל בעיות חומרה כמו כשל בבקר הכונן הקשיח או בעיות בכבל. בנוסף, בעיות מערכת כמו מנהל RAID לקוי או מסכי מוות כחולים (BSOD) עשויים להוביל לאי-תאימויות והשחתות של מערכת הקבצים. | #️⃣ הצפנת הקבצים | כפי שנדון קודם, ל-NTFS יש את תכונת מערכת הקבצים המוצפנת להצפנת קבצים ברמת הקובץ. בכל זאת, קבצים מוצפנים הם כמו כל קובץ אחר. אם תאבד אותם, אך המידע עדיין קיים במערכת הקבצים לגבי המיקום שלהם, יש סיכוי קטן שאולי תוכל לשחזר את הקבצים האלו. |
| ☣️ וירוסים ותוכנות זדוניות | וירוסים יכולים לחדור לכוננים ולמערכות רשת ולגנוב, להצפין, להסיר או להשחית נתונים קריטיים. ברגע שהוירוס או התוכנה הזדונית נכנסו למערכת, הם יתחילו להשחית את הקבצים שלך או לגנוב את הנתונים שלך. תוכנת אנטי-וירוס וכושר זיהוי שלך לזהות מיילים וקישורים חשודים יכולים להקל בצורה משמעותית בהגנה על הנתונים שלך. |
עם זאת, אם כבר איבדת את הקבצים, תוכנת שחזור נתונים NTFS ל-Windows כמו Disk Drill תעזור לך לשחזר אותם.
איך לשחזר קבצים ממחיצת NTFS
דיסק דריל הוא ההימור הטוב ביותר לשחזור קבצים שאבדו ממחיצת NTFS. זה גם קל לשימוש; הנה תהליך בארבעה שלבים המדגים כיצד ניתן להשתמש ב-Disk Drill לשחזור קבצים ממחיצת NTFS.
שלב 1. הורד והתקן את Disk Drill
הורד את Disk Drill והפעילו את אשף ההתקנה. וודאו שאתם מתקינים את Disk Drill במחיצה שונה מזאת ממנה אתם רוצים לשחזר קבצים כדי למנוע דריסה של נתונים. תוכלו לשחזר עד 500 מגה-בייט של נתונים בגרסה החינמית של Disk Drill ל-Windows.
שלב 2. בחר את מחיצת ה-NTFS
לאחר שהפעלת את Disk Drill לאחר ההתקנה, תצטרך לבחור את המחיצה NTFS שברצונך לסרוק עבור קבצים שניתן אולי לשחזר. לחץ על כפתור חפש נתונים שאבדו כדי להתחיל את הסריקה. בנקודה זו, Disk Drill יתחיל לסרוק את מחיצת ה-NTFS שלך.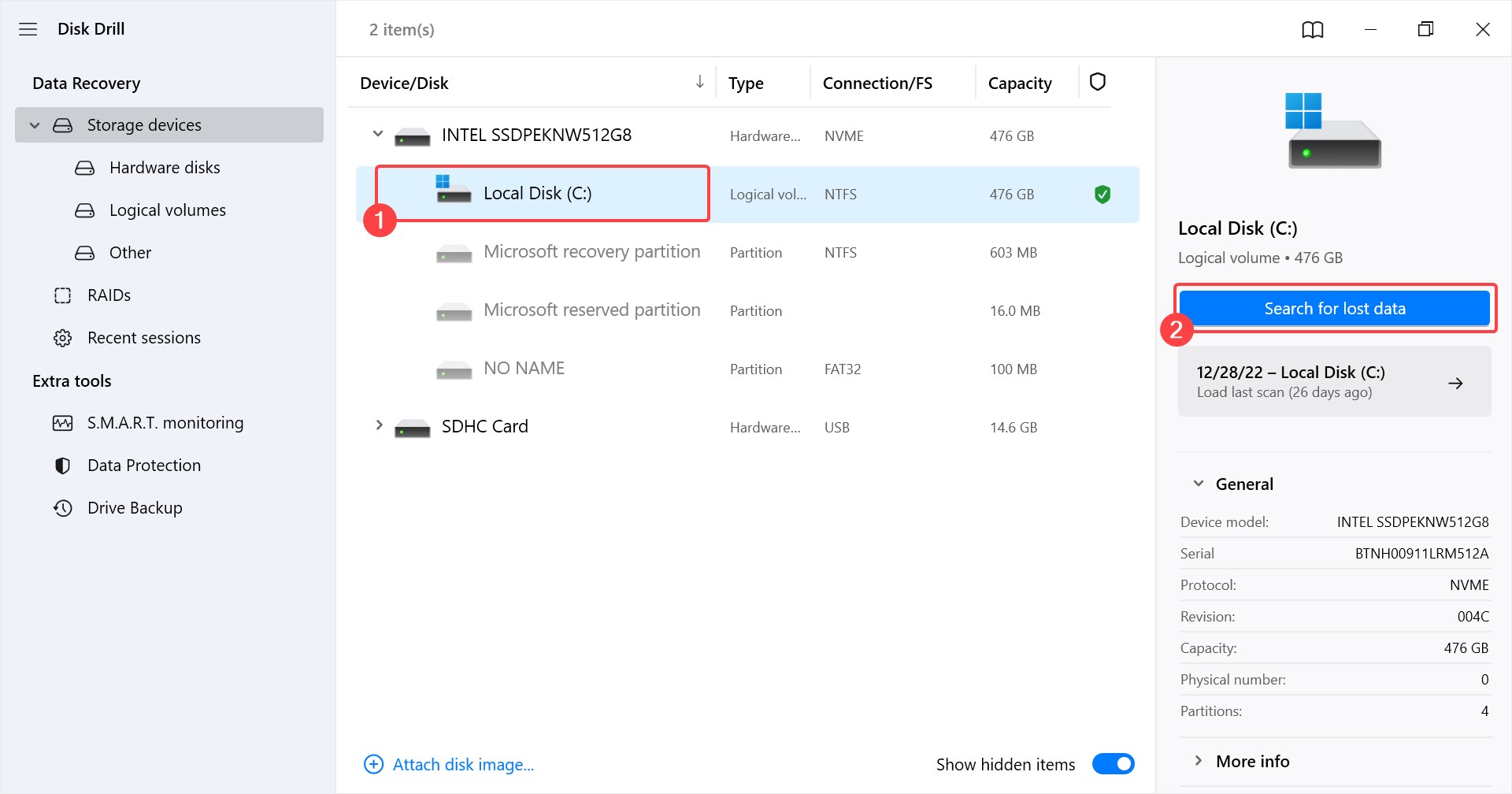
שלב 3. התחל לשחזר קבצים
אינך צריך להמתין לסיום הסריקה, תוכל להציג את הקבצים בתצוגה מקדימה על ידי לחיצה על סקור פריטים שנמצאו הכפתור. כשתראה את רשימת הקבצים שניתן לשחזר, בחר את אלו שברצונך לשחזר על ידי סימון התיבה שמשמאל לקובץ ולחיצה על שחזר הכפתור.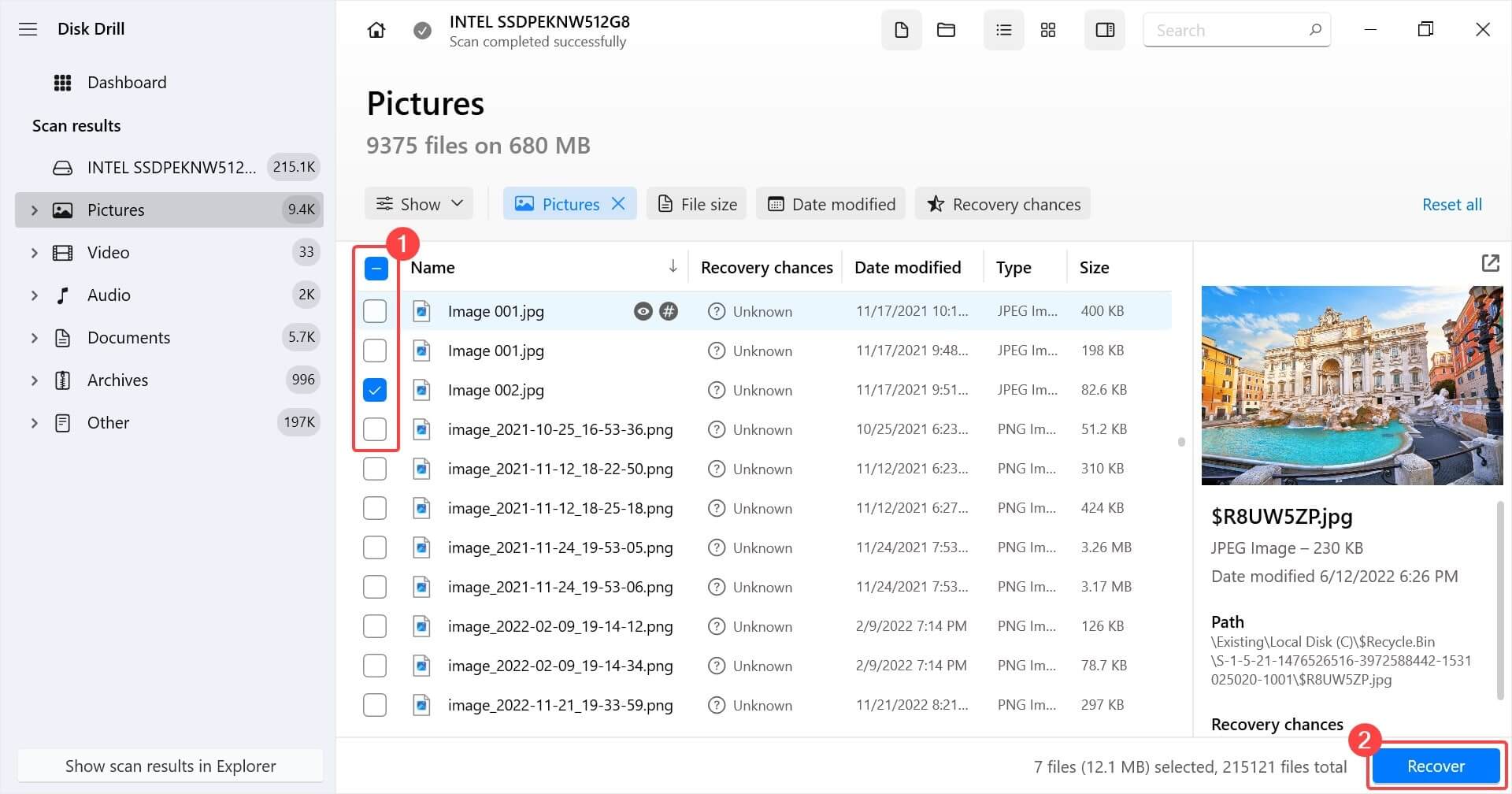
שלב 4. בחר מיקום שחזור
כשאתה לוחץ על שחזר הכפתור, תישאל היכן ברצונך לשמור את הקבצים. בחר מיקום שונה מהכונן המקורי כדי למנוע כתיבת יתר של הנתונים. לאחר שבחרת מיקום, לחץ על הבא .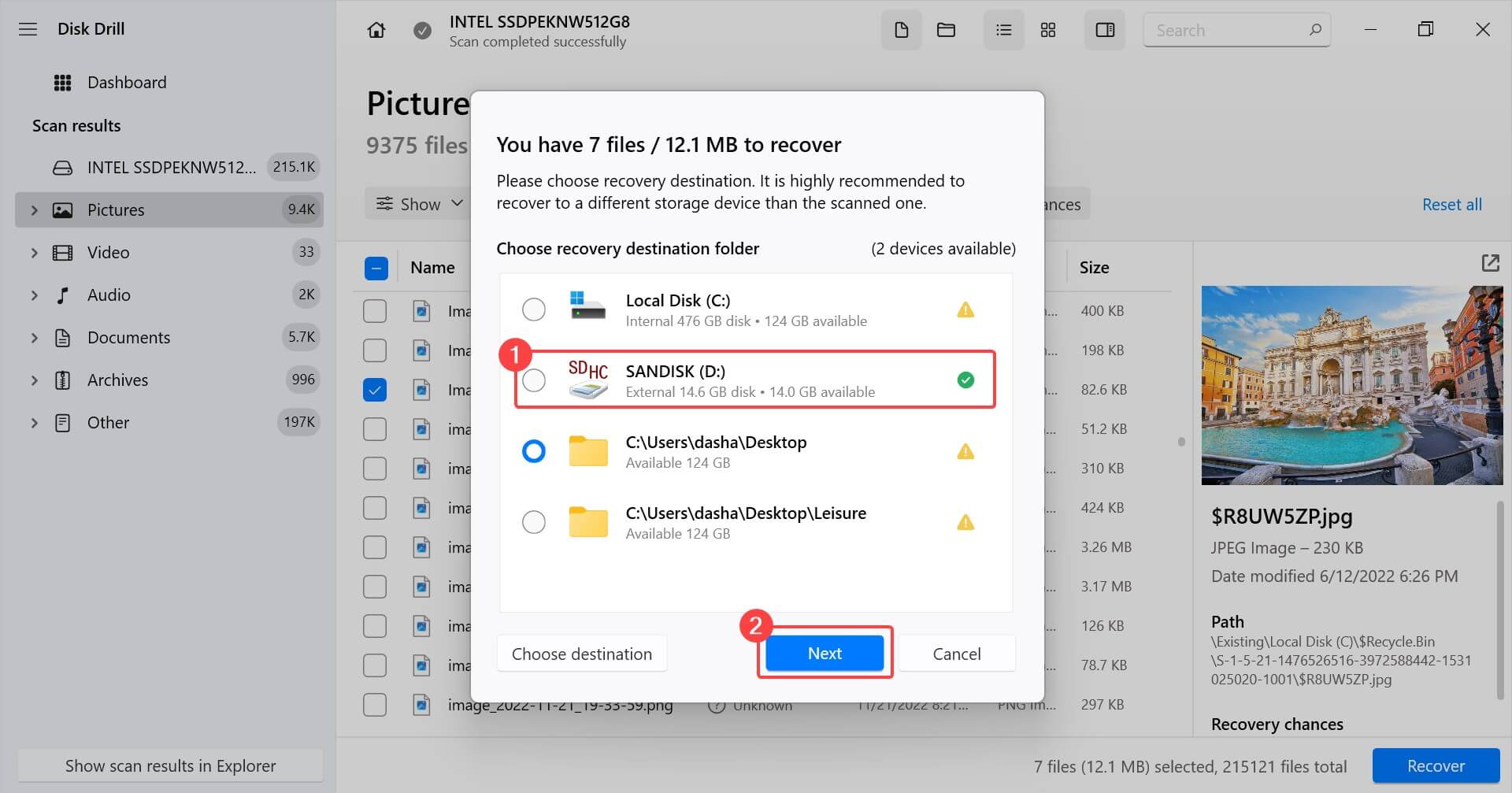
עכשיו כששחזרת את הקבצים, תוכל לתקן את טבלת המחיצות של NTFS אם היא זו שגרמה לאובדן הנתונים מלכתחילה ולשחזר את כל המחיצה.
כיצד לתקן טבלת מחיצה NTFS ולשחזר את המחיצה
אי-התאמות בטבלת המחיצות של NTFS יכולות להוביל לאובדן מידע בנוגע למחיצה ולעשות את הנתונים במחיצה בלתי נגישים. למרבה המזל, יש דרך קלה לתקן את טבלת המחיצות של NTFS. תוכל להשתמש בכלי שנקרא TestDisk על ידי ביצוע השלבים המוסברים למטה:
- הורד את TestDisk, חלץ את הקבצים לתיקייה והפעל את TestDisk. זהו תוכנה ניידת ואינו דורשת התקנה.
- בחר את האפשרות ולחץ הזן . אם יש צורך, הזן את סיסמת הניהול שלך.
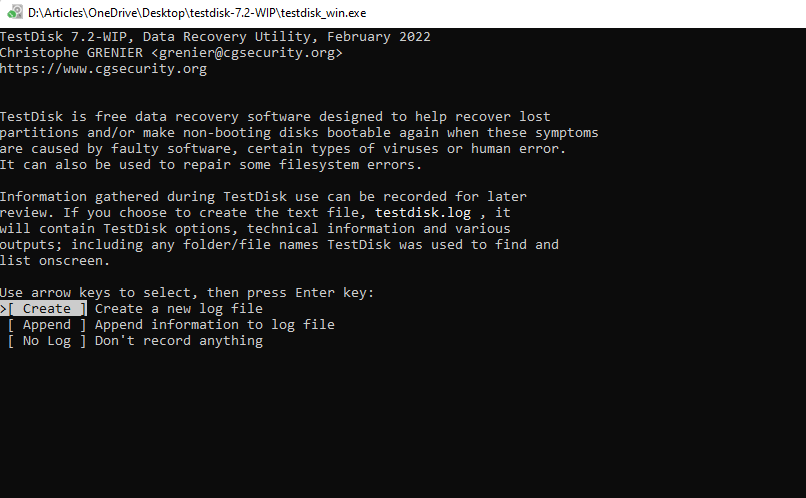
- בחר את כונן הדיסק שברצונך לתקן ולחץ הזן .
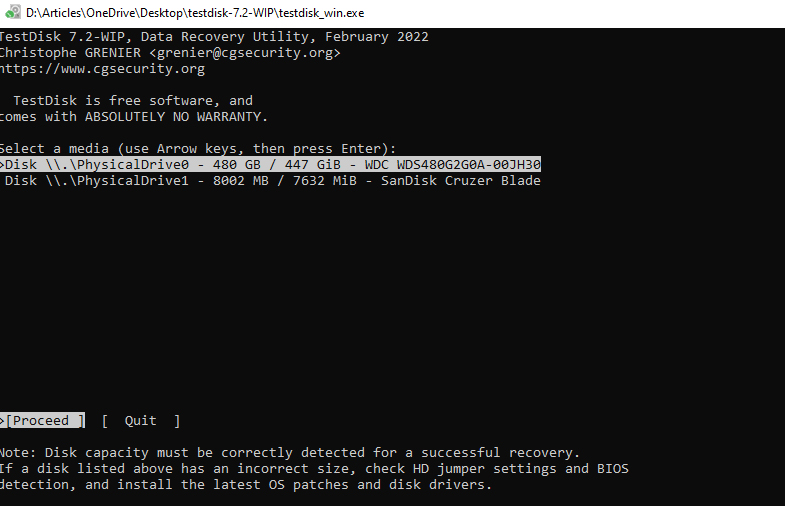
- בחר (מחיצת Intel/PC), מכיוון שאנחנו מנסים לתקן מחיצת NTFS.
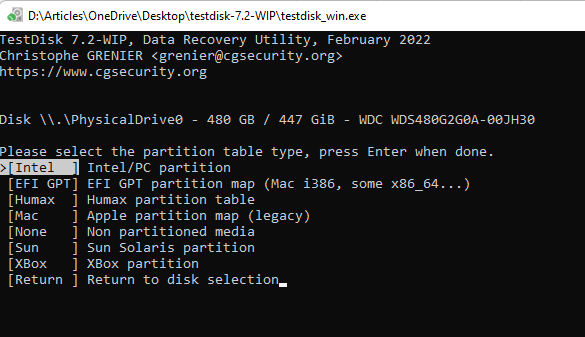
- בחר .

- בחר [Quick search].
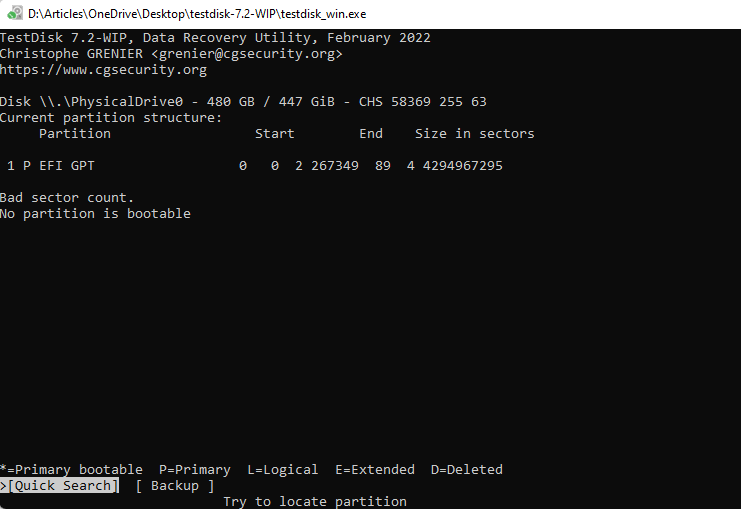
- בחר את המחיצה שברצונך לתקן ולחץ הזן .
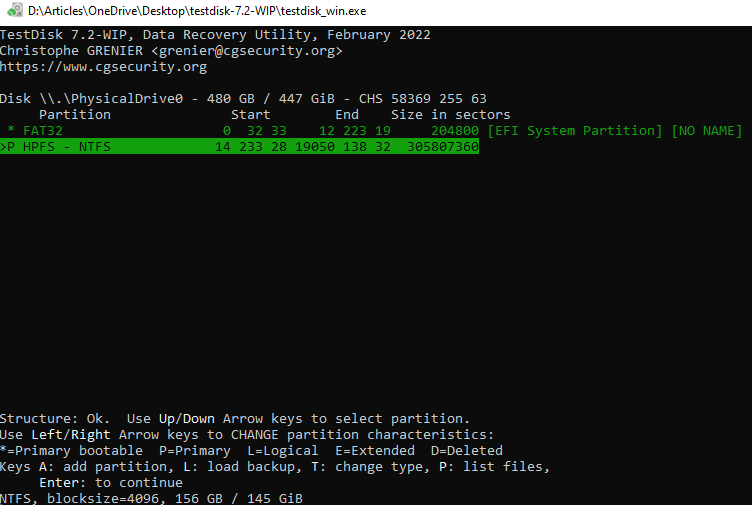
- בחר בתחתית ולחץ הזן . פעולה זו תכתוב את טבלת המחיצות למחיצה, או לחלופין, תוכל ללחוץ A כדי לשחזר מחיצה שבורה ולתקן אי התאמות קיימות.
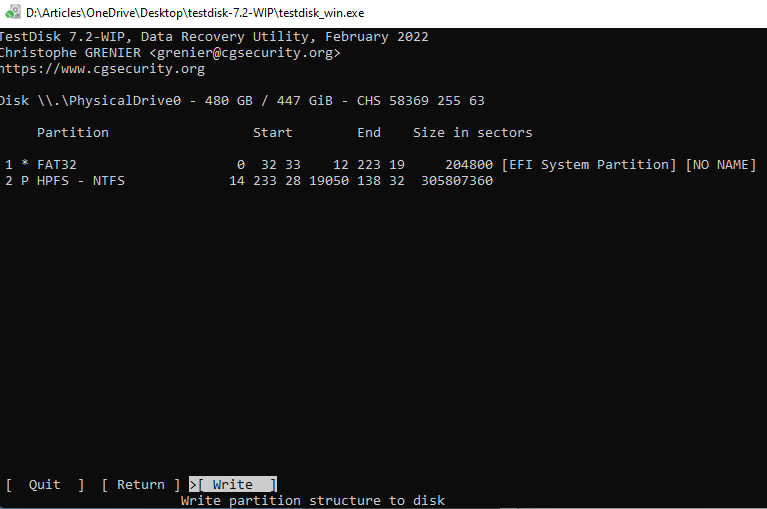
הערה: אם אפשרות [Quick Search] לא מוצאת את המחיצה, תוצג גם אפשרות להריץ [Deeper Search].



![כיצד לשחזר קבצים פגומים ב-Windows [השיטות הטובות ביותר]](https://blog.7datarecovery.com/wp-content/uploads/2021/03/recover-corrupted-files-windows-218x150.jpg)
