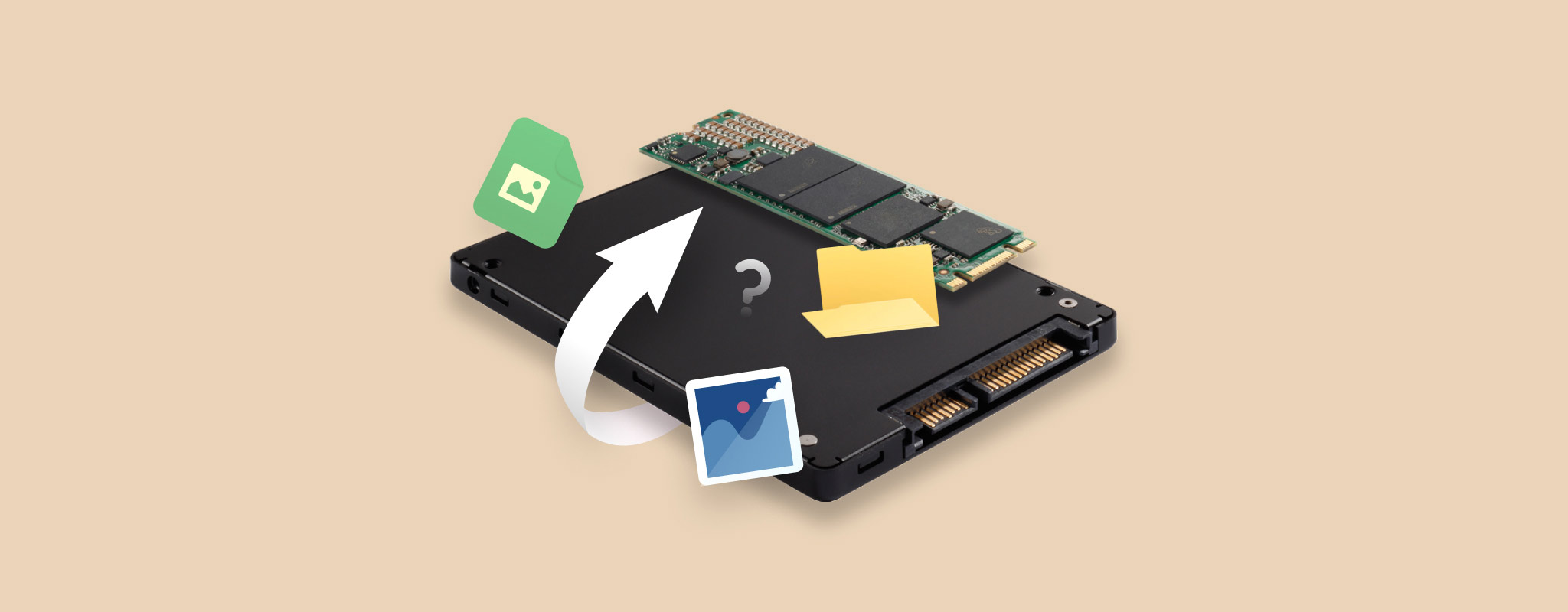 זה מתסכל להתמודד עם נתונים שנמחקו – במיוחד אם זה מכונן SSD חיצוני. פירמוט בטעות יכול למחוק את כל הנתונים היקרים לך. עם זאת, יתכן שיש לך הזדמנות שנייה.
זה מתסכל להתמודד עם נתונים שנמחקו – במיוחד אם זה מכונן SSD חיצוני. פירמוט בטעות יכול למחוק את כל הנתונים היקרים לך. עם זאת, יתכן שיש לך הזדמנות שנייה.
המאמר הזה ידריך אתכם בשלבים פשוטים לשחזור קבצים מ-SSD חיצוני שנפרמט.
האם ניתן לשחזר נתונים לאחר פירמוט של כונן SSD?
זה בהחלט אפשרי לשחזר נתונים מ-SSD חיצוני שנפרמט. אך עליך לעקוב אחר מספר המלצות כדי להגדיל את הסיכויים לשחזור נתונים, המפורטות בפרק הבא.
חשוב לנתח את סוג הפורמט ב-SSD החיצוני שלך לפני התחלת תהליך שחזור הנתונים. במקרים של פורמט מהיר, המחיצות האמיתיות המכילות את הנתונים שלך נשארות ללא מגע. כך שתוכל להשתמש בתוכנה לשחזור נתונים או בשירותים לשחזור כדי לאחזר קבצים. לעומת זאת, פורמט מלא מוחק קבצים לצמיתות וכותב מחדש על סקטורים בדיסק הקשיח שלך. במקרים כאלה, שחזור קבצים מה-SSD החיצוני הוא בלתי אפשרי.
אם אתה מתכנן לבצע שחזור נתונים מדיסק SSD, הנה כמה טיפים שאנו ממליצים עליהם כדי למקסם את הסיכויים לשחזור מוצלח:
- הפסק להשתמש בכונן ה-SSD שלך. העברות קבצים או תהליכים רקעיים עלולים לכתוב נתונים על כונן הזיכרון, דבר שיכול לדרוס נתונים קיימים.
- אם אפשר, נסה לבצע שחזור נתונים בהקדם האפשרי.
- באפשרותך להפעיל מצב קריאה בלבד מתוך כלי שחזור הנתונים אם האפשרות זמינה.
- באפשרותך ליצור תמונת דיסק של ה-SSD החיצוני שלך לפני שתחיל בשחזור הנתונים כדי להקטין את הסיכון לאובדן נתונים נוסף.
- תמיד בחר מיקום שונה מהכונן שתצורתו נמחקה כדי לאחסן את הקבצים ששוחזרו בטוחות.
💡 למרות שכונני SSD פנימיים מאפשרים להפעיל את פקודת ה-TRIM, שיכולה להשפיע על תהליך שחזור הנתונים, זה לא משנה במקרה של כונני SSD חיצוניים. כך ש-TRIM לא ישפיע על שחזור הנתונים במקרה שלנו. עם זאת, אם אתם מתמודדים עם כונן SSD פנימי, ייתכן שתרצו לעיין במאמר זה על שחזור SSD.
איך לשחזר נתונים מ-SSD שנפרמט
כאשר מדובר בשחזור נתונים מ-SSD חיצוני שנפרמט, אנו ממליצים על שני גישות: שימוש בתוכנת שחזור נתונים או פנייה לעזרה משירותי שחזור נתונים מקצועיים.
בסעיף הבא, נחקור כל שיטה בפירוט, תוך מתן מדריך שלב אחר שלב כדי לעזור לך למקסם את הסיכויים לשחזור נתונים מוצלח.
שיטה 1: השתמש בתוכנת שחזור נתונים מקצועית
הדרך היעילה ביותר לשחזר נתונים מ-SSD חיצוני שהופורמט היא להשתמש בתוכנת שחזור נתונים.
Disk Drill של Cleverfiles הוא פתרון שחזור יעיל עם ממשק אינטואיטיבי שתומך בכל מערכות הקבצים המרכזיות של Windows ובפורמטים קובצים. יתר על כן, התוכנה מתהדרת באלגוריתם מתקדם ותכונות נוספות כמו ניטור דיסק S.M.A.R.T., שמעדכנים אותך לגבי בריאות הדרייב וגיבויים ברמת הבית הביתית. ובכך, Disk Drill הוא כלי שחזור נתונים אמין ויעיל שעובד מצוין לכל מערכות האחסון, כולל SSDs חיצוניים.
הנה כיצד להשתמש ב-Disk Drill כדי לשחזר נתונים מ-SSD חיצוני שנפרמט:
- הורד והתקן את Disk Drill על המחשב שלך.
- חבר את ה-SSD החיצוני למחשב.
- הפעל את Disk Drill ובחר את ה-SSD החיצוני מתוך רשימת הכוננים. לאחר מכן, לחץ על חפש נתונים אבודים.

- Disk Drill כעת יבצע סריקה של ה-SSD החיצוני בשביל למצוא נתונים שניתן לשחזר. תהליך הסריקה יכול לקחת זמן, בהתאם לגודל ה-SSD. כאשר הסריקה תסתיים, לחץ על סקור פריטים שנמצאו.
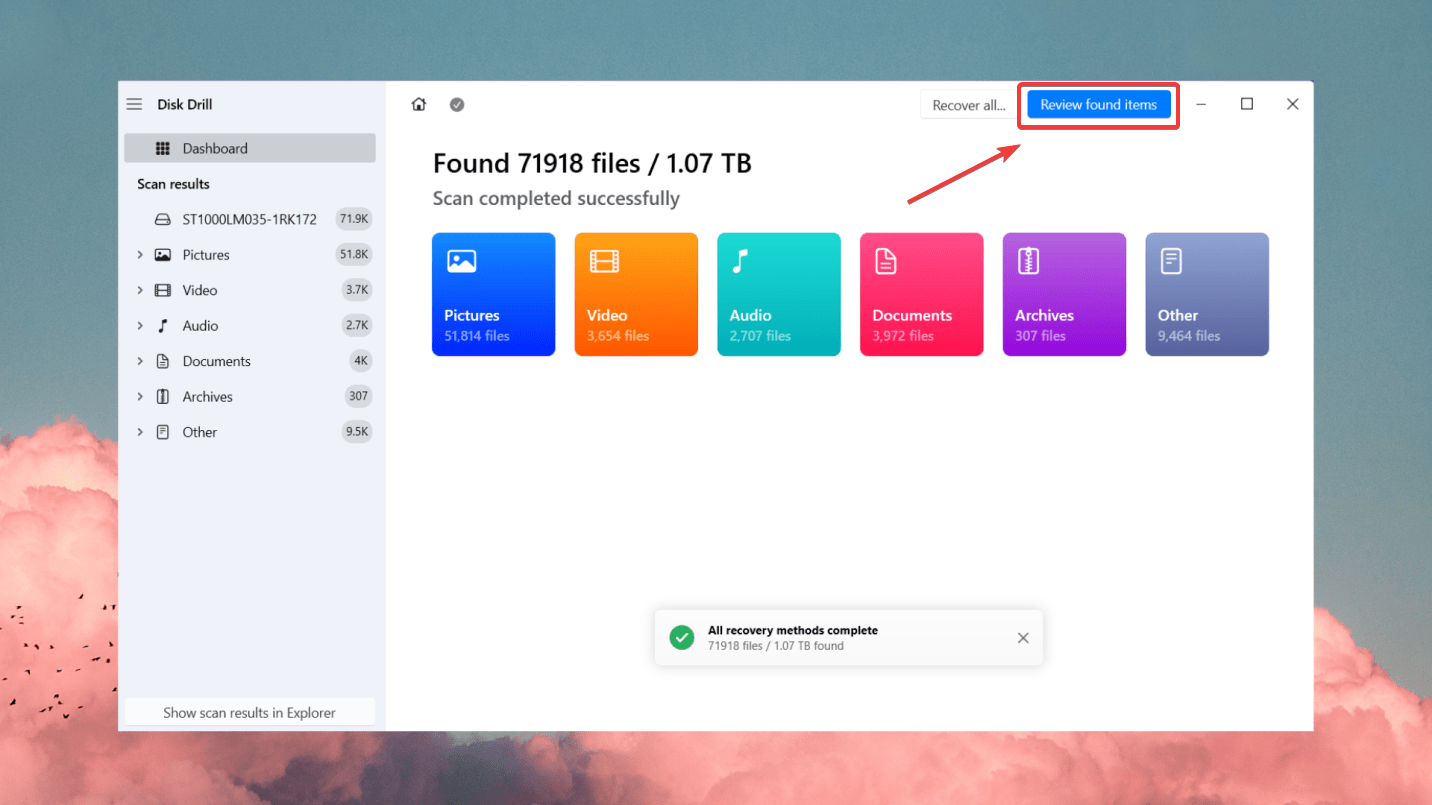
- תצוגה מקדימה של הקבצים שברצונך לשחזר. אתה יכול לסנן את התוצאות לפי קבצים מסוימים או לבחור מחיצה שלמה מה-SSD שנפרמט.

- בחר את הקבצים שברצונך לשחזר ולחץ על שחזר.

- לאחר מכן בחר מיקום אחסון עבור הנתונים ששוחזרו, וודא שאתה לא בוחר ב-SSD עצמו כיעד היעד. לחץ על הבא כדי להשלים את שחזור הנתונים.
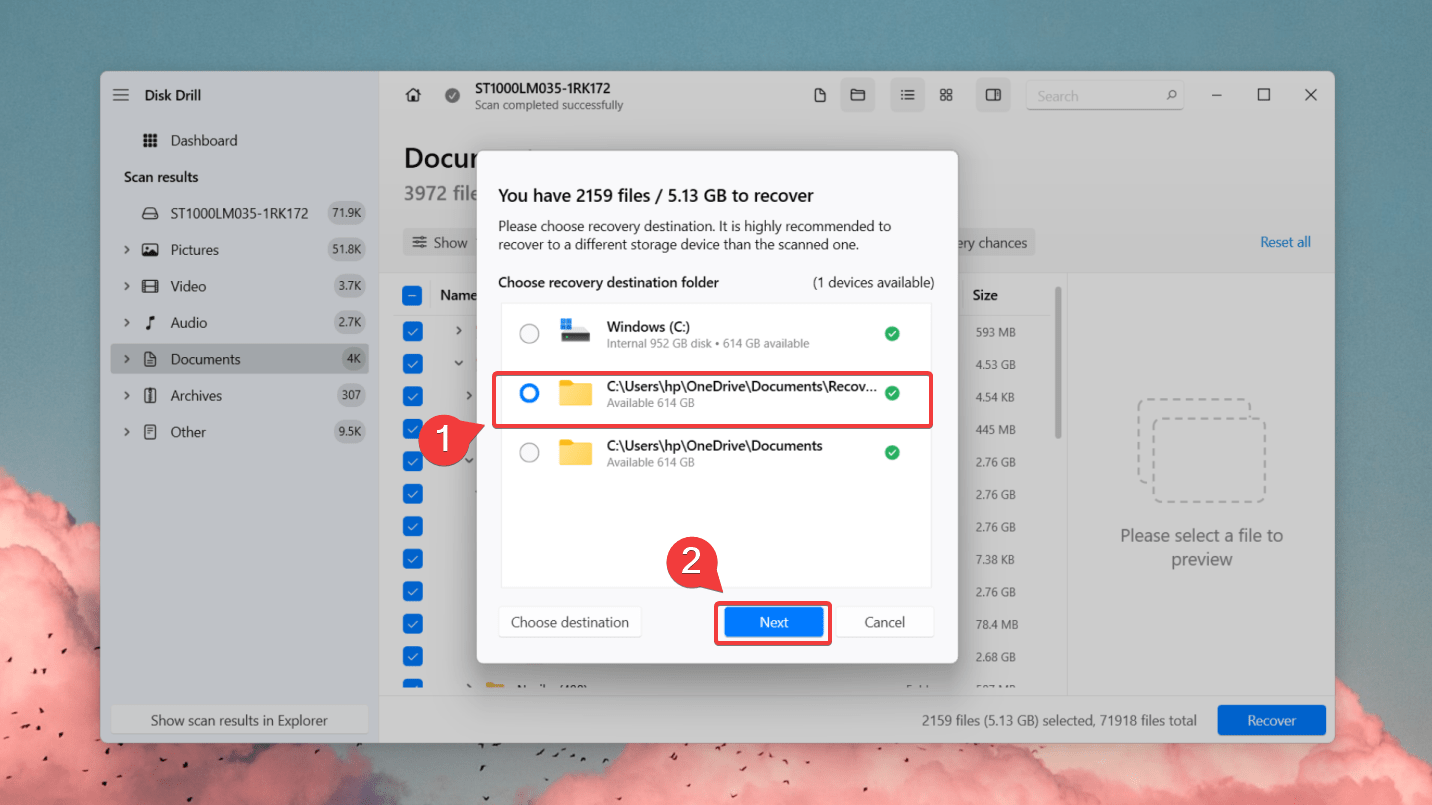
שיטה 2: השתמש בתוכנת שחזור נתונים חופשית
אם אתה רוצה לשחזר את הנתונים שלך ללא עלות, תוכנה לשחזור נתונים בחינם היא הדרך לעשות זאת. כלי שחזור נתונים בגרסה חינמית מתקדמת כמו Recuva הוא חלופה מבטיחה ל-Disk Drill, שמציע שחזור נתונים ללא הגבלה בחינם. הוא יכול לסרוק ולשחזר תמונות, סרטונים, אודיו, מסמכים, קבצי זיפ ועוד.
לשחזור קבצים מתקדם, עדכוני תוכנה אוטומטיים ותמיכה בעדיפות, שקול לשדרג לRecuva Professional. עם זאת, גרסאות התשלום והחינמית של Recuva חסרות פונקציונליות מתקדמות יותר, כמו תצוגה מקדימה של קבצים לפני השחזור, ניטור בריאות של התקן אחסון ויצירת דימוי דיסק ל-SSD.
למרות המגבלות האלה, Recuva משרתת היטב בתור תחליף חינמי לכלים פרמיום לשחזור נתונים. עם תהליך השחזור הרבע-שלבי שלה, אתה יכול לנסות לשחזר נתונים בתוך דקות. סריקת כונן SSD חיצוני יכולה לקחת כמה דקות עד שעה פחות או יותר, בהתאם לגודל ההתקן אחסון שלך. ניתן להוריד את Recuva מ-CCleaner כדי להתחיל בשחזור נתונים.
ניתן להוריד את Recuva מ-CCleaner ולהתחיל בשחזור נתונים עם השלבים הבאים:
- לאחר הורדת Recuva, פתחו את התקין ולחצו התקן.
- לאחר מכן, חברו את ה-SSD החיצוני שלכם ופתחו את Recuva.
- נשתמש ב-Recuva במצב קסם (בסיסי) עבור המדריך הזה. במסך הפתיחה, לחצו הבא.

- עכשיו, בחרו אילו סוגי קבצים אתם רוצים ש-Recuva יחפש. לאחר מכן, לחצו הבא.
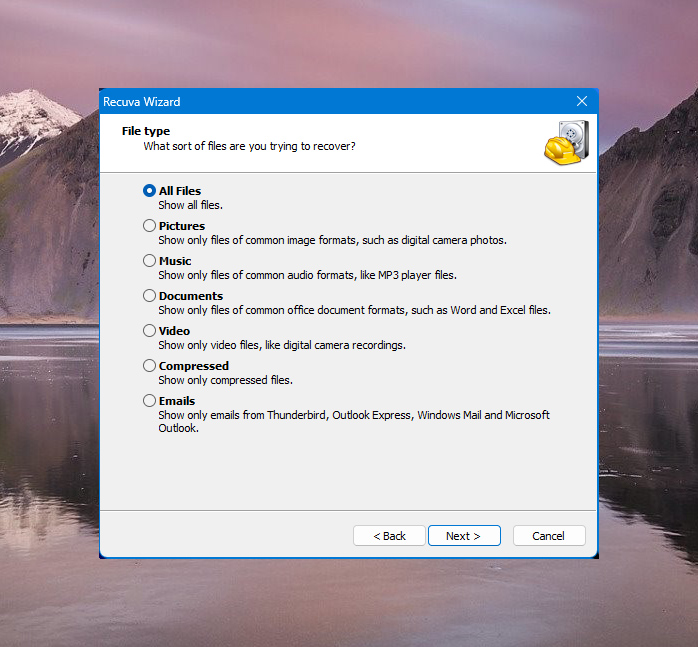
- בחלק מיקום הקבצים, בחרו במיקום ספציפי ועיינו למציאת מיקום הדיסק החיצוני שלכם. לחצו הבא לאחר מכן.
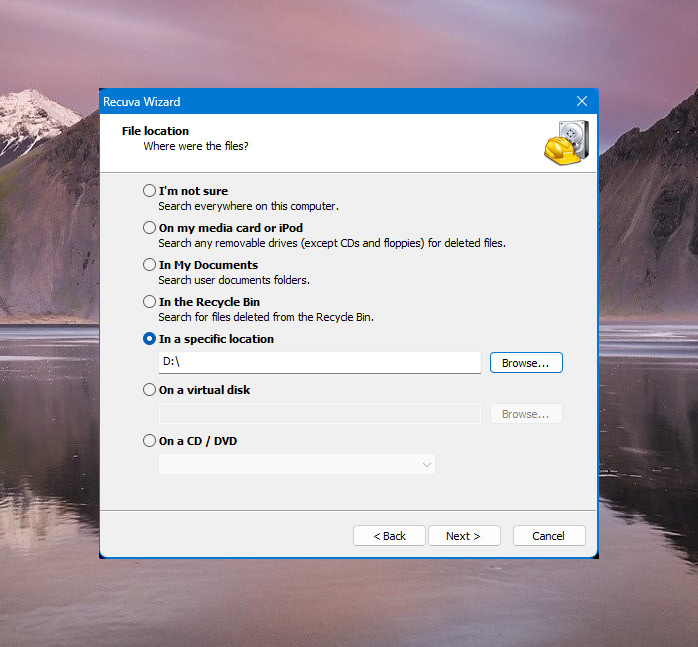
- לחצו התחל כדי להתחיל בסריקת הדיסק שלכם. תוכלו לסמן את האפשרות אפשר סריקה עמוקה כדי לבצע סריקה מתקדמת יותר. אפשרות זו תאריך את זמן הסריקה.
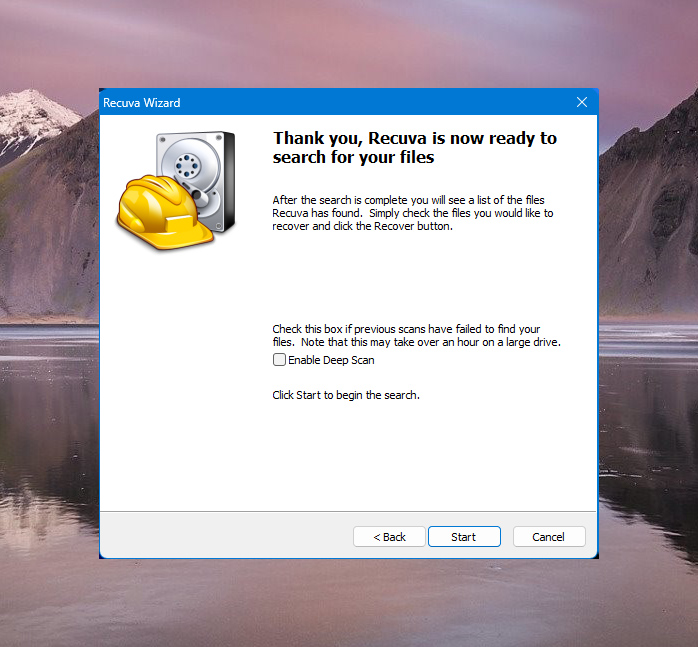
- כאשר Recuva מציג את תוצאות הסריקה, סמנו את התיבות ליד הקבצים שאתם רוצים לשחזר. לאחר מכן, לחצו שחזר בפינה הימנית התחתונה של החלון.
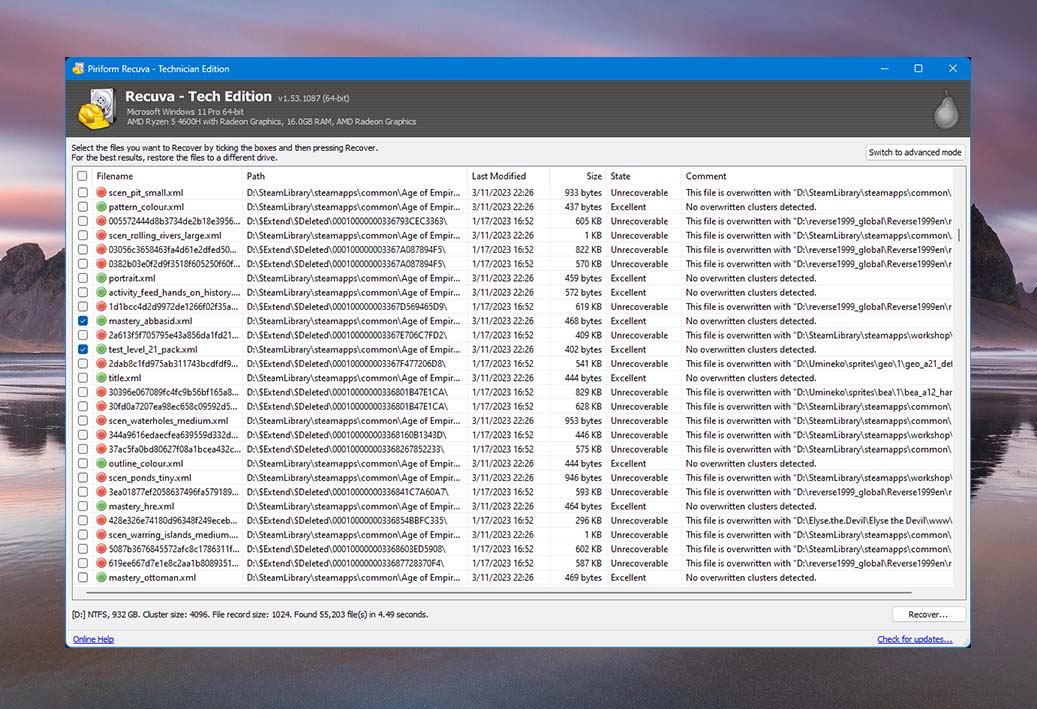
- עיינו למיקום בו ברצונכם לשמור את הקבצים ששוחזרו. לאחר מכן, לחצו אישור כדי להתחיל בשיחזור הנתונים.
שיטה 3: השתמש בשירותי שחזור נתונים
כונני SSD חיצוניים לעיתים יכולים לשמור מידע יקר ערך ובלתי ניתן להחלפה. אם אתה לא יכול לשחזר נתונים מכונן SSD חיצוני שפורמטת באמצעות תוכנת שחזור נתונים, עדיף להתייעץ עם ספק שירות שחזור נתונים מקצועי.

לרוב, שירותי שחזור נתונים עשויים להיראות יקרים, אך יש בהם צוותים של מקצוענים בעלי מיומנויות גבוהות ומשאבים שיכולים להיות מועילים במיוחד בתיקון מצבי אובדן נתונים, במיוחד אם ביצעת פרמוט מלא ב-SSD החיצוני שלך.
✅כדי למצוא ולבחור שירות שחזור נתונים אמין, ודאו שאתם מקבלים ייעוץ חינם ומקבלים הצעות מחיר מראש. לאחר מכן, תוכלו לבקר בהם אישית או לשלוח להם את כונן ה-SSD. אם תפנו לשירות שחזור נתונים מהימן, הם ינסו את מרבית המאמצים כדי לשחזר את הנתונים שלכם. אך במקרה הנדיר שלא יוכלו, רוב השירותים יש פוליסת “אין נתונים/אין חיוב”.
מסקנה
ביצוע שחזור נתונים על SSD חיצוני הוא אפשרי מאוד. עם זאת, כדי להגדיל את סיכויי ההצלחה של שחזור הנתונים, עליך לזכור להפסיק להשתמש במכשיר מיד.
ברוב המקרים, תוכנת שחזור נתונים אמינה כמו Disk Drill תסייע לך באחזור הקבצים שלך. עם זאת, אם זה לא יקרה, אתה יכול לפנות לשירות שחזור נתונים כדי לשחזר את הקבצים האבודים שלך בצורה בטוחה.
שאלות נפוצות
- הורד, התקן והפעל את Disk Drill.
- בחר את ה-SSD של סמסונג מרשימת הכוננים, ולחץ על חיפוש נתונים אבודים.
- לאחר שהסריקה הסתיימה, לחץ על סקור פריטים שנמצאו.
- בחר את הקבצים הנדרשים ולחץ שחזר.




