
Adobe Illustrator מועדף בשל קלות השימוש בו ליצירת גרפיקה מקצועית, ציורים ולוגואים. התלונה הנפוצה היא שמשתמשים נדרשים לעיתים קרובות לשחזר קבצי Illustrator כאשר האפליקציה או מערכת המחשב קורסת. יש גם פעמים שהמשתמש סגר בטעות את Adobe Illustrator מבלי לשמור את הקבצים.
לפני שתניחו שהקבצים שלכם אבדו לנצח, כדאי ללמוד כיצד לשחזר קבצי Illustrator במהירות — כולל כמה שיטות פשוטות לשחזור פרויקטים שלא נשמרו לאחר קריסה או סגירה בלתי מכוונת.
פעולות מהירות עבור אובדן קובץ Illustrator
אם Illustrator קרס פתאום או שסגרת אותו לפני ששמרת, אל תמהר להשתמש בכלי שחזור מורכבים עדיין. יש כמה דברים מהירים שאתה יכול לעשות שבדרך כלל יחזירו את היצירה שלך בפחות מדקה.
❓ הערה: הדוגמאות שלהלן מציגות את התהליך ב-macOS. אותם שלבים פועלים גם על Windows — שמות של כמה כפתורים עשויים להיות שונים, אך כל השאר כמעט זהה.
פעולה 1: פתח מחדש את Illustrator לשחזור עבודה לא שמורה
אם אתה צריך לשחזר קובץ Illustrator אחרי קריסה, פתח מחדש את התוכנית מיד — בדרך כלל Illustrator סורק אוטומטית עבור סשנים לא שמורים ומשחזר אותם בהפעלה. אם קיימים נתוני שחזור, התוכנית תטען אוטומטית את קובץ העבודה הלא גמור שלך ותמקם אותו ישר על המסך — ללא תפריטים וללא חיפוש.
ברגע שהוא מופיע, עשה זאת מיד:
- סקור את התוכן כדי לאשר שזהו הפרויקט הנכון.
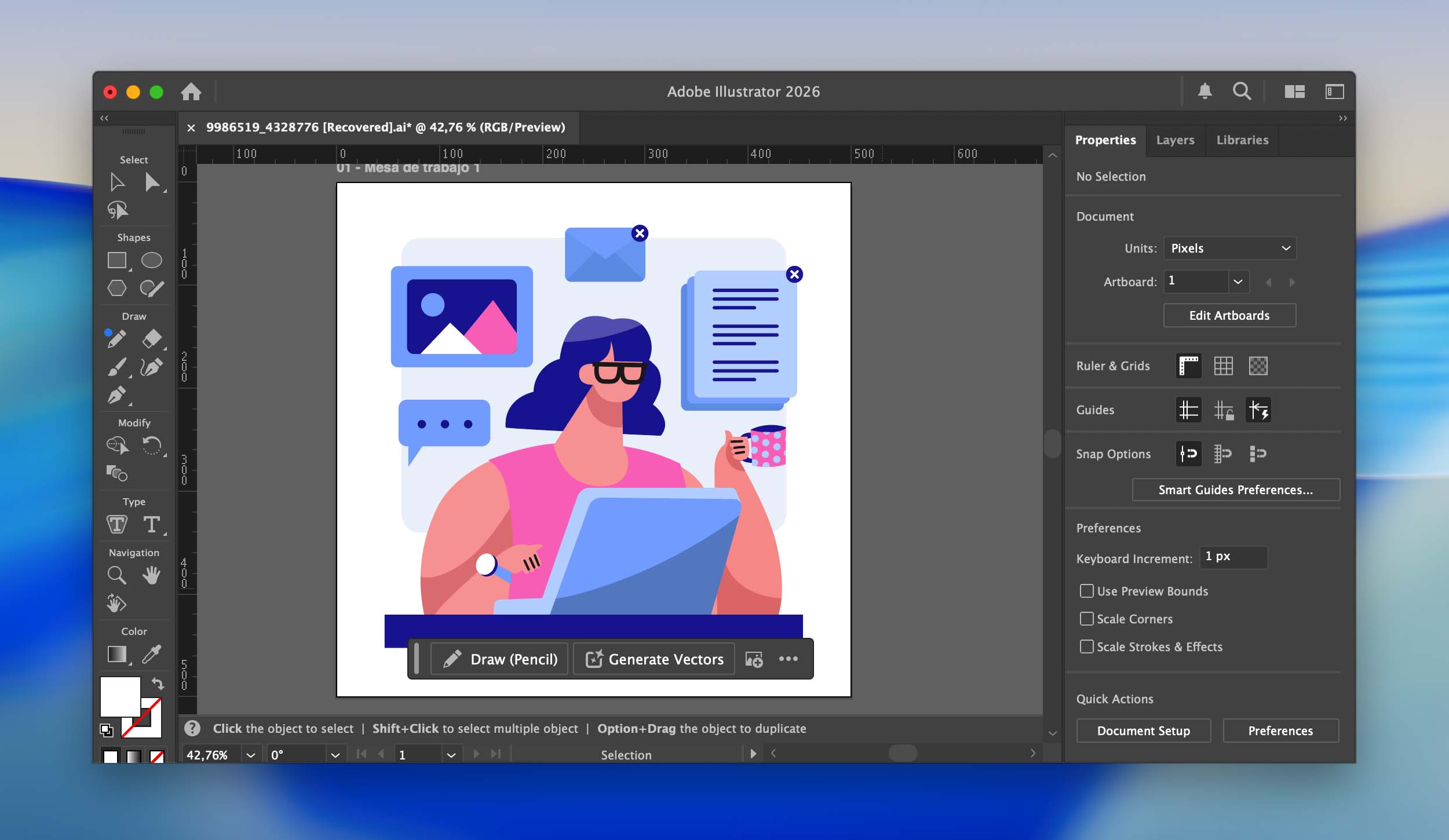
- לך אל קובץ > שמירת בשם .
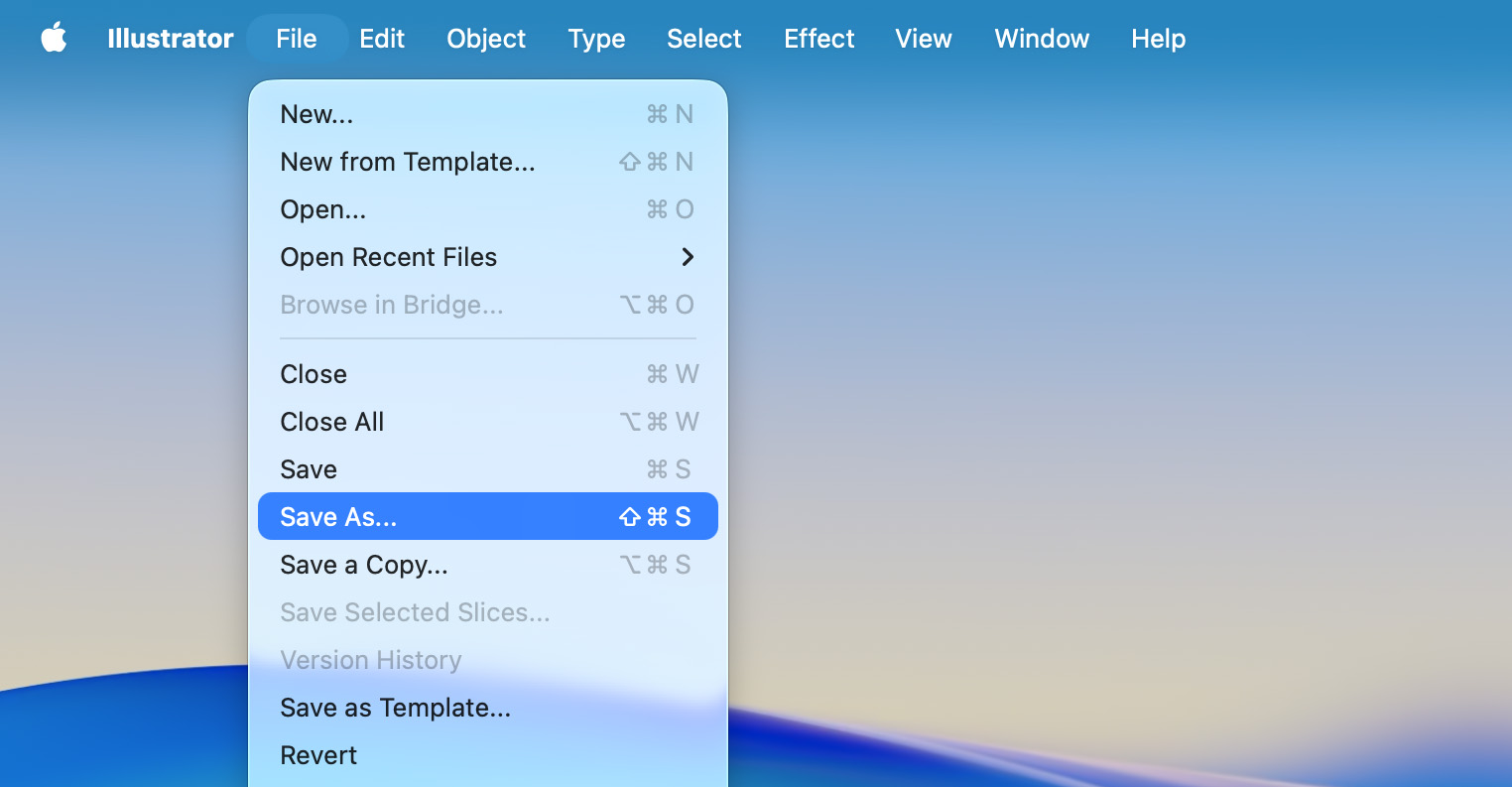
- בחר שם קובץ ומיקום חדשים כדי למנוע דריסה של הגרסה הפגומה.
- לחץ על שמור .
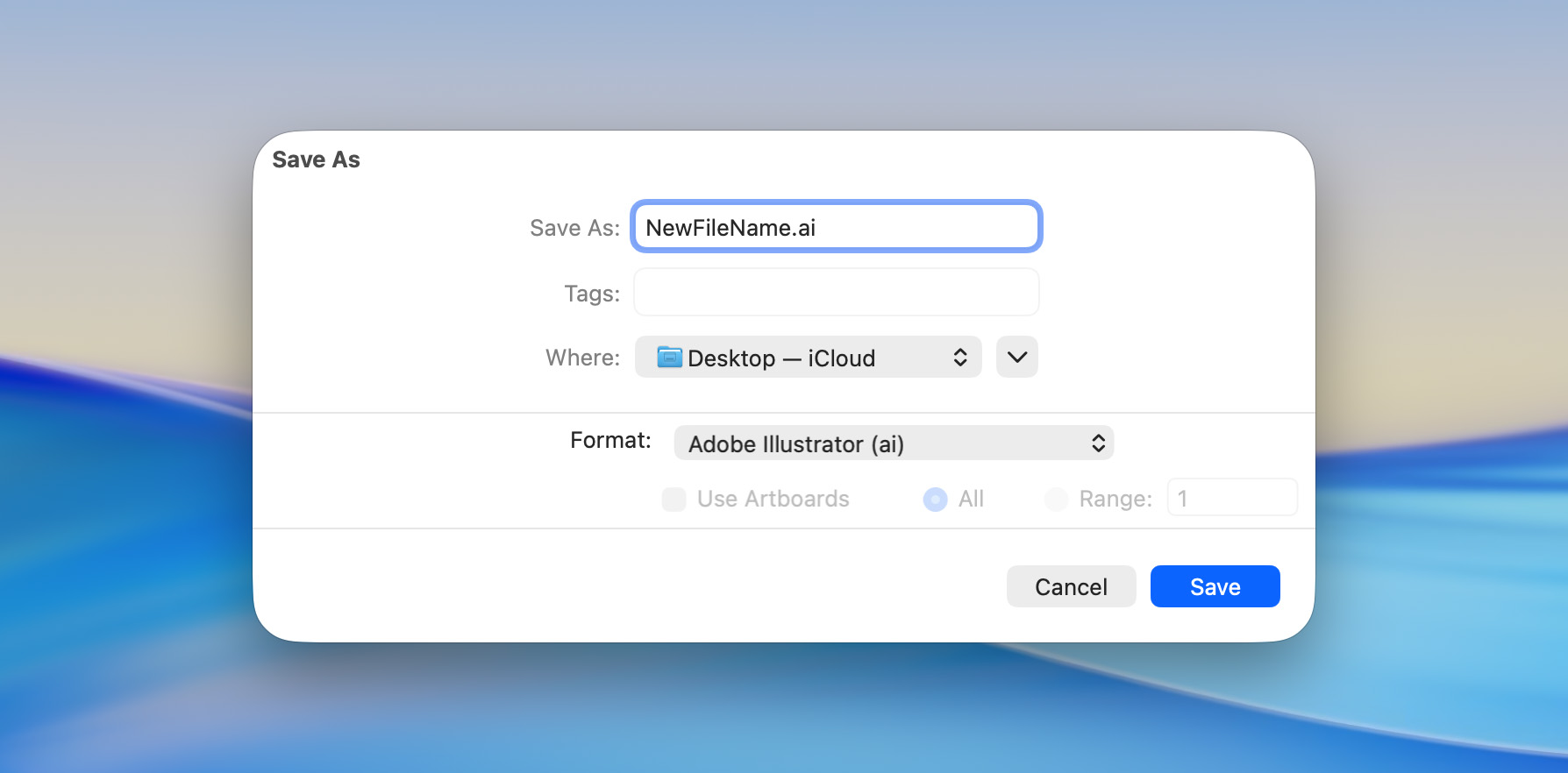
אם לא מופיעים קבצים לאחר פתיחת Illustrator, סביר להניח שתיקיית הגיבוי חסרה או שהשמירה האוטומטית הייתה כבויה במהלך הקריסה. עדיין, כדאי תמיד לפתוח את האפליקציה מחדש לפני שמנסים דרכים מעמיקות יותר.
פעולה 2: בדוק את סל המיחזור (או אשפה)
לפעמים הקובץ בכלל לא אבד – הוא פשוט הגיע לאשפה או סל המיחזור. לוקח רק כמה שניות לבדוק.
- לחץ על אייקון פח האשפה בעגינה (Dock).
- חפש את קובץ ה-Illustrator שלך לפי שם או סיומת (.ai).
- לחץ לחיצה ימנית על הקובץ ובחר החזר כדי לשחזר אותו לתיקיה המקורית שלו.
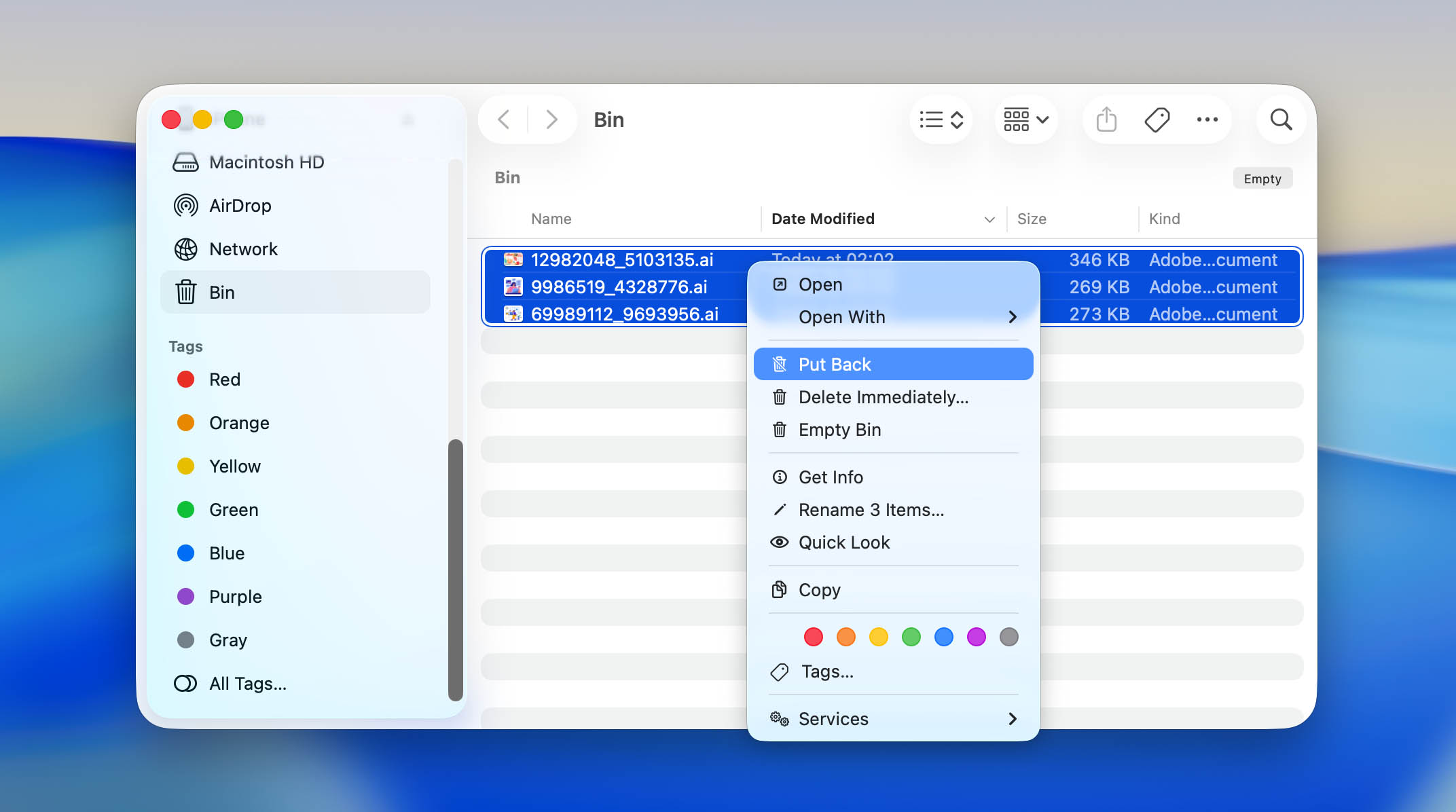
הקובץ חוזר ישירות לתיקייה המקורית שלו, ותוכל/י לפתוח אותו שוב ב-Illustrator כאילו דבר לא קרה.
כיצד לשחזר קבצי Illustrator שנמחקו או אבדו לצמיתות
אם הפעולות המהירות לא החזירו את היצירה שלך, עדיין יש סיכוי טוב שקבצי Illustrator שלך ניתנים לשחזור. גם לאחר המחיקה, הנתונים בפועל בדרך כלל נשארים בכונן שלך לזמן מה – הם פשוט מוסתרים מהמערכת עד שמידע חדש מחליף את המרחב הזה. פעולה מהירה נותנת לך את הסיכויים הטובים ביותר.
בחלק זה, נעבור על הדרכים האמינות ביותר לשחזור פרויקטים של .ai שנמחקו לצמיתות או שנעלמו. שלבים אלו פועלים גם ב-macOS וגם ב-Windows, ואינם דורשים ידע טכני מתקדם — רק מעט סבלנות ושימת לב לפרטים.
שיטה 1: השתמש בתוכנת שחזור נתונים
תוכנת שחזור נתונים, כמו Disk Drill, יכולה להחזיר פרויקטים של Illustrator שנמחקו, אבדו או אפילו נכתבו מחדש – לדוגמה, כאשר קובץ חדש עם אותו השם מחליף את הישן. האפליקציה סורקת את הדיסק שלך לאיתור עקבות של נתונים ישנים ומשחזרת את הקבצים אם הבלוקים המקוריים לא נכתבו לחלוטין מחדש.
ב-Windows, הגרסה החינמית מאפשרת לשחזר עד כ-100 מגה בייט של נתונים — בדרך כלל מספיק כדי להחזיר כמה קבצי Illustrator. אבל ב-Mac, הגרסה הניסיון פועלת קצת אחרת: היא לא באמת משחזרת קבצים, אלא מאפשרת לך לסרוק את הכונן שלך ולהציג בתצוגה מקדימה את כל מה שניתן לשחזר. כך, תדע מראש אם יצירות האמנות שאבדו עדיין נמצאות שם לפני שתחליט אם להמשיך.
הערה: שחזור בכונני SSD פנימיים עלול להיות מוגבל בגלל פקודת TRIM. TRIM מוחקת באופן אוטומטי בלוקים של זיכרון לאחר מחיקה, מה שלפעמים מוחק נתונים לפני שכלי שחזור כלשהו יכול להגיע אליהם. ככל שתריצו את Disk Drill מוקדם יותר אחרי אובדן קובץ, כך יגדלו הסיכויים להצלחה.
- הורדה התקן את Disk Drill בכונן שונה מזה שממנו איבדת נתונים, ואז הפעל אותו.
- Disk Drill יציג את כל הכוננים הזמינים במערכת שלך. יהיה עליך לבחור את הכונן עם הנתונים שאיבדת.
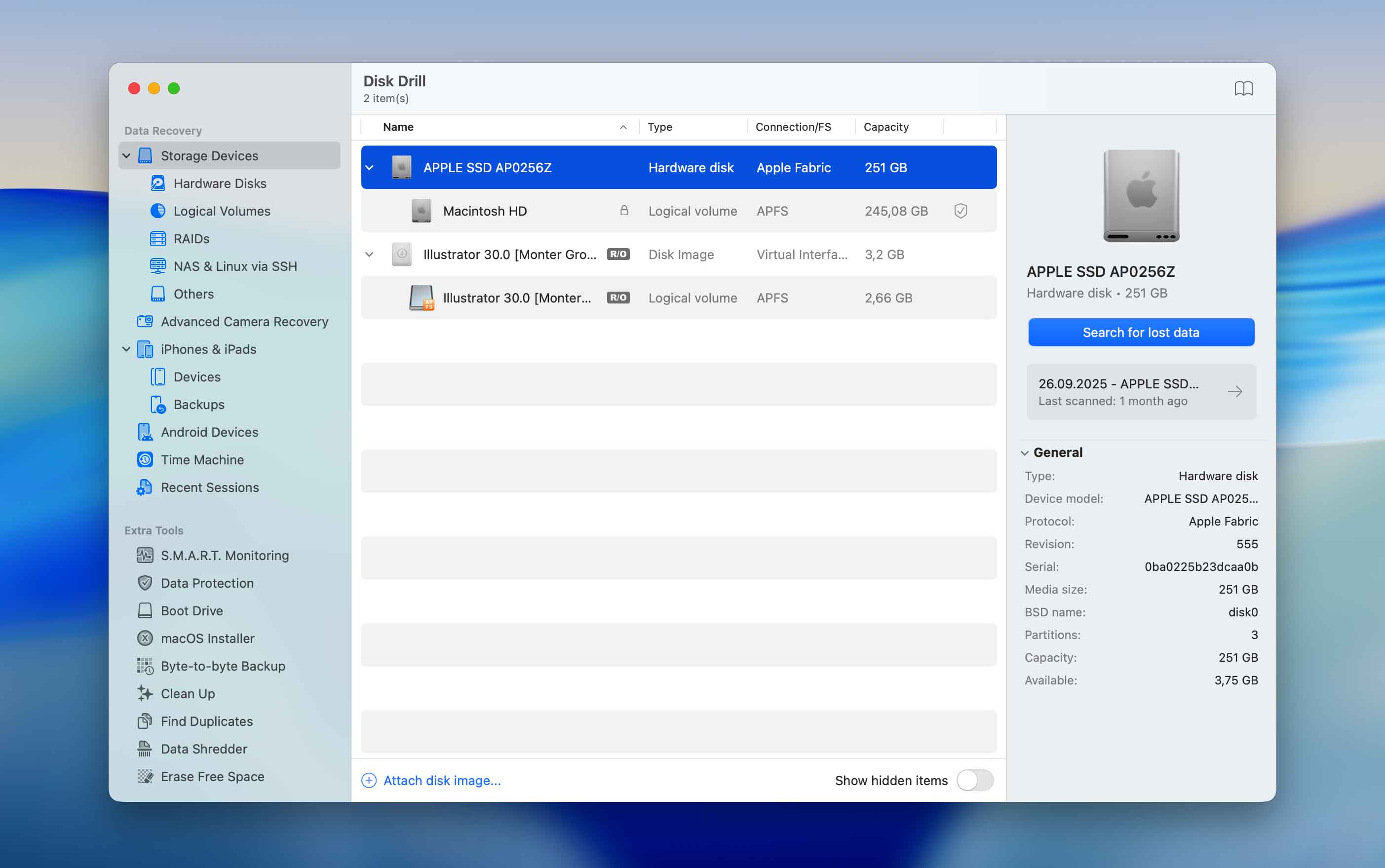
- לחץ על חפש נתונים שאבדו , ואז בחר סריקה אוניברסלית — אפשרות זו משלבת את כל שיטות הסריקה הזמינות ומספקת את התוצאות המלאות ביותר.
- המתן להשלמת הסריקה, זה עשוי לקחת כמה דקות, תלוי בגודל הכונן שלך.
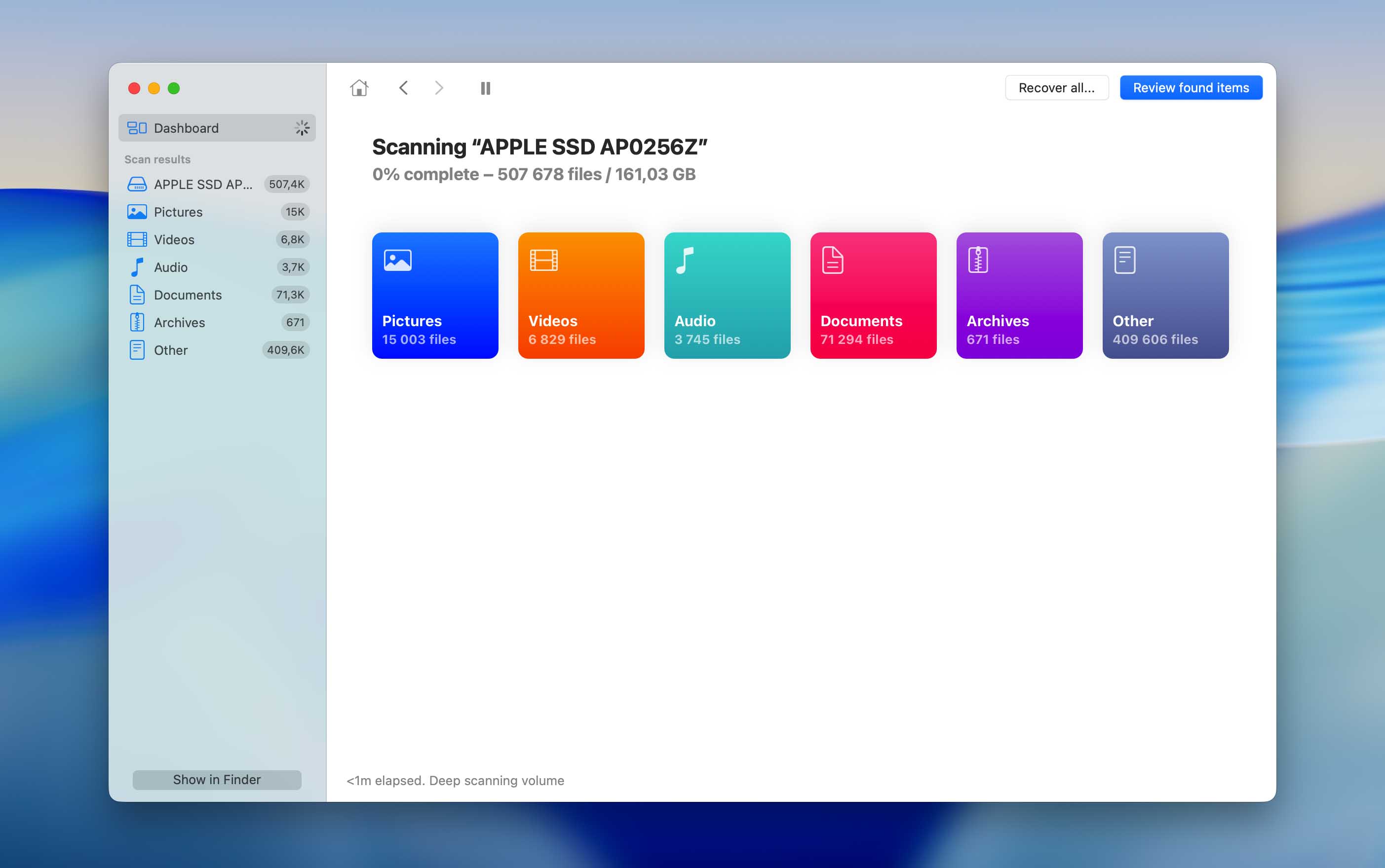
- כאשר הסריקה תושלם, Disk Drill יציג בפניך רשימת קבצים הניתנים לשחזור. כל שעליך לעשות הוא לבחור באילו קבצים אתה רוצה לשחזר ולהתחיל את תהליך השחזור.
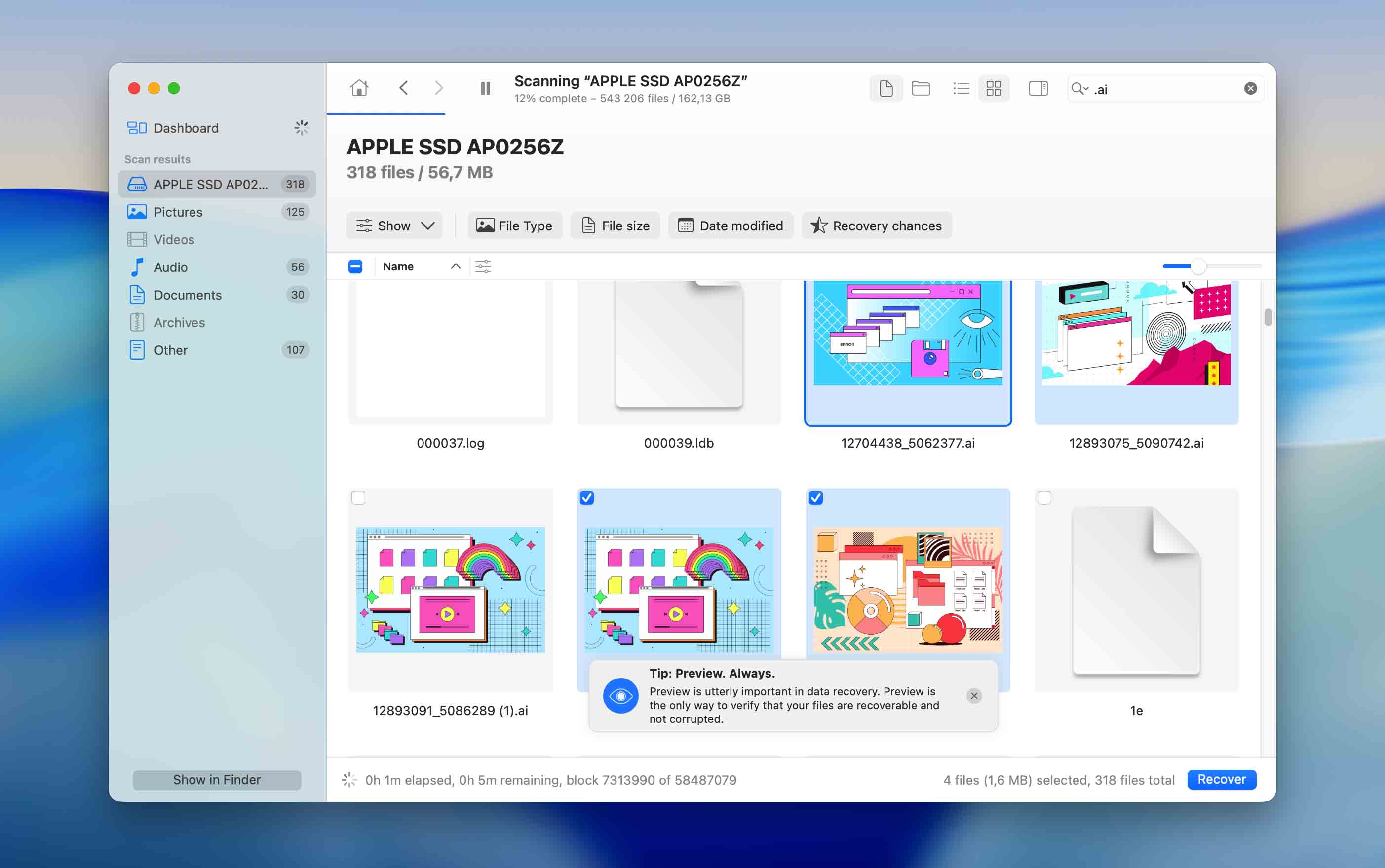
שיטה 2: השתמש באפשרויות גיבוי מובנות
גיבויים הם רשת הביטחון השקטה שרוב האנשים שוכחים שהם מחזיקים. אם אי פעם הפעלת אותם — אפילו פעם אחת — ייתכן שקובץ Illustrator שלך עדיין יושב שם, ללא מגע. גיבויים עובדים כמעט בכל סוג של אובדן נתונים: מחיקה בשוגג, שגיאות בכונן, ואפילו התקנות מחדש מלאות.
אנחנו לא מציבים את השיטה הזו ראשונה רק בגלל שלא לכולם יש גיבויים מופעלים. בכל זאת, תמיד כדאי לבדוק – משתמשים רבים מגלים שהם הגדירו גיבויים אוטומטיים מזמן ולא כיבו אותם מעולם.
ב-macOS (מכונת זמן)
- חבר את הכונן או השרת שמאחסנים את הגיבויים של Time Machine.
- פתח את התיקיה שבה היה הקובץ .ai החסר במקור — לדוגמה, את התיקיה “Designs” או “Projects”.
- לחץ על סמל מכונת הזמן בסרגל התפריט ובחר עיין בגיבויי Time Machine .
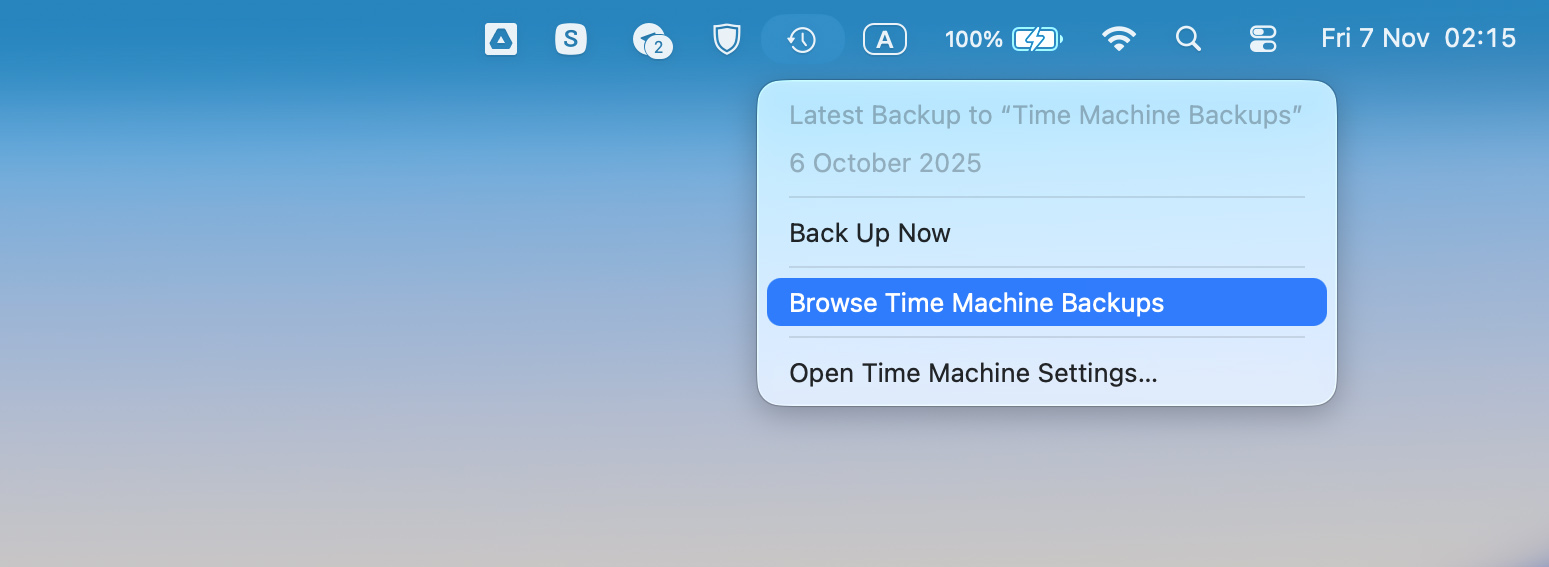
- השתמש בציר הזמן מימין כדי לחזור ליום שלפני שהקובץ נעלם.
- כאשר אתה רואה את הגרסה שמכילה את הקובץ של Illustrator, בחר אותה ולחץ על שחזור .

הקובץ יופיע מחדש בדיוק באותו מקום שבו היה קודם. כדי להיות בטוחים, פתחו אותו ב-Illustrator ו- שמור עותק תחת שם חדש או בתיקיה אחרת , כדי שלא תדרסו את הקובץ המשוחזר מאוחר יותר.
ב-Windows (היסטוריית קבצים דרך לוח הבקרה)
- חבר את הכונן החיצוני או המיקום ברשת בו נעשה שימוש עבור היסטוריית קבצים.
- פתח לוח הבקרה → מערכת ואבטחה → היסטוריית קבצים .
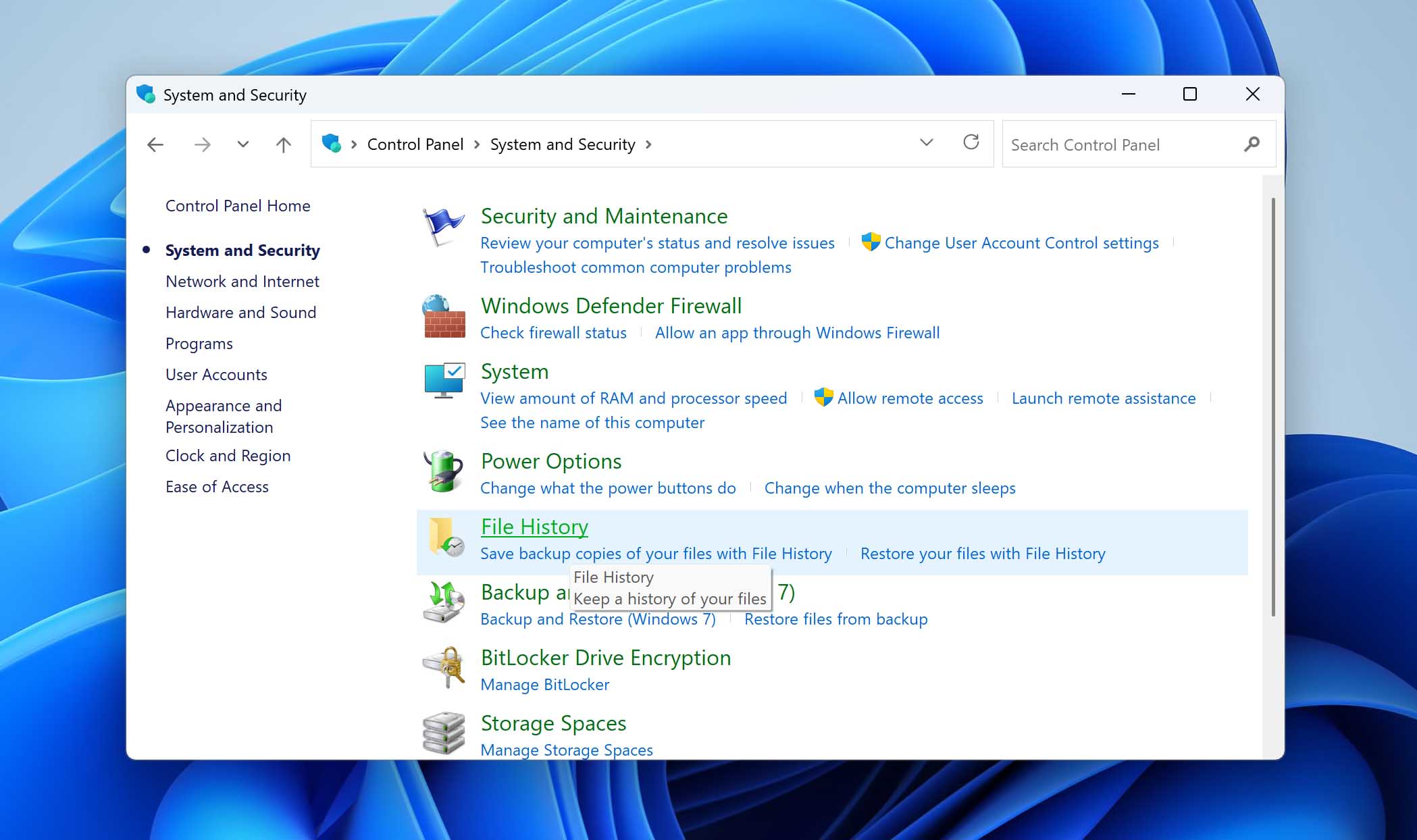
- לחץ על שחזור קבצים אישיים בפנל השמאלי.
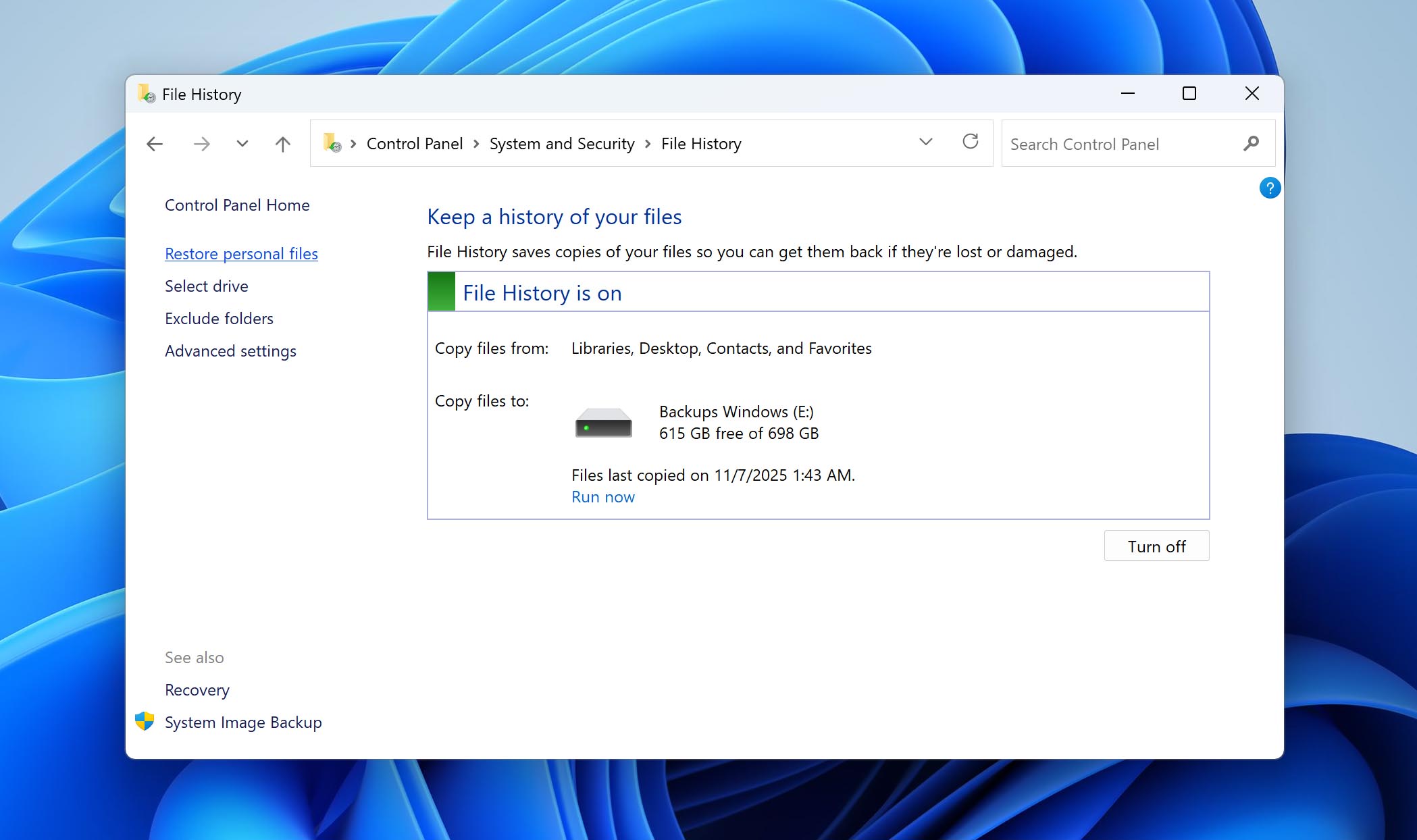
- דפדף לתיקייה שבה נשמר במקור קובץ Illustrator שלך.
- השתמש בחיצי הניווט בתחתית כדי לעבור בין תאריכי גיבוי זמינים.
- בחר את קובץ ה-.ai הנכון ולחץ על שחזור הירוק כדי להחזיר אותו למיקומו המקורי.
- כדי לשחזר אותו למקום אחר, לחץ על הקובץ עם לחצן העכבר הימני ובחר שחזר ל… , ואז בחר תיקייה חדשה.
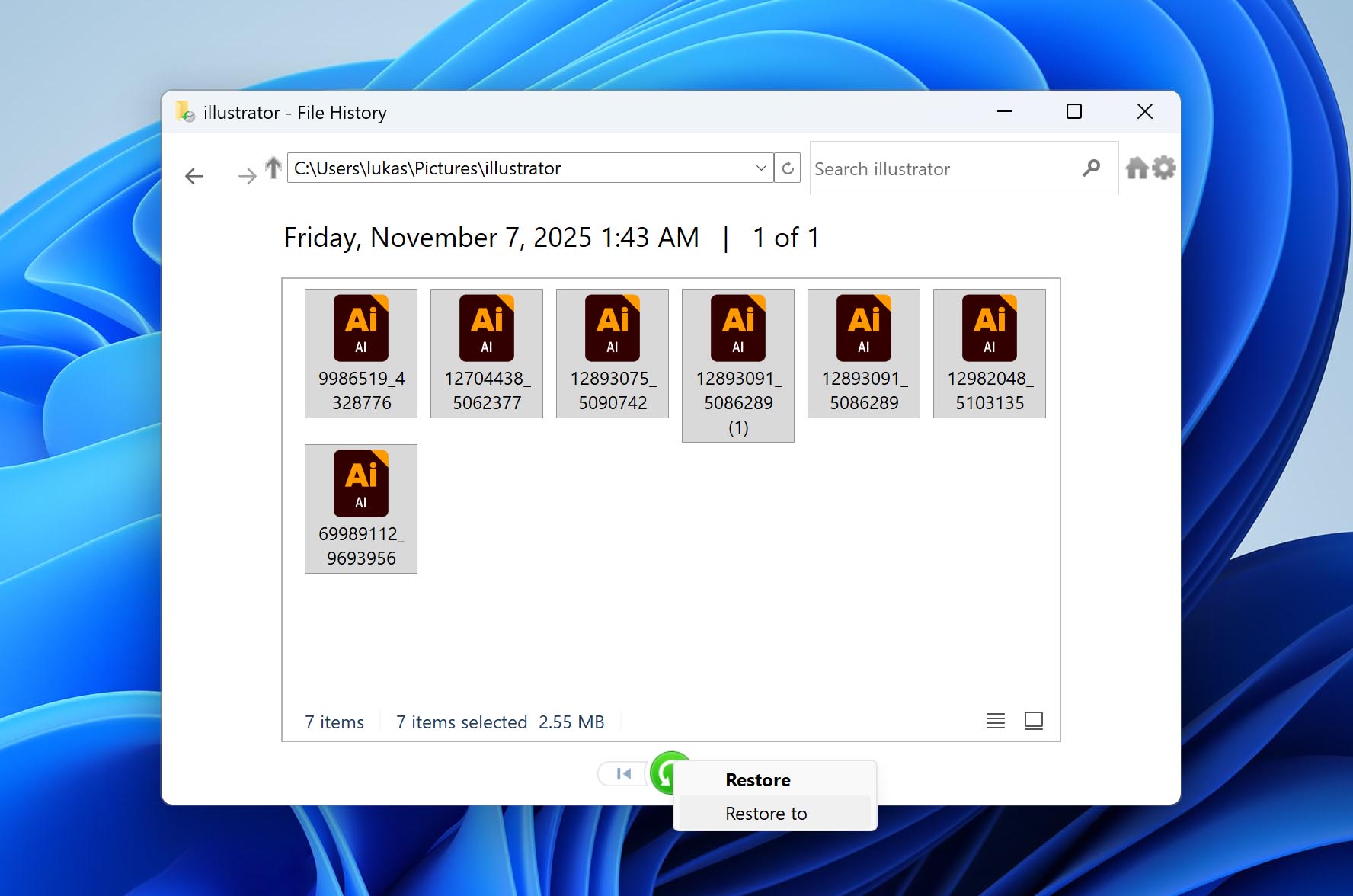
אם אי פעם הגדרת את היסטוריית הקבצים או Time Machine בעבר, השיטה הזו שווה ניסיון מהיר. לעיתים קרובות היא עובדת אפילו כששום דבר אחר לא מצליח — ושומרת בשקט את העבודה שלך מאחור הקלעים בזמן שאתה מתמקד בעיצוב.
שיטה 3: בדוק אחסון בענן
כיום, מעצבים רבים מאחסנים את הקבצים של Illustrator בענן מבלי לחשוב על כך – OneDrive, iCloud Drive, Google Drive, או Dropbox שומרים בשקט עותקים של העבודה שלך בזמן שאתה עורך. כאשר קובץ נעלם, התיקיות המסונכרנות האלה הן המקום ההגיוני הבא לחפש בו.
גם אם נראה שהקובץ נעלם מהמחשב שלך, גרסת הענן עשויה עדיין להתקיים — לעיתים בתיקיית האשפה או בתצלום סנכרון ישן.
ב-OneDrive, מחיקות קבצים מסונכרנות, אך ריקון סל המיחזור המקומי אינו מתבצע. המשמעות היא שקובץ Illustrator שנמחק עשוי עדיין לשבת בזבל המקוון של OneDrive, ללא מגע, עד שתמחק אותו ידנית. כדאי לפתוח את OneDrive בדפדפן ולבדוק את סעיף “סל המיחזור” — רבים מוצאים שם את הקבצים שלהם זמן רב לאחר שהסירו אותם מהמחשב השולחני.
ב-macOS, iCloud מתפקד מעט שונה. הוא מסנכרן גם את הפעולה של מחיקת הקבצים וגם את ריקון סל המחזור, כך שברגע שמנקים אותו באופן מקומי, הקובץ נעלם בכל מקום. עם זאת, ל-Apple יש דף שחזור נתונים נפרד בהגדרות iCloud שבו קבצים שהוסרו לאחרונה נשארים לפעמים לזמן מוגבל. פרויקטים של Illustrator המאוחסנים ב-iCloud Drive עשויים עדיין להיות לשחזור שם גם אם הם חסרים ב-Finder.
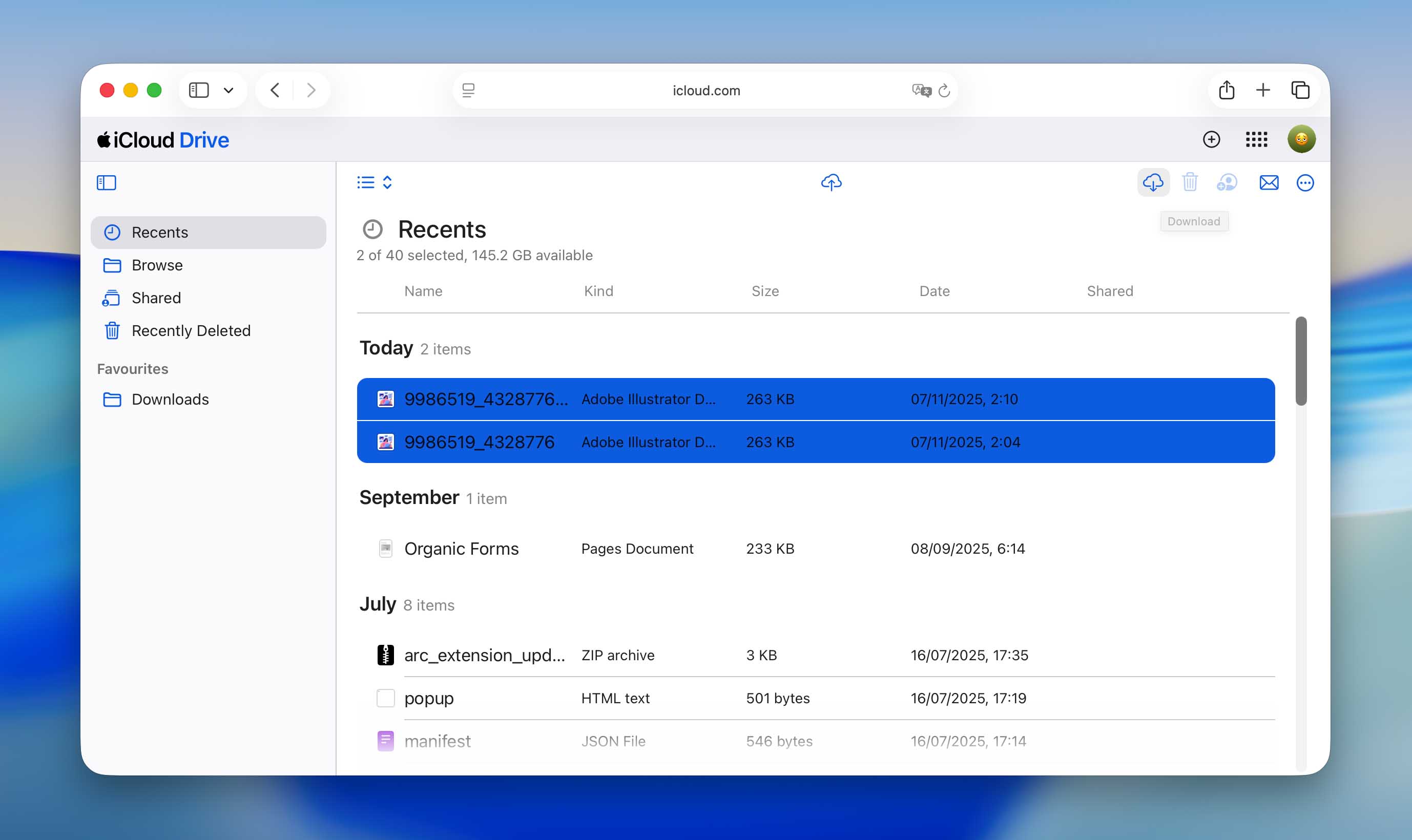
באופן כללי, לא משנה באיזו פתרון ענן אתם משתמשים — OneDrive, iCloud, Google Drive, Dropbox, או אחר — תמיד כדאי לבדוק ישירות דרך אתר השירות. הסנכרון לא תמיד אומר “נמחק לנצח”, ולרוב הקובץ עדיין קיים איפשהו בהיסטוריית הגרסאות של הספק או בפח האשפה.
סיכום
כאשר תסיים לשחזר את עבודתך, כדאי לבדוק את הרגלי השמירה שלך — שמור על אפשרות השמירה האוטומטית מופעלת, אחסן פרויקטים פעילים ביותר ממקום אחד, וגבה באופן קבוע לכונן חיצוני או שירות ענן מהימן.
אם אתם עובדים על פרויקטים גדולים, שקלו לשמור גרסאות מתקדמות של אותו קובץ במקום להחליף שוב ושוב עותק אחד. שגרה פשוטה זו מקלה על חזרה לגרסאות קודמות או שחזור גרסה יציבה אם משהו משתבש מאוחר יותר.
בסופו של דבר, כל מקרה של אובדן קבצים הוא מעט שונה. אם ניסיתם אחת מהשיטות המפורטות לעיל או מצאתם דרך אמינה אחרת לשחזר פרויקטים שאבדו ב-Illustrator, שתפו את הניסיון שלכם או השאירו שאלות והמלצות למטה — ההערות שלכם עשויות לעזור למישהו אחר המתמודד עם אותה בעיה.




