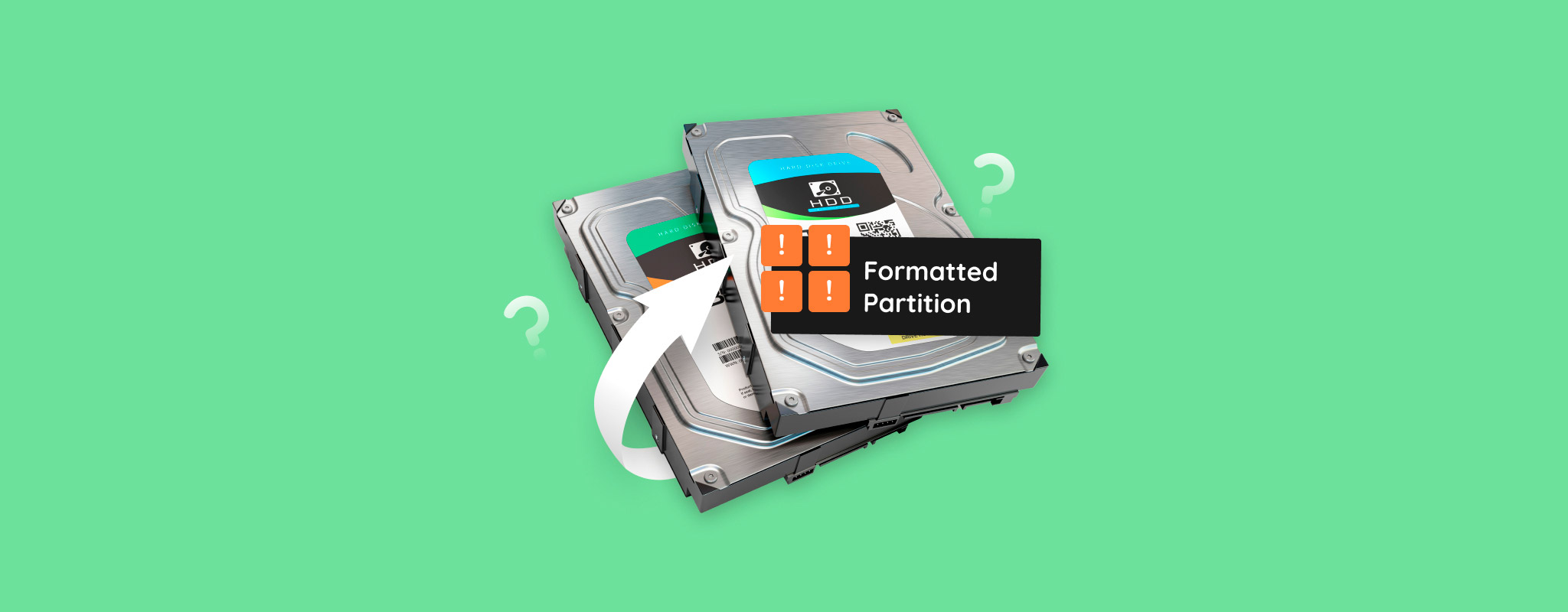 Quando formatti una partizione, tutti i dati esistenti su quella partizione verranno eliminati nel processo. Tuttavia, se non lo sapevi, potrebbe esserci ancora una possibilità di recuperare quei dati, a seconda di quanto tempo è passato e del tipo di formattazione eseguita.
Quando formatti una partizione, tutti i dati esistenti su quella partizione verranno eliminati nel processo. Tuttavia, se non lo sapevi, potrebbe esserci ancora una possibilità di recuperare quei dati, a seconda di quanto tempo è passato e del tipo di formattazione eseguita.
Non c’è mai una garanzia di recuperare i tuoi dati dopo la formattazione di una partizione. Tuttavia, con questa guida sul recupero delle partizioni formattate, ti guideremo su come recuperare i dati che rimangono.
Cosa Devi Sapere sulla Formattazione
Quando viene creata una partizione, deve prima essere formattata con un file system per poter memorizzare i dati. La formattazione di una partizione la trasforma in un volume, a cui viene quindi assegnata una lettera di unità. Ci sono due tipi di formattazioni che puoi eseguire su una partizione: rapida e completa.
- Formato rapido – Quando viene eseguita una formattazione rapida, tutti i settori della partizione vengono contrassegnati come disponibili per memorizzare nuovi dati. I riferimenti ai dati vengono eliminati dal file system, ma i dati stessi rimangono sull’unità per un periodo di tempo limitato.
- Formato completo – Ogni settore della partizione viene sovrascritto con zeri durante una formattazione completa. Poiché i dati che vi risiedevano vengono sovrascritti, si elimina qualsiasi possibilità di recupero dei dati.
È Possibile Recuperare Dati da una Partizione Formattata?
Sì, è possibile recuperare dati da una partizione formattata, ma non sempre. A causa del modo in cui funziona, non è possibile recuperare dati dopo una formattazione completa, poiché non saranno rimasti dati da recuperare. Tuttavia, una formattazione veloce è diversa. Ad esempio, se hai eseguito una formattazione veloce sulla partizione della tua unità USB, puoi scansionare la partizione con software di recupero dati per ripristinare i dati rimasti. Fino a quando i dati sull’unità non vengono sovrascritti da nuovi dati, il recupero è possibile.
Come recuperare dati da una partizione formattata
Puoi recuperare i dati da una partizione formattata utilizzando software di recupero dati appositamente progettato. Discuteremo quelli che consideriamo i due migliori software per il recupero di partizioni formattate.
Quando il tuo disco contiene dati eliminati che desideri recuperare, è fondamentale che smetti di utilizzare il disco fino a che non sarai pronto a eseguire il recupero dei dati, poiché ogni azione potrebbe essere dannosa per il recupero dei tuoi file.
Metodo 1: Software Professionale di Recupero Dati
Lo strumento professionale per il recupero delle partizioni formattate, Disk Drill, è un’ottima scelta per chiunque abbia bisogno di recuperare dati da una partizione formattata. Consideriamo Disk Drill il miglior software di recupero delle partizioni grazie alla sua facilità d’uso, tempi di scansione e recupero rapidi, e capacità di recupero robuste che ti offrono le migliori probabilità di ripristinare i tuoi file.
Segui questi passaggi per recuperare dati da una partizione formattata su Windows 10/11:
- Scarica e installare Disk Drill. Evitare di installarlo sullo stesso disco che hai già formattato.
- Seleziona il disco dall’elenco dei dispositivi, quindi clicca su Cerca dati persi .
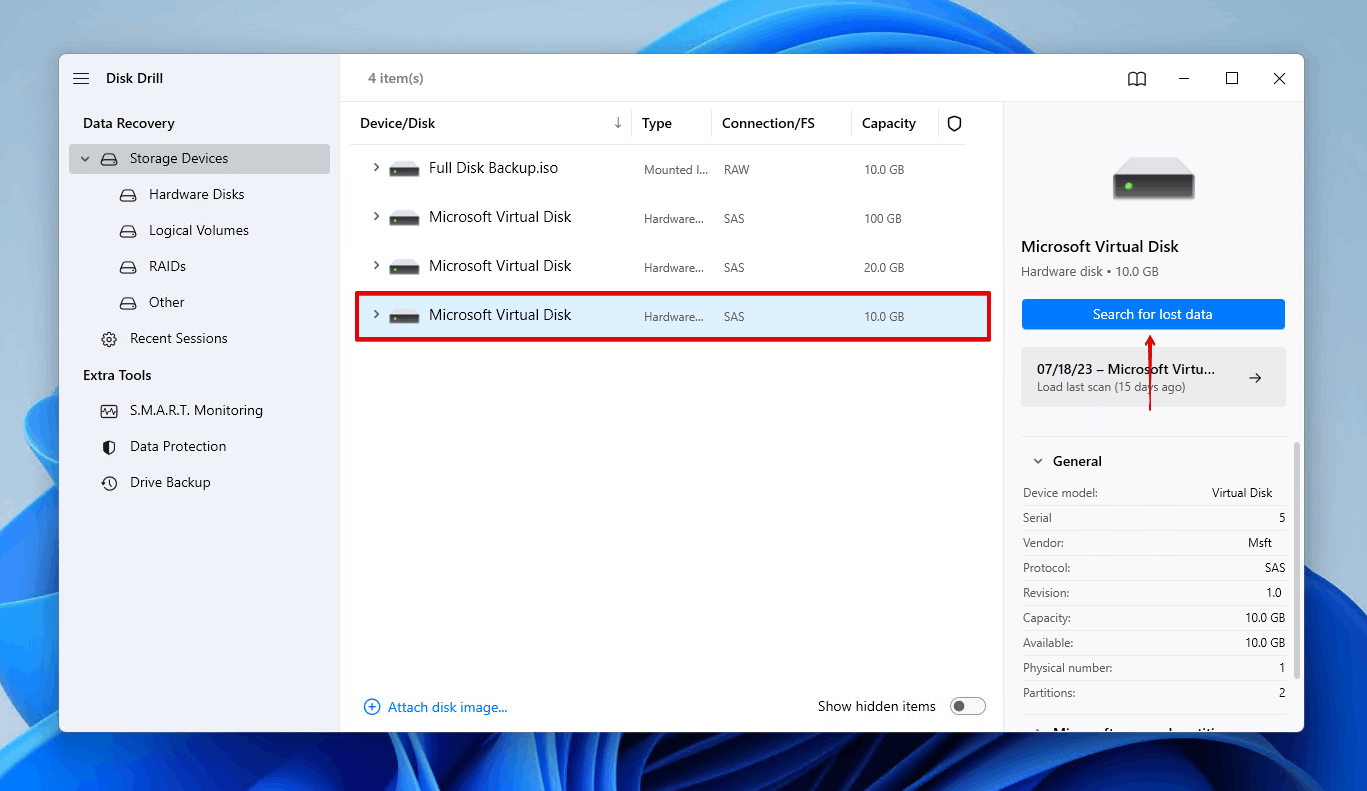
- Fai clic su Recensione degli oggetti trovati . Altrimenti, se desideri semplicemente recuperare tutto ciò che Disk Drill ha trovato, fai clic su Recupera tutto .
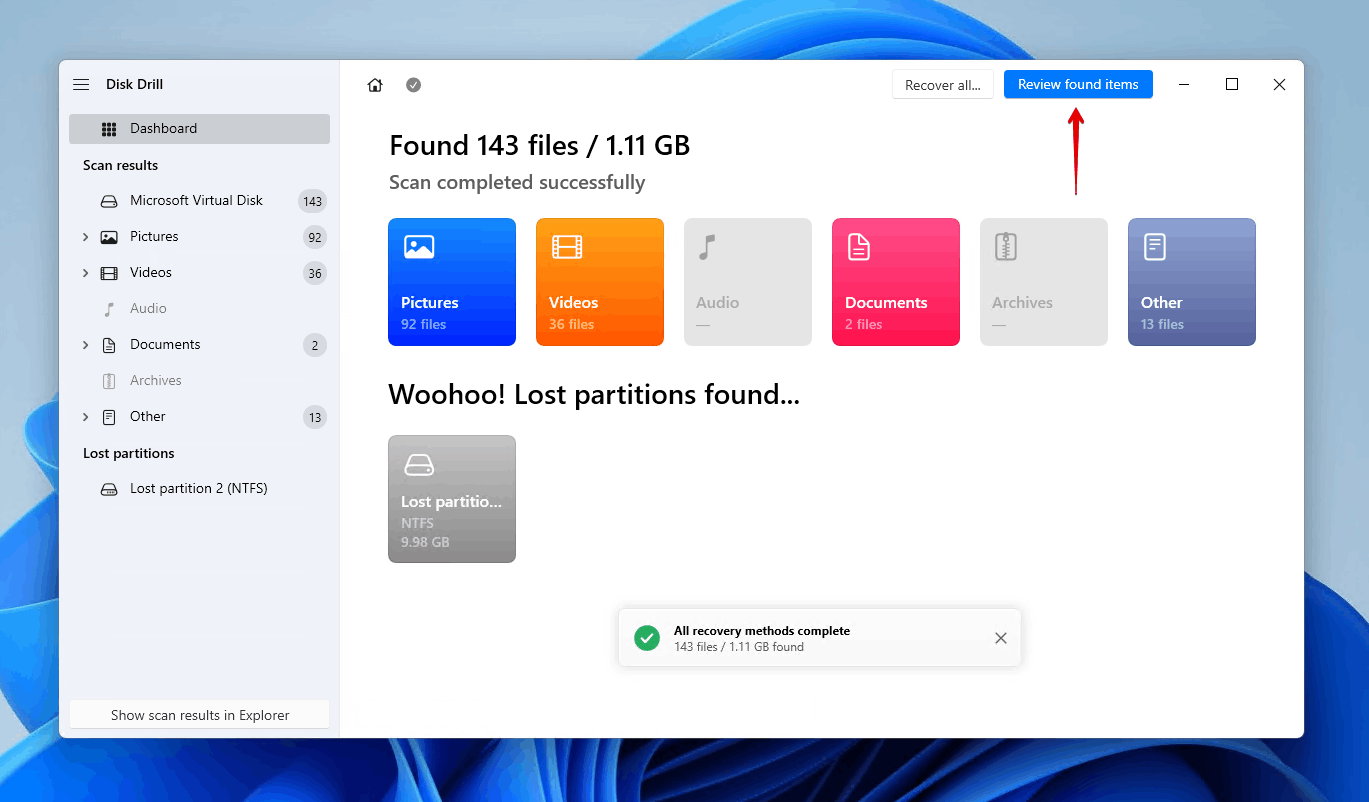
- Seleziona i dati che desideri recuperare dalla partizione formattata. Usa la colonna delle probabilità di recupero e il pannello di anteprima per vedere quali dati sono abbastanza sani da poter essere recuperati. Quando sei pronto per recuperare tutto ciò che hai selezionato, fai clic su Recupera .
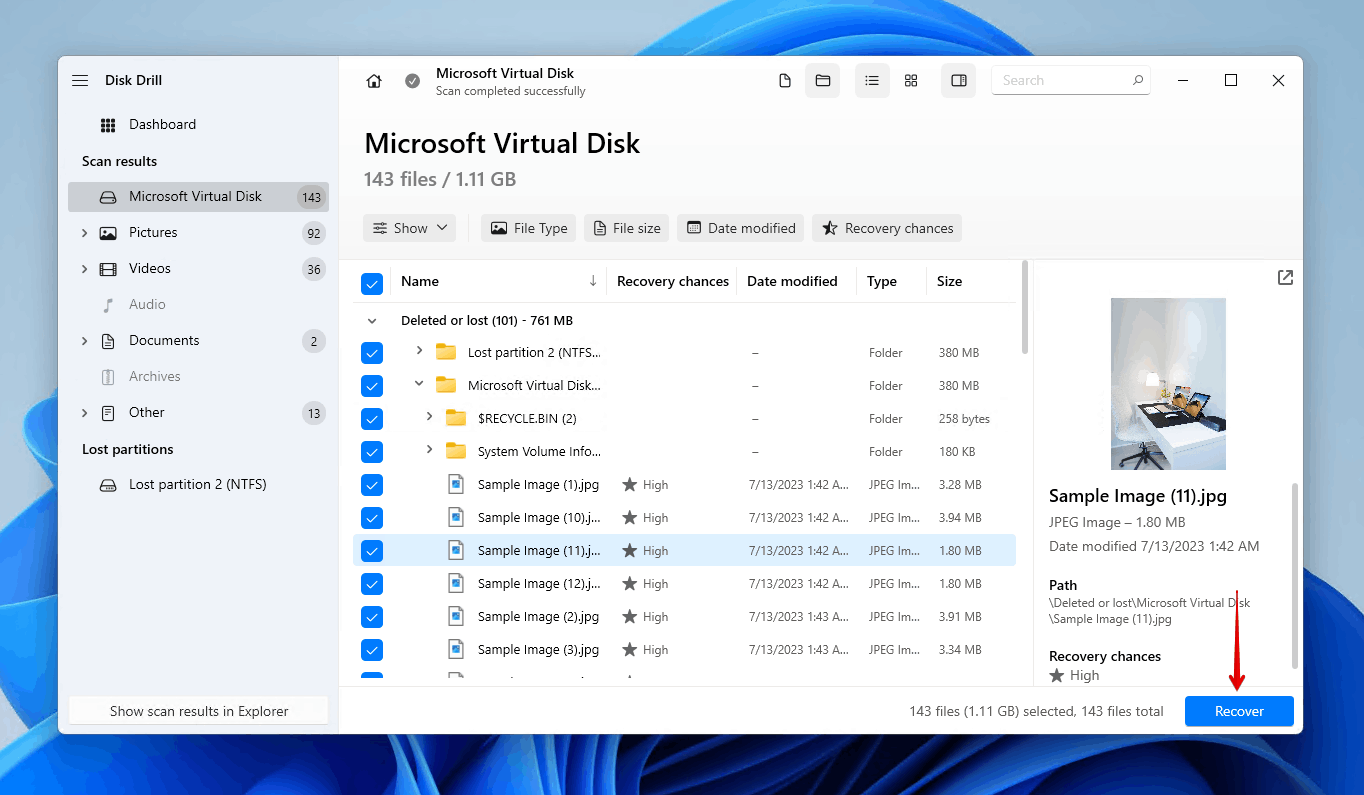
- Fai clic su Successivo per terminare il recupero dei dati dalla partizione formattata. Gli utenti di Windows possono recuperare fino a 500 MB gratuitamente prima di richiedere un Licenza Disk Drill PRO.
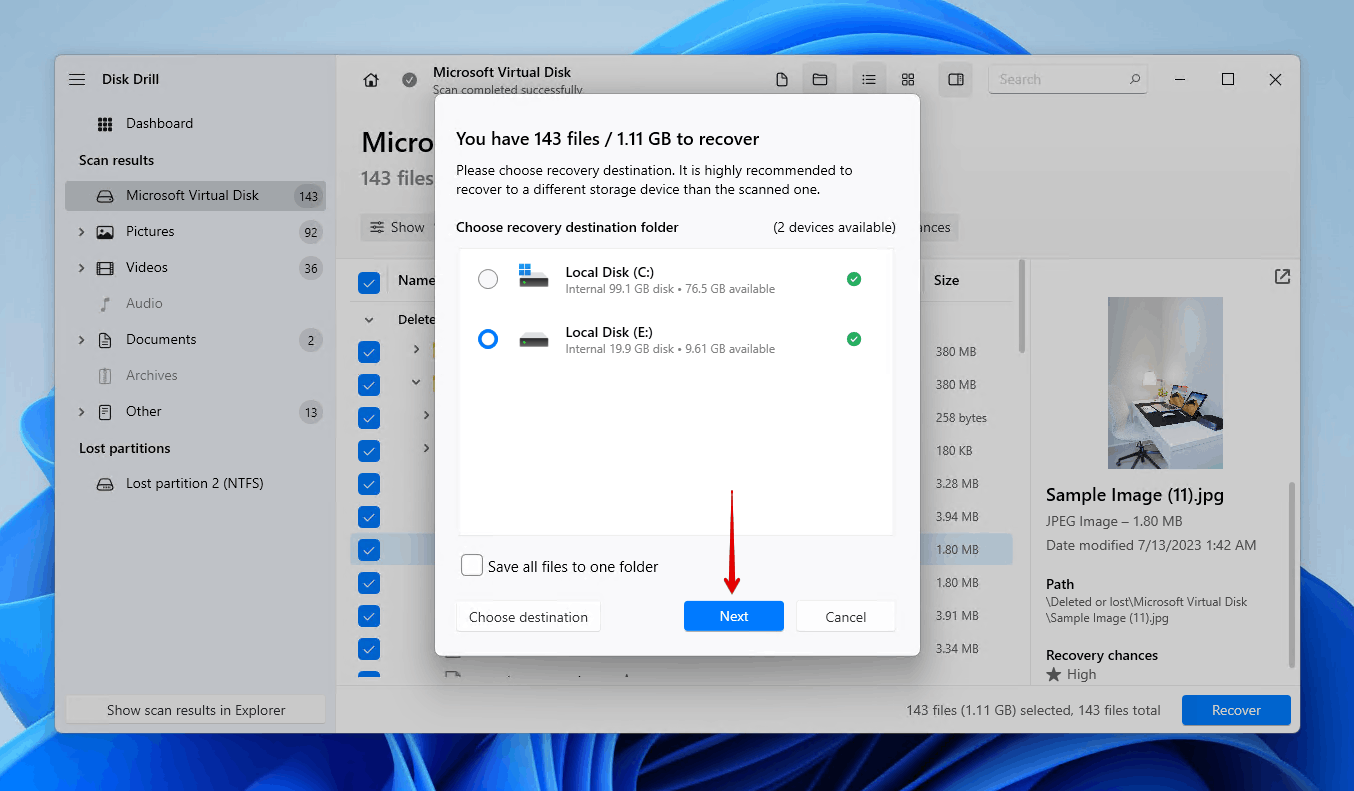
Le istruzioni sopra indicate possono anche essere utilizzate per recuperare una partizione su Mac, sebbene gli utenti Mac non avranno lo stesso limite di 500 MB di recupero dati gratuito come gli utenti Windows.
Metodo 2: Software Gratuito per il Recupero Dati
Se stai cercando un’alternativa gratuita perché non puoi permetterti di investire in una soluzione di recupero a pagamento in questo momento, ti consigliamo Recupero file di Windows. Come strumento di recupero ufficiale di Microsoft, è disponibile gratuitamente per gli utenti tramite il Microsoft Store.
Sebbene abbia la capacità di recuperare dati da partizioni che sono state formattate, presenta alcuni svantaggi (come previsto da una soluzione gratuita). Il programma viene aggiornato raramente e, essendo uno strumento da riga di comando, può essere difficile da usare per i nuovi utenti. Inoltre, non può eseguire la scansione di file system non supportati da Windows.
Le seguenti istruzioni ti guideranno su come recuperare gratuitamente una partizione formattata utilizzando Windows File Recovery:
- Scarica Windows File Recovery.
- Digita
winfr D: E:\Ripristino /regular. SostituisciD:con la lettera dell’unità della partizione da cui stai recuperando i dati. SostituisciE:\Recuperocon la posizione in cui desideri memorizzare i dati recuperati.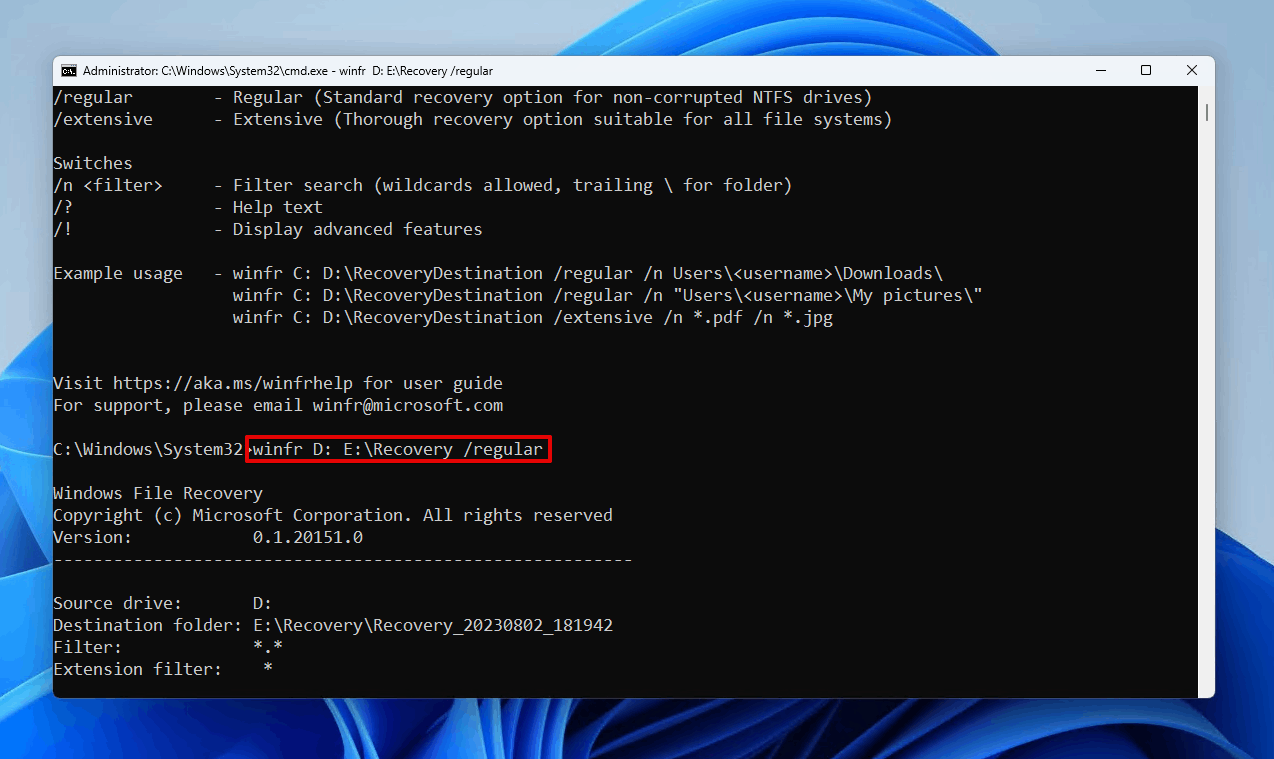
- Premi Y per continuare.
Se la scansione regolare non è stata sufficiente per ottenere tutti i tuoi dati, puoi ripetere i passaggi di nuovo, ma utilizzando /esteso invece di /regolare per eseguire una scansione più approfondita.
Conclusione
La probabilità di recuperare i dati da una partizione formattata dipenderà dal tipo di formattazione eseguita, nonché da altri fattori come il tempo trascorso dalla formattazione e le modifiche apportate al disco da allora. Se si trattava di una formattazione completa, i dati non saranno recuperabili. Tuttavia, i dati possono essere recuperati dopo una formattazione veloce purché non siano stati sovrascritti.
Per recuperare i dati da una partizione formattata, basta scaricare uno strumento di recupero dati, come Disk Drill, e scansionarla con il programma. Dopodiché, puoi recuperare i dati che desideri ripristinare. In alternativa, puoi scaricare l’alternativa gratuita Windows File Recovery se sei d’accordo con alcune limitazioni.




