 Adobe Illustrator è apprezzato per la sua facilità d’uso nella creazione di grafici, disegni e loghi professionali. L’unico reclamo comune è che gli utenti devono spesso recuperare i file di Illustrator quando l’app o il sistema informatico si blocca. Ci sono anche momenti in cui l’utente chiude accidentalmente Adobe Illustrator senza salvare i file.
Adobe Illustrator è apprezzato per la sua facilità d’uso nella creazione di grafici, disegni e loghi professionali. L’unico reclamo comune è che gli utenti devono spesso recuperare i file di Illustrator quando l’app o il sistema informatico si blocca. Ci sono anche momenti in cui l’utente chiude accidentalmente Adobe Illustrator senza salvare i file.
Prima di farti prendere dal panico e presumere che i tuoi file siano finiti nel cimitero dei file persi irrecuperabili, vale la pena imparare alcuni dei modi più semplici per recuperare i file di Illustrator non salvati.
Ragioni dietro la perdita di file di Illustrator
I file Adobe Illustrator sono altrettanto suscettibili alla corruzione o alla perdita di dati quanto qualsiasi altro formato di file. Comprendere perché si perdono è fondamentale per sapere come recuperarli efficacemente e prevenire eventuali incidenti di perdita di file in futuro.
Ecco alcuni motivi comuni dietro la perdita di file di Illustrator:
| Ragione | Descrizione |
| ✋ Errore Umano | Non è raro eliminare alcuni dei tuoi file per errore. Qualsiasi cosa, dalla formattazione del disco alla cancellazione accidentale, sovrascrittura o eliminazione di file di cui ti rendi conto di avere bisogno in seguito, può causare perdita di dati. |
| 💻 Arresti Anomali del Software | Molti designer hanno sperimentato arresti improvvisi o malfunzionamenti di Adobe Illustrator. Questo interrompe il processo di salvataggio e potrebbe causare la corruzione dei dati o la perdita dei dati. |
| ⚡ Interruzione di Corrente/Batteria Scarica | Qualsiasi interruzione di corrente, come un’interruzione di corrente, uno spegnimento per batteria scarica nei laptop o qualsiasi spegnimento improvviso, interromperebbe il processo di salvataggio. Questo potrebbe, a sua volta, causare la corruzione dei dati o la perdita dei file. |
| 💽 Problemi con il disco | Qualsiasi problema con il disco rigido mette a rischio i tuoi file di Illustrator. Settori danneggiati, errori del disco, danni fisici o altri malfunzionamenti hardware possono rendere i tuoi file inaccessibili o corrotti. |
| ⚠️ Errori del Software | La perdita di dati può verificarsi se software dannosi infettano l’archiviazione in cui sono situati i tuoi file di Illustrator. Altri errori del software, come errori nel file system ed errori del sistema operativo, tra gli altri, causano anche la perdita di file. |
| 💾 Spazio di Archiviazione Insufficiente | Se il tuo software sta funzionando su un disco con spazio di archiviazione ridotto, impedirà a Illustrator di completare i salvataggi automatici o i salvataggi. Questo, poi, causa la corruzione dei dati. |
Come Recuperare i File di Illustrator Eliminati/Non Salvati
Non importa il motivo per cui hai perso i tuoi file di Illustrator, sappi che sono ancora sul tuo disco e sono semplicemente invisibili per il tuo sistema. Il tuo sistema potrebbe aver semplicemente contrassegnato questi file come spazio libero, oppure potrebbero essere inaccessibili a causa di errori.
Tuttavia, le probabilità di recuperare i tuoi file possono variare se l’unità è ancora in uso attivo dopo la perdita dei dati. Per evitare ciò, si consiglia di smettere di utilizzare l’unità utilizzata da Illustrator dopo aver perso i tuoi file.
Una volta che puoi eseguire il recupero sicuro dei dati, prova questi passaggi per recuperare i file di Adobe Illustrator:
Metodo 1: Controlla il Cestino
Se hai accidentalmente eliminato i tuoi file di Illustrator, la prima cosa da fare è controllare il Cestino. Se non hai perso i file per eliminazione accidentale, puoi procedere al metodo successivo.
Su Windows:
Per recuperare i file dal Cestino, accedi alla cartella Cestino e procedi come segue:
- Cerca i file eliminati che desideri recuperare. Puoi scorrere tra i file o utilizzare la barra di ricerca nell’angolo in alto a destra della finestra.
- Seleziona i tuoi file eliminati e fai clic con il tasto destro su uno qualsiasi dei file evidenziati.
- Scegli l’opzione Ripristina . Questo posizionerà i tuoi file nella loro posizione prima dell’eliminazione.

Sul Mac:
Recupera la tua cartella Cestino o Bin su Mac OS facendo quanto segue:
- Nel Dock, trova l’icona del Cestino per aprire la cartella Cestino.
- Scegli quali file desideri ripristinare. Quindi, fai clic con il pulsante destro del mouse o con il pulsante di controllo sull’elemento/i.
- Seleziona l’opzione Rimetti dal menu a tendina.

Metodo 2: Utilizza il Software di Recupero Dati
Come accennato in precedenza, le possibilità di recuperare i dati dipendono dalla rapidità con cui si agisce. Utilizzare un software di recupero dati ti darà risultati migliori quanto prima scansionerai il tuo dispositivo di archiviazione. In questo modo, il tuo sistema operativo non avrà il tempo di sovrascrivere i tuoi dati.
Disk Drill è un pratico strumento di recupero dati disponibile sia per Windows che per MacOS, con passaggi di ripristino dati simili per entrambi i sistemi. Tuttavia, la versione per Windows ha un limite di recupero file gratuito di 500 MB.
Per recuperare i file di Adobe Illustrator utilizzando Disk Drill, installa l’app su un’unità diversa e fai quanto segue:
- Scarica Scarica Disk Drill e installalo sul tuo computer. Poi avvialo.

- Disk Drill elencherà tutte le unità disponibili nel tuo sistema; dovrai selezionare quella con i dati persi.
- Fai clic sul pulsante Cerca i dati persi . Può essere trovato nella colonna di destra sotto il nome del dispositivo di archiviazione dove i file di Adobe Illustrator eliminati o persi erano precedentemente situati.

- Attendi che la scansione sia completata, potrebbe richiedere alcuni minuti, dipende dalla dimensione dell’unità di destinazione.
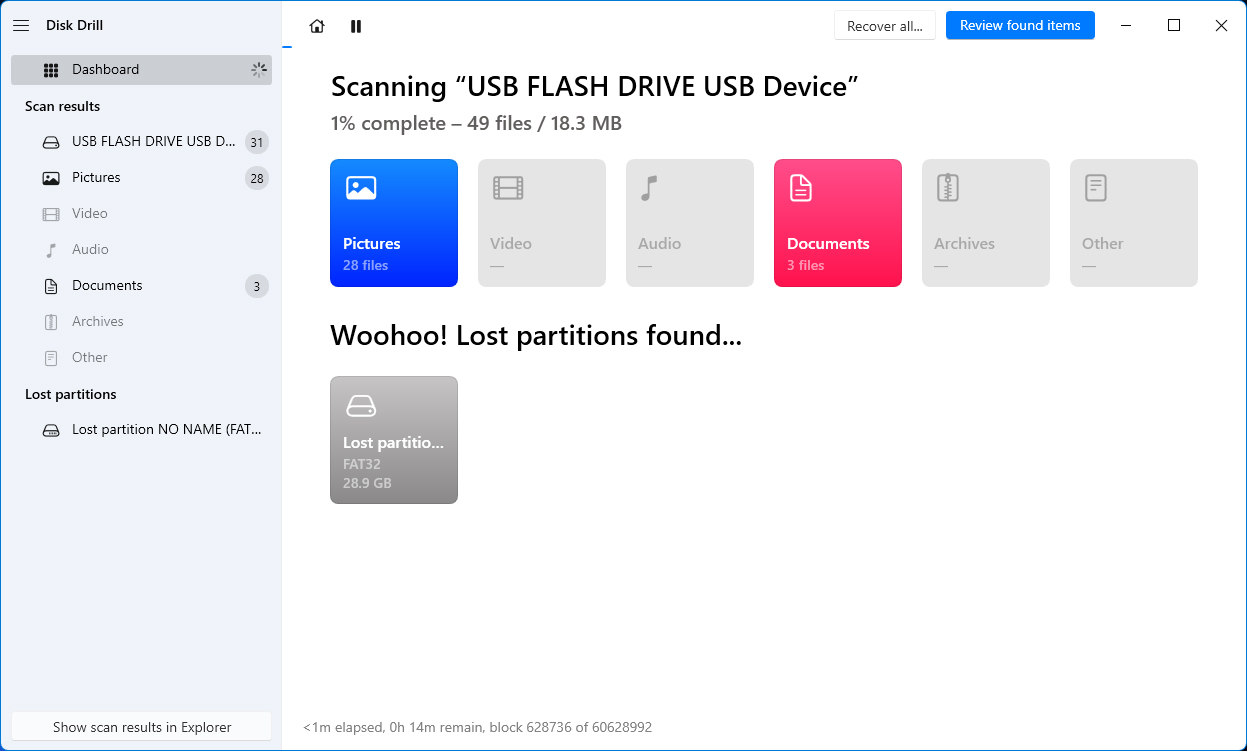
- Una volta completata la scansione, Disk Drill ti presenterà un elenco di file recuperabili. Tutto ciò che devi fare è selezionare quali file vuoi recuperare e avviare il processo di recupero.
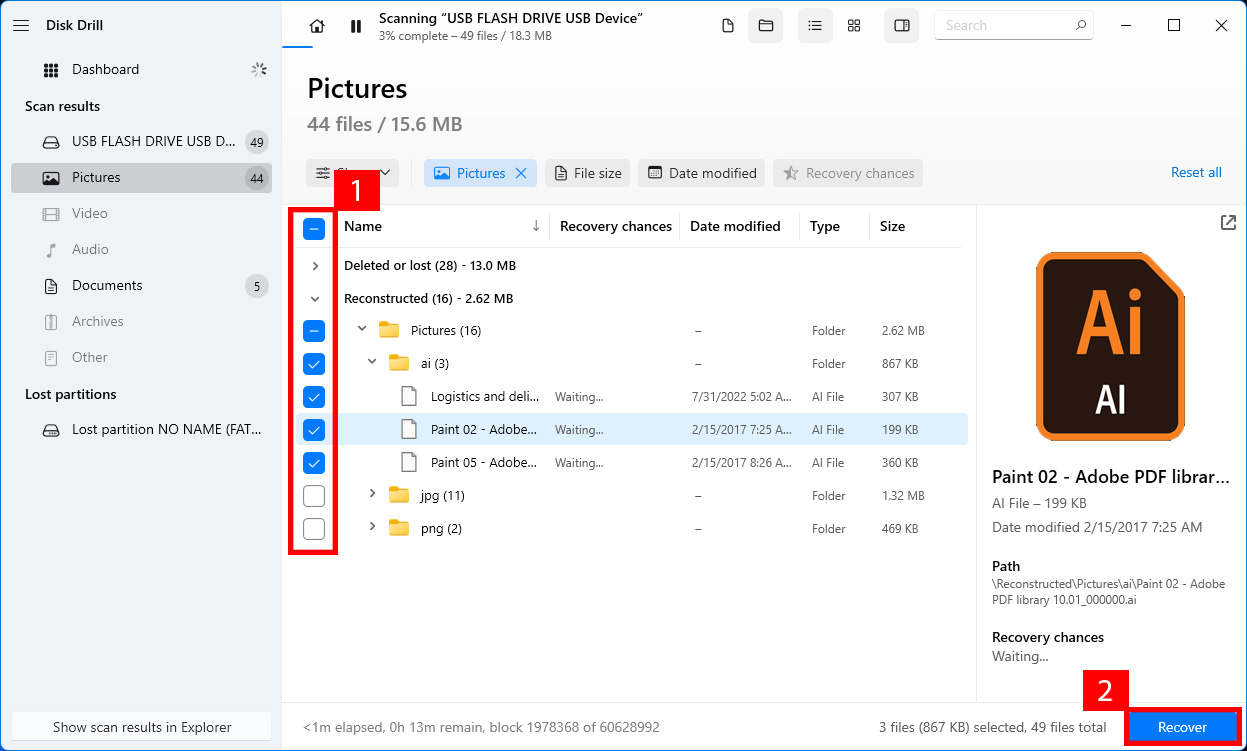
Metodo 3: Ripristina file da Adobe Illustrator Autosave
Se l’opzione di salvataggio automatico era abilitata su Illustrator, sarai in grado di trovare una versione salvata automaticamente del tuo file quando riavvii il software. Puoi anche trovare i file salvati automaticamente nella cartella in cui hai creato i tuoi file originali.
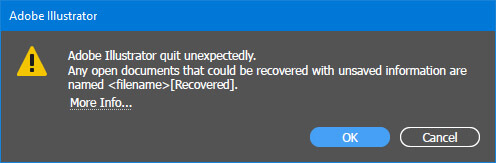
Tuttavia, nota che recupererà solo la versione autosalvata più recente del tuo lavoro. Potrebbe anche causare un rallentamento del programma o, eventualmente, un crash. Inoltre, devi ricordare che la funzione apparentemente non recupererà le versioni dei file precedenti all’attivazione dell’autosalvataggio di Adobe Illustrator.
Per attivare questa funzione e iniziare a salvare automaticamente i file, esegui i seguenti passaggi:
- Vai a Preferenze , poi Gestione dei file & Appunti .
- Apri Recupero Dati/Recupero da Crash .
- Spunta la casella “Salva automaticamente i dati di recupero ogni”
- Scegli il numero di minuti desiderati per il salvataggio automatico del tuo lavoro.
- Puoi anche selezionare la posizione del salvataggio automatico di Illustrator dove desideri che i tuoi file di backup siano archiviati.
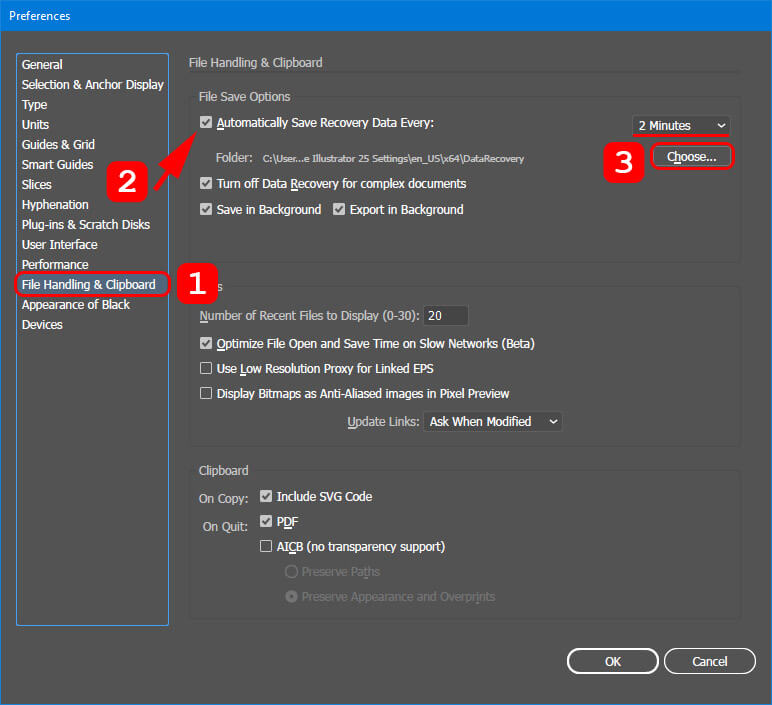
È importante scegliere un intervallo di autosalvataggio che si adatti al tuo lavoro. Se scegli intervalli brevi, puoi recuperare più dati, ma potresti anche avere interruzioni più frequenti, e viceversa. A volte è anche una buona idea deselezionare “Disattiva Recupero Dati per documenti complessi” nelle opzioni. Sebbene questo abbia i suoi svantaggi, è un’assicurazione aggiuntiva che aumenta le tue possibilità di recuperare i file in caso di eventi imprevedibili.
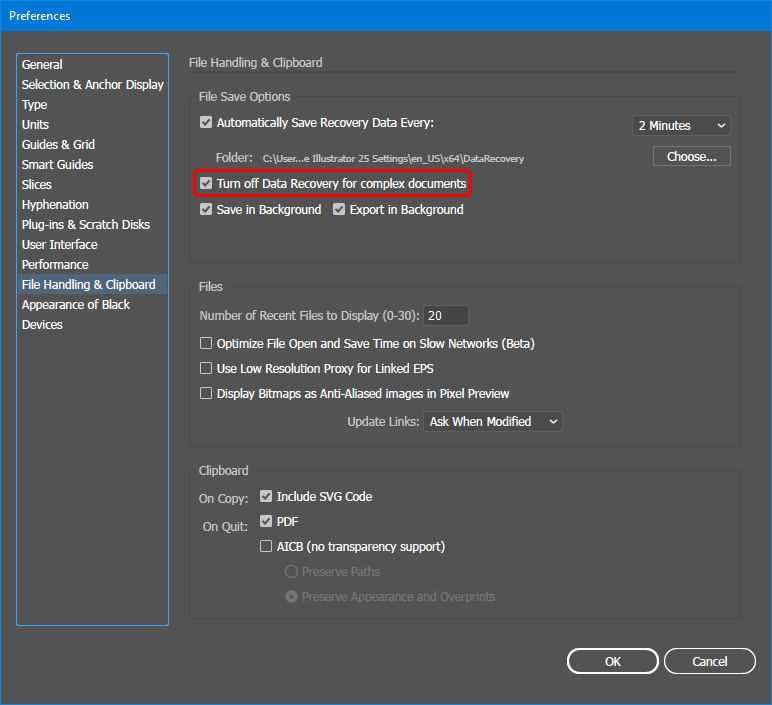
Nota: Deselezionare questa opzione potrebbe rallentare Adobe Illustrator ma offrirti ulteriori possibilità di recupero.
Metodo 4: Ripristina manualmente i file dal backup di Illustrator
Nel caso non riesca a trovare i file salvati automaticamente, o preferisca un approccio manuale alla questione, può tentare manualmente di trovare backup dei suoi file. Per impostazione predefinita, può trovarli nella posizione di salvataggio automatico di Illustrator.
Il percorso del file di recupero di Adobe Illustrator è il seguente:
Per Windows: C:\Utenti\ <nomeutente> \AppData\Roaming\Adobe\Adobe Illustrator <numero di versione> Settings\it_IT*\x64\Adobe Illustrator Prefs\DataRecovery;
Per Mac: Disco rigido Macintosh/Utenti/ <nomeutente> /Libreria/Preferences/Adobe Illustrator <numero di versione> Settings/it_IT*/Preferenze di Adobe Illustrator/ DataRecovery;
Dove le parole in grassetto sono rispettivamente il tuo nome utente e la versione del software.
Metodo 5: Usa le Opzioni di Backup Integrate
Sia i sistemi operativi Windows che Mac hanno strumenti abbastanza affidabili che permettono di recuperare anche i file sovrascritti. Tuttavia, potrai utilizzarli solo se la funzionalità era abilitata prima della perdita dei dati.
Utilizza la funzione di backup e ripristino dei file sul tuo computer facendo quanto segue:
Cronologia file di Windows
Usa Cronologia File per avviare il backup della tua unità su un dispositivo di archiviazione esterno o una posizione di rete remota.
Per eseguire il backup dei tuoi file, accedi a Impostazioni dal Menu Start > Vai su Aggiornamento & Sicurezza > Backup > Aggiungi un’unità . Quindi, scegli il dispositivo di archiviazione dove desideri salvare i tuoi backup.
Per i computer Windows 11, recupera i tuoi file da un backup esistente con Cronologia file:
- Collega il tuo dispositivo di archiviazione esterno con il tuo backup.
- Vai al Pannello di controllo e apri Cronologia file.
- Seleziona Salva copie di backup dei tuoi file con Cronologia file . Quindi, segui le istruzioni per ripristinare correttamente i tuoi file.

Mac Time Machine
Time Machine è un programma integrato per i backup e il ripristino dei file sul tuo Mac. Per avviare il backup, collega il dispositivo di archiviazione che utilizzerai per il backup e fai quanto segue:
Apri Impostazioni di Time Machine > Seleziona il tuo dispositivo di archiviazione > Scegli se eseguire il backup dei file automaticamente o manualmente (scegli Esegui backup adesso). Puoi cambiare la frequenza dei backup automatici o controllare lo stato del backup dei file.
Per ripristinare i backup di Time Machine sul tuo Mac, collega il tuo dispositivo di archiviazione esterno e procedi come segue:
- Sul tuo Mac, apri la finestra in cui era situato il tuo file eliminato l’ultima volta. Se vuoi recuperare un file posizionato sulla tua scrivania, non è necessario aprire una finestra.
- Usa il Launchpad per aprire Time Machine.
- Esplora i backup locali sul tuo dispositivo di archiviazione
- Seleziona i file che vuoi ripristinare. Poi, clicca Ripristina . Per impostazione predefinita, i file recuperati torneranno nella loro posizione di recupero di Adobe.

Suggerimento: Come Rendere Leggibile un File Recuperato in Illustrator
A volte, i file recuperati avranno un’estensione .tmp invece di .ai. Alcuni file recuperati potrebbero anche essere corrotti al punto da essere illeggibili in Adobe Illustrator. In questo caso, prova questi semplici passaggi per accedere ai tuoi file:
- Apri il file illeggibile utilizzando Acrobat Reader.
- Salva il file come PDF.
- Apri il PDF in Illustrator. Quindi, salva il file con l’estensione *.ai. Il tuo progetto dovrebbe essere ora leggibile e modificabile di nuovo.
Se questo metodo non funziona, puoi anche provare a semplicemente cambiare l’estensione del file da tmp a ai. Successivamente, prova ad aprire il tuo lavoro in Illustrator per vedere se risolve il problema.
Conclusione
Perdere i tuoi file Illustrator può farti innervosire. Ma con i vari metodi menzionati in questo articolo, sia di primo che di terze parti, puoi risparmiare tempo e mal di testa.
Ricorda di abilitare le funzioni di salvataggio automatico e backup di Illustrator per assicurarti di poter contare su di esse in caso di perdita di dati. Puoi anche utilizzare i programmi integrati di backup e ripristino dei file su Windows e Mac.
Per una perdita o corruzione di dati più complessa, è consigliabile utilizzare software di recupero dati come Disk Drill per scansionare il tuo disco alla ricerca di file Illustrator persi sia su Mac che su Windows.




