 Perdere dati importanti dalla tua partizione Windows NTFS può metterti in una posizione difficile, specialmente se hai perso documenti o file importanti. La cosa buona è che recuperare le partizioni NTFS è possibile e facile.
Perdere dati importanti dalla tua partizione Windows NTFS può metterti in una posizione difficile, specialmente se hai perso documenti o file importanti. La cosa buona è che recuperare le partizioni NTFS è possibile e facile.
Quando i file vengono eliminati da una partizione NTFS, è un’operazione logica; i file esistono ancora fisicamente sul dispositivo di archiviazione finché non vengono sovrascritti con nuovi dati. Puoi usare un Strumento di recupero partizioni NTFS per ristabilire questa connessione logica e recuperare i tuoi file.
Prima di discutere il recupero NTFS, cerchiamo di capire cos’è NTFS in modo più dettagliato.
Cos’è il File System NTFS?
NTFS è l’abbreviazione di New Technology File System, ed è il file system che Windows utilizza per memorizzare e recuperare file sugli HDD e SSD del tuo PC.
Microsoft ha sostituito il file system FAT (File Allocation Table) con NTFS nel 1993 con il rilascio di Windows NT 3.1. Da allora, NTFS è stato il file system principale utilizzato da tutti i sistemi operativi Windows, inclusi Windows 10 e 11.
Windows NTFS offre diversi vantaggi, tra cui ma non solo:
- Capacità maggiore: NTFS supporta HDD fino a 16EB, teoricamente parlando, e supporta una dimensione massima dei file fino a 256TB nelle versioni più recenti di Windows (8, 10 e 11).
- Offre più attributi dei file: NTFS offre attributi dei file come l’allocazione degli indici, i punti di ripristino e la compressione. In effetti, NTFS è l’unico file system di Windows che consente la compressione.
- Autorizzazione all’uso del disco: Gli amministratori hanno la capacità di assegnare spazio su disco ai singoli utenti con NTFS. Viene comunemente utilizzato per limitare l’uso dello spazio su disco sui drive di rete.
- Crittografia a livello di file: NTFS supporta la crittografia a livello di file (che è diversa dalla crittografia dell’intero drive). È possibile crittografare singoli file e cartelle con la funzionalità Encrypting File System sulle partizioni NTFS.
Solo Windows utilizza NTFS nativamente. Windows NT, 2000, XP, Vista, 7, 8, 10 e 11 utilizzano tutti NTFS. Ma anche i sistemi operativi basati su Linux possono montare partizioni NTFS, cioè possono sia leggere che scrivere su partizioni NTFS.
NTFS è un file system proprietario e, poiché Apple non lo ha concesso in licenza, gli utenti Mac non possono scrivere nativamente su una partizione NTFS. Possono comunque leggere i file su una partizione NTFS.
Indipendentemente dal sistema operativo utilizzato per la partizione NTFS, ci sono diverse cose che potrebbero andare storte e portare alla cancellazione accidentale di file.
Motivi Comuni di Perdita di Dati da Partizioni NTFS
Di seguito sono elencati i motivi più comuni per cui potresti aver perso file dalla tua partizione NTFS.
| Motivo | Descrizione |
| ✂️ Formattazione | Se hai formattato un disco per convertirlo in una partizione NTFS, avrai perso tutti i dati su quella partizione durante il processo. Potresti aver formattato un disco per convertire il file system, rimuovere malware o virus, o fare spazio sul tuo hard disk. In ogni caso, finirai per perdere tutti i tuoi dati. |
| ⚠️ Corruzione del File System | Sebbene NTFS sia molto più affidabile del suo predecessore FAT32, è ancora vulnerabile alla corruzione poiché è soggetto alla frammentazione e non dispone di un meccanismo per prevenire il “bit rot” (cioè, il degrado dei dati causato dall’usura del disco). Le partizioni NTFS possono anche diventare corrotte a causa di problemi hardware come il fallimento del controller dell’hard disk o problemi con il cavo. Inoltre, problemi di sistema come un driver RAID difettoso o BSODs possono anche portare a incoerenze e corruzione del file system. | #️⃣ Cifratura dei File | Come discusso in precedenza, NTFS ha la funzione Encrypting File System per la cifratura a livello di file. Ad ogni modo, anche i file criptati sono come gli altri file. Se li perdi, ma le informazioni esistono ancora sul file system riguardo la loro posizione, c’è una piccola possibilità che tu possa essere in grado di recuperare quei file. |
| ☣️ Virus e Malware | I virus possono infiltrarsi nei dischi e nei sistemi di rete e estrarre, criptare, rimuovere o corrompere dati critici. Una volta che il virus o malware è entrato nel sistema, inizierà a danneggiare i tuoi file o a rubare i tuoi dati. Avere un programma antivirus e vigilare sul riconoscimento di email e link sospetti fa molto per proteggere i tuoi dati. |
Tuttavia, se hai già perso i file, un software di recupero dati NTFS per Windows come Disk Drill ti aiuterà a recuperarli.
Come Recuperare File da una Partizione NTFS
Disk Drill è la tua migliore opzione per recuperare file persi da una partizione NTFS. È anche facile da usare; ecco un processo in quattro fasi che illustra come utilizzare Disk Drill per recuperare file da una partizione NTFS.
Passo 1. Scarica e installa Disk Drill
Scarica Disk Drill ed eseguire l’installazione guidata. Assicurati di installare Disk Drill in una partizione diversa da quella da cui desideri recuperare i file per evitare di sovrascrivere i dati. Potrai recuperare fino a 500 MB di dati con la versione gratuita di Disk Drill per Windows.
Passo 2. Seleziona Partizione NTFS
Una volta avviato Disk Drill dopo l’installazione, dovrai selezionare la partizione NTFS che desideri esaminare per i file potenzialmente recuperabili. Fai clic sul pulsante Cerca dati persi per avviare la scansione. A questo punto, Disk Drill inizierà a esaminare la tua partizione NTFS.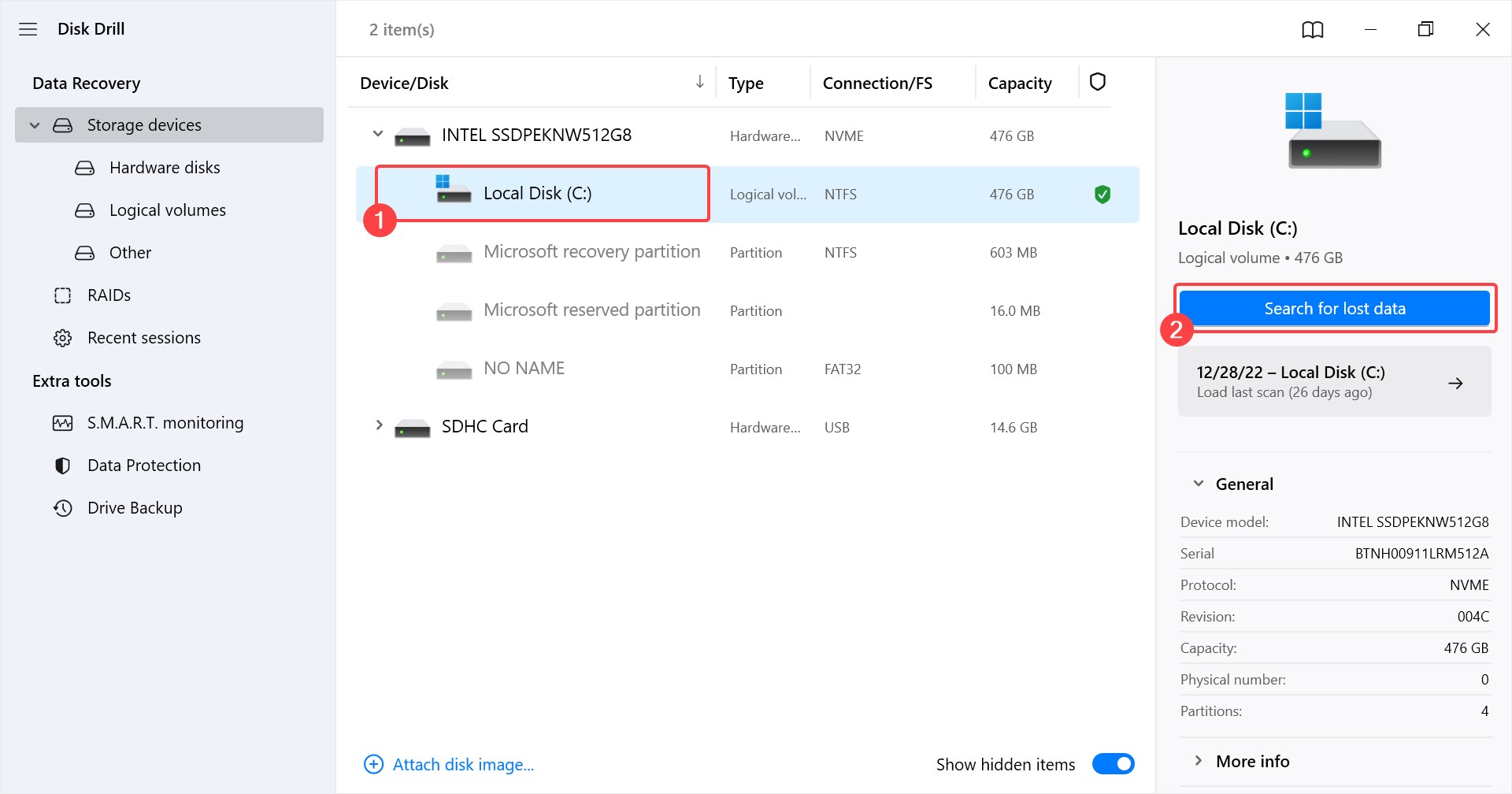
Passaggio 3. Inizia a Recuperare i File
Non è necessario attendere il completamento della scansione, puoi visualizzare l’anteprima dei file facendo clic sul Esamina gli elementi trovati pulsante. Una volta visualizzato l’elenco dei file recuperabili, seleziona quelli che desideri recuperare spuntando la casella alla sinistra del file e facendo clic sul Recupera pulsante.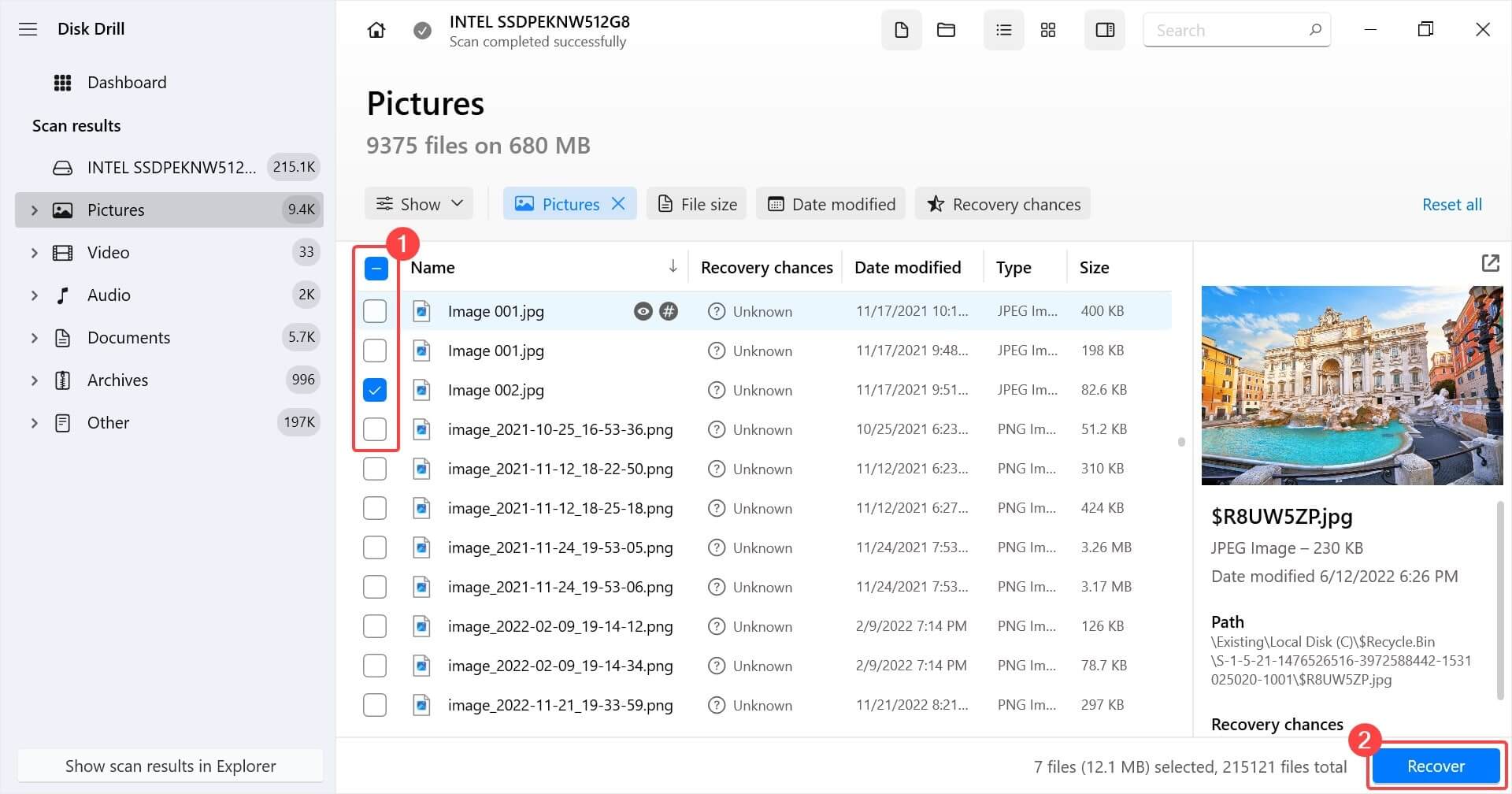
Passo 4. Seleziona la posizione di recupero
Quando clicchi sul Recupera pulsante, ti verrà chiesto dove vuoi salvare i file. Seleziona una posizione diversa dall’unità di origine per evitare di sovrascrivere i dati. Una volta che hai selezionato una posizione, clicca su Successivo .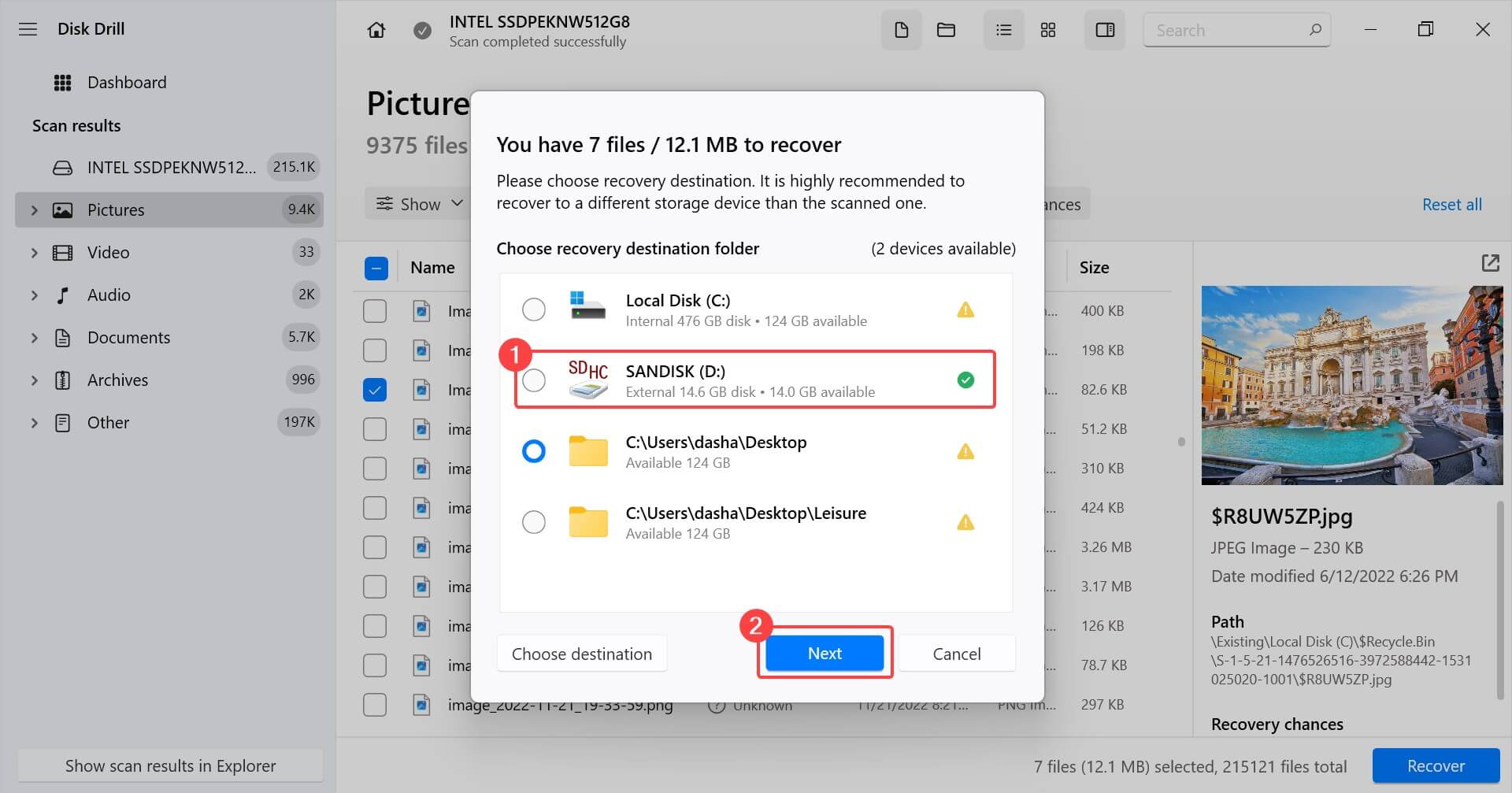
Ora che hai recuperato i file, puoi riparare la tabella delle partizioni NTFS se è stata questa la causa della perdita di dati e recuperare l’intera partizione.
Come Riparare la Tabella delle Partizioni NTFS e Recuperare la Partizione
Incoerenze nella tabella delle partizioni NTFS possono portare alla perdita di informazioni riguardanti la partizione e rendere i dati nella partizione inaccessibili. Fortunatamente, c’è un modo semplice per correggere la tabella delle partizioni NTFS. Puoi utilizzare uno strumento chiamato TestDisk seguendo i passaggi illustrati di seguito:
- Scarica TestDisk, estrai i file in una cartella ed esegui TestDisk. È un programma portatile e non richiede installazione.
- Seleziona l’opzione e premi Invia . Se richiesto, inserisci la tua password di amministratore.
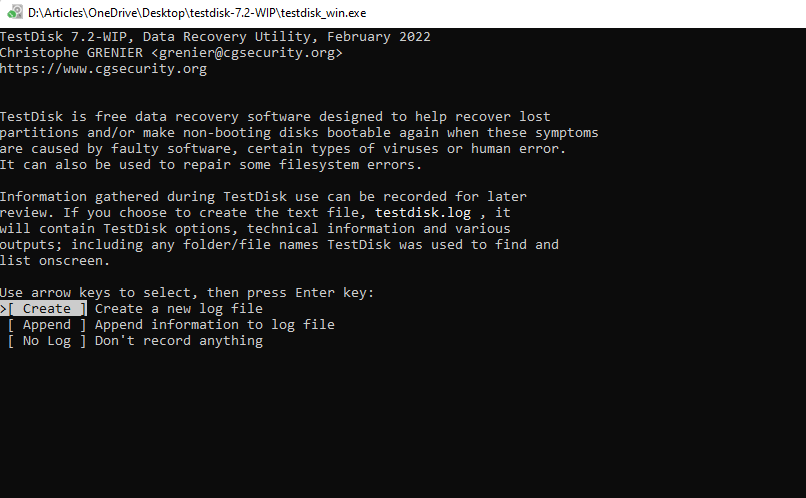
- Seleziona il disco che vuoi riparare e premi Invia .
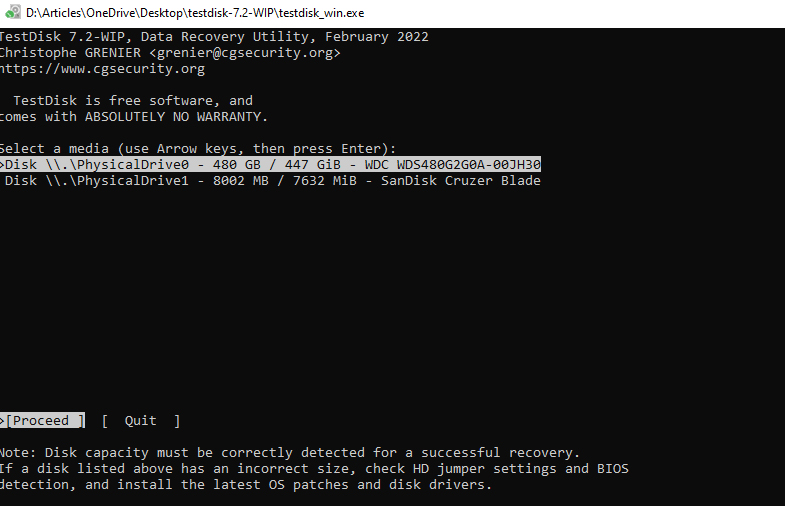
- Seleziona (partizione Intel/PC), dato che stiamo cercando di riparare una partizione NTFS.
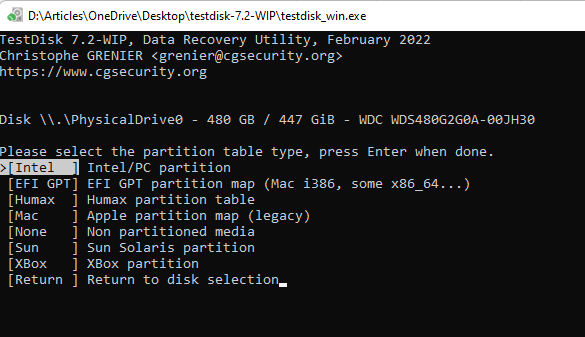
- Seleziona .

- Seleziona [Quick search].
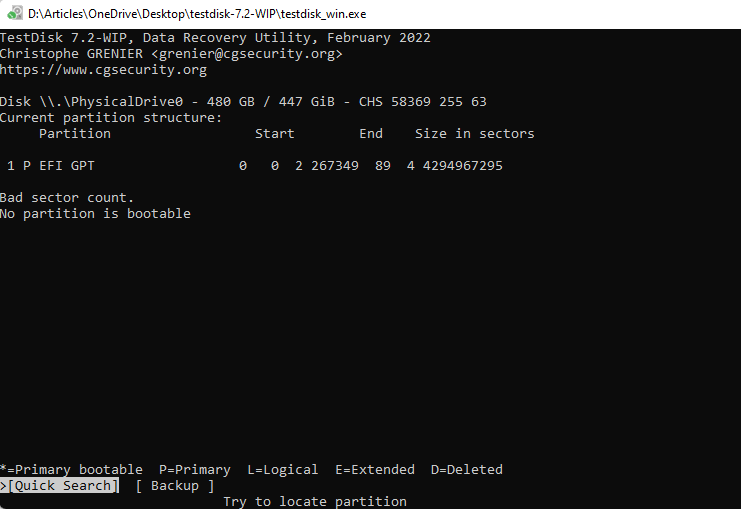
- Seleziona la partizione che vuoi riparare e premi Invia .
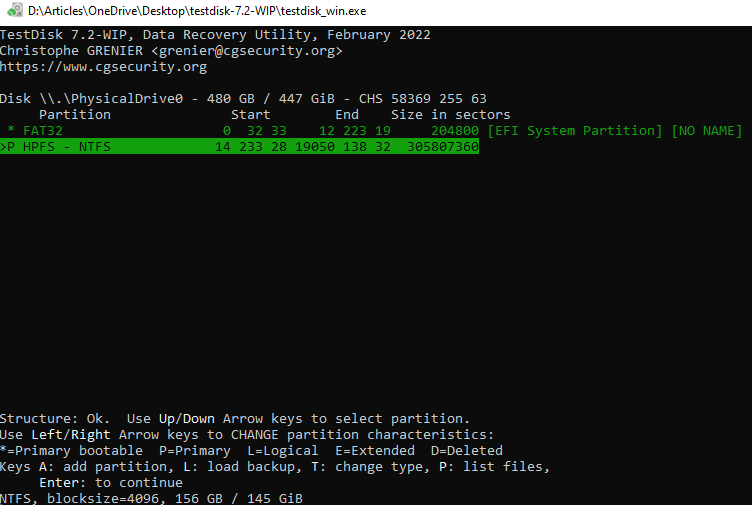
- Seleziona in fondo e premi Invia . Facendo così, scriverai la tabella delle partizioni sulla partizione, oppure, puoi premere A per recuperare una partizione danneggiata e correggere eventuali incongruenze esistenti.
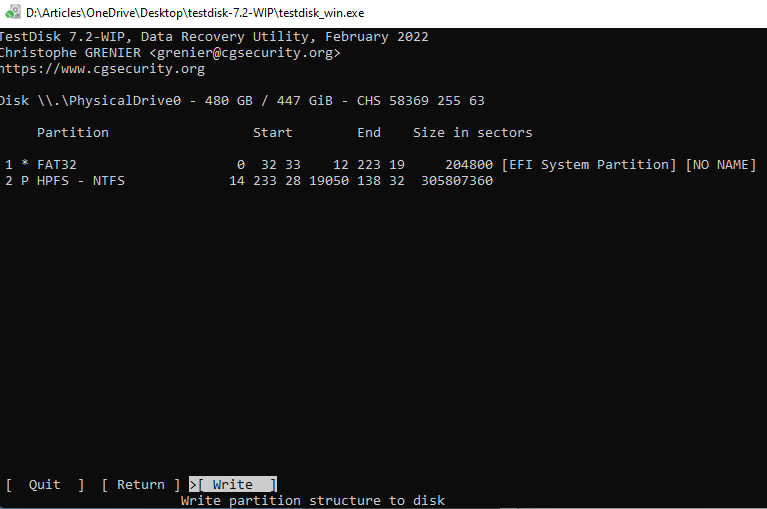
Nota: Se l’opzione [Quick Search] non trova la partizione, vedrai anche un’opzione per eseguire una [Deeper Search].




