 I settori danneggiati non sono un buon segno su nessun hard disk. Se alcuni settori danneggiati hanno iniziato a comparire sul tuo hard disk esterno, potrebbero rivelare un problema che potrebbe peggiorare con il tempo. Ma, cosa sono esattamente? Sono qualcosa che puoi ignorare, o sono un segnale di avvertimento precoce della prossima fine del tuo hard disk esterno?
I settori danneggiati non sono un buon segno su nessun hard disk. Se alcuni settori danneggiati hanno iniziato a comparire sul tuo hard disk esterno, potrebbero rivelare un problema che potrebbe peggiorare con il tempo. Ma, cosa sono esattamente? Sono qualcosa che puoi ignorare, o sono un segnale di avvertimento precoce della prossima fine del tuo hard disk esterno?
In questo articolo, spiegheremo cosa sono e come puoi correggere i settori danneggiati su un disco rigido esterno.
Che cosa sono i settori danneggiati su un disco fisso
Ogni disco rigido contiene dischi magnetici rotanti che memorizzano i tuoi dati. Ogni disco è suddiviso utilizzando settori. I settori danneggiati sono parti di un disco che non sono più utilizzabili a causa di danni permanenti. Quando appare un settore danneggiato, c’è una buona probabilità che i dati siano persi, a seconda del tipo di settore danneggiato. I sistemi operativi, come Windows, segneranno automaticamente il settore come non disponibile in modo che non vengano scritti dati su di esso in futuro.
È normale che gli hard disk abbiano alcuni settori danneggiati, ma quando un disco inizia ad accumulare un numero elevato di settori danneggiati, generalmente indica un fallimento del disco.
I settori danneggiati del disco rigido si presentano in due tipi: fisici e logici.
- Un settore danneggiato fisico è il risultato di danni fisici, come il contatto della testina dell’hard disk con il disco o problemi di surriscaldamento.
- Un settore danneggiato logico può essere causato da software, malware e processi di scrittura su disco interrotti.
I settori danneggiati fisicamente non possono essere riparati. Inoltre, non è possibile recuperare i dati da essi. Vengono invece contrassegnati come inutilizzabili e i dati presenti in quel settore vengono persi. Tuttavia, i settori danneggiati logicamente hanno la possibilità di essere riparati utilizzando strumenti di riparazione. Dimostreremo come nella prossima sezione.
Che cosa causa i settori danneggiati su un hard disk
Ci sono molti motivi per cui ogni tipo di settore danneggiato può manifestarsi e a volte non c’è davvero nulla che tu possa fare per prevenirli.
Ecco alcuni esempi di cosa può causare settori danneggiati fisicamente:
- Surriscaldamento del disco – I tuoi componenti hardware hanno un intervallo di temperatura specifico in cui possono operare. Se il tuo disco si surriscalda e supera il range di temperatura operativa, può causare l’espansione e il ritiro dei componenti metallici, danneggiando le testine di lettura/scrittura o i piatti magnetici.
- Testina del disco difettosa – Se la testina del disco si disallinea e finisce per entrare in contatto fisico con i piatti, porterà quasi certamente a un certo livello di perdita di dati.
- Picchi di tensione – In seguito a un’interruzione dell’alimentazione, il tuo computer può cadere vittima di un picco di tensione, causando il danneggiamento o la distruzione di alcuni delicati componenti elettronici.
Ecco alcune cause comuni dietro i settori logici danneggiati:
- Discrepanza nel Codice di Correzione degli Errori (ECC) – L’ECC è utilizzato per rilevare e correggere la corruzione dei dati. Se c’è una discrepanza, significa che il meccanismo ECC non è riuscito a correggerla, e pertanto il settore viene segnalato come settore danneggiato.
- Corruzione del file system – Un file system può corrompersi a causa di spegnimenti non corretti, risultando nell’apparizione di un settore logico danneggiato.
- Operazioni di scrittura incomplete – Quando un’operazione di scrittura viene interrotta, le informazioni scritte sull’unità saranno incomplete. I dati diventeranno corrotti e porteranno a problemi con l’integrità del file, che potrebbero contribuire alla comparsa di settori logici danneggiati.
Come recuperare file persi o cancellati da un hard disk esterno
Prima di correggere i blocchi danneggiati su un disco rigido utilizzando una delle soluzioni che abbiamo presentato in questo articolo, dovresti essere consapevole del fatto che c’è il rischio che i tuoi dati possano essere persi nel processo. Pertanto, prima di procedere, ti consigliamo di recuperare tutti i dati dal disco rigido esterno.
Per fare ciò, dovrai utilizzare uno strumento di recupero dati. Ti consigliamo Disk Drill per il lavoro, uno strumento professionale di recupero dati che eccelle nel recuperare i tuoi file perduti o cancellati rapidamente ed efficacemente, anche se il disco rigido esterno contiene settori danneggiati.
Eseguire il recupero su un hard disk esterno è una parte importante del processo di riparazione. Tuttavia, per la massima protezione dei dati, è sempre un’ottima idea fare una copia dell’unità prima di fare qualsiasi cosa. Queste istruzioni ti guideranno nella realizzazione di una copia byte-per-byte del tuo hard disk esterno e nel recupero dati da esso:
- Scarica Disk Drill sul tuo computer e aprilo.
- Clicca su Drive Backup. Seleziona il tuo hard disk esterno e clicca su Backup Byte-per-Byte.

- Dai un nome al backup e specifica dove vuoi salvarlo. Clicca su OK. Clicca su Fatto una volta terminato.

- Torna alla sezione Recupero Dati e collega l’immagine del disco cliccando su Collega immagine disco.

- Seleziona l’immagine del disco e clicca Cerca dati persi.

- Clicca Esamina elementi trovati.

- Esamina i risultati e seleziona i file che desideri recuperare. Utilizzando la colonna Probabilità di recupero, puoi farti un’idea di quali file hanno maggiori possibilità di essere recuperati. Clicca Recupera quando sei pronto.

- Scegli una destinazione dove salvarli. Non scegliere una posizione sullo stesso disco rigido esterno da cui stai recuperando i dati. Clicca Avanti per completare.

Come Riparare i Settori Danneggiati su un Disco Rigido
Riparare un disco rigido esterno con settori danneggiati non ha garanzia di successo. Tuttavia, ci sono alcuni interventi che puoi provare ad attuare nella speranza di ripristinarlo a condizioni di funzionamento. Ecco alcune soluzioni che ti mostreranno come riparare settori danneggiati su un disco rigido esterno.
Soluzione #1: Riparazione tramite strumento di controllo errori
Windows include uno strumento di controllo degli errori del disco che utilizza la funzionalità di CHKDSK. Anche se eseguire CHKDSK tramite Prompt dei comandi offre molto più controllo sul processo, utilizzare lo strumento di controllo degli errori è molto più semplice e non richiede una comprensione di tutti i parametri di CHKDSK. Lo strumento di controllo degli errori eseguirà la scansione del tuo disco per i settori danneggiati e tenterà di ripararli.
Segui questi passaggi per eseguire la scansione del tuo disco rigido esterno alla ricerca di settori danneggiati utilizzando lo strumento di controllo errori del disco:
- Apri Esplora file.
- Fai clic con il pulsante destro del mouse sul tuo hard disk esterno, poi clicca Proprietà.
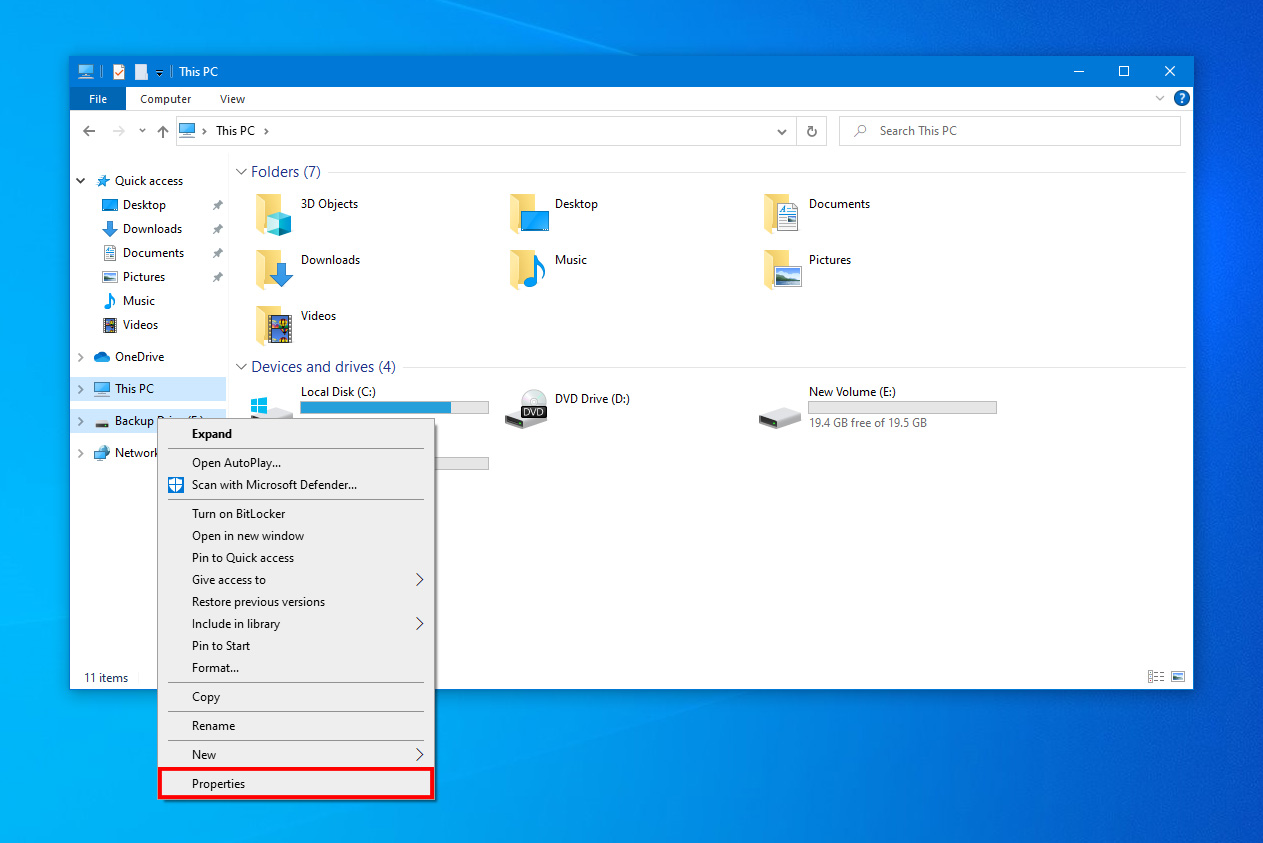
- Clicca Strumenti.
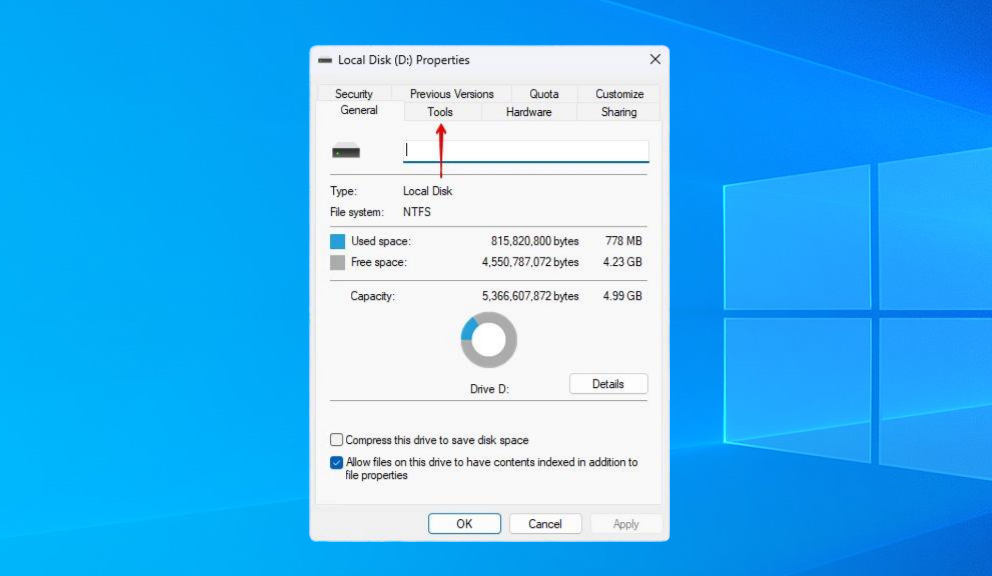
- Clicca Verifica.

- Clicca Scansiona disco.
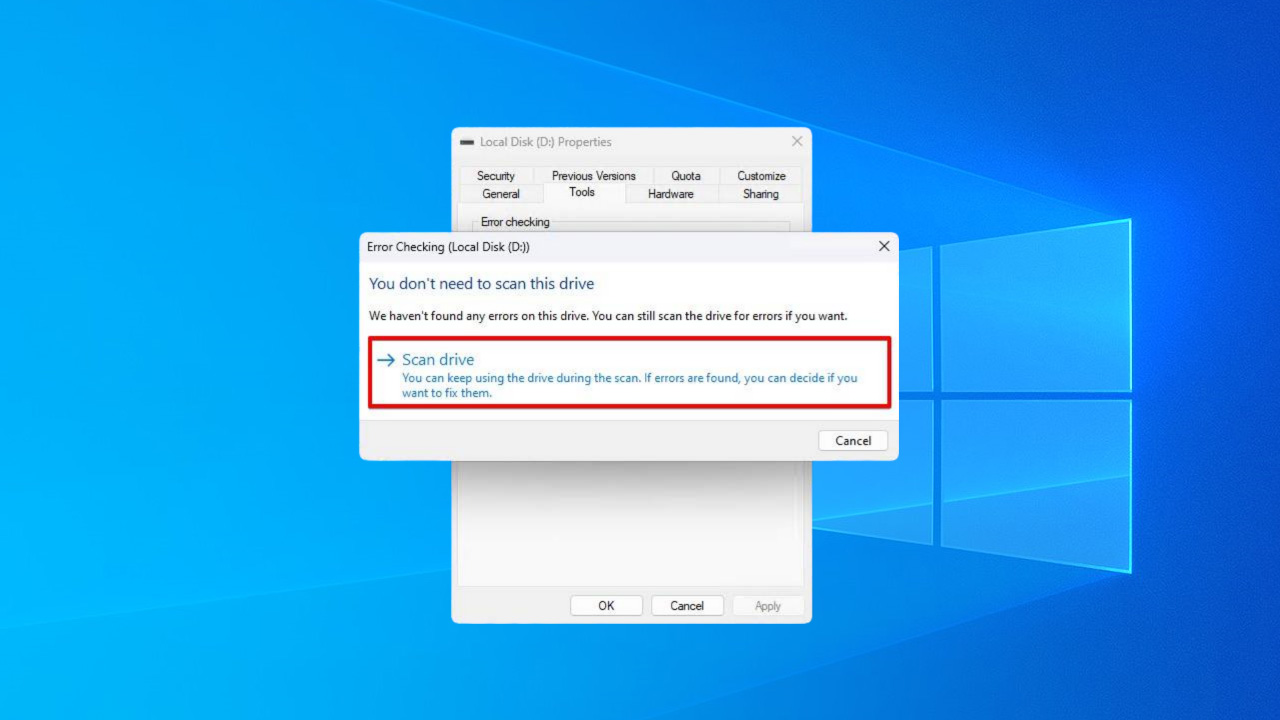
Soluzione #2: Riparazione con CHKDSK
CHKDSK è uno strumento di riparazione di Windows che può riparare settori danneggiati su hard disk esterni. È in grado di eseguire la scansione del tuo disco per errori logici e fisici. Mappa i settori fisici inutilizzabili e tenta di riparare quelli logici.
Le istruzioni sottostanti ti guideranno nell’utilizzo di CHKDSK su un’unità esterna:
- Fai clic destro su Start e seleziona Windows PowerShell (Admin).

- Digita
chkdsk D: /f /r. Sostituisci D: con la lettera dell’unità utilizzata dal tuo hard disk esterno collegato. Premi Enter.
Soluzione #3: Riparazione con Repair-Volume
CheckDisk è un comando molto utile, ma a volte non è efficace. Il comando repair-volume è stato rilasciato con Windows 8 e Server 2012. È simile a CheckDisk, con il vantaggio di funzionalità aggiuntive. Può trovare e riparare problemi relativi ai volumi, come settori danneggiati.
Ecco come puoi utilizzare il comando repair-volume per riparare un hard disk con settori danneggiati:
- Fai clic destro su Start e seleziona Windows PowerShell (Amministratore).

- Digita
Repair-Volume -DriveLetter D -OfflineScanAndFix. Sostituisci D con la lettera del tuo disco. Questo porterà il disco offline momentaneamente per provare a ripararlo. Premi Invio.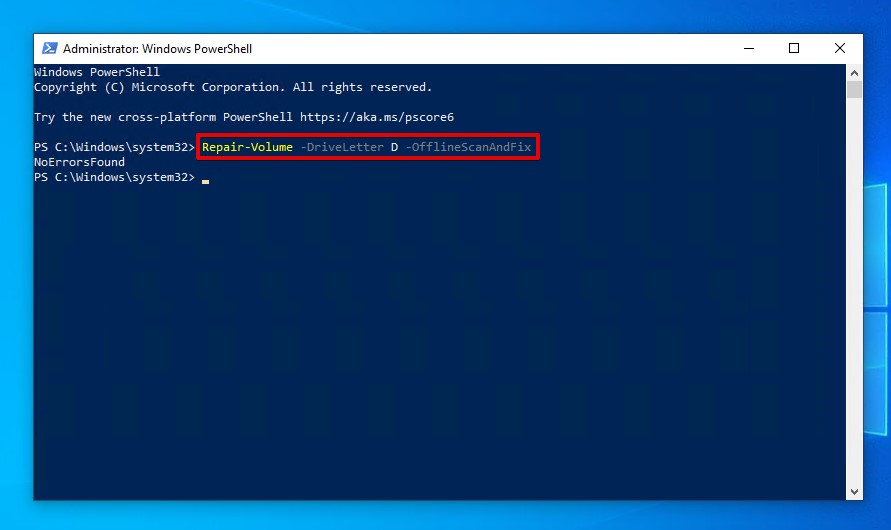
Soluzione #4: Riassegna settori danneggiati
Utilizzando lo strumento di terze parti Victoria, puoi analizzare il tuo disco rigido esterno alla ricerca di settori danneggiati. Se il programma ne trova alcuni, puoi utilizzare l’opzione di remap per sostituire i settori danneggiati o rotti con altri di riserva funzionanti. Gli utenti tecnici possono ridurre i tempi di scansione specificando i blocchi di partenza e di fine dell’indirizzamento a blocchi logici (LBA).
Segui queste istruzioni per rimappare i settori danneggiati utilizzando Victoria:
- Scarica ed estrai Victoria.
- Clicca su Test & Ripara.
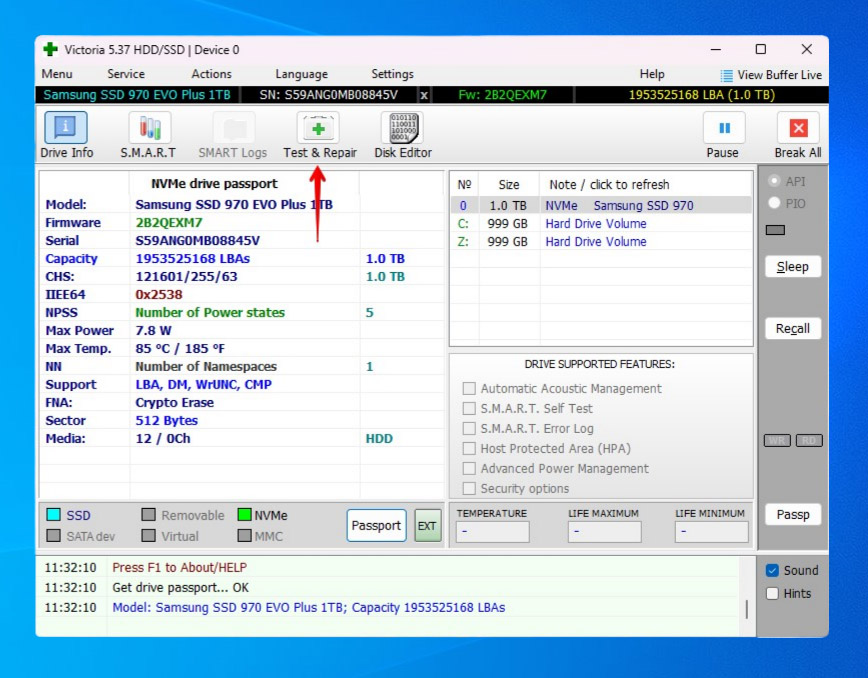
- Seleziona Remap.
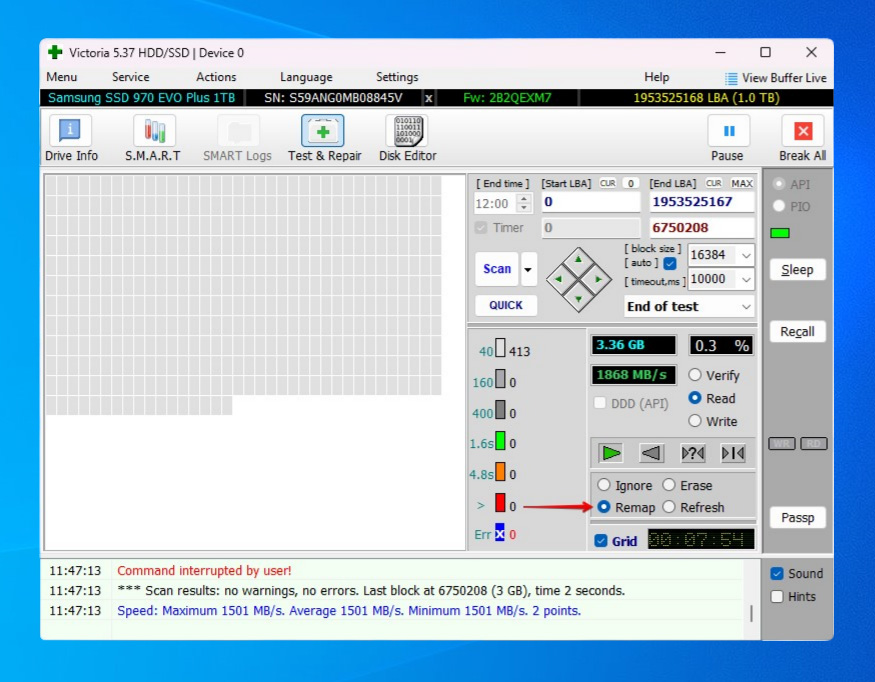
- Clicca su Scansione.
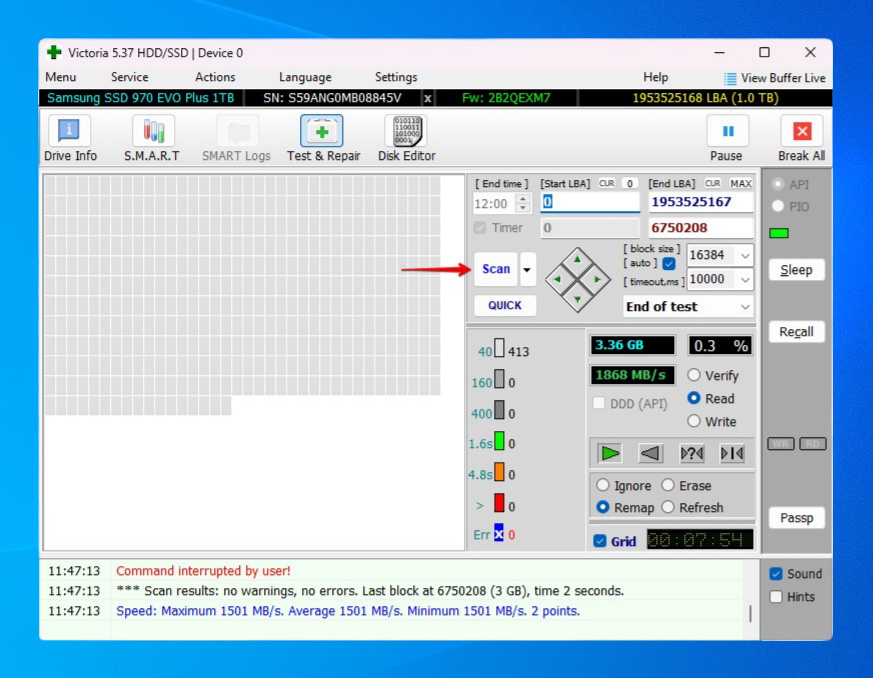
Soluzione #5: Esegui una Formattazione Completa
Uno dei metodi più affidabili per risolvere i problemi relativi all’hard disk è eseguire una formattazione. Nella maggior parte dei casi, è possibile risolvere gli errori dell’hard disk esterno con una formattazione rapida. Tuttavia, quando si tratta di settori danneggiati, è necessario effettuare una formattazione completa. Una formattazione completa effettuerà la scansione di ogni parte del disco alla ricerca di settori danneggiati. I settori danneggiati vengono poi rimappati su settori di backup in modo che il settore problematico non venga più utilizzato.
- Fai clic destro su Start e seleziona Gestione disco.
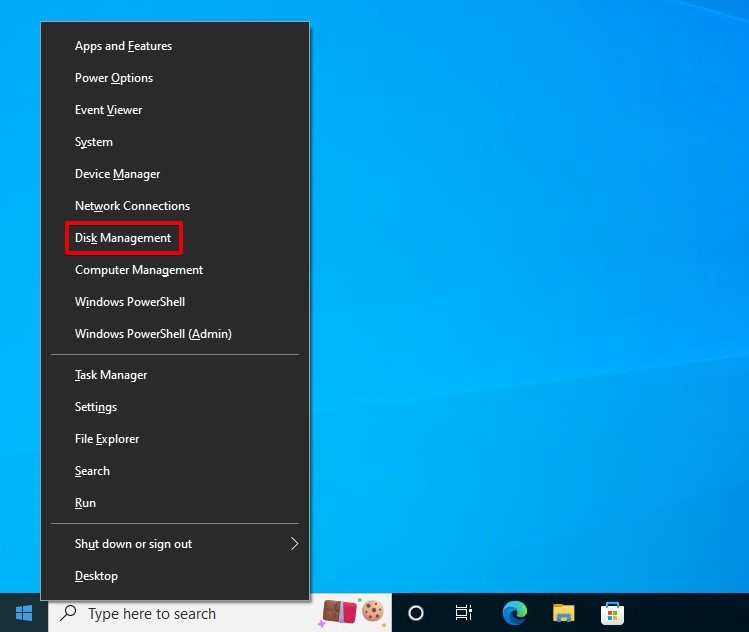
- Fai clic destro sulla partizione del tuo disco rigido esterno e seleziona Formatta.
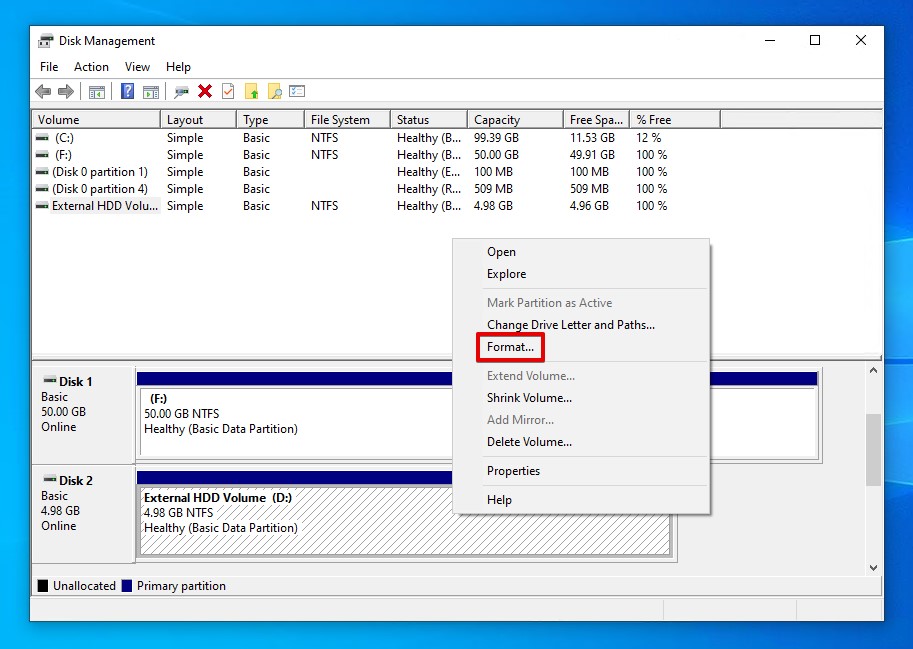
- Specifica il nome e il file system che vuoi utilizzare. Assicurati che Esegue una formattazione rapida sia deselezionato. Clicca OK.
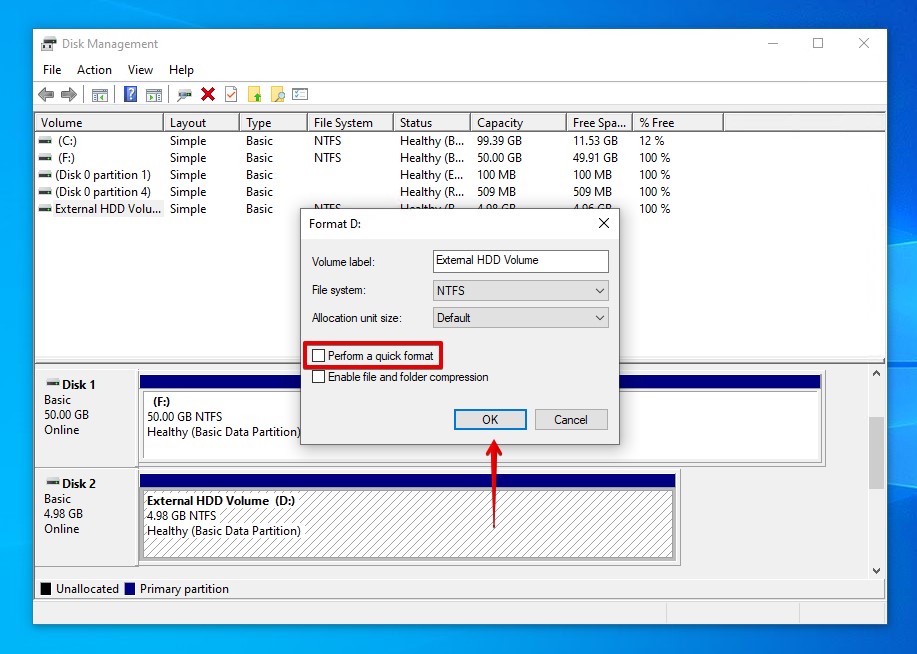
- Clicca OK quando ti viene chiesto se vuoi continuare.
Conclusione
La comparsa improvvisa di settori danneggiati può essere motivo di preoccupazione, specialmente se continuano ad aumentare a un ritmo allarmante. I settori danneggiati fisicamente non possono essere riparati, ma i settori danneggiati logicamente hanno la possibilità di essere riparati.
Prima di implementare qualsiasi correzione, inizia recuperando i tuoi dati utilizzando uno strumento di recupero dati. Poi, prova a riparare i settori danneggiati utilizzando la funzione integrata di controllo degli errori. Se ciò non funziona, puoi anche provare a eseguire il comando repair-volume in PowerShell. Victoria, uno strumento di terze parti, è anche utile per rimappare i settori danneggiati. Tuttavia, se tutto il resto fallisce, la tua ultima opzione è eseguire un formato completo dell’hard disk esterno.
Domande Frequenti
- Fare clic su Start, quindi su Computer.
- Fare clic con il pulsante destro del mouse sul disco rigido, quindi selezionare Proprietà.
- Fare clic sulla scheda Strumenti, poi cliccare su Controlla ora nella sezione Controllo errori.
- Selezionare Correggi automaticamente gli errori del file system e Cerca e tenta il recupero dei settori danneggiati. Fare clic su Start.
- Fare clic su Forza lo smontaggio.
- Fai clic destro su Start e seleziona Windows PowerShell (Admin).
- Digita chkdsk D: /f /r (sostituendo D: con la lettera del tuo disco) e premi Invio.




