
Se hai perso alcuni file sulla tua chiavetta USB o non riesci ad accedervi, e per qualche ragione hai bisogno di utilizzare specificamente il CMD (Prompt dei comandi) (o semplicemente vuoi vedere cosa offre il CMD per la riparazione delle USB), questa guida ti sarà d’aiuto. Abbiamo raccolto tutti i metodi pratici che puoi eseguire per recuperare file da USB utilizzando CMD, ripristinare chiavette USB e risolvere problemi comuni delle USB in Windows 10 e 11.
Diamo un’occhiata più da vicino a come recuperare una chiavetta USB utilizzando CMD.
Quando usare il prompt dei comandi per il recupero della pen drive

Anche se la maggior parte delle persone raramente utilizza CMD per qualsiasi cosa su Windows 10 o 11, ci sono alcune situazioni in cui ha davvero senso. Il prompt dei comandi offre parecchi strumenti integrati per il recupero delle unità flash sui sistemi Windows.
Ecco alcune situazioni in cui utilizzare il CMD per il recupero è una buona scelta:
- Quando non puoi o non vuoi installare software aggiuntivo. Probabilmente, il più grande vantaggio degli strumenti di recupero CMD in Windows è che sono integrati nel sistema operativo. Questo è particolarmente utile quando si lavora su un computer su cui non si hanno diritti di amministratore, come quando si ha a che fare con ambienti aziendali con restrizioni di sicurezza.
- Quando si esegue un recupero remoto. Supponiamo che tu stia aiutando qualcuno a recuperare i dati dalla loro chiavetta USB tramite accesso remoto al prompt dei comandi (come attraverso SSH). In una situazione del genere, Comandi CMD sono ideali perché non richiedono l’accesso alla GUI di Windows e funzionano affidabilmente anche su connessioni lente.
- Quando il tuo sistema è instabile. Dopo attacchi malware, aggiornamenti di sistema falliti o tentativi di personalizzazione andati storti, il software di terze parti potrebbe non funzionare correttamente. In effetti, potresti non essere nemmeno in grado di avviare Windows. Tuttavia, i comandi di recupero CMD possono ancora essere eseguiti dal supporto di installazione di Windows o Modalità provvisoria.
Quindi, se ti stai chiedendo come recuperare i file eliminati da USB utilizzando il Prompt dei Comandi, CMD è un’opzione valida in questi casi, soprattutto quando le tue esigenze di recupero sono semplici o quando lavori in ambienti in cui le interfacce grafiche non sono disponibili o pratiche.
Come recuperare i file USB utilizzando i comandi CMD
Ci sono alcuni metodi CMD chiave che ogni utente di Windows dovrebbe conoscere. Vi guiderò attraverso di essi uno per uno fornendovi istruzioni passo-passo che potete seguire facilmente, anche se non avete alcuna esperienza precedente con il recupero dei dati USB tramite CMD.
All’inizio di ogni metodo, spiegherò la situazione in cui ha senso usarlo e metterò in evidenza un paio di cose extra che dovresti sapere su come funziona.
Cominciamo con la più semplice: il Cestino.
Metodo 1: Cestino
Nota: Il metodo del Cestino ha senso se i tuoi file USB eliminati sono recenti e Windows li abbia effettivamente reindirizzati lì. Questo di solito accade quando elimini da un’unità che si comporta come archiviazione locale, ma con le pennette USB rimovibili non funziona sempre così – molte eliminazioni bypassano completamente il cestino e vengono rimosse istantaneamente.
![]() Questo metodo ti aiuta a recuperare i file che sono ancora nel Cestino. Usalo quando non riesci ad aprire il Cestino facendo doppio clic sulla sua icona sul desktop, come quando l’icona è scomparsa o quando non succede nulla quando ci clicchi sopra.
Questo metodo ti aiuta a recuperare i file che sono ancora nel Cestino. Usalo quando non riesci ad aprire il Cestino facendo doppio clic sulla sua icona sul desktop, come quando l’icona è scomparsa o quando non succede nulla quando ci clicchi sopra.
Ecco come recuperare i file della chiavetta USB dal Cestino utilizzando CMD:
- Apri il Menu Start e digita “cmd”. Apri il Prompt dei comandi dall’elenco dei risultati (dovrebbe essere in cima alla lista).
- Incolla il seguente comando nella finestra del Prompt dei comandi e premi Invio: start shell:RecycleBinFolder

- Ora dovrebbe aprirsi la cartella del Cestino. Da qui, puoi selezionare i file che desideri ripristinare, fare clic destro su di essi e selezionare Ripristina . In alternativa, puoi trascinarli di nuovo sull’unità flash USB o in un’altra posizione sul tuo computer.

Tieni presente che questo metodo fornisce semplicemente un modo alternativo per aprire il Cestino, uno che non dipende dall’icona del Cestino.
Se il comando sopra non apre il Cestino, puoi provare ad accedervi usando il suo GUID (Globally Unique Identifier). Copia e incolla il seguente comando nel CMD e premi Invio:
explorer ::{645FF040-5081-101B-9F08-00AA002F954E}
Ancora una volta, questo dovrebbe aprire il Cestino in Esplora File, dove puoi quindi spostare i file eliminati in una posizione sicura.
Metodo 4: Windows File Recovery
Nota: Windows File Recovery vale la pena di essere utilizzato quando i file sono stati eliminati definitivamente da un’unità USB e non sono nel Cestino, il che accade spesso poiché la maggior parte delle eliminazioni su unità rimovibili saltano completamente il Cestino e cancellano immediatamente le voci.
 Se i file USB eliminati non si trovano nel Cestino, avrai bisogno di un software di recupero dati. Windows non include uno di default – né in CMD, né in nessuna parte del sistema. Tuttavia, Microsoft fornisce un proprio strumento, semplicemente chiamato Recupero File di Windows, che funziona direttamente all’interno del Prompt dei comandi. È un download gratuito dal Microsoft Store ed è progettato per recuperare file eliminati da hard disk, SSD e chiavette USB.
Se i file USB eliminati non si trovano nel Cestino, avrai bisogno di un software di recupero dati. Windows non include uno di default – né in CMD, né in nessuna parte del sistema. Tuttavia, Microsoft fornisce un proprio strumento, semplicemente chiamato Recupero File di Windows, che funziona direttamente all’interno del Prompt dei comandi. È un download gratuito dal Microsoft Store ed è progettato per recuperare file eliminati da hard disk, SSD e chiavette USB.
Ecco come recuperare i file eliminati definitivamente in CMD con Windows File Recovery:
- Installa Windows File Recovery dal Microsoft Store.
- Avvia il Prompt dei comandi (CMD).
- Inserisci il seguente comando (sostituisci DRIVE_LETTER con la lettera dell’unità dove si trovavano i tuoi file eliminati e C: con l’unità dove desideri salvare i file recuperati) e premi Invio: winfr LETTERA_UNITÀ: C: /x

- Attendi che Windows File Recovery finisca di scansionare la tua chiavetta USB e recuperi i dati eliminati definitivamente da essa.
- Apri Esplora file e naviga fino alla cartella di destinazione.
Lo strumento a riga di comando di Microsoft è progettato per recuperare i file eliminati definitivamente su tutti i dispositivi di archiviazione locale che utilizzano i file system NTFS, FAT32, exFAT, o persino ReFS, il che significa che la maggior parte delle chiavette USB è coperta.
Detto questo, lo strumento è ancora piuttosto limitato. Può gestire solo una gamma ristretta di formati di file e non offre gli stessi tassi di successo che vedresti con app di recupero più mature. Rispetto a qualcosa come Disk Drill (di cui parleremo più avanti), Windows File Recovery spesso sembra basilare e, a volte, problematico. Molte persone online menzionano gli stessi tipi di mal di testa: scansioni che sembrano non finire mai o risultati che ritornano incompleti.
Sul lato positivo, è completamente gratuito, e per uno strumento CMD, è in realtà abbastanza semplice da usare. Non è necessario memorizzare decine di comandi complicati – solo un paio di comandi principali sono sufficienti per iniziare.
A proposito, abbiamo messo insieme un guida completa al ripristino file di Windows se desideri un elenco completo di comandi ed esempi.
Metodo 2: Comando ATTRIB (Attributo)
Nota: Il comando attrib è utile quando i file della tua USB sono ancora presenti ma contrassegnati come nascosti o file di sistema.
È importante capire che attrib non recupera file che sono stati realmente eliminati o danneggiati: cambia solo gli attributi. Se lo esegui e non compare nulla, i file potrebbero essere stati eliminati o danneggiati oltre la portata di questo metodo.
 I file e intere directory sulla tua chiavetta USB possono avere vari attributi che ne controllano il modo in cui vengono accessi. Quello che a volte succede è che un utente commette un errore o un malware infetta la chiavetta USB e cambia gli attributi di tutti i file memorizzati su di essa, facendo sembrare che i tuoi file siano scomparsi.
I file e intere directory sulla tua chiavetta USB possono avere vari attributi che ne controllano il modo in cui vengono accessi. Quello che a volte succede è che un utente commette un errore o un malware infetta la chiavetta USB e cambia gli attributi di tutti i file memorizzati su di essa, facendo sembrare che i tuoi file siano scomparsi.
In realtà, i file sono ancora presenti sulla chiavetta USB – è solo che sono stati nascosto dalla vista. Per risolvere questo problema e recuperare l’accesso ai file, è necessario eseguire il recupero della chiavetta USB utilizzando il Comando ATTRIB.
Per recuperare file da una USB utilizzando CMD ATTRIB, segui questi passaggi:
- Avvia il CMD cercandolo nel Menu Start .
- Digita la lettera assegnata alla tua chiavetta USB seguita da due punti (come “E:” o “D:”) e premi Inserisci .
- Incolla il seguente comando nella finestra del Prompt dei Comandi e premi Invio: attrib -h -r -s /s /d *.* (assicurati di sostituire DRIVE_LETTER con la lettera assegnata alla tua chiavetta USB)

- Apri Esplora file e vai alla tua chiavetta USB. Tutti i file persi dovrebbero trovarsi lì e non dovresti avere alcun problema ad aprirli.
Ecco una spiegazione dettagliata del comando che hai appena utilizzato:
- -h rimuove l’attributo di file nascosto.
- -r rimuove l’attributo di file di sola lettura.
- -s rimuove l’attributo di file di sistema.
- /d applica attrib e tutte le opzioni della riga di comando alle directory.
- /s applica attrib e tutte le opzioni della riga di comando ai file corrispondenti nella directory corrente e in tutte le sue sottodirectory.
- *.* specifica che si desidera applicare l’attrib a tutti i file nella directory corrente.
Come puoi vedere, il comando non è affatto complicato come sembra all’inizio. Semplicemente esegue più operazioni di gestione dei file contemporaneamente, risparmiandoti tempo e permettendoti (almeno in teoria) di recuperare immediatamente l’accesso ai file persi.
Nota: Se sei sicuro di non aver nascosto i file da solo, è molto probabile che sia stato causato da malware. In tal caso, ti consiglio vivamente di eseguire una scansione antivirus. Altrimenti, il malware potrebbe nascondere di nuovo i tuoi file o causare ulteriori problemi.
Metodo 3: Comando CHKDSK (Check Disk)
Nota: Il comando chkdsk è utile quando la tua unità USB diventa illeggibile, dà messaggi di errore o sospetti problemi corruzione del file system. Non recupera i file eliminati, ma può correggere problemi che impediscono l’apertura dell’unità o rendono alcuni file non reattivi.
Tieni presente che: chkdsk esegue la scansione dell’unità e tenta di riparare il file system. Nel farlo, potrebbe spostare file corrotti o creare frammenti in una cartella come FOUND.000. È sicuro nella maggior parte dei casi, ma se la tua USB contiene file importanti o insostituibili, suggerisco di utilizzare prima un’app di recupero dati, prima di eseguire chkdsk. C’è sempre una piccola possibilità che il processo di riparazione possa peggiorare le cose.
![]() A volte, i dati memorizzati su un’unità flash USB diventano corrotti e, di conseguenza, impossibili da accedere. Ciò può accadere se i file vengono trasferiti tra diversi sistemi operativi, se l’unità flash USB è molto vecchia o se si è verificato qualche strano problema di trasferimento dati.
A volte, i dati memorizzati su un’unità flash USB diventano corrotti e, di conseguenza, impossibili da accedere. Ciò può accadere se i file vengono trasferiti tra diversi sistemi operativi, se l’unità flash USB è molto vecchia o se si è verificato qualche strano problema di trasferimento dati.
Fortunatamente, c’è un’utilità da riga di comando chiamata CHKDSK inclusa in Windows che puoi utilizzare per verificare eventuali problemi logici sulla tua chiavetta USB.
Segui questi passaggi per riparare i file su una chiavetta USB con CHKDSK:
- Apri il menu Start e digita “cmd”. Premi Inserisci sulla tua tastiera.
- Inserisci il seguente comando (assicurati di sostituire DRIVE_LETTER con la lettera assegnata all’hard disk che vuoi riparare) e premi Invio: chkdsk LETTERA_UNITÀ: /r

- Attendi il completamento di CHKDSK.
Il parametro /r indica a CHKDSK di individuare i settori danneggiati, tentare di recuperare le informazioni leggibili e riparare gli errori. È possibile utilizzare anche il parametro /f se si desidera solo correggere gli errori, senza eseguire la scansione dei settori danneggiati. Se CHKDSK identifica frammenti di file persi, li salverà come file .chk sull’unità flash USB.
Suggerimento: Ci sono molte utility che puoi provare per recuperare dati utilizzabili dai file .chk creati dal parametro CHKDSK /r, inclusi UnCHK, FileCHK e CHK-Mate. Fanno tutte più o meno la stessa cosa, quindi non importa troppo quale provi per primo.
Metodo 5: TestDisk
Nota: TestDisk può aiutare quando la tua unità USB ha perso la sua partizione, non si monta correttamente o appare come RAW. Funziona dalla linea di comando ed è meglio utilizzarlo quando il problema è più grave – come una tabella delle partizioni danneggiata o una struttura del file system che strumenti più semplici come chkdsk non possono risolvere.
 TestDisk è uno strumento open-source per il recupero dati che funziona nella riga di comando, dove fornisce un’interfaccia semplice ma interattiva che rende abbastanza facile recuperare pen drive USB che appaiono vuote o non formattate.
TestDisk è uno strumento open-source per il recupero dati che funziona nella riga di comando, dove fornisce un’interfaccia semplice ma interattiva che rende abbastanza facile recuperare pen drive USB che appaiono vuote o non formattate.
La sua caratteristica principale è la capacità di individuare e recuperare rapidamente partizioni cancellate o danneggiate da tutte le unità flash USB riconosciute dal sistema operativo Windows.
Segui questi passaggi per recuperare una partizione persa dalla tua chiavetta USB:
- Scarica TestDisk dal sito ufficiale ed estrai i file. Vedrai alcune versioni diverse disponibili. Ho scelto la Versione 7.3. È ancora indicata come in fase di sviluppo, ma nella mia esperienza ha funzionato senza problemi e ha gestito il recupero USB senza intoppi.
- Avvia testdisk_win.exe come amministratore dalla cartella TeskDisk.

- Seleziona Crea quando viene richiesto della creazione del file di log.

- Scegli la tua unità USB dall’elenco e premi Inserisci.

- Seleziona il tipo di tabella delle partizioni (di solito “Intel” per le unità USB).
- Scegli Analizza e premi Inserisci per iniziare la scansione delle partizioni perse.

- Dopo che la scansione è completata, premi P per elencare i file in qualsiasi partizione trovata.

- Se i file vengono trovati, seleziona Scrivi per salvare la tabella delle partizioni recuperate.

Se TestDisk segnala che il file system della tua unità USB è gravemente danneggiato, potresti voler provare PhotoRec (incluso con TestDisk). PhotoRec può recuperare file anche quando il file system è oltre la riparazione scansionando i dati grezzi dell’unità.
Metodo 6: PhotoRec
Nota: PhotoRec è uno strumento di recupero file incluso in TestDisk. Mentre TestDisk si concentra sulla riparazione delle partizioni, PhotoRec è più simile a un’app dedicata al recupero dei file – simile a Windows File Recovery, ma molto più potente quando si tratta di recuperare effettivamente i dati da un’unità.
Detto ciò, PhotoRec ha un compromesso: non può recuperare i nomi originali dei file o la struttura delle cartelle. Funziona scansionando lo spazio del disco grezzo e recuperando qualsiasi cosa riconosca in base alle firme dei file. Quindi, se hai molti file sulla tua USB, aspettati di ottenere una lunga lista di elementi recuperati con nomi generici come f12345678.jpg, f12345679.docx, e così via. Dovrai passarli manualmente in rassegna e capire cosa è cosa.
 PhotoRec opera praticamente come TestDisk: funziona nella stessa interfaccia basata su testo e si naviga utilizzando la tastiera.
PhotoRec opera praticamente come TestDisk: funziona nella stessa interfaccia basata su testo e si naviga utilizzando la tastiera.
Ecco come appare il recupero di file USB in CMD con PhotoRec:
- Avvia photorec_win.exe dalla cartella in cui hai estratto TestDisk.
- Si aprirà una finestra in stile terminale. Usa i tasti freccia per selezionare la tua unità USB dall’elenco dei dischi rilevati.

- Successivamente, scegli se eseguire la scansione dell’intera unità o solo dello spazio libero (solo per i file eliminati).

- Quando richiesto, seleziona il tipo di file system. Per le unità USB, di solito è FAT32 o exFAT, quindi scegli Altro a meno che tu non sappia che è NTFS.

- Scegli una cartella di destinazione in cui verranno salvati i file recuperati. È meglio utilizzare un’unità diversa da quella da cui si sta recuperando.

- PhotoRec inizierà la scansione. Durante l’esecuzione, vedrai un contatore dal vivo del numero di file recuperati finora.
Ecco fatto. Una volta terminato, troverai un lungo elenco di file recuperati nella cartella che hai scelto – senza nomi, ma con un po’ di contenuti utilizzabili, si spera.
Alternativa al ripristino dell’unità flash USB CMD
Gli strumenti di recupero CMD sono utili in molte situazioni, ma spesso lasciano molto a desiderare quando si tratta di situazioni complesse di perdita di dati. Se stai cercando qualcosa di più capace (o semplicemente più facile da usare) con migliori tassi di successo nel recupero, Disk Drill è un’alternativa eccellente che posso consigliare basandomi sulla mia vasta esperienza personale con esso.
Disk Drill offre diversi vantaggi rispetto agli strumenti di recupero CMD, a partire dalla sua interfaccia intuitiva che rende il recupero dei dati accessibile anche a coloro che temono la riga di comando e il recupero dei dati in generale.
Tuttavia, la vera star dello spettacolo sono le impressionanti capacità di recupero delle unità flash USB di Disk Drill:
- Lo strumento supporta tutti i file system su cui gli utenti di Windows normalmente fanno affidamento quando si tratta di unità flash USB, inclusi FAT, FAT32, exFAT e NTFS.
- Effettua il recupero utilizzando sia il file system esistente (ideale quando le strutture del file system sono intatte) sia le firme dei file (che scansiona i dati grezzi alla ricerca di firme di file, perfetto per recuperare file persi o corrotti quando il file system è danneggiato).
- Supporta circa 400 diversi formati di file, inclusi tutti i tipi comuni trovati su unità flash USB, come documenti (.docx, .pdf, .txt), immagini (.jpg, .png, .gif), video (.mp4, .mov, .avi) e file audio (.mp3, .wav).
Il processo di recupero dell’unità USB flash coinvolge solo cinque semplici passaggi quando utilizzi Disk Drill:
- Scarica Disk Drill dal suo sito ufficiale e installalo sul tuo computer (non sull’unità USB che stai tentando di recuperare). Una volta installato, avvialo dal menu Start o utilizzando l’icona sul desktop.

- Seleziona la tua unità flash USB dall’elenco dei dispositivi di archiviazione disponibili elencati nella schermata principale e fai clic sul pulsante Cerca dati persi .

- Quando ti verrà chiesto di scegliere un tipo di scansione, scegli Scansione Universale – questo eseguirà tutti i metodi di recupero disponibili in un unico passaggio per avere la migliore possibilità di trovare i tuoi file.
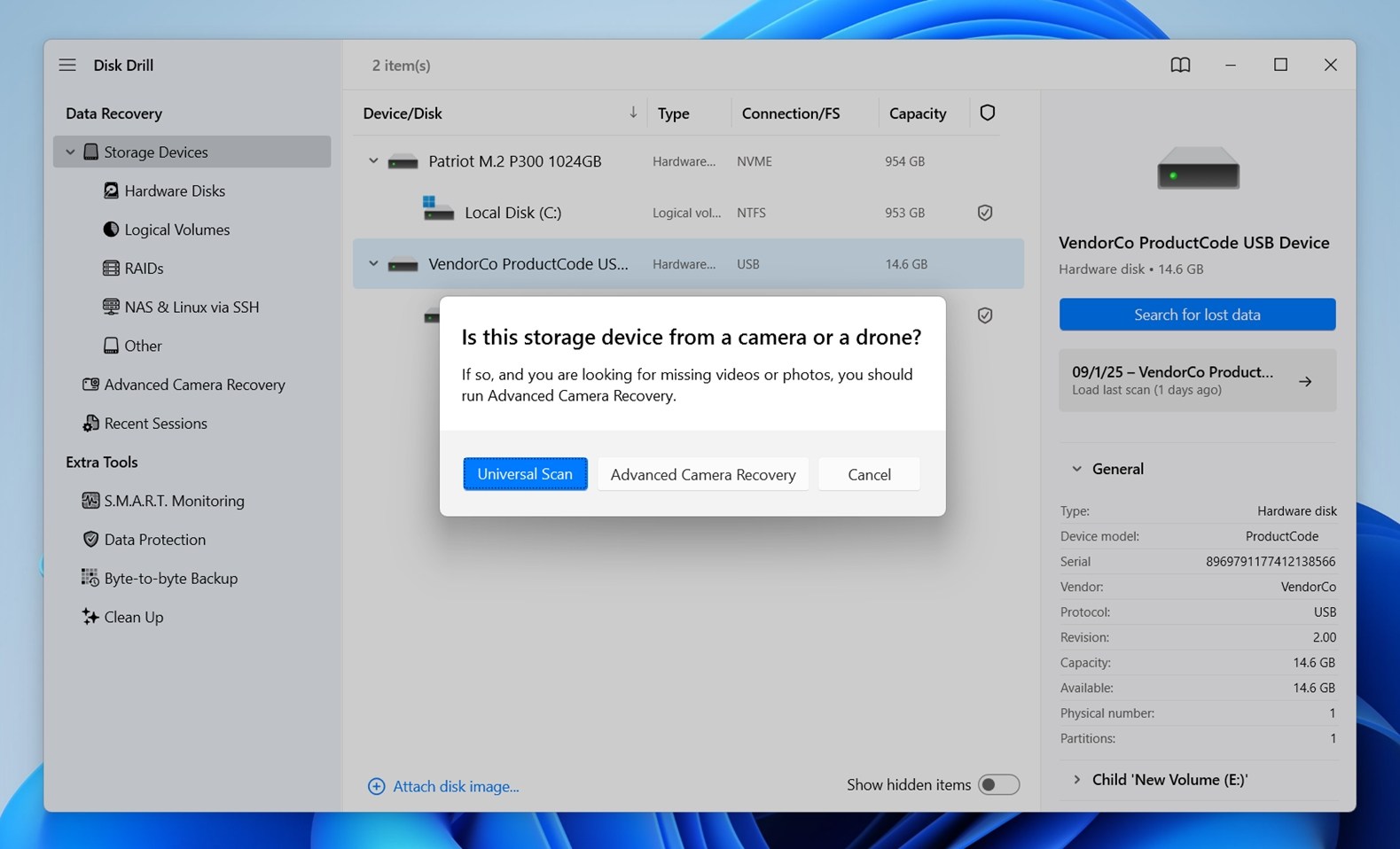
- Una volta completata la scansione, Disk Drill mostrerà un elenco di file recuperabili. Puoi filtrare i risultati per tipo di file o cercare per nome di file per facilitare il ritrovamento dei tuoi file persi. Seleziona i file che desideri recuperare facendo clic sul caselle di controllo accanto a loro. Puoi visualizzare in anteprima molti formati di file direttamente in Disk Drill per verificare che hai selezionato i file giusti e che sono recuperabili.
- Fai clic sul pulsante Recupera e scegli una directory dove verranno salvati i file recuperati. Per evitare di sovrascrivere qualsiasi dato sull’unità flash, seleziona una posizione sul tuo computer o su un altro dispositivo di archiviazione esterno.

- Conferma di spostare i file selezionati nella posizione di recupero specificata.
 Quando il recupero è completato, apri la directory di recupero che hai specificato e verifica se i tuoi file sono tutti lì. Ora dovresti avere accesso a tutti i dati recuperati e puoi ripristinarli sulla tua unità flash USB o su un altro dispositivo se necessario.
Quando il recupero è completato, apri la directory di recupero che hai specificato e verifica se i tuoi file sono tutti lì. Ora dovresti avere accesso a tutti i dati recuperati e puoi ripristinarli sulla tua unità flash USB o su un altro dispositivo se necessario.
Puoi utilizzare la versione gratuita di Disk Drill per recuperare fino a 500 MB gratuitamente dalla tua unità flash USB, che potrebbe essere sufficiente per recuperare tutto ciò di cui hai bisogno. Per recuperare più di 500 MB, dovrai passare a Disk Drill PRO.
Nota: Se desideri saperne di più sulle funzionalità avanzate di Disk Drill – come i backup byte-to-byte o il monitoraggio S.M.A.R.T. (che può essere molto utile in alcuni casi di perdita di dati) – dai un’occhiata al nostro Recensione di Disk Drill. Spiega tutto ciò che l’utensile può fare, comprese le funzionalità che non sono disponibili in alcun metodo CMD.
E se Disk Drill non soddisfa le tue esigenze, abbiamo anche messo insieme una classifica elenco dei migliori software di recupero USB basata su test pratici effettuati dal nostro team.
Parole Finali
Penso che ci siamo. Abbiamo cercato di coprire ogni metodo pratico per utilizzare il Prompt dei comandi per riportare in vita una chiavetta USB, sia che tu stia affrontando file nascosti, corruzioni o cancellazioni permanenti.
Se hai ancora domande, scorri verso il basso fino alla sezione FAQ qui sotto. Ho aggiunto risposte ad alcune delle cose comuni con cui le persone si imbattono quando usano strumenti CMD per il recupero USB. E se non trovi quello che stai cercando lì, sentiti libero di lasciare un commento – il nostro team legge ogni commento e sarà felice di aiutarti.
FAQ
- Tuttavia, puoi recuperare i file da USB utilizzando strumenti CMD come Windows File Recovery di Microsoft, che funziona tramite il Prompt dei comandi. È un'app separata che installi dal Microsoft Store.
- Oppure puoi provare PhotoRec, che viene fornito insieme a TestDisk. Anche questo funziona in CMD e può recuperare molti tipi di file.
- Per impostazione predefinita, molti utenti eseguono WFR in modalità /regular, prova a utilizzare invece la modalità /extensive.
- Se hai aggiunto un filtro /n (come /n *.jpg) e non hai ottenuto risultati, prova a rimuovere completamente il filtro per consentire una scansione completa. Oppure, ricontrolla il pattern: un solo errore di battitura può restituire nulla.
- Prova PhotoRec. È più aggressivo e non si affida al file system come fa WFR. Può recuperare file anche da unità USB gravemente danneggiate o riformattate. Il compromesso è che non recupera i nomi dei file o la struttura delle cartelle.
- Utilizza un'app di recupero più capace. Strumenti come Disk Drill possono eseguire una scansione delle unità USB in modo più approfondito e offrirti anteprime dei file, filtri e migliori opzioni di recupero. È particolarmente utile se non ti senti a tuo agio con gli strumenti da riga di comando o se non hai avuto fortuna con WFR.




