
Qualsiasi utente di computer da lungo tempo sa che è probabile che prima o poi si imbatterà in problemi di hard disk, sia che si tratti dell’età del supporto di memorizzazione, del guasto dell’unità, o di una serie di altri problemi esterni.
Ci sono molti programmi diversi progettati per aiutarti in queste situazioni, ma capire quale utilizzare può essere un compito arduo. Per aiutarti a decidere, abbiamo stilato un elenco dei migliori software di riparazione del disco rigido che non solo ti aiutano a risolvere i problemi con i tuoi dischi, ma possono anche recuperare informazioni perse.
Problemi comuni con gli Hard Disk su Windows
Il tuo disco rigido può manifestare vari problemi nel corso della sua vita come parte di una macchina Windows. Potrebbe essere solo il naturale avanzamento del supporto mentre raggiunge la fine della sua vita utile, oppure potrebbero essere altri fattori a causare il malfunzionamento del tuo disco. Detto ciò, ecco alcuni dei problemi che è probabile incontrare con i dischi rigidi sui computer basati su Windows:
| Problema | Descrizione |
| 🔨 Corruzione del Disco Rigido | La corruzione del disco rigido può verificarsi per una varietà di motivi, tra cui un’unità difettosa, errore dell’utente, guasto di alimentazione, problemi software e altro. La corruzione può causare frequenti crash del sistema operativo, perdita di informazioni importanti e, occasionalmente, il completo fallimento del disco rigido. |
| ✂ Cancellazione Accidentale di File | Cancellare per errore i file è probabilmente la causa più comune di perdita di dati nei PC Windows, nonostante ci sia un pop-up di conferma ogni volta che si tenta di eliminare qualsiasi informazione. La maggior parte di noi ha sperimentato la cancellazione di file che pensavamo fossero ridondanti o non necessari, solo per scoprire il contrario. La formattazione accidentale del disco rientra in una categoria simile. |
| ☀ Surriscaldamento | Una cattiva ventilazione e flusso d’aria nel tuo laptop Windows o PC possono causare il surriscaldamento del disco rigido che, a sua volta, può risultare in un guasto parziale o completo dell’unità. Un segnale di surriscaldamento del disco rigido è un distinto suono di clic proveniente dal mezzo di archiviazione. |
| ☠ Infezione da Virus | Ci sono vari gradi di gravità quando si tratta degli effetti di un’infezione da malware/virus. Tutto dipende dal tipo di malware o virus che è entrato nel tuo dispositivo. Questo può variare da pop-up casuali e problemi con il browser, alla perdita di grandi quantità di spazio senza motivo, congelamenti del sistema operativo e arresto completo del sistema. |
| 🤷 Errori Relativi all’Uomo | Oltre alla cancellazione accidentale o alla formattazione, ci sono altri errori umani che possono compromettere il tuo disco rigido. Una installazione errata di Windows può predisporre il tuo computer a futuri guasti e lo spostamento di file di sistema importanti o il maneggiare il registro può portare ad un sistema operativo instabile. |
Migliori Strumenti di Riparazione del Disco Rigido
I diversi problemi dell’hard disk richiedono strumenti di riparazione specifici. Alcuni strumenti di riparazione dell’hard disk sono particolarmente efficaci nel diagnosticare problemi, riparare errori o semplicemente ottimizzare l’hard disk e monitorarne lo stato di salute.
Dal rilevamento e la riparazione dei settori danneggiati agli errori del file system, alla corruzione delle partizioni e persino al recupero dei dati, esiste uno strumento di riparazione dell’hard drive dotato di potenti funzionalità per te. Abbiamo selezionato una lista del miglior software di riparazione per hard drive che soddisfa le esigenze del tuo disco:
1. Disk Drill
Che si tratti di problemi al file system, di guasti meccanici, di problemi causati da malware o virus, o di altri malfunzionamenti dell’hard disk, Disk Drill è uno degli strumenti di recupero premium per recuperare dati persi da un hard disk colpito. Il programma è stato progettato per salvare informazioni anche dai dischi rigidi più compromessi grazie al suo avanzato algoritmo di scansione e la sua interfaccia utente intuitiva lo rende facile da utilizzare, anche per i principianti assoluti.

Inoltre, è in grado di creare backup del disco fisso nel caso in cui si pensi che il proprio dispositivo di archiviazione stia fallendo e c’è una funzione di protezione dei dati che mantiene i tuoi file al sicuro in una cassaforte. È importante sottolineare, tuttavia, che in caso di perdita di dati, è meglio tentare prima di recuperare i dati compromessi prima di provare a riparare il disco fisso, in quanto ciò potrebbe causare la perdita permanente delle informazioni. Per quanto riguarda il software di recupero dati, Disk Drill si distingue nettamente dalla concorrenza.
Pros
- Capace di recuperare dati persi da una varietà di tipi di hard disk e per molteplici motivi di perdita dei dati
- Include alcune fantastiche funzionalità extra relative agli hard disk, tra cui protezione dei dati e backup degli hard disk
- L’interfaccia utente è al tempo stesso accattivante e facile da usare
- La versione gratuita per Windows consente di recuperare fino a 500 MB di file
- Impossibile riparare settori danneggiati e altri problemi del disco rigido
Ideale per: il recupero dati di dischi rigidi.
Sistemi Operativi Supportati: Windows XP, Vista, 7, 10, 11, Server 2008 R2, 8, Server 2012/2012 R2/2016/2019, Server 2022.
Prezzi: Disk Drill Basic è la versione gratuita che permette il recupero dati fino a 500MB. L’edizione PRO è in vendita a $89 con l’opzione di aggiornamenti a vita per ulteriori $29, mentre la versione Enterprise costa $499 con opzioni a vita disponibili per un extra di $99. Puoi anche ottenere uno sconto del 50% se stai effettuando l’aggiornamento da una versione precedente o se stai passando da un’app concorrente.
2. Paragon Hard Disk Manager
Paragon Hard Disk Manager si pone come uno strumento tutto in uno per la verifica e riparazione dello stato di salute del disco rigido e svolge un ottimo lavoro grazie alla sua interfaccia utente ben progettata e alla ricchezza di funzionalità. Fondamentalmente, fa tutto ciò che può fare lo strumento di gestione disco integrato di Windows, con l’aggiunta di controlli e riparazioni del file system, modifica dei settori, creazione di dischi di avvio, migrazione del sistema operativo e altro ancora.
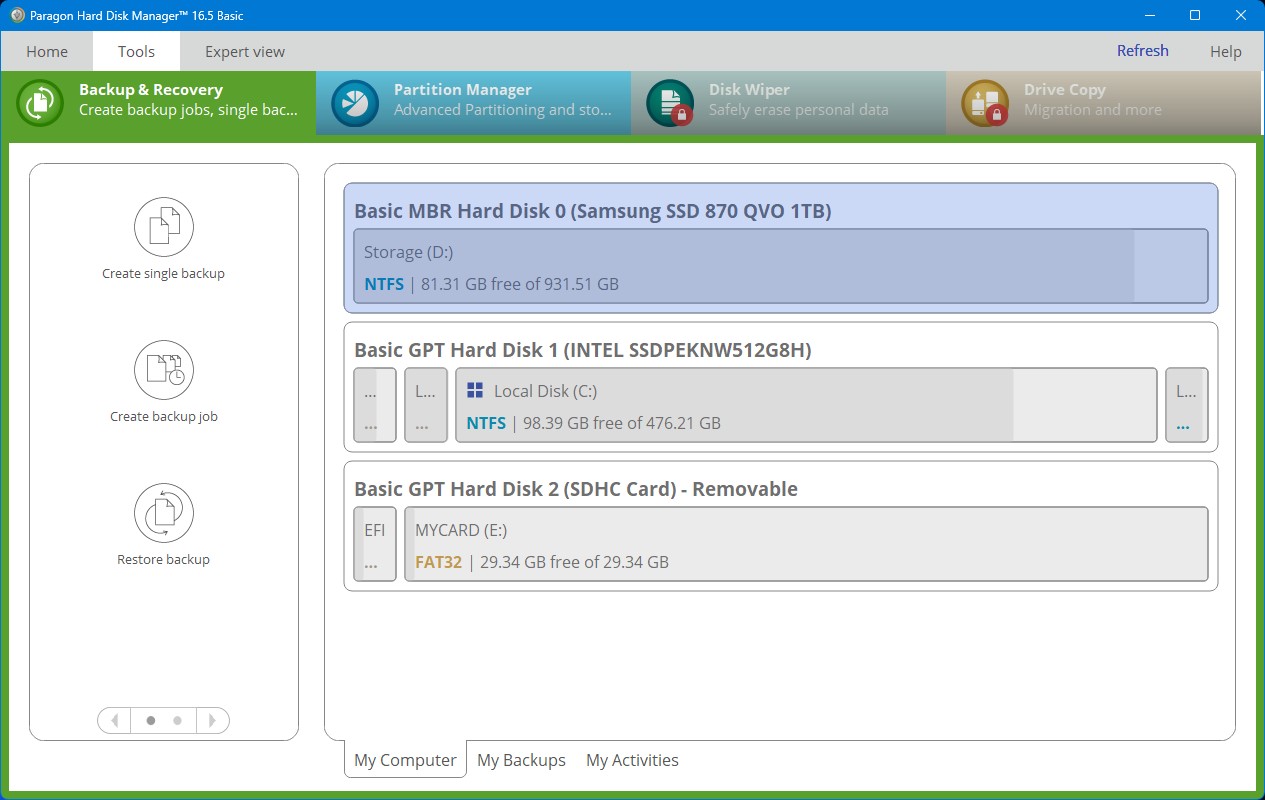
E per concludere in bellezza, ha anche un aspetto molto migliore. Alcune delle versioni più avanzate possono costare una bella somma, ma a meno che non siate intenzionati ad utilizzare il software per affari, attenersi alla versione gratuita o alla licenza Workstation dovrebbe essere più che sufficiente. Per coloro che sono alla ricerca di uno strumento di riparazione di partizioni di fascia alta e di una soluzione per la gestione, Paragon Hard Disk Manager si colloca tra i migliori.
Pros
- Pieno di tantissime funzionalità utili, sia per la gestione delle partizioni che per la salute dell’hard disk
- La versione gratuita è piuttosto generosa con gli strumenti di riparazione del disco di Windows
- Interfaccia semplice ma accattivante
- Le versioni Business sono piuttosto costose
Ideale per: La gestione complessiva dell’hard disk.
Sistemi Operativi Supportati: Windows 7, 8, 8.1, 10 e 11.
Prezzi: La versione gratuita di Paragon Partition Manager si chiama edizione Community e non include alcune funzionalità presenti nelle versioni a pagamento. L’edizione Workstation costa $99, Server è a $499, Technician a $599 e Enterprise ha un prezzo di $899.
3. HDD Scan
La prevenzione è certamente migliore della cura e uno dei migliori modi per prevenire danni gravi e perdita di dati sul tuo disco rigido sarebbe monitorare a fondo i tuoi dischi e testarli per potenziali problemi. HDD Scan fa proprio questo. Può eseguire test di lettura e scrittura per vedere quanto bene sta funzionando il tuo disco e ulteriori controlli SMART per uno studio più approfondito.

C’è anche un monitor della temperatura, così puoi tenere sotto controllo quanto si riscaldano i tuoi hard disk. Utilizzando tutti questi strumenti, dovresti essere in grado di capire quanto è in salute il tuo disco e prevedere la probabilità che possa fallire nel prossimo futuro. In questo modo, puoi effettuare i backup necessari o contattare il recupero dati in anticipo così che possano aiutarti a evitare un grave incidente di perdita di dati.
Pros
- Interfaccia estremamente semplice
- Puoi esportare i rapporti SMART
- È progettato per essere portatile in quanto non richiede installazione
- Include un’opzione per aprire un prompt dei comandi
- Nessuna guida per aiutarti a iniziare
- Nessuna opzione di installazione adeguata
Ideale per: Monitoraggio dello stato dell’hard disk.
Sistemi Operativi Supportati: Windows 2000, Server 2003, XP, Vista, 7, 8, 8.1, 10 e 11.
Prezzi: HDD Scan è completamente gratuito.
4. Testdisk
Testdisk è uno strumento di recupero dati poco appariscente che è completamente gratuito e open-source per ulteriori personalizzazioni. Ha uno scopo molto specifico, ovvero recuperare partizioni perse o compromesse e riparare dischi che non riescono ad avviarsi correttamente. Funziona con una varietà di diversi tipi di file e sistemi operativi e vanta un solido tasso di successo.

È in grado di riparare tabelle delle partizioni, recuperare partizioni eliminate, ripristinare il settore di avvio e ricostruire i file system NTFS e FAT, nonché riparare l’MFT. Il problema è che utilizza un’interfaccia a riga di comando, il che la rende incredibilmente difficile da imparare per chi non è esperto di tecnologia. Ma se conosci bene questo tipo di interfacce, Testdisk ha molto da offrire.
Pros
- La versione completa è gratuita e open-source
- Molto efficace come soluzione di recupero
- Include varie funzionalità per il recupero dei drive, come la ricostruzione del settore di avvio
- Non richiede molte risorse per funzionare
- L'interfaccia a riga di comando è estremamente dura per i principianti
Ideale per: Strumento open source per il recupero dei dati.
Sistemi Operativi Supportati: Windows 2000, XP, Vista, 7, 8, 8.1, 10, 11, DOS, Linux, MacOS X, SunOS, FreeBSD, NetBSD e OpenBSD.
Prezzi: Testdisk è sia gratuito che open-source.
5. Statistiche delle Directory di Windows
Le statistiche della directory di Windows – o WinDirStat per brevità – è un visualizzatore di statistiche per il disco fisso che può dirti rapidamente quali file occupano tutto lo spazio sul disco. È davvero facile navigare l’interfaccia utente grazie alla segregazione dei file codificata a colori e al design simile a Esplora file di Windows. È lo strumento perfetto da usare se non riesci a capire dove sta andando tutto lo spazio su disco e hai bisogno di una prospettiva diversa sulle cose.
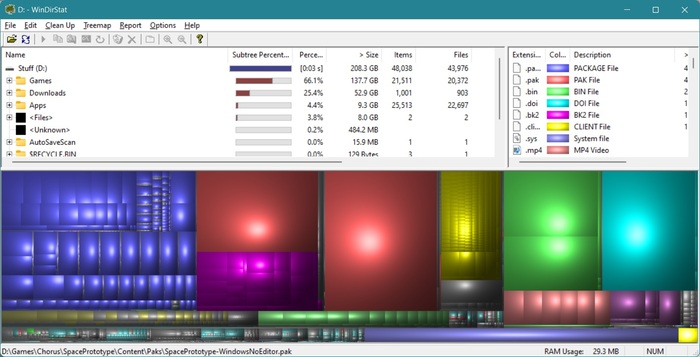
Puoi anche eliminare i file direttamente dal programma stesso e c’è una funzione che apre una specifica cartella nel prompt dei comandi per operazioni più avanzate. Tuttavia, presenta alcuni svantaggi, come la scansione lenta all’avvio del programma che dà l’impressione che il programma sia in ritardo e il fatto che non puoi salvare la scansione per un utilizzo successivo.
Pros
- L’interfaccia utente è semplice e facile da seguire
- Puoi eliminare i file direttamente dal software
- Permette di aprire velocemente una cartella nel prompt dei comandi dalle funzioni avanzate
- Installazione e utilizzo delle risorse leggeri
- La scansione è un po' lenta e sembra che il software abbia dei problemi
- Nessuna opzione per salvare la scansione per un utilizzo successivo
Ideale per: analizzatore di spazio su disco rigido.
Sistemi Operativi Supportati: Windows 95, 98, ME, NT4, Windows 2000, XP, Vista, 7, 8, 8.1, 10 e 11.
Prezzi: WinDirStat è gratuito e non ha versioni a pagamento.
6. MiniTool Partition Wizard
MiniTool Partition Wizard è meglio conosciuto per le sue capacità di clonazione dei supporti di memorizzazione, ma fa molto più di questo. Come suggerisce il nome, include vari strumenti di gestione delle partizioni ed è capace sia del recupero dati che del recupero completo delle partizioni. Oltre a tutto ciò, può eseguire test di superficie sui tuoi dischi per verificare la presenza di settori danneggiati prima di iniziare il recupero o la modifica delle tue partizioni.
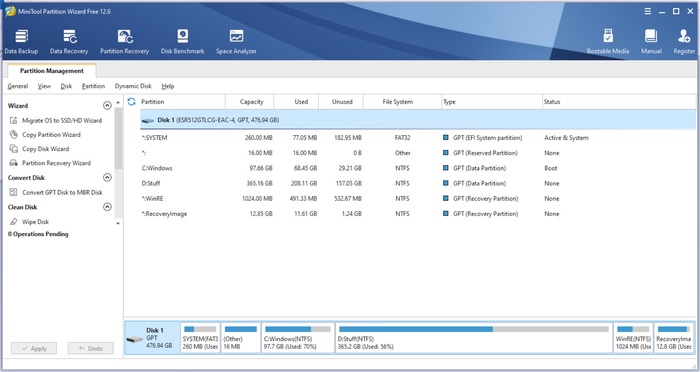
È anche un ottimo strumento se il tuo sistema operativo ha problemi ad avviarsi, poiché MiniTool Partition Wizard può creare un’unità multimediale avviabile in modo che tu possa recuperare file anche con un sistema operativo difettoso. Non è economico, tuttavia, quindi è meglio che tu prepari il tuo portafoglio, ma stai davvero pagando per la qualità qui.
Pros
- Il layout dell’interfaccia utente è molto facile da navigare, anche per i principianti
- La versione gratuita offre alcune funzioni decenti
- È uno scanner di dischi rigidi, un gestore di partizioni e una soluzione di recupero dati, tutto in uno
- Ha un’interfaccia piuttosto attraente
- Le versioni a pagamento sono più costose della maggior parte delle alternative
Ideale per: Partizionamento dell’hard disk.
Sistemi Operativi Supportati: Windows Vista, 7, 8, 8.1, 10 e 11.
Prezzi: La versione gratuita include funzionalità di base, come la creazione di partizioni e la conversione da FAT a NTFS. La versione Pro prevede un abbonamento annuale di $59, mentre la Pro Platinum ha un costo di $109 all’anno. La versione Pro Ultimate è un pagamento una tantum di $159.
7. CloneZilla
CloneZilla è un software di imaging e clonazione di dischi di prim’ordine, destinato principalmente a utenti avanzati che conoscono bene uno strumento basato su Linux con un’interfaccia utente estremamente limitata. Come soluzione per la riparazione di hard drive, richiede un certo grado di previdenza poiché dovrai creare regolarmente dei backup nel caso in cui il tuo hard drive incontrasse eventualmente dei problemi.
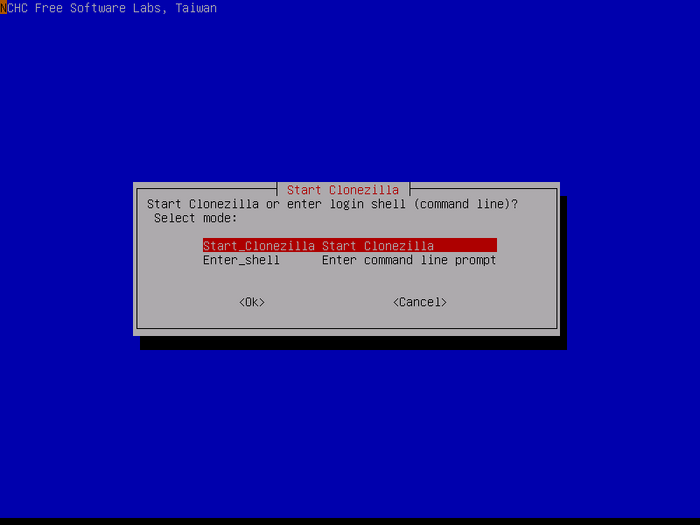
Se ci riesci, scoprirai che CloneZilla può facilmente ripristinare i backup – anche su più supporti di archiviazione – e ha anche una funzione di clonazione di massa che ti aiuterà a creare cloni del tuo disco su diversi dispositivi contemporaneamente. In questo modo puoi creare più backup delle tue informazioni importanti.
Purtroppo, l’interfaccia grafica di CloneZilla – o la sua mancanza – rende molto difficile l’utilizzo per i principianti, e il ripristino di singoli file può essere troppo complicato. Almeno è gratuito e open-source, quindi puoi sperimentare con il software senza spendere un centesimo.
Pros
- Il software è completamente gratuito e modificabile
- Pieno zeppo di funzioni di imaging e clonazione
- Il design open-source lo rende altamente personalizzabile
- Super leggero
- Utilizzabile solo come opzione di riparazione del hard drive se precedentemente è stato creato un backup/clone
- È specificatamente destinato a utenti avanzati
Ideale per: Clonazione e creazione di immagini di dischi fissi open-source.
Sistemi Operativi Supportati: GNU/Linux, Windows, Mac OS basato su Intel, FreeBSD, NetBSD, OpenBSD, Minix, VMWare ESX e Chrome OS/Chromium OS.
Prezzi: CloneZilla è open source e totalmente gratuito.
8. Seagate SeaTools
SeaTools è un software di riparazione HDD creato dal rinomato produttore di dischi rigidi Seagate. Esiste in due versioni distinte: una edizione per Windows e una per DOS. La versione Windows è più accessibile ai principianti a causa dell’interfaccia utente più semplice, mentre SeaTools DOS consente comandi più avanzati. In entrambi i casi, il programma è responsabile della scansione rapida degli hard disk per individuare eventuali errori e risolvere qualsiasi problema in grado di riparare.
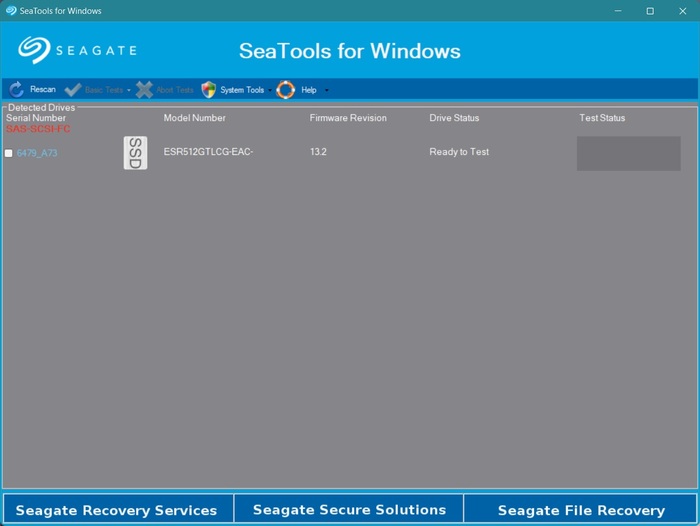
Mostra anche informazioni dettagliate sul tuo disco rigido che la maggior parte degli altri programmi trascura. Fortunatamente, nonostante SeaTools sia stato sviluppato da Seagate, funziona effettivamente con quasi tutti i dischi rigidi, indipendentemente dal produttore. L’interfaccia per la versione Windows sembra un po’ datata e SeaTool DOS è un po’ troppo tecnico per l’utente comune, ma resta comunque uno strumento di diagnostica per dischi rigidi molto utile.
Pros
- SeaTools per Windows è meravigliosamente facile da usare
- Le scansioni sono relativamente rapide, anche quelle più complete
- È un modo più semplice per scansionare e riparare i dischi rigidi rispetto a chkdsk di Windows
- Mostra informazioni dettagliate sul tuo disco rigido
- L'edizione DOS è troppo tecnica per l'utente medio
- L'interfaccia utente non è la più bella
Ideale per: test dell’hard drive e raccolta di informazioni.
Sistemi Operativi Supportati: Windows 95, 98, ME, NT4, 2000, XP, Vista, 7, 8, 8.1, 10 e 11.
Prezzi: Tutte le versioni di SeaTools sono gratuite.
9. CheckDisk
Da non confondere con lo strumento chkdsk integrato nei sistemi operativi Windows, CheckDisk è un software gratuito simile per la riparazione dei dischi che analizza i tuoi hard disk, dischi rimovibili e CD/DVD alla ricerca di errori e settori danneggiati. È in grado di eseguire due modalità di scansione – Standard e Completa – con quest’ultima che risulta essere la più approfondita e permette il rilevamento di settori danneggiati.
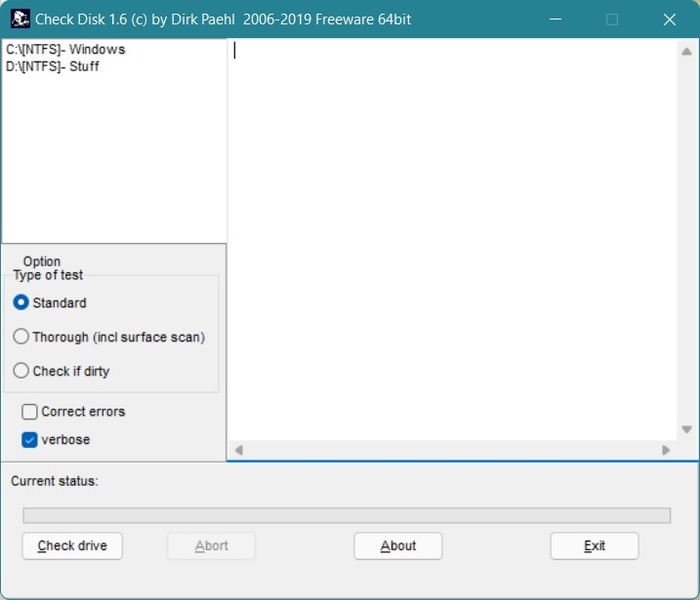
Da lì, puoi impostare il programma per riparare il tuo disco dopo un riavvio, un po’ come fa chkdsk. È più facile da eseguire rispetto a chkdsk poiché ha una vera e propria interfaccia utente, anche se alcuni utenti si sono lamentati del processo di riparazione che si blocca.
Pros
- Dimensione del file ridotta e basso consumo di risorse
- Effettua la scansione dell’hard disk alla ricerca di errori e settori danneggiati e può aiutare a risolverli
- Semplice da usare
- Segnalati casi di blocco durante il processo di riparazione
- Svolge essenzialmente la stessa funzione di chkdsk, solo leggermente più semplice
Ideale per: Alternativa a CHKDSK.
Sistemi Operativi Supportati: Windows XP, Vista, 7, 8, 8.1, 10 e 11.
Prezzi: Completamente gratuito.
10. AOMEI Partition Assistant
AOMEI Partition Assistant è un programma fantastico che rende semplicissima la gestione delle partizioni del tuo computer, la clonazione dei dischi, la migrazione dei sistemi operativi, la creazione di un’unità Windows To Go e molto altro ancora. Più importante ancora, include una funzione integrata che ti permette di controllare le tue partizioni alla ricerca di settori danneggiati prima di effettuare qualsiasi azione importante. In questo modo, puoi garantire l’integrità dei dati.
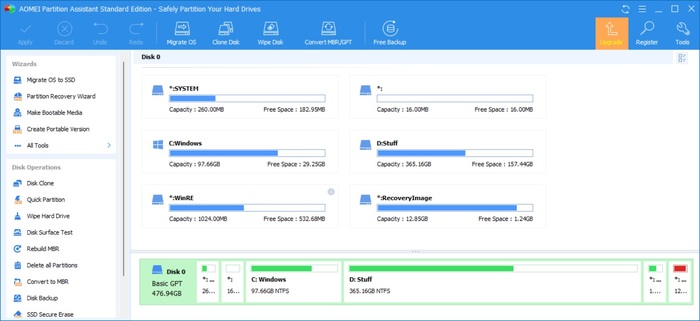
Sfortunatamente, AOMEI Partition Assistant non consente di correggere direttamente quei settori danneggiati e probabilmente sarà necessario ricorrere all’aiuto di un altro programma come chkdsk per eseguire le riparazioni per te. D’altro canto, la versione gratuita è molto generosa per quanto riguarda le funzionalità e il design dell’interfaccia utente è abbastanza semplice da seguire.
Pros
- Può analizzare le tue partizioni e identificare settori danneggiati prima di effettuare qualsiasi operazione di gestione delle partizioni
- La versione gratuita offre molte funzionalità interessanti, inclusi un USB avviabile per Windows e la migrazione del disco rigido
- Interfaccia utente ben progettata
- La demo della versione Pro (diversa dalla versione gratuita) è una delusione poiché non permette di provare nessuna delle funzionalità
Ideale per: Gestione dell’hard disk.
Sistemi Operativi Supportati: Windows 2000, XP, Vista, 7, 8, 8.1, 10 e 11.
Prezzi: L’edizione gratuita include tutte le funzionalità basilari di gestione delle partizioni e alcuni extra utili, come Windows Go To Creator e un creatore di USB avviabile. Partisan Assistant Professional costa $53.96 con aggiornamenti a vita, mentre le edizioni Server, Unlimited e Technician hanno un prezzo di $179, $449.25 e $639.20 rispettivamente.
Consigli per Mantenere un Disco Rigido Sano
Mentre gli HDD si degradano naturalmente nel tempo, ci sono delle buone pratiche che puoi seguire per mantenerli nelle migliori condizioni il più a lungo possibile. Ciò può aiutarti a ridurre il rischio di perdita di dati dovuta a problemi hardware e prevenire diversi errori.
Ecco alcuni consigli generali per mantenere il tuo HDD in buona salute:
- Evitare impatti fisici. Qualsiasi impatto fisico può danneggiare un componente del vostro disco rigido, causando possibili guasti hardware.
- Utilizzare protettori di sovratensione. Picchi di tensione imprevisti possono danneggiare il vostro disco rigido, rendendolo inaccessibile e causando anche la perdita di dati.
- Mantenere una corretta ventilazione. Il surriscaldamento può ridurre la durata del vostro disco rigido e aumentarne il rischio di guasti hardware.
- Evitare di esporre il disco rigido a condizioni estreme. Tutto, dall’umidità alla polvere alle temperature estreme, mette a rischio il vostro disco rigido di guasti. Idealmente, il PC dovrebbe essere tenuto in una stanza con una temperatura stabile.
- Evitare di riempire il disco rigido fino alla sua capacità massima. Sebbene il vostro disco rigido vi permetta di riempire lo spazio fino all’ultimo megabyte, è consigliabile lasciare un po’ di spazio libero affinché il sistema operativo possa continuare a funzionare senza intoppi. Questo può anche prevenire la frammentazione dei file, che rallenta il disco rigido.
- Eseguire controlli regolari utilizzando utility di manutenzione. Strumenti come CHKDSK su Windows possono rilevare e riparare errori del file system e aiutare a prolungare la salute del vostro disco. Altri strumenti, come HDD Scan, possono eseguire controlli SMART per monitorare la salute generale dell’HDD.
Conclusione
Se stai cercando di riparare errori sul tuo disco rigido o creare backup regolari per garantire che le tue informazioni importanti rimangano sempre al sicuro, esistono alcuni fantastici programmi di riparazione del disco rigido che possono aiutarti a monitorare e mantenere la salute del tuo mezzo di archiviazione. Utilizzando alcuni di questi programmi, sarai in grado di prolungare la vita del tuo disco fino al suo massimo potenziale o trasferire senza problemi i tuoi dati salvati su un nuovo disco.




