
Se hai cercato una guida in fretta per recuperare i tuoi file da una scheda SD Kingston o da un’unità flash Kingston, ti capisco. Anche il mio fidato DataTraveler Exodia è stato formattato accidentalmente un paio di volte. Ma non devi essere un professionista dei dati per provare a recuperare i dati adesso.
Ci siamo passati tutti: perdere file accidentalmente o improvvisamente su uno qualsiasi dei nostri dispositivi di archiviazione a causa di un virus, una formattazione non intenzionale o per qualsiasi altro motivo.
Non perdere tempo e passa direttamente ai passi precauzionali qui sotto per aumentare il tuo tasso di successo nel recupero dati Kingston! Poi, esegui il recupero dati seguendo la nostra guida passo passo nella sezione seguente.
Consigli per aumentare il tasso di successo del recupero dati Kingston
Anche se ci sono molti servizi di recupero dati sospetti e applicazioni software che promettono di recuperare in modo affidabile ogni singolo file perso, il fatto è che i risultati del recupero dati non sono mai garantiti al 100%. Tuttavia, puoi fare molto per aumentare il tuo tasso di successo nel recupero dei dati.
| Suggerimento | Descrizione |
| ⛔ Smetti di usare il dispositivo di archiviazione | Per evitare sovrascrittura accidentale i file persi e rendere quindi impossibile il loro recupero, devi smettere di usare il dispositivo di archiviazione su cui si trovano. Per essere ancora più sicuro, ti consigliamo di scollegarlo dal computer, dalla fotocamera o da qualsiasi altro dispositivo a cui era collegato. |
| 🚀 Inizia il recupero dei dati il prima possibile | Non ritardare il processo di recupero dei dati più del necessario. L’esperienza ci dice che coloro che iniziano il recupero dei dati il prima possibile ottengono risultati migliori rispetto a quelli che prendono il loro tempo. |
| 🧩 Non deframmentare il dispositivo | Contrariamente a quanto molti credono, la deframmentazione non aiuta a recuperare i file persi. In effetti, è molto probabile che anche il miglior software di recupero dati Kingston non sarà in grado di aiutarti a recuperare i file da un dispositivo di archiviazione deframmentato poiché potrebbero essere sovrascritti. |
| 🖨️ Salva i tuoi dati in un posto diverso | Non dovresti mai recuperare i file persi sullo stesso dispositivo di archiviazione da cui li stai recuperando perché potresti sovrascriverli parzialmente o completamente e rendere impossibile il loro recupero. |
| 🏆 Usa il miglior strumento di recupero dati disponibile | Alcuni strumenti di recupero dati offrono risultati mediocri, e alcuni possono persino fare più danno che bene. Ecco perché dovresti sempre iniziare con il miglior strumento disponibile, anche se ciò significa spendere soldi per una licenza. |
Ora che sai come aumentare il tasso di successo del recupero dati Kingston, è il momento di esaminare più da vicino lo strumento ufficiale di recupero di Kingston e discutere perché potrebbe essere meglio evitarlo.
Utilizzare Software Affidabile per il Recupero Dati
Kingston aveva effettivamente un’app per il recupero dati Kingston. MediaRECOVER 4.0 è un software di recupero dati versatile, capace di ripristinare oltre 250 formati di file. Ma è stato discontinuato da Kingston da molto tempo e non dovrebbe essere considerato una vera opzione negli anni 2020.
Al giorno d’oggi, hai bisogno di un software affidabile per il recupero dati come Disk Drill, che supporta Windows e Mac e privilegia potenti caratteristiche di scansione dei dati. Le interfacce utente di MediaRECOVER e DD sono come il giorno e la notte, con Disk Drill che ha pagine moderne, intuitive e facili da navigare.
Disk Drill dispone anche di strumenti di recupero dati molto più potenti, supportando oltre 400 formati di file. È uno dei software di recupero dati più recensiti e la sua reputazione per il recupero dati di successo è encomiabile. Usiamo persino Disk Drill per il recupero dati su molti dei nostri dispositivi diversi.
Che si tratti di un SSD, di una chiavetta USB, di una scheda SD o di un altro dispositivo di archiviazione, Disk Drill può eseguire la scansione e il recupero dei tuoi dati. Ha anche strumenti utili che possono aiutare a monitorare e mantenere la salute del tuo dispositivo Kingston.
Ecco una semplice guida da seguire che mostra come ho utilizzato Disk Drill per recuperare i file dalla mia chiavetta USB Kingston DataTraveler:
- Scarica Disk Drill dal sito ufficiale di Cleverfiles.
- Collega il tuo dispositivo di archiviazione Kingston al computer e apri Disk Drill.
- Dovresti vedere il tuo disco nell’elenco dei dispositivi disponibili. Seleziona il tuo dispositivo e fai clic sul pulsante Cerca dati persi per avviare la scansione.
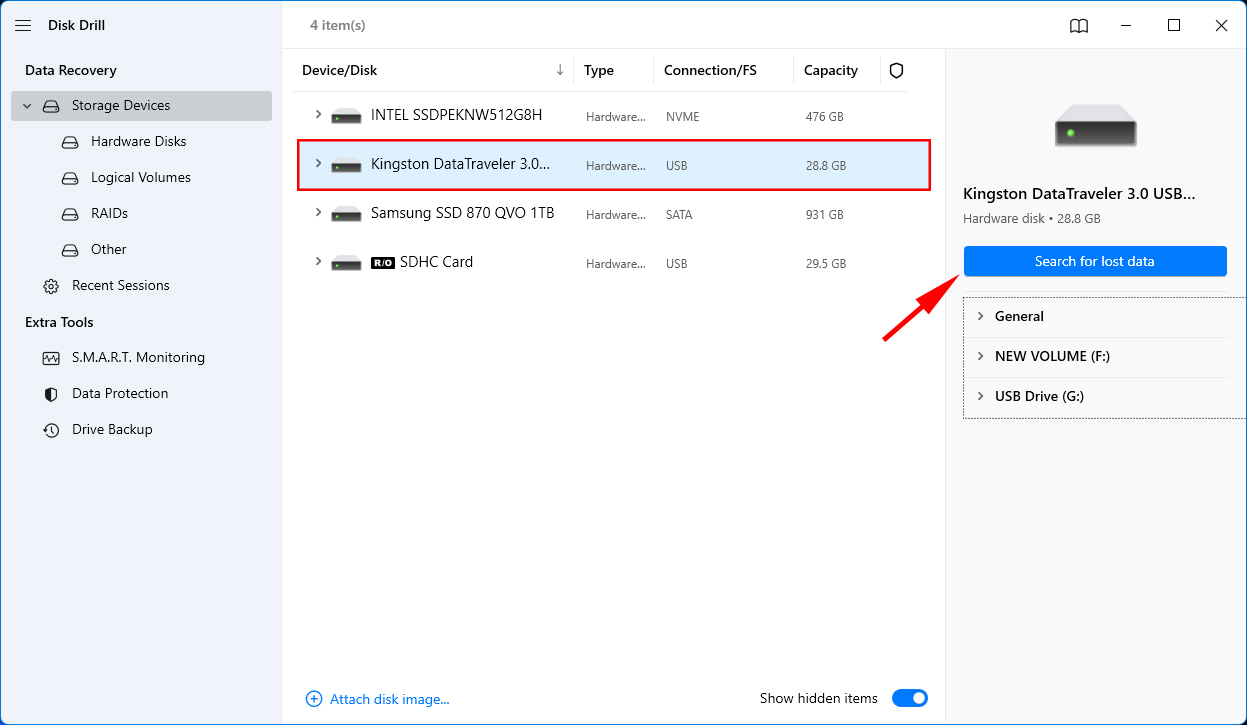
- Durante il completamento della scansione, puoi visualizzare in anteprima i file che Disk Drill è stato in grado di rilevare finora facendo clic sul pulsante Esamina gli elementi trovati . Se vuoi lasciare che la scansione finisca prima, salta questo passaggio.
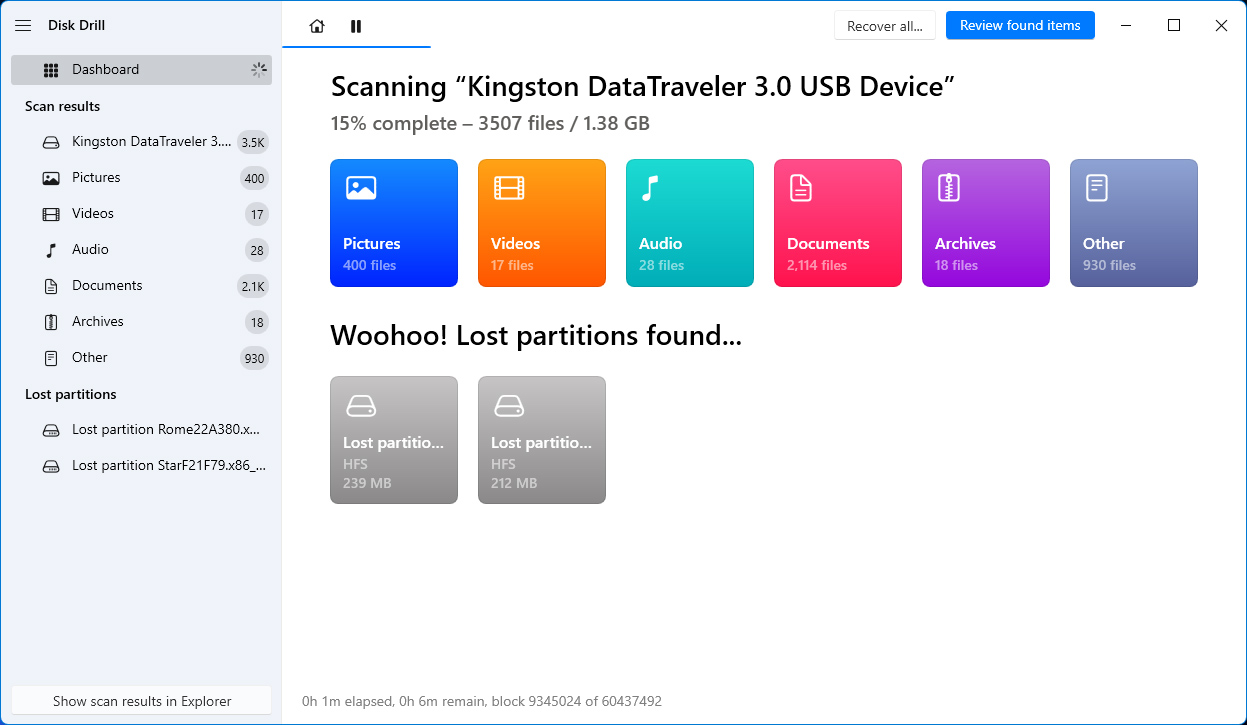
- Dopo che la scansione è terminata, fai clic su Esamina gli elementi trovati per controllare tutti i file trovati da Disk Drill.
- Scorri manualmente i file per selezionare quelli che desideri recuperare. In alternativa, puoi utilizzare la barra di ricerca se conosci i nomi dei file persi. Puoi anche visualizzare in anteprima i file multimediali facendo clic su di essi. Dopo aver selezionato i tuoi file, fai clic sul pulsante Recupera .
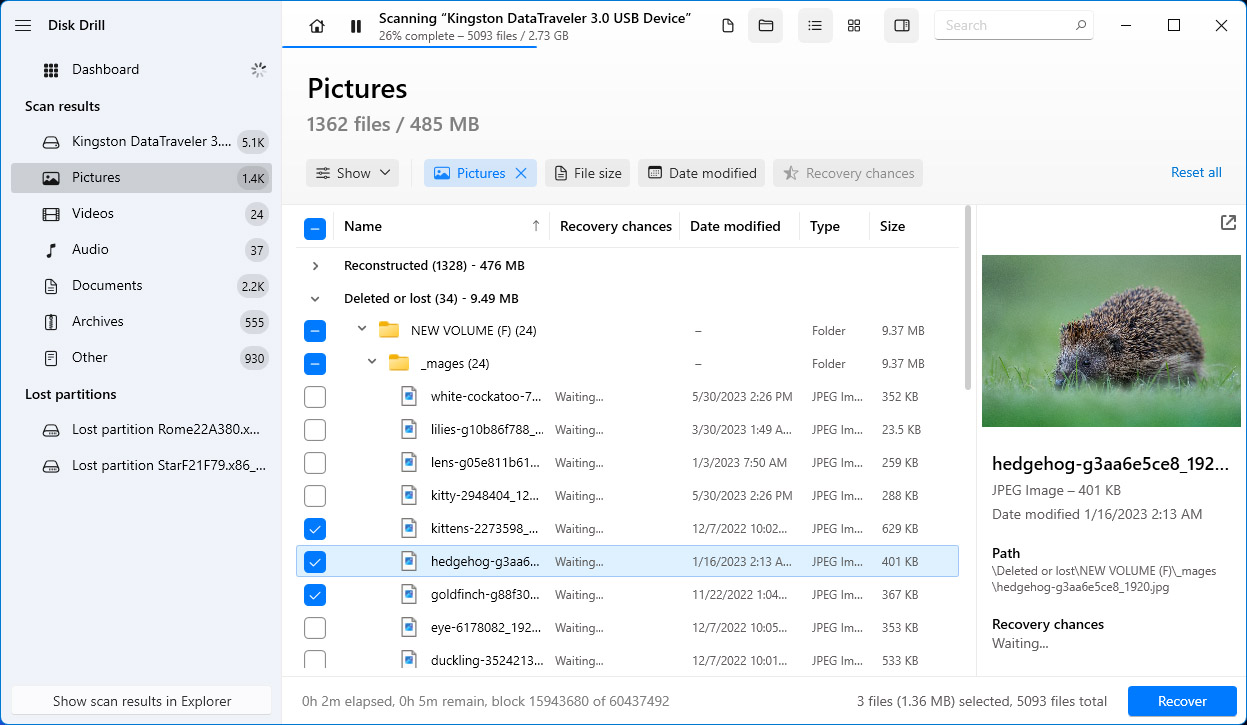
- Scegli dove vuoi che Disk Drill memorizzi i file recuperati. Poi, clicca su Prossimo .
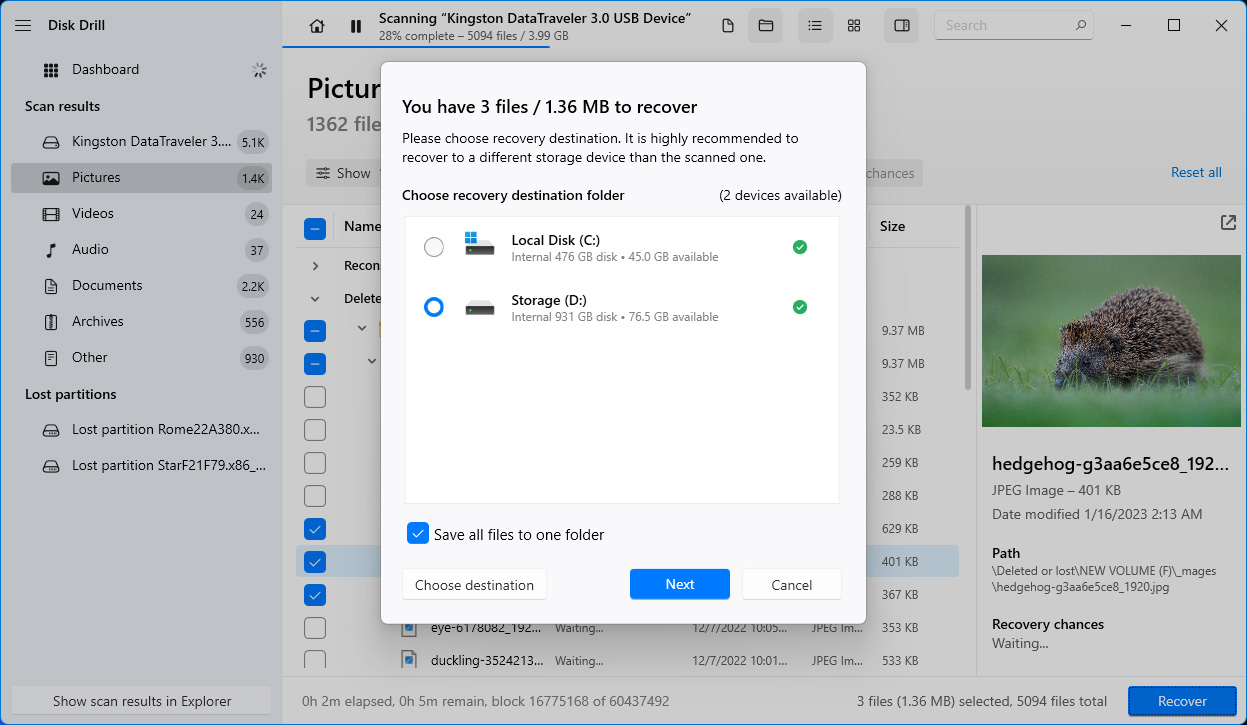
- Una volta che il processo di recupero dati è terminato con successo, Disk Drill ti mostrerà un riepilogo dei risultati del recupero dei dati. Fai clic sul pulsante Mostra i dati recuperati in Explorer per sfogliare i tuoi file in File Explorer.
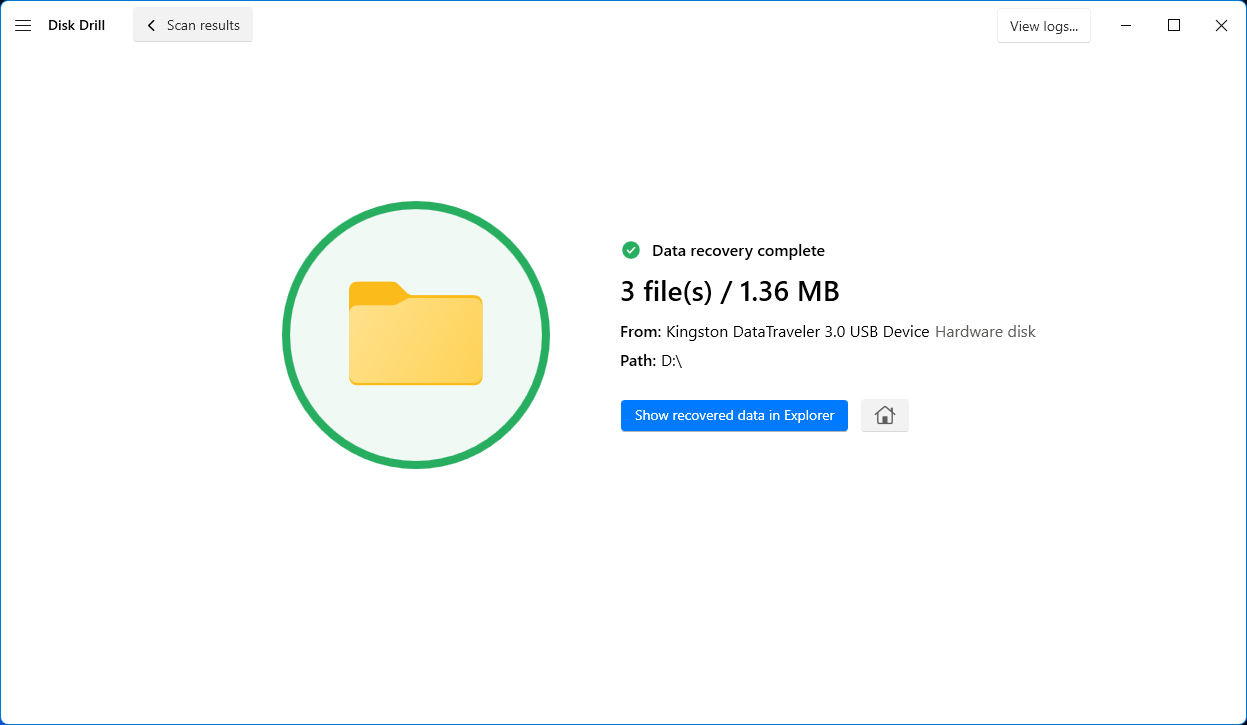
Consigli professionali per mantenere sano il tuo dispositivo di archiviazione
Anche se alcune pratiche per la salute dell’archiviazione sono specifiche per il dispositivo, ce ne sono alcune che possono essere applicate a tutti i dispositivi di archiviazione a memoria flash. Ecco quindi alcuni consigli curati da professionisti per mantenere sano il tuo dispositivo di archiviazione:
- Limita Cicli di Scrittura – La memoria flash ha un numero limitato di cicli di scrittura prima di iniziare a degradarsi. Per prolungare la vita della tua scheda SD o della chiavetta USB Kingston, cerca di ridurre al minimo le operazioni di scrittura o cancellazione dei file quando possibile.
- Espelli sempre in sicurezza il tuo disco – Espelli sempre in modo sicuro la tua chiavetta USB dal dispositivo su cui è collegata prima di rimuoverla. Questo assicura che tutte le operazioni di scrittura in sospeso siano completate in anticipo, riducendo il rischio di corruzione dei dati.
- Riponi il dispositivo in un luogo fresco e asciutto quando non in uso – Evita di esporre il tuo dispositivo di archiviazione Kingston a temperature estreme, umidità o ambienti polverosi per evitare di danneggiare i chip di memoria o altri componenti del dispositivo.
- Evitare di Riempire Troppo – Lasciare un po’ di spazio libero può aiutare a mantenere le prestazioni del dispositivo e a prolungarne la durata.
- Mantenere pulita l’area di contatto metallica – L’area di contatto metallica del tuo dispositivo di archiviazione Kingston è un componente vitale per collegarsi senza problemi a computer o altri dispositivi. Un danno a quest’area può non solo ostacolare la connessione, ma anche mettere a rischio la corruzione o la perdita dei dati.
- Utilizza adattatori USB di alta qualità – Assicurati di utilizzare componenti di alta qualità quando usi adattatori USB o porte per collegare la tua chiavetta o scheda SD. Componenti di bassa qualità possono mettere a rischio il tuo dispositivo di archiviazione per danni fisici.
Conclusione
Che si tratti di perdita di dati dovuta a cancellazioni accidentali, formattazione, errori del file system o altre ragioni, il recupero dei dati da schede SD e unità flash Kingston può essere eseguito in semplici passaggi.
È importante smettere di usare il dispositivo di archiviazione, evitare di deframmentare il dispositivo e effettuare il recupero dei dati il prima possibile per aumentare le probabilità di un recupero dei dati riuscito. Non dimenticare di scegliere un’altra posizione di archiviazione per mettere i tuoi file recuperati ed evitare di sovrascrivere i dati.
Utilizzando uno dei migliori software di recupero dati disponibili, come Disk Drill, puoi eseguire il recupero dati Kingston da solo.
Assicurati di seguire le migliori pratiche per mantenere la salute del tuo dispositivo di archiviazione Kingston per prevenire la perdita di dati: limitando i cicli di scrittura, espellendo la tua unità in sicurezza, utilizzando una corretta conservazione quando non in uso, non riempiendo la memoria del dispositivo, mantenendo pulita la componente metallica e utilizzando porte e adattatori USB di alta qualità.
Domande frequenti:
- Collega la tua USB al computer.
- Fai clic su Questo PC (Windows) o Finder (Mac)
- Trova il tuo drive e fai clic con il tasto destro > Formatta (Windows) o fai clic su Cancella (Mac)
- Scegli le impostazioni appropriate e fai clic su Avvia (Windows).




