
Lexar produce alcune delle migliori e più rispettate schede SD. Ci sono opzioni per tutte le fasce di prezzo, con una vasta gamma di diverse opzioni di archiviazione e una miriade di funzionalità diverse. Ma nessuna scheda SD è perfetta. Che sia per errore dell’utente o per altri motivi, potrebbero esserci momenti in cui è necessario recuperare dati da una scheda SD Lexar.
Fortunatamente, ci sono molti modi per farlo. Il recupero della scheda SD Lexar è in realtà abbastanza facile, se si dispone degli strumenti e delle competenze adeguate. Ecco tutto ciò che devi sapere sulle schede SD Lexar, dai problemi comuni alle schede SD Lexar, fino a come eseguire il recupero della scheda di memoria Lexar.
Problemi Comuni con le Schede SD Lexar
Tutte le schede SD incontrano qualche tipo di problema, e le schede SD Lexar non fanno eccezione. Alcuni di questi problemi sono facili da risolvere, mentre altri richiedono un po’ più di lavoro, e altri ancora richiederanno l’utilizzo di qualche tipo di strumento di recupero dati.
| Problema | Descrizione |
| 📝 Protezione da scrittura | Le schede SD solitamente hanno un piccolo interruttore laterale, utilizzato per “bloccare” la scheda. Se visualizzi messaggi di errore di scrittura durante il tentativo di salvare file su una scheda SD, vale la pena controllare che l’interruttore fisico sulla scheda sia nella posizione corretta. |
| 🧹 Cancellazione accidentale | La cancellazione accidentale è una delle cause più comuni di perdita di dati sui dispositivi di archiviazione. Ad esempio, potresti aver cancellato un file sulla tua scheda e successivamente renderti conto che ti serve ancora. Potresti anche aver formattato la tua scheda di memoria senza verificare se ci siano file che ti serviranno in futuro. |
| 🦠 Virus | È possibile che un virus o un malware abbia infettato la scheda, in tal caso puoi usare un software antivirus per eliminare i virus. Se non riesci ancora ad accedere ai tuoi file, è il momento di utilizzare un tool di recupero dati. |
| 🤕 Corruzione del file system (file system RAW) | Qualsiasi corruzione del file system può causare perdita di dati. Questo è particolarmente vero nel caso di un file system RAW. I file system corrotti spesso risultano in file/dati inaccessibili o illeggibili, che possono richiedere metodi di recupero dati specializzati per essere recuperati. |
| 🔨 Danno fisico | Le schede SD Lexar danneggiate da esposizione all’acqua, problemi elettrici, o cadute e schegge possono causare perdita di dati. Il peggiore scenario è che tali danni possano influire sui chip di memoria della scheda, rendendo molto difficile il funzionamento della stessa. Il recupero dei file sarebbe complicato e richiederebbe metodi di recupero dati assistiti da un professionista. |
| 🔎 File mancanti | Un altro problema comune è che quando colleghi la scheda SD al computer, scopri che ci sono file mancanti o che il computer non riesce a trovare alcun file sulla tua scheda SD. Questo potrebbe essere semplicemente dovuto a un glitch temporaneo del sistema. In tal caso, è una buona idea iniziare espellendo la scheda SD e ricollegandola al computer. |
Come Recuperare Dati da Schede SD Lexar
In comuni scenari di perdita di dati, come eliminazione accidentale, formattazione e corruzione del file system, tra gli altri, puoi provare un software di recupero dati per tentare facilmente il recupero dei file.
Il software di recupero dati come il Lexar Recovery Tool di Lexar e app di terze parti come Disk Drill fornisce supporto per le persone che desiderano recuperare i propri file in modo fai-da-te. Queste app sono efficaci per un numero di utenti, con una che può essere migliore dell’altra a seconda del caso d’uso. Vediamo come recuperare i dati dalle schede SD di Lexar:
Metodo 1: Utilizzo di Lexar Recovery Tool
Lexar fornisce effettivamente lo strumento di recupero dati per le sue schede SD. Il software di recupero Lexar probabilmente farà il lavoro per alcuni utenti, e quegli utenti dovrebbero attenersi ad esso — poiché è gratuito. Ma ci sono alcuni avvertimenti.
Questo strumento fornisce solo una scansione di base. Ciò significa che non puoi recuperare i tuoi file system o file mantenendo i loro nomi originali. Ha anche difficoltà a recuperare tipi di file professionali meno comuni (ad esempio, foto o video RAW, file .psd, file .lrcat, ecc.). Inoltre, non è disponibile per il download negli Stati Uniti.
Tuttavia, lo strumento di recupero dati Lexar è disponibile sia per utenti Windows che Mac, quindi, indipendentemente dal sistema operativo che utilizzi, vale la pena provarlo prima di acquistare altri software.
Per recuperare i file utilizzando lo strumento Lexar Data Recovery, segui semplicemente i passaggi seguenti:
- Per iniziare, scarica il Lexar Recovery Tool dal sito ufficiale di Lexar.
- Estrai il file zip. Quindi, collega la tua scheda di memoria Lexar al computer e apri il Lexar Recovery Tool.
- Successivamente, seleziona il disco da cui vuoi recuperare i file e scegli dove vuoi salvare i tuoi dati recuperati.
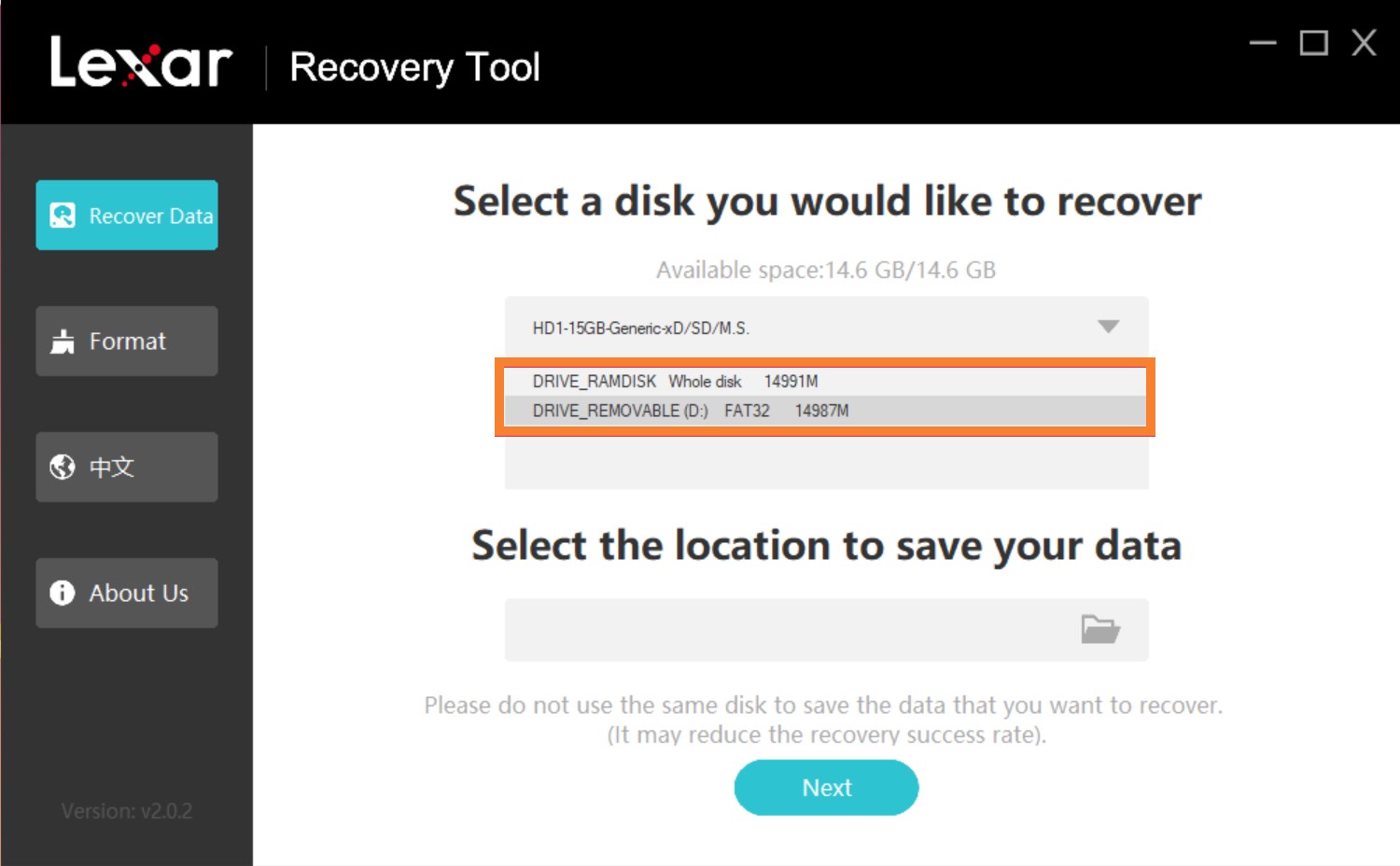
- Dopodiché, seleziona i tipi di file che desideri recuperare, o clicca su Tutti i Tipi per consentire all’app di eseguire la scansione di tutti i tipi di file. Poi, clicca su Avanti.
- Dopo che la scansione è terminata, seleziona i file che desideri recuperare e clicca su Recupera.
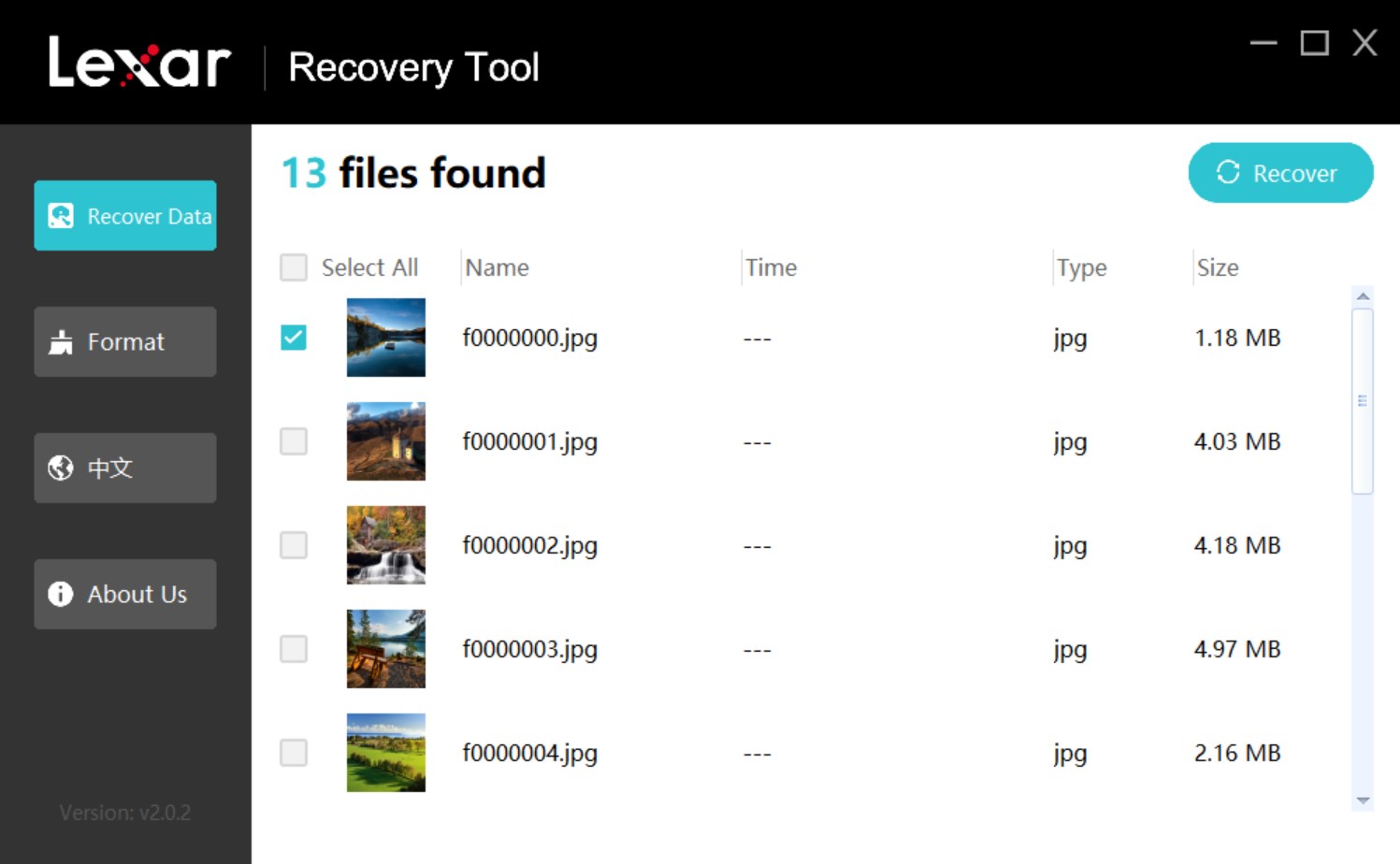
- Dopo il recupero apparirà una conferma. Clicca su Conferma per chiudere la finestra pop-up e continuare il recupero file o vai alla posizione del file che hai fornito per controllare i tuoi file.
Metodo 2: Utilizzo di uno Strumento Professionale di Recupero Dati di Terze Parti
Disk Drill è un software di recupero dati di terze parti che conquista gli utenti rimasti insoddisfatti da alcune limitazioni dello strumento Lexar Data Recovery. Fornisce scansioni significativamente più approfondite e può trovare una vasta gamma di formati di file, inclusi i formati comuni per foto, video, audio, documenti e persino foto e video RAW, insieme ad altri tipi di file meno comuni.
Inoltre, Disk Drill può creare una copia byte per byte di una scheda SD Lexar per estrarre dati in modo sicuro se la tua scheda è danneggiata. Puoi anche scaricare la versione gratuita dell’app sia su MacOS che su Windows, con la versione per Windows che consente fino a 500 MB di recupero gratuito.
Nota che, sebbene gli screenshot qui sotto mostrino lo strumento su Windows, l’interfaccia è simile su Mac e il processo di recupero dati è lo stesso.
Ecco i passaggi su come recuperare dati da una scheda SD Lexar utilizzando Disk Drill:
- Scarica Scaricare e installare Disk Drill per Mac o Windows.
- Inserire la scheda SD Lexar nel computer. Alcuni computer permettono di inserire la scheda SD direttamente nel computer. Per altri, sarà necessario un dongle o un adattatore.
- Aprire Disk Drill e trovare la scheda SD corretta nell’elenco delle unità che appaiono sullo schermo. Selezionare il pulsante “Cerca dati persi” sulla destra del display.
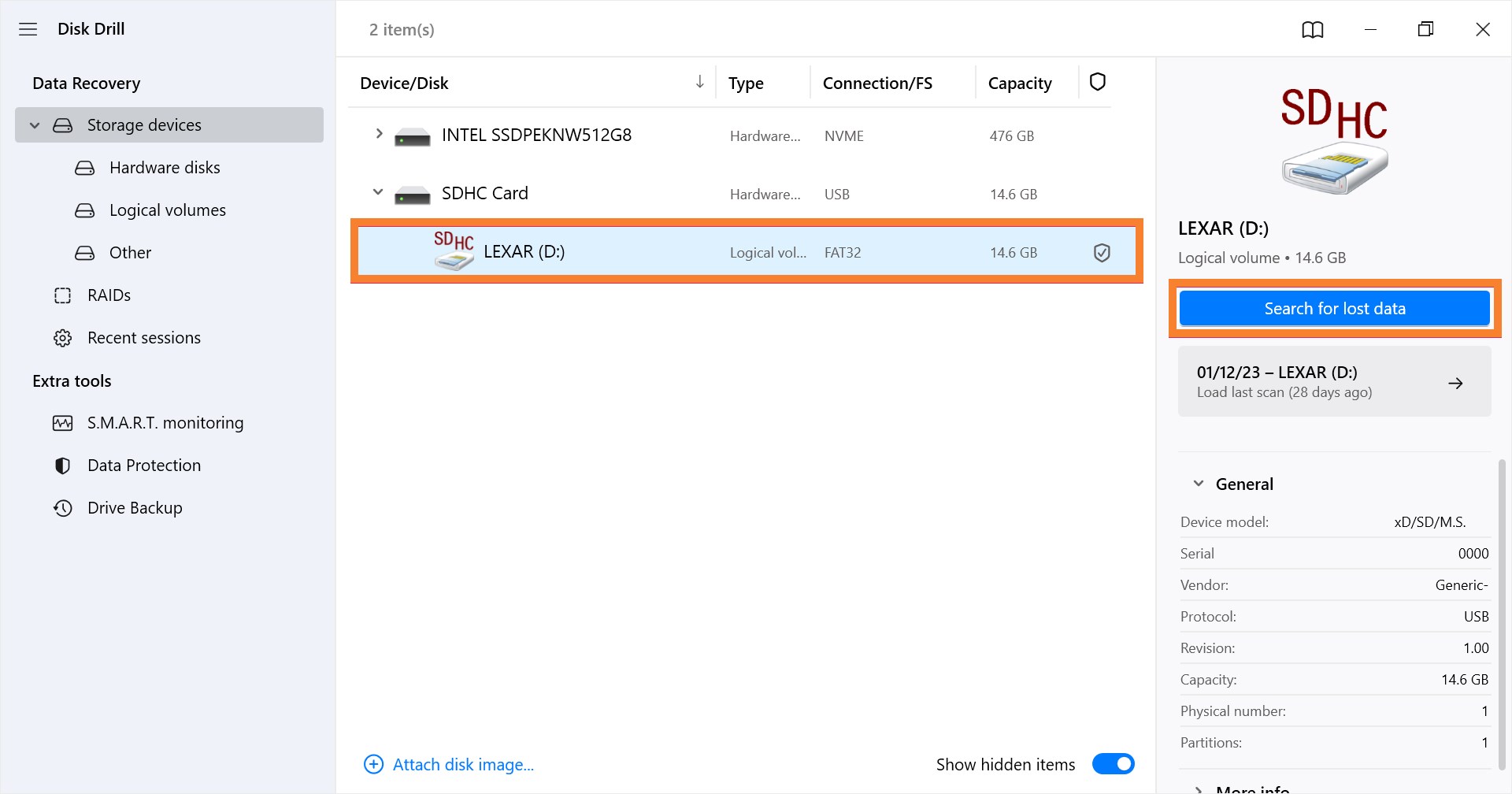
- Attendere che Disk Drill esegua la scansione dell’unità alla ricerca dei file persi. Potrebbero volerci alcuni minuti, a seconda del tipo di file persi e della loro dimensione. Scegliere “Rivedi elementi trovati” per visualizzare l’anteprima dei file e delle cartelle trovati durante la scansione.
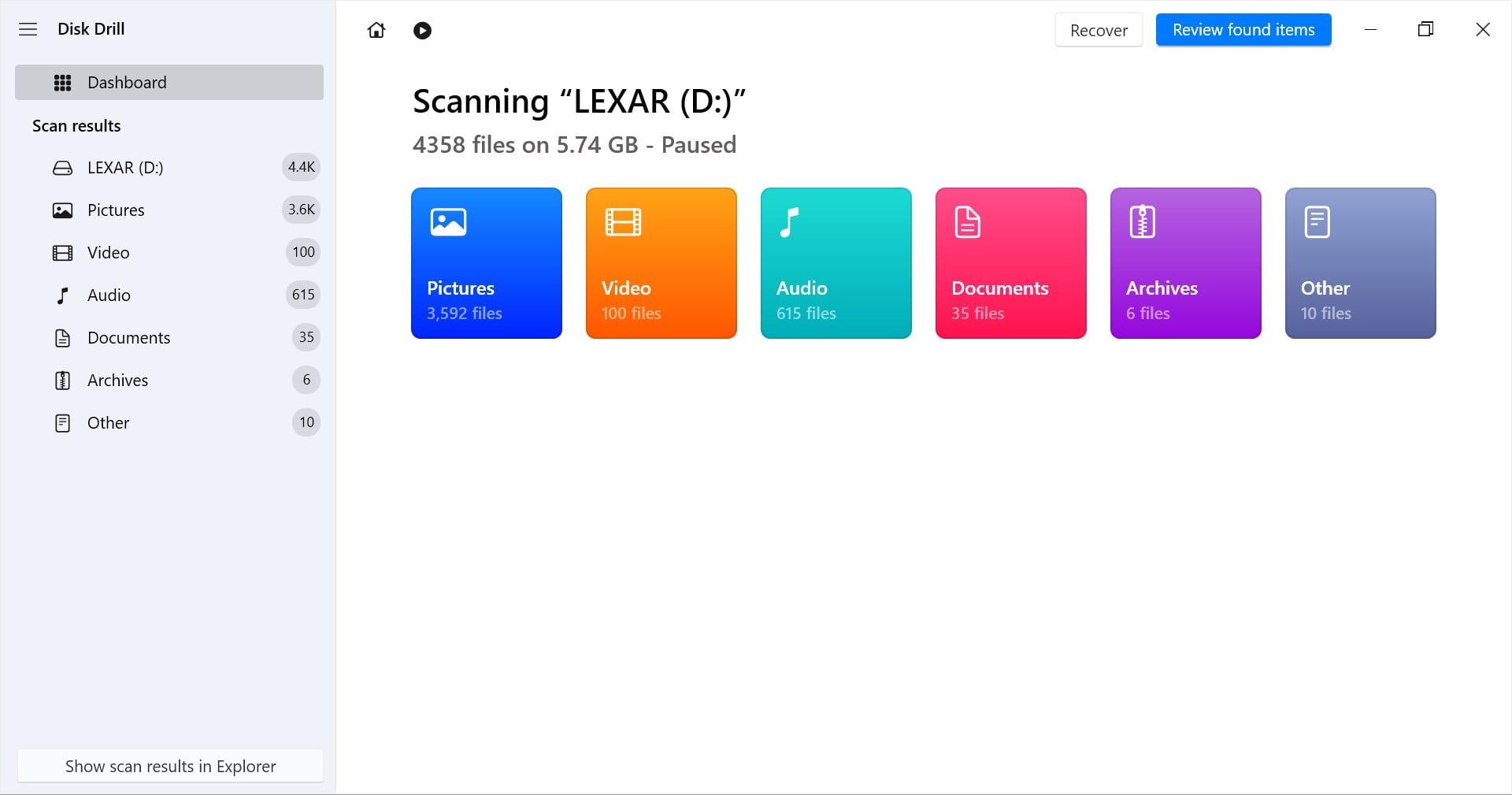
- Toccare il pulsante “Recupera” in fondo al display, dopodiché sarà possibile selezionare una cartella in cui salvare tali file. Quindi, attendere che il programma salvi i file recuperati, il che potrebbe richiedere alcuni minuti.
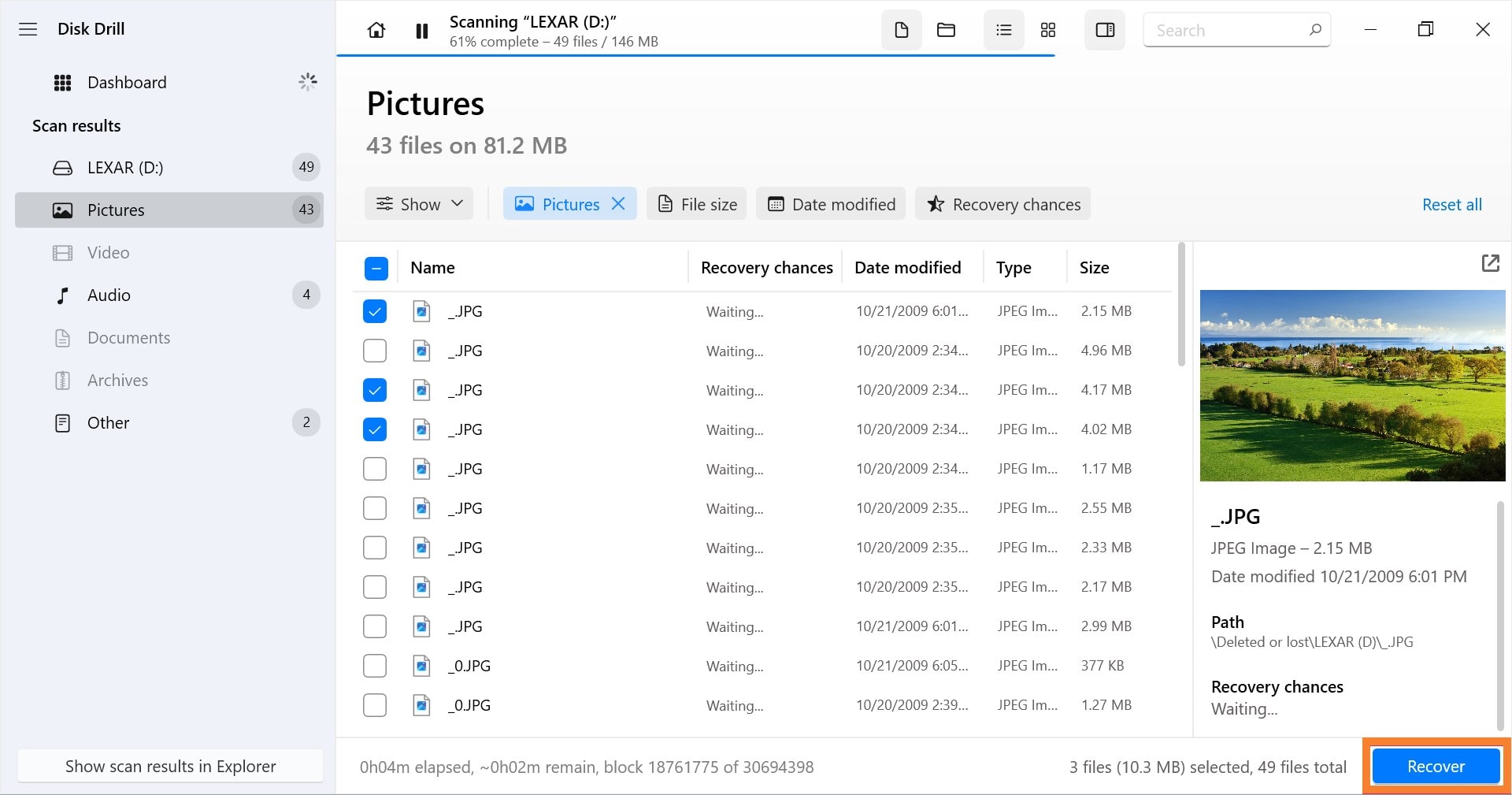
I tuoi file dovrebbero ora essere salvati sul tuo computer. Puoi quindi andare nella cartella in cui hai salvato i tuoi file e trovare i file che stavi cercando di recuperare. Oppure, premi semplicemente il pulsante “Mostra risultato in Finder” per essere indirizzato direttamente a loro.
Conclusione
La perdita di dati sulla scheda SD Lexar a causa di cancellazione accidentale o formattazione, corruzione del file system o problemi simili può essere risolta utilizzando app di recupero dati.
Lexar fornisce il proprio strumento di recupero dati gratuitamente. Tuttavia, app di terze parti come Disk Drill sarebbero un’opzione di recupero dati molto più ideale se hai bisogno di funzionalità più avanzate.
Altrimenti, potresti aver bisogno di assistenza da professionisti del recupero dati. Per evitare perdite di dati in futuro, si consiglia di mantenere copie di backup aggiornate dei file importanti.
Domande frequenti:
- Prima di tutto, collega la tua scheda di memoria Lexar e avvia Disk Drill.
- Seleziona la tua scheda di memoria nell'elenco dei dispositivi disponibili e clicca su Cerca dati persi.
- Successivamente, scegli i file che desideri recuperare e clicca su Recupera.
- Seleziona la posizione del file per i tuoi dati.
- Dopodiché, attendi che il recupero sia completato. Clicca su Mostra dati recuperati in Esplora file per verificare i file recuperati.
- Collega la tua scheda SD Lexar al computer.
- Successivamente, apri Esplora File/Finder.
- Trova il tuo dispositivo e fai clic con il tasto destro su di esso (o tieni premuto Control e fai clic). Quindi, seleziona Formatta.
- Configura il file system, il nome/etichetta del volume e le impostazioni di Formattazione Veloce per il tuo dispositivo e fai clic su Avvia o Formatta.




