 Ora conosciuta come SanDisk Professional, G-Technology è una linea di dispositivi di archiviazione ad alte prestazioni di livello professionale sotto il marchio Western Digital. Gli hard disk esterni G-Technology presentano spesso involucri robusti, opzioni di connettività solide e supporto nativo per Mac. Uno dei loro prodotti più popolari è il G-Drive, una gamma di hard disk esterni e SSD generalmente destinati agli appassionati o professionisti della fotografia e videografia.
Ora conosciuta come SanDisk Professional, G-Technology è una linea di dispositivi di archiviazione ad alte prestazioni di livello professionale sotto il marchio Western Digital. Gli hard disk esterni G-Technology presentano spesso involucri robusti, opzioni di connettività solide e supporto nativo per Mac. Uno dei loro prodotti più popolari è il G-Drive, una gamma di hard disk esterni e SSD generalmente destinati agli appassionati o professionisti della fotografia e videografia.
Sebbene questi dispositivi siano costruiti pensando alla sicurezza, sono comunque vulnerabili alla perdita di dati in vari modi. In questa guida, esamineremo i migliori metodi per recuperare i file G-Drive che sono stati accidentalmente eliminati e discuteremo anche le cause più comuni di perdita di dati in questo tipo di unità.
Quali sono le cause della perdita di dati su un G-DRIVE
Non importa quanto sicuro possa dichiararsi un dispositivo di archiviazione, la perdita di dati sarà sempre uno scenario sfortunato che si profila all’orizzonte. Di seguito sono riportate alcune delle solite ragioni per cui i proprietari di G-Drive sperimentano la perdita di dati, così come la migliore azione da intraprendere quando ci si trova di fronte a questo problema.
| Ragione | Descrizione |
| 💥 Eliminazione accidentale | Questa è probabilmente la causa più comune di perdita di dati per i possessori di G-Drives o praticamente qualsiasi altro dispositivo di archiviazione. Se il tuo G-Drive era collegato al tuo computer al momento dell’eliminazione, dovresti prima controllare il tuo Cestino o Strumento Spazzatura per vedere se puoi recuperare i file da lì. Altrimenti, puoi recuperare i file G-Tech utilizzando un affidabile programma di recupero dati, a condizione che i file non siano ancora stati sovrascritti. |
| 💻 Sistema corrotto | La corruzione è un’altra delle principali cause di perdita di dati nei dispositivi G-Drive. Ciò può essere causato da disconnessioni improvvise o interruzioni mentre il dispositivo sta leggendo o scrivendo. Potrebbe portare a file illeggibili o all’intero dispositivo che diventa inaccessibile. Ci sono alcuni programmi di recupero dati che possono rilevare dispositivi di archiviazione inaccessibili, ma se i file sono corrotti, rimarranno tali quando verranno recuperati. |
| 🦠 Infezione da virus | I virus possono causare una vasta gamma di problemi al tuo dispositivo G-Drive, inclusi nascondere, corrompere o eliminare i tuoi file. Quindi il primo passo sarebbe installare un programma antivirus competente per eliminare l’intruso. Da lì, puoi utilizzare un buon app di recupero dati per recuperare i file persi dal tuo hard disk esterno G-Tech, a seconda di cosa il virus ha fatto a loro. |
| 🔨 Danno fisico | Non è raro che il tuo hard disk o SSD G-Technology perda dati o diventi inaccessibile quando subisce danni fisici significativi. Questi tipi di casi dovrebbero essere lasciati ai professionisti, il che significa che dovresti contattare un servizio di recupero dati di alto livello per vedere se possono aiutarti. |
Come Recuperare Dati da un’Unità Disco Esterna G-Technology
La prima regola quando si verifica una perdita di dati è quella di smettere immediatamente di usare il dispositivo. Questo minimizza le possibilità che i dati vengano ulteriormente danneggiati. Da lì, collega il tuo hard disk G-Technology a un computer e assicurati che venga riconosciuto dal sistema. Una volta confermato, procedi subito con i metodi di recupero dei dati qui sotto.
Metodo 1: Recupera dati con software di recupero dati
Il modo più flessibile per recuperare file persi dai dischi rigidi G-Technology per Mac e Windows è utilizzare un programma di recupero dati capace. Disk Drill è altamente raccomandato per il suo eccezionale potenziale di recupero, scansioni rapide e interfaccia utente raffinata. Include anche una gamma di funzionalità utili, come:
- Supporto per quasi tutti i formati di file disponibili, compresi i file multimediali RAW e altri tipi di file proprietari.
- Compatibilità con la stragrande maggioranza dei dispositivi di archiviazione e dei file system, consentendo di eseguire Western Digital e Recupero dati SanDisk da qualsiasi modello del marchio.
- In grado di recuperare hard disk esterni su computer Mac e Windows.
Se non sei ancora completamente convinto del programma, puoi testare la versione di prova che ti consente di recuperare fino a 500 MB e include tutte le funzionalità della variante a pagamento. Ecco i passaggi su come utilizzare Disk Drill per eseguire il recupero dati su hard disk esterni di G-Technology:
- Per iniziare, scarica il file di installazione di Disk Drill dal sito web di Cleverfiles e installalo sul tuo computer.
- Assicurati che il tuo G-Drive sia collegato al computer, quindi avvia Disk Drill. Da lì, seleziona il G-Drive dall’elenco dei dispositivi di archiviazione disponibili e clicca su “Cerca dati persi.”
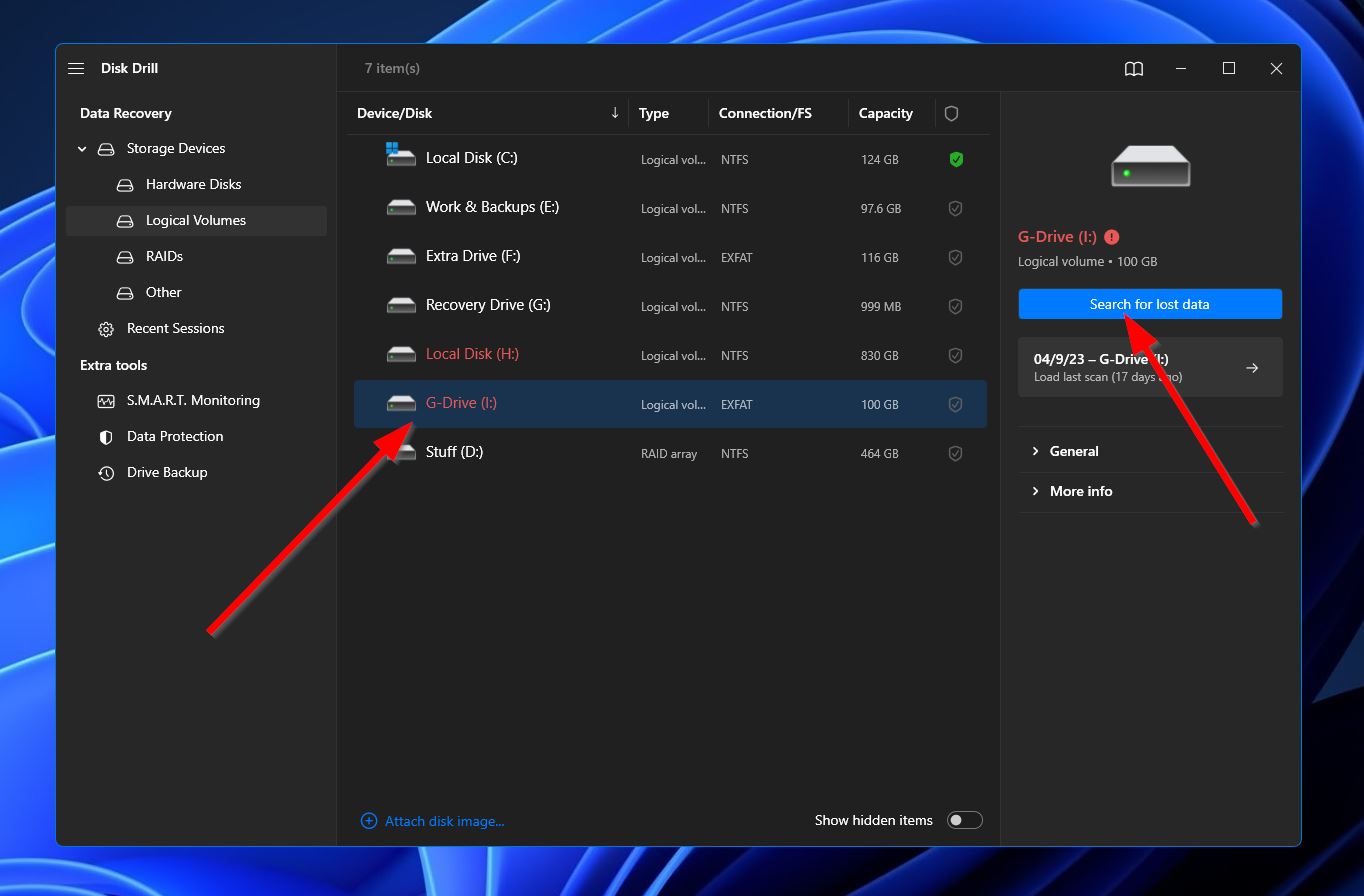
- Successivamente, il programma inizierà a scansionare il G-Drive per trovare eventuali file che possono essere recuperati. Questo processo può richiedere un po’ di tempo, a seconda della capacità complessiva del dispositivo di archiviazione. Durante l’attesa, puoi cliccare sul pulsante “Rivedi file trovati” situato nell’angolo in alto a destra per verificare quali file Disk Drill ha trovato finora. Puoi anche aspettare che il processo si completi prima di cliccare sullo stesso pulsante per procedere.
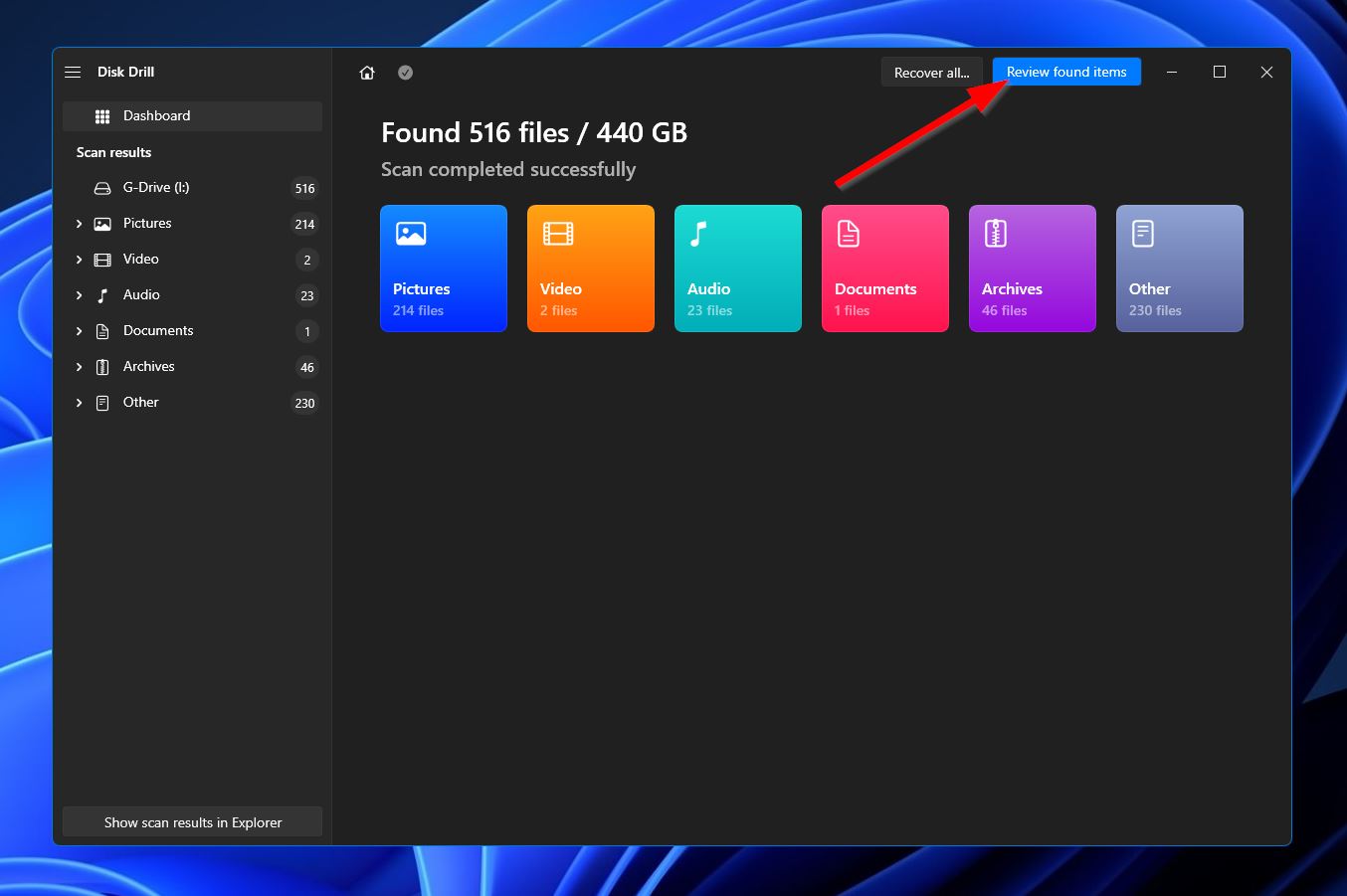
- Nella sezione dei risultati, puoi utilizzare le opzioni di filtro sulla sinistra o la barra di ricerca nell’angolo in alto a destra per trovare rapidamente i file che vuoi ripristinare. Tieni presente che la barra di ricerca può cercare sia i nomi dei file che le estensioni dei file. Una volta trovato ciò che stai cercando, seleziona i file spuntando la casella accanto ai nomi dei file, quindi clicca sul pulsante “Recupera” per continuare al passaggio successivo.
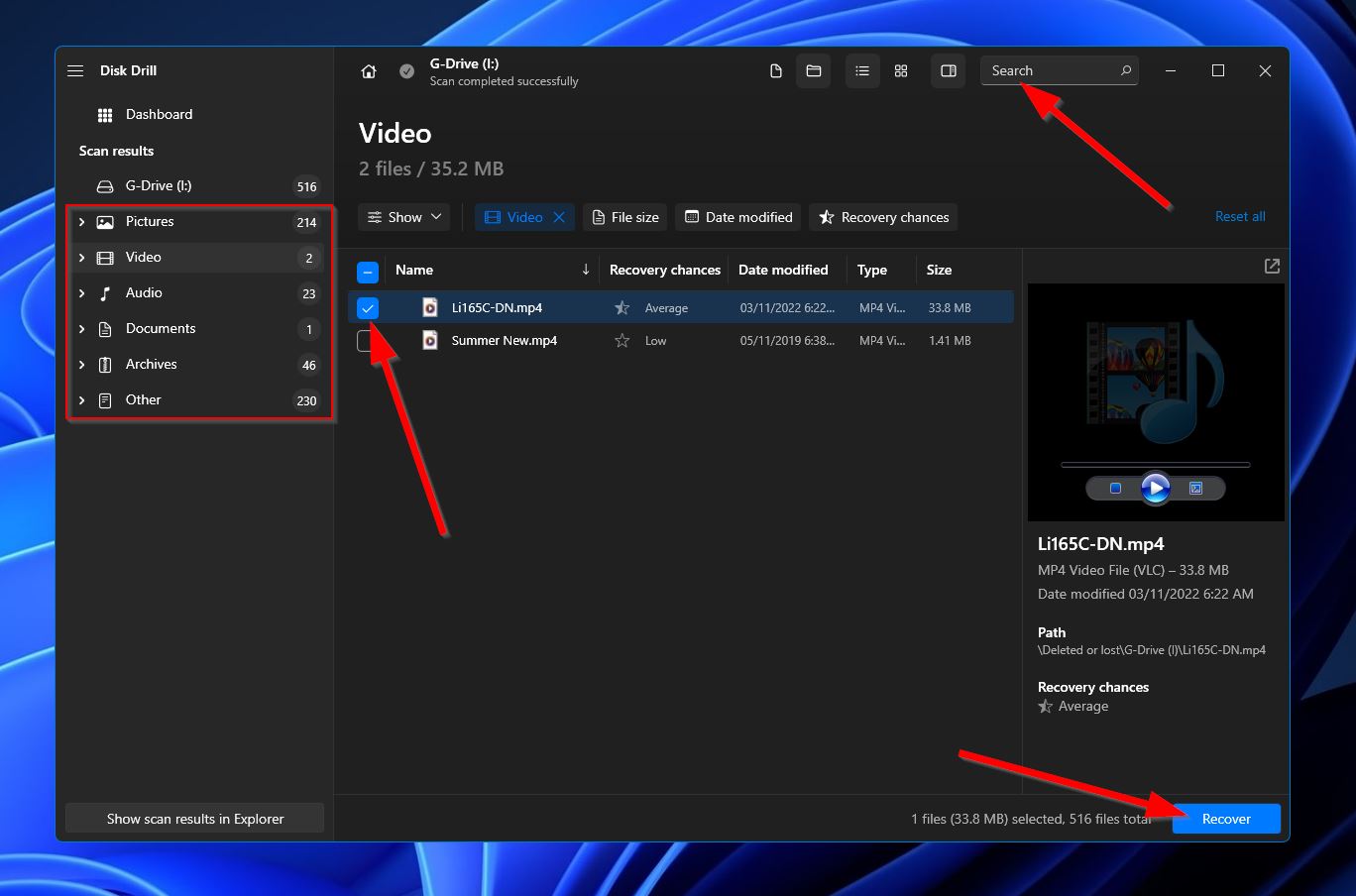
- Dopodiché, apparirà una piccola finestra in cui dovrai scegliere una posizione per i file recuperati. Ovviamente, questa deve essere su un dispositivo di archiviazione diverso da quello da cui stai recuperando i file. Clicca su “OK” quando sei pronto.
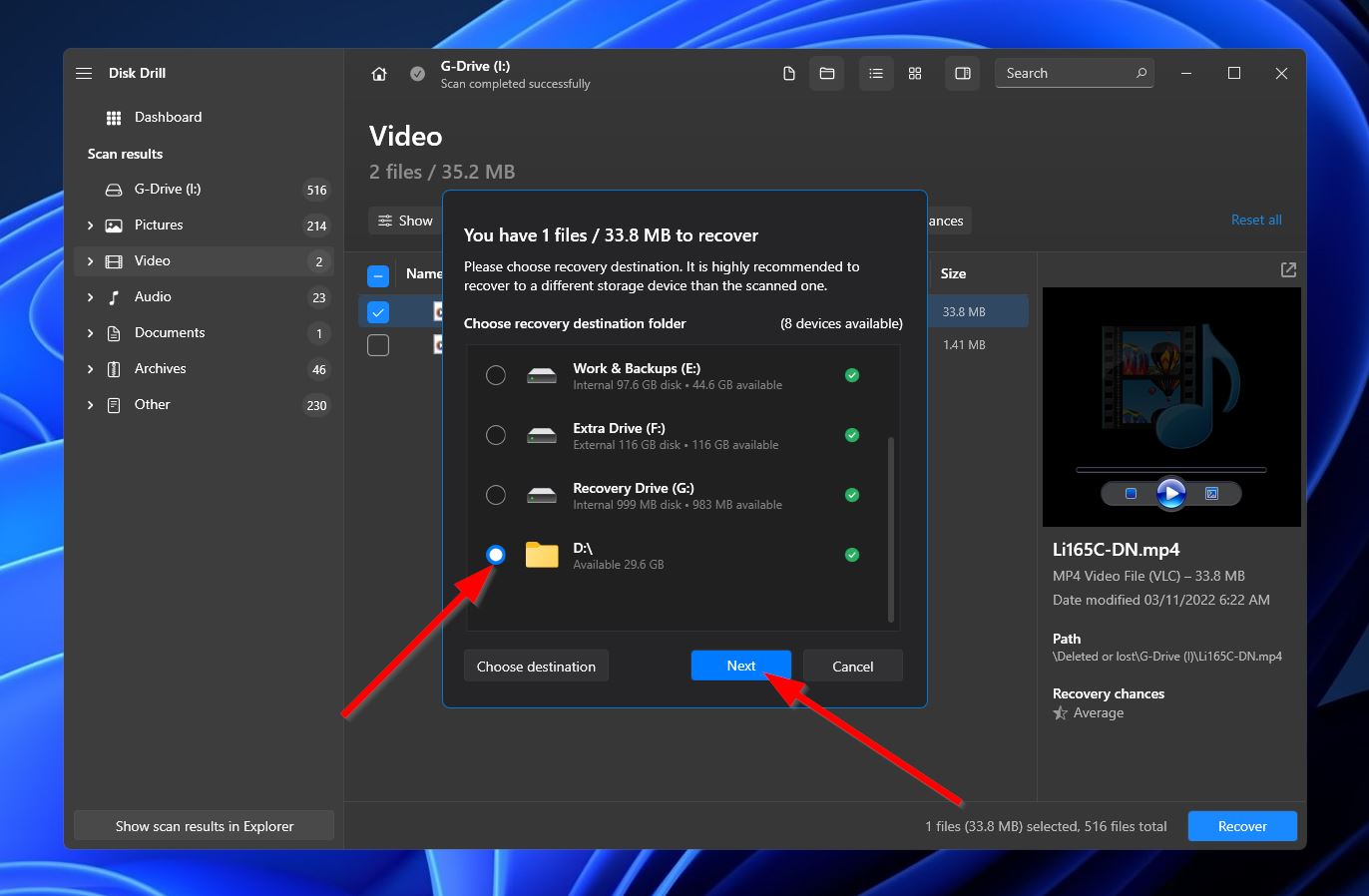
- Disk Drill tenterà ora di ripristinare i file persi. Una volta terminato, vedrai un messaggio di completamento e un pulsante “Mostra dati recuperati in Explorer” che puoi utilizzare per aprire la cartella in cui si trovano i file salvati.
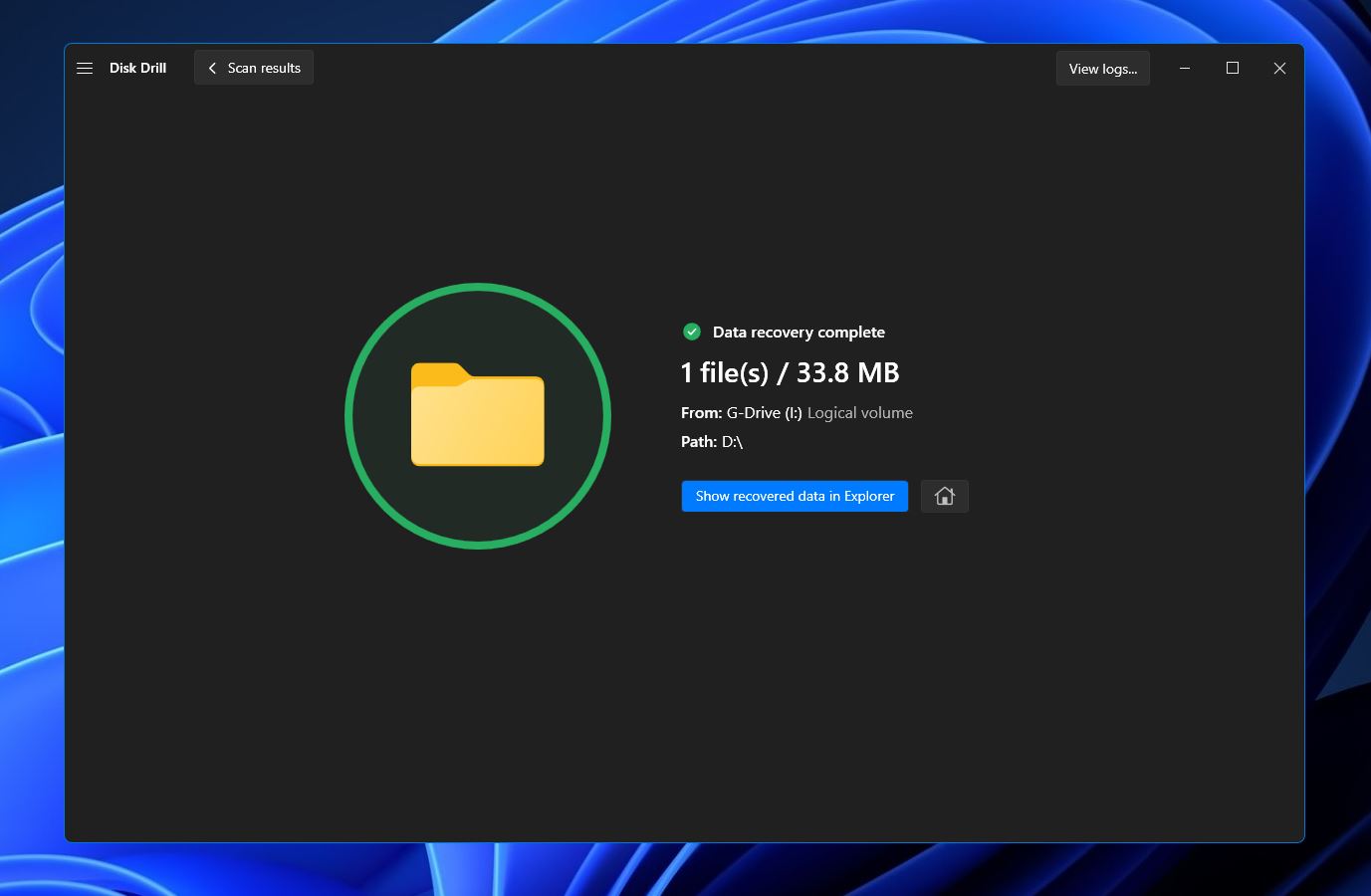
Metodo 2: Recupera file dal Cestino
Se il tuo disco rigido esterno G-Tech era collegato al computer al momento dell’eliminazione dei file, c’è la possibilità che quei file siano stati inviati al Cestino di Windows o allo strumento Cestino di Mac. In questi casi, recuperare i file è facile come accedere al Cestino, evidenziare i file in questione, quindi fare clic con il pulsante destro del mouse e selezionare “Ripristina” o “Rimetti”.

Metodo 3: Contatta un Centro di Recupero Dati Professionale
Se i tuoi file non erano nel Cestino e lo scenario di perdita di dati che interessa il tuo hard disk esterno G-Tech è oltre le capacità di un programma di recupero dati, la cosa migliore che puoi fare è cercare un servizio di recupero dati che si occupi della tua zona. Questi tipi di aziende sono specializzate nel recupero di file da casi di perdita di dati più difficili, come se il dispositivo fosse danneggiato.
FAQ:
- File system danneggiato
- File system non supportato
- Porta USB o cavo difettoso
- Danno al dispositivo
- Mancanza di alimentazione




