
Molte aziende e singoli individui conservano informazioni preziose nei fogli di calcolo Excel. Realizzare improvvisamente di aver cancellato o perso un file Excel importante quando è necessario per una riunione può rappresentare un enorme problema. Non preoccuparti. Ti mostreremo diversi modi per recuperare i file Excel cancellati su un computer Windows.
Come recuperare i file Excel eliminati su Windows 10/11
Prima di iniziare il recupero dei file Excel, prova a cercare il file Excel in Esplora file per vedere se non è semplicemente fuori posto.
Se l’eliminazione del file Excel è stata la tua ultima azione in Esplora file, puoi ripristinarlo premendo Ctrl + Z, il comando Annulla. Se hai apportato altre modifiche da allora, come spostare, incollare, rinominare o eliminare altri file, puoi farlo più volte finché il file non riappare, ma questo annullerà anche quelle modifiche.
Se non sei riuscito a individuare il file o annullarne l’eliminazione, consulta i seguenti metodi di recupero per ripristinare un foglio di calcolo Excel dall’eliminazione.
Metodo 1: Prova a utilizzare la funzione di recupero automatico per i file Excel
Excel ti offre la possibilità di recuperare i file Excel non salvati con la sua funzione di recupero automatico. Forse la tua app si è bloccata o il tuo sistema ha improvvisamente perso alimentazione. Se la funzione di recupero automatico di Excel era attiva, devi solo aprire di nuovo Excel e il tuo file si aprirà automaticamente. La posizione predefinita dove il recupero automatico memorizza i file è:
%appdata%\Microsoft\Excel\
Se non era attivato, sarebbe utile abilitarlo ora. Ecco come recuperare i file Excel persi in futuro abilitando AutoRecover:
- Fai clic su File.
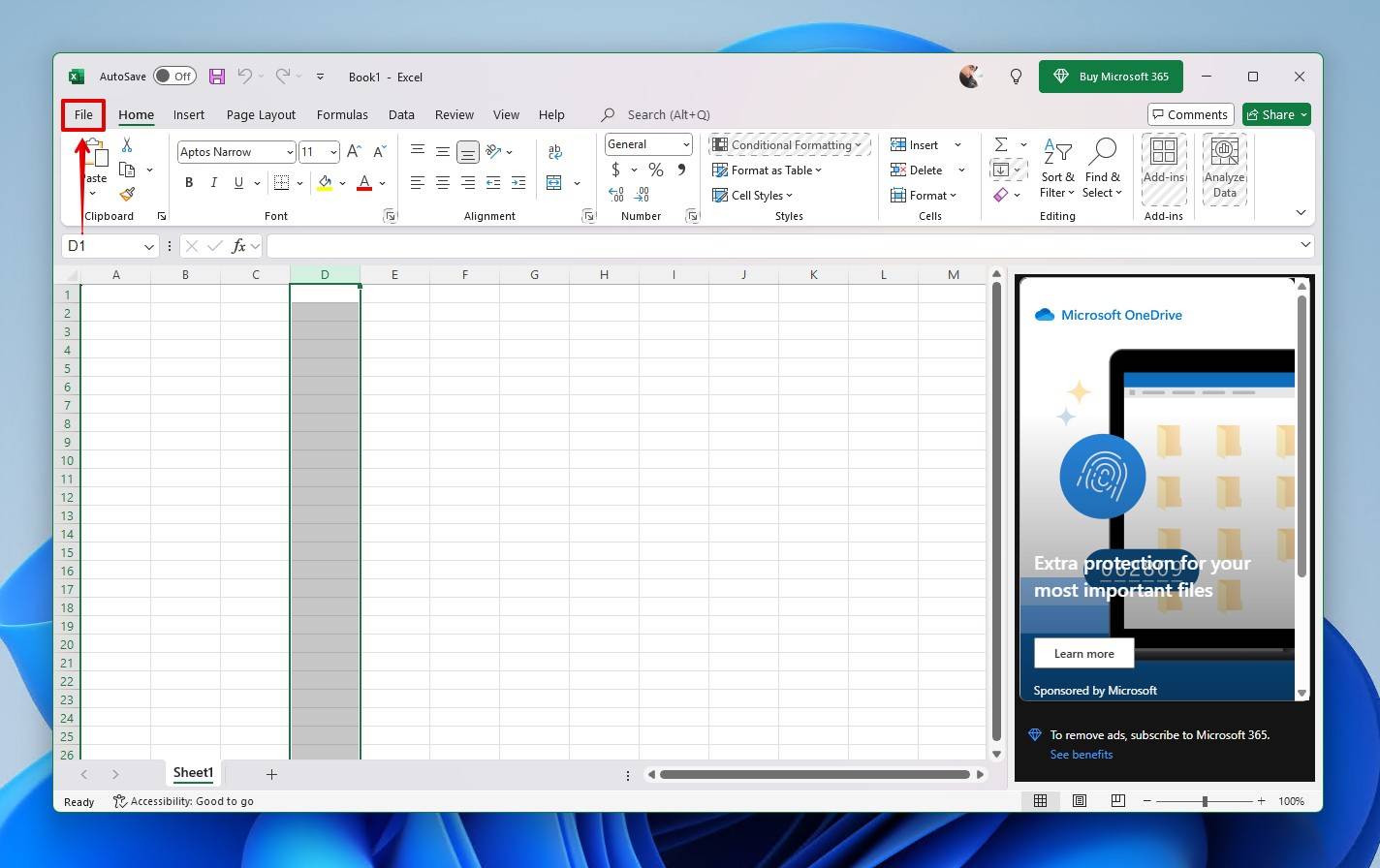
- Fai clic su Opzioni.
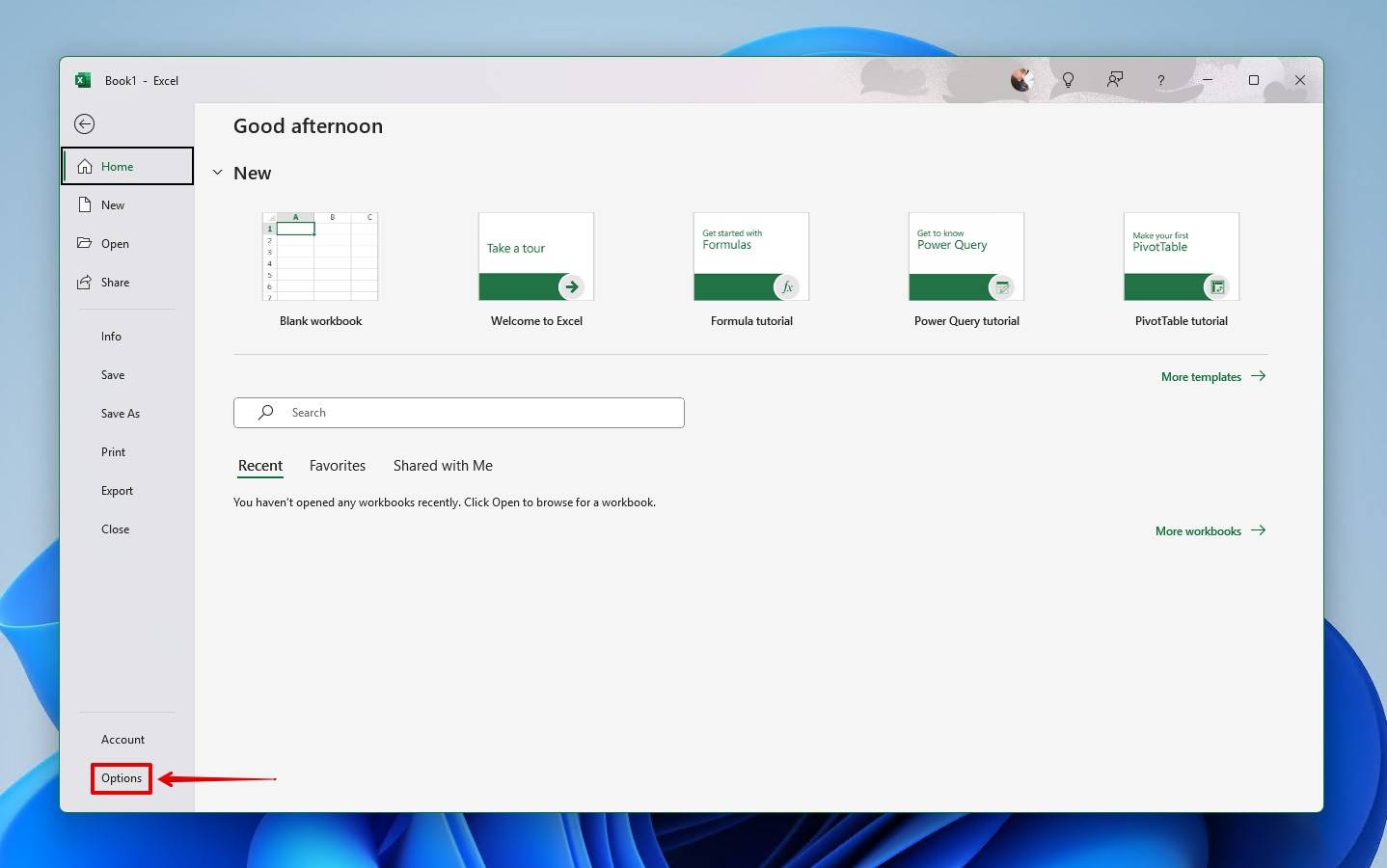
- Fai clic su Salva.
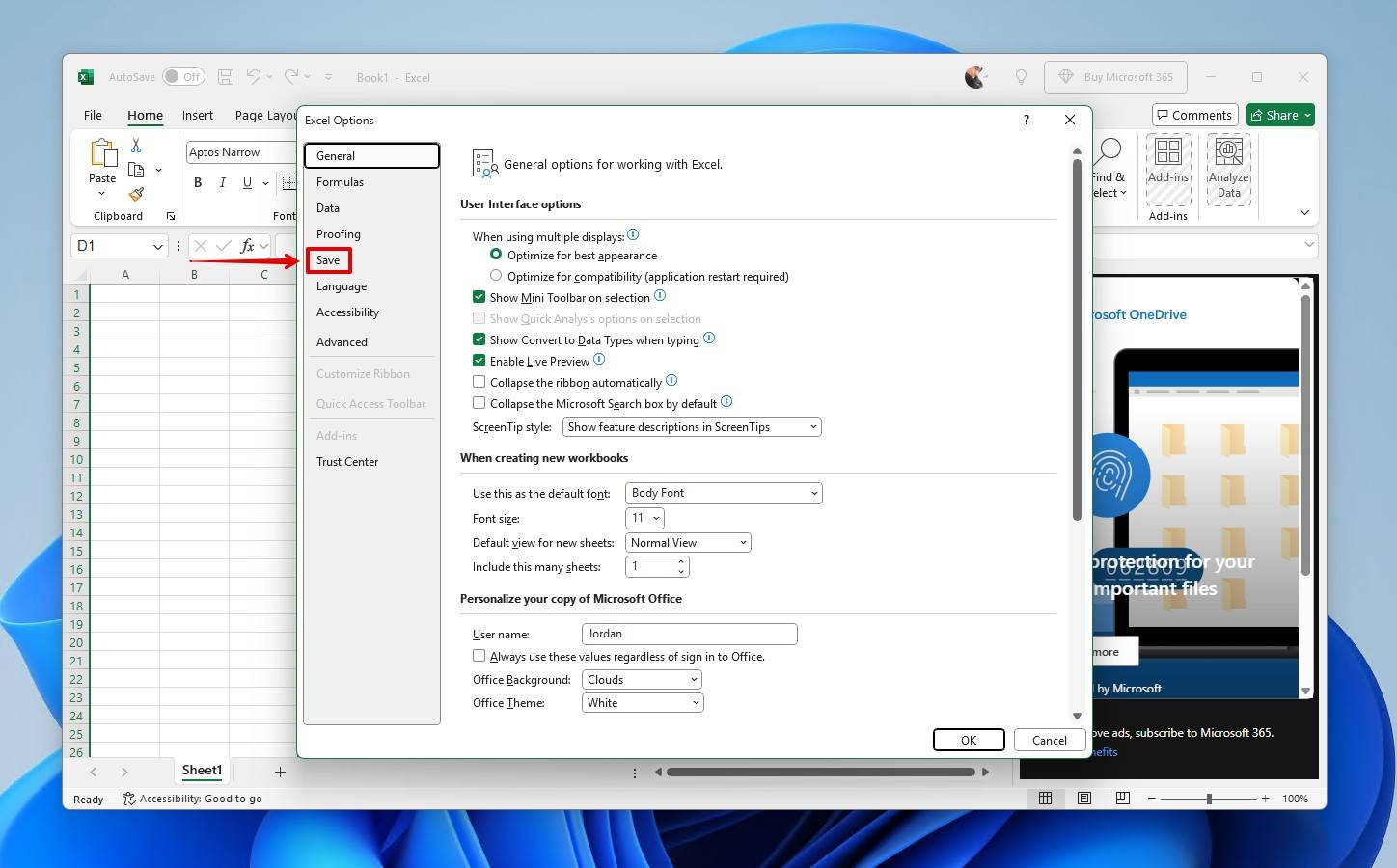
- Abilita AutoRipristino selezionando queste due caselle di controllo.

- Fai clic su OK.
Metodo 2: Ripristina un file Excel eliminato dal Cestino
Anche se può sembrare ovvio, il primo posto in cui cercare il file eliminato è il Cestino di Windows, poiché non esiste un cestino di Excel. Se il file Excel è lì, questo sarà il modo più semplice per ripristinare il file. Tuttavia, se il file è stato eliminato utilizzando Shift + Elimina, salterà il Cestino. In tal caso, passa al passaggio successivo.
Ecco come recuperare un file Excel eliminato dal Cestino:
- Apri il Cestino facendo clic sulla sua icona sul Desktop.
- Seleziona i file che desideri recuperare dall’elenco degli elementi disponibili.
- Fai clic con il pulsante destro del mouse sulla selezione e scegli Ripristina.
- I file verranno recuperati nelle loro posizioni originali. Puoi anche trascinare i file fuori dal Cestino in un’altra cartella o sul desktop.
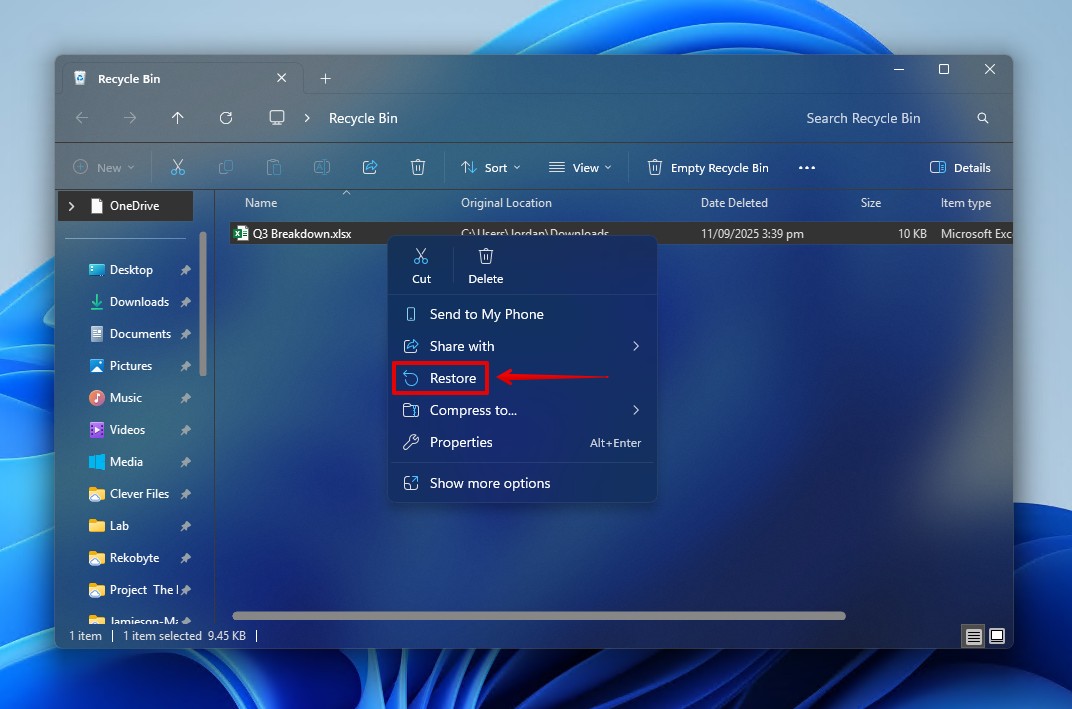
Metodo 3: Usa Disk Drill per Recuperare i File Excel Eliminati Permanentemente
Qualsiasi file che salta il Cestino è considerato eliminato definitivamente. L’unico modo per recuperare i file Excel eliminati definitivamente è con un software di recupero dati, a meno che tu non abbia un backup. Devi usare questa ancora di salvezza rapidamente, poiché in questo stato eliminato, ogni azione che esegui sull’unità rischia di sovrascrivere i tuoi dati.
Se stai utilizzando un SSD, verrà eventualmente emesso un comando TRIM che cancellerà i tuoi dati rendendoli irrecuperabili. Pertanto, l’unica possibilità di recuperare quei dati è (a) eseguire il recupero dati immediatamente oppure (b) creare un backup a livello di byte per cercare di preservare il disco.
Preferiamo Disk Drill per recuperare i file Excel eliminati definitivamente. È un software di recupero file Excel semplice da usare e utilizza diversi algoritmi di scansione per migliorare le tue possibilità di recuperare il file. Questi passaggi spiegano come recuperare i file Excel eliminati definitivamente con Disk Drill.
- Scarica e installa Disk Drill per Windows su un’unità fisica separata. Una volta installato, aprilo.
- Seleziona l’unità contenente il file Excel eliminato, quindi clicca su Cerca dati persi.
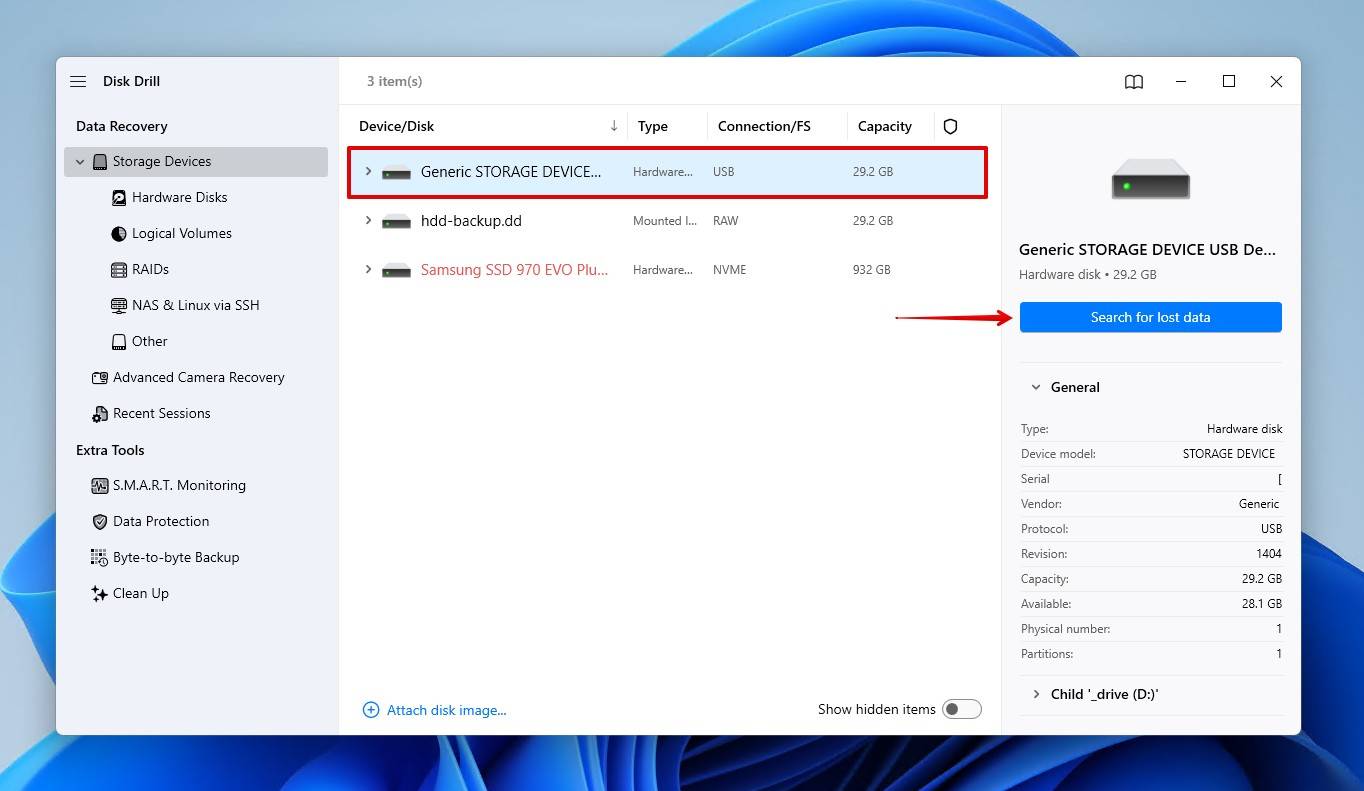
- Clicca su Scansione Universale, che esegue una scansione per tutti i dati recuperabili sull’unità.
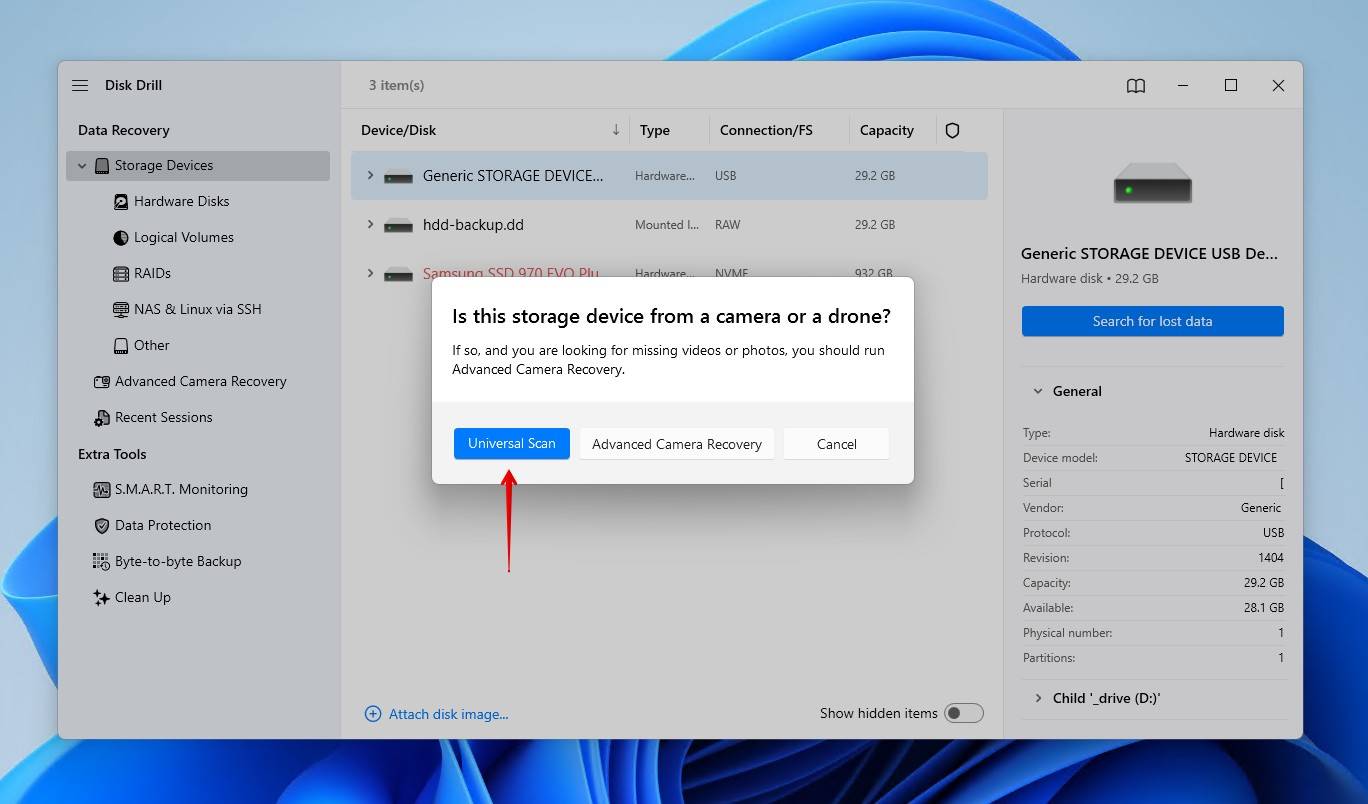
- Clicca su Esamina elementi trovati per esplorare i dati che Disk Drill ha trovato.
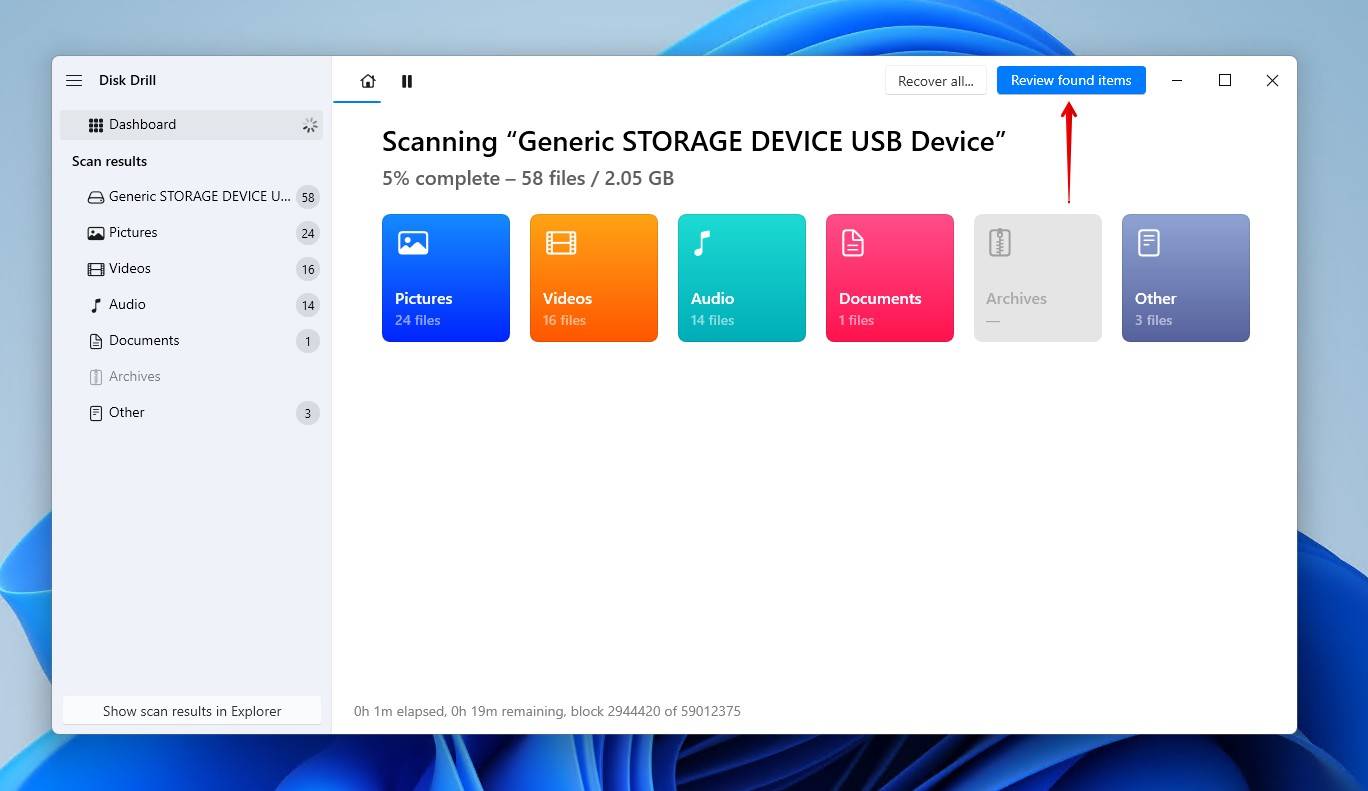
- Visualizza in anteprima e seleziona il file Excel che desideri recuperare. Puoi affinare i risultati della ricerca utilizzando i filtri, oppure cercare semplicemente il file usando il suo nome o l’estensione del file. Quando sei pronto, clicca su Recupera.
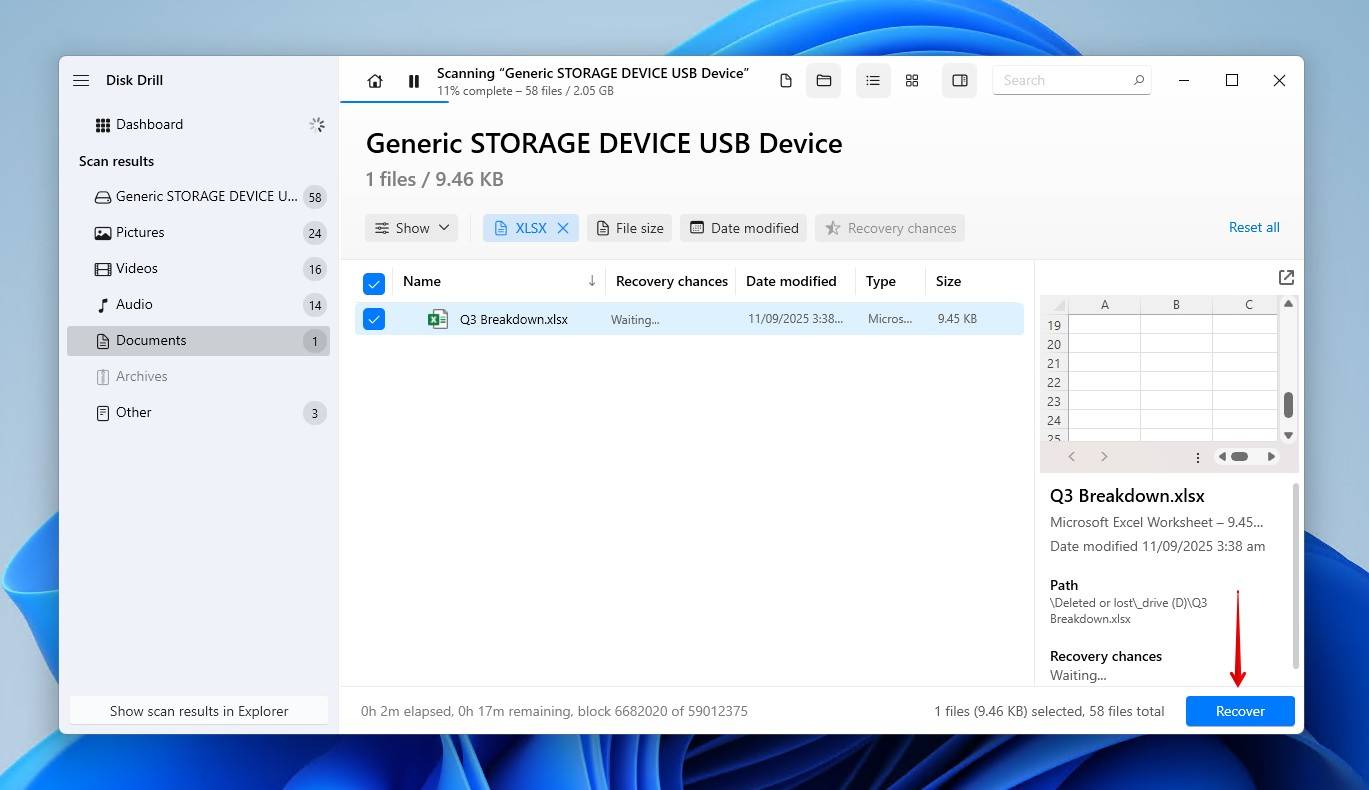
- Scegli una nuova posizione per il file recuperato che non sia sullo stesso dispositivo da cui i dati sono stati persi inizialmente. Clicca su Avanti.
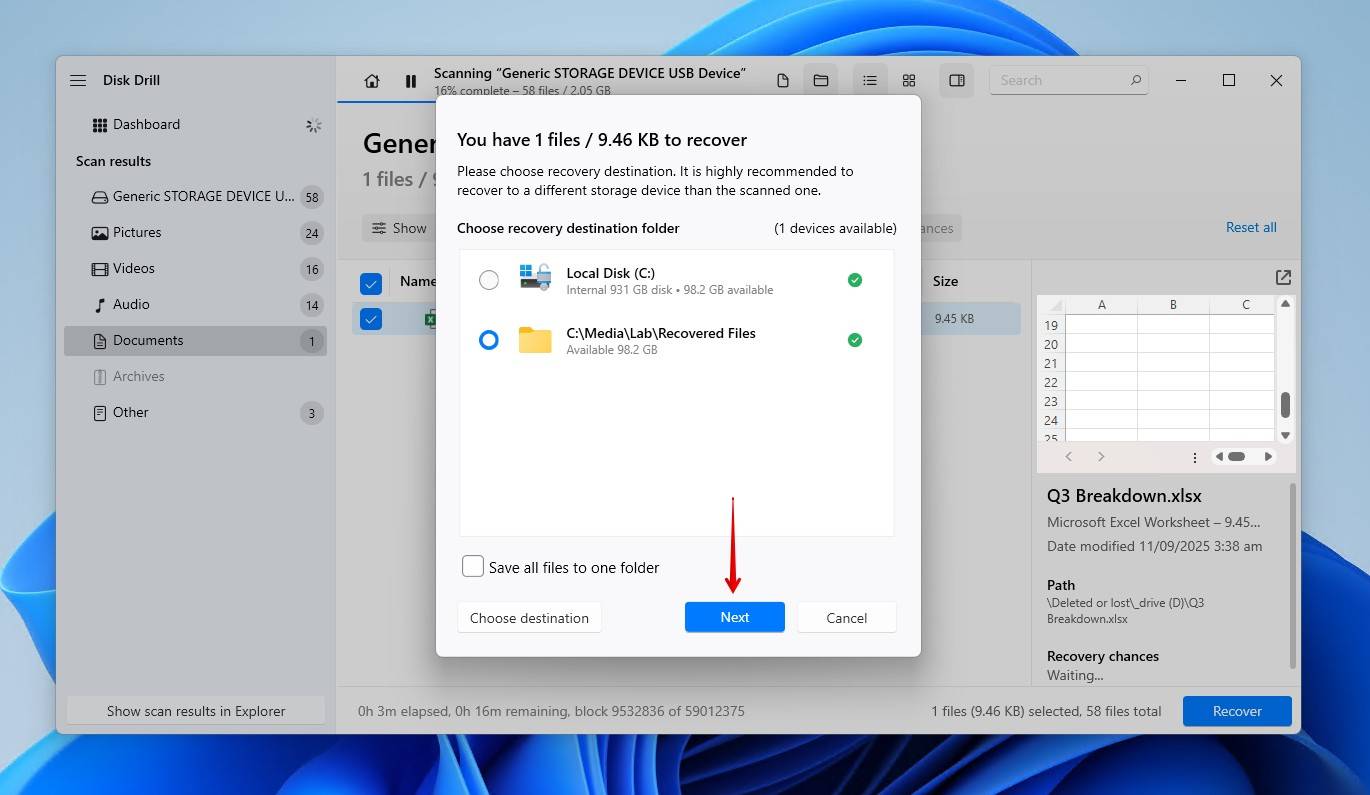
Metodo 4: Ripristina File Excel Eliminato dal Backup della Cronologia File
Cronologia file è uno strumento di backup incluso in Windows 11/10. Quando è abilitato, esegue il backup dei dati nelle tue Raccolte (Immagini, Video, Musica), Desktop, Contatti e Preferiti. Esegue inoltre il backup di più versioni, permettendoti di ripristinare versioni precedenti del file se lo desideri. Quindi, se lo avevi configurato e il tuo file Excel era in una delle cartelle designate, puoi ripristinarlo con Cronologia file. Tuttavia, tutti gli altri dati al di fuori di queste posizioni non saranno eseguiti in backup.
Ecco come recuperare i file Excel eliminati in modo permanente in Windows 10 e 11:
- Apri Start e digita “File History”. Aprilo.
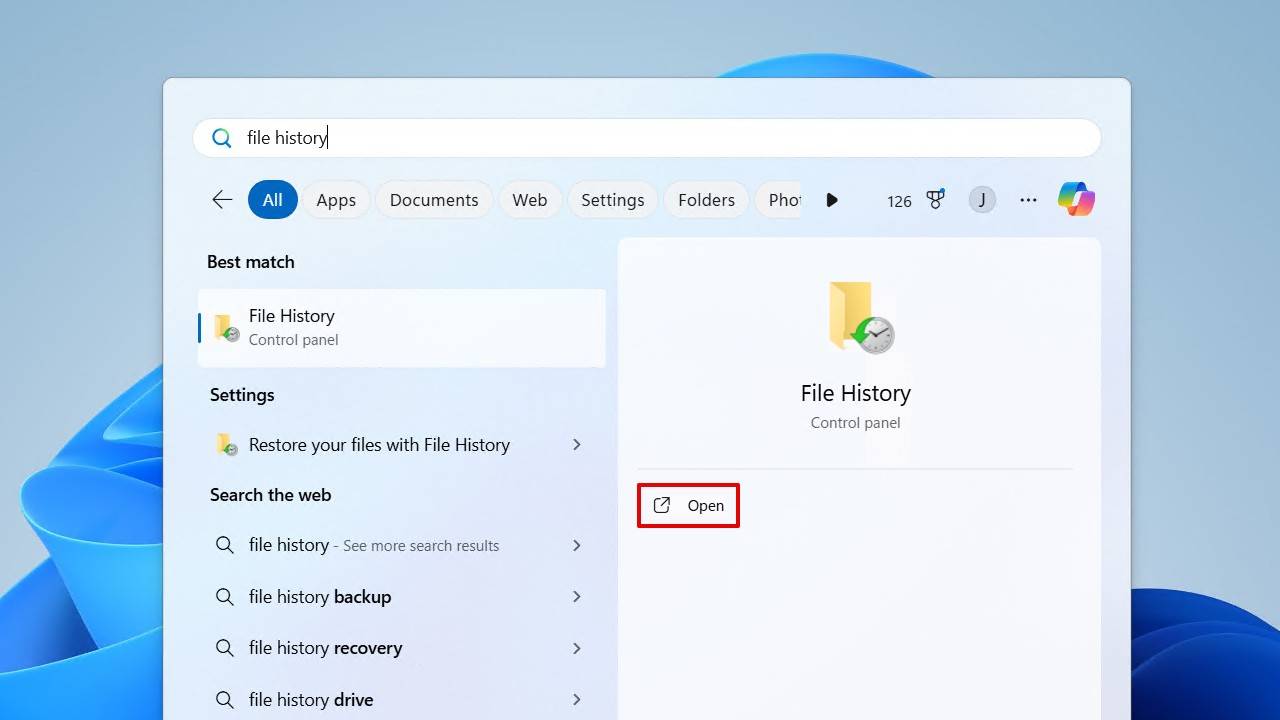
- Fai clic su Restore personal files.
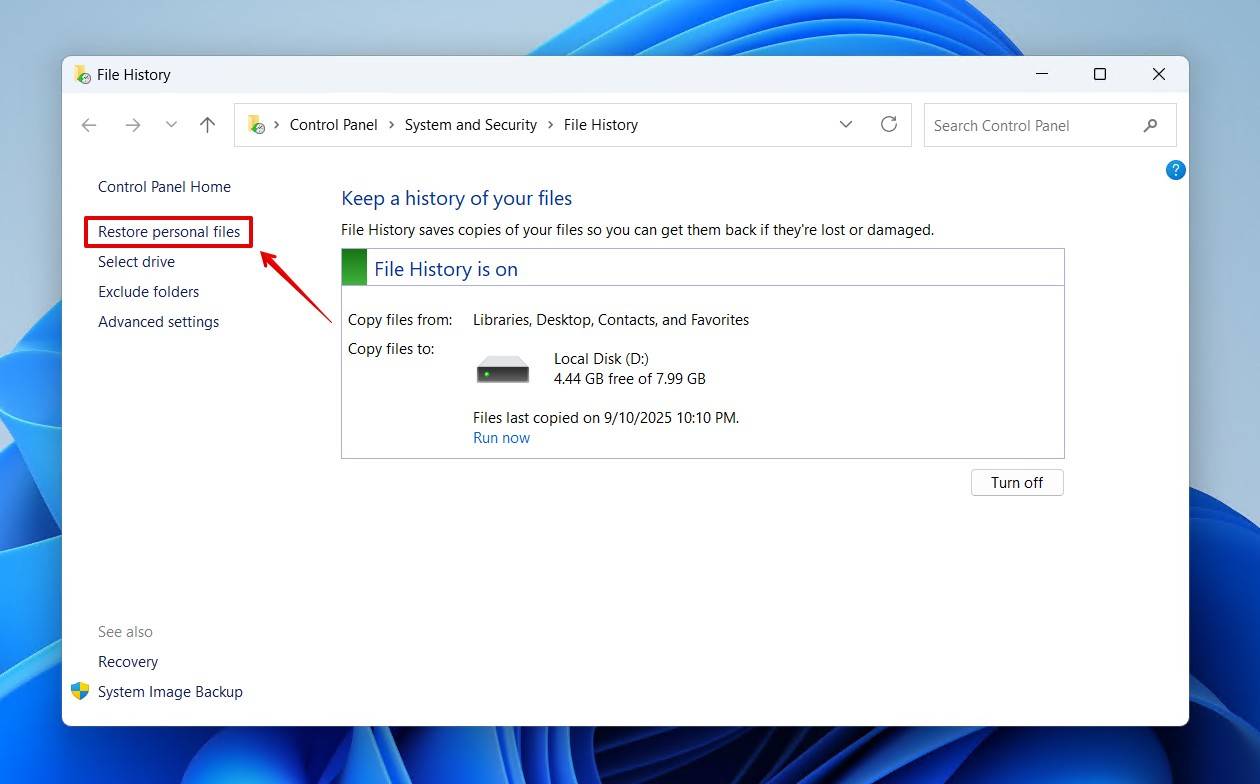
- Vai al file eliminato e selezionalo. Puoi cambiare versione utilizzando i pulsanti di navigazione sinistra e destra, e visualizzare l’anteprima del file facendo clic con il tasto destro del mouse.
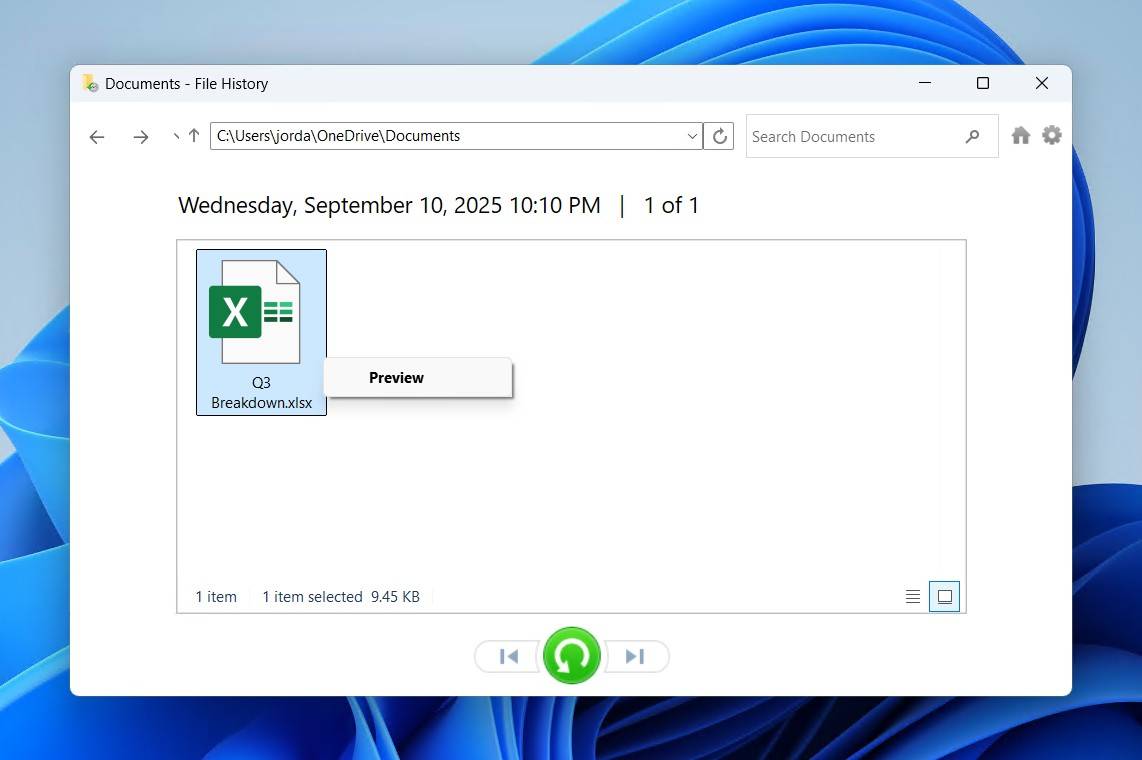
- Fai clic con il tasto destro sul pulsante verde e fai clic su Restore per ripristinarlo nella sua posizione originale, oppure su Restore to per scegliere una nuova posizione.
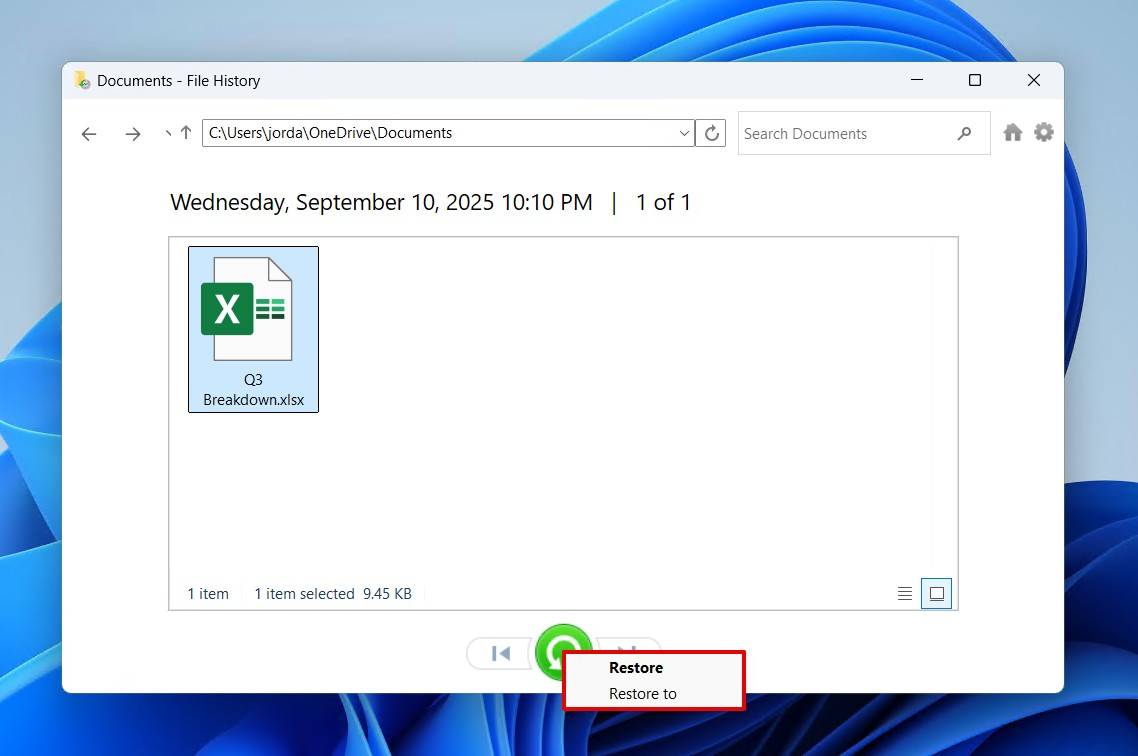
Quando Cronologia File è abilitata, puoi anche utilizzare l’opzione Ripristina Versione Precedente per riportare una cartella a un momento in cui conteneva il file. Fai clic con il pulsante destro del mouse sulla cartella che conteneva il file Excel eliminato, fai clic su Mostra altre opzioni, quindi fai clic su Ripristina versioni precedenti.
Metodo 5: Utilizza lo strumento di Backup e Ripristino per il recupero permanente dei file Excel eliminati
Backup e Ripristino è il più vecchio, ma ancora affidabile, strumento di backup di Windows. Non supporta la stessa gestione delle versioni dei file di Cronologia File, ma ti dà la possibilità di creare backup dell’immagine di sistema. Se lo avevi configurato al momento della cancellazione del tuo file Excel, sarai in grado di ripristinarlo.
Ecco come recuperare un file Excel se è stato eliminato definitivamente utilizzando Backup e Ripristino:
- Fai clic su Start e cerca “Pannello di controllo”. Aprilo.
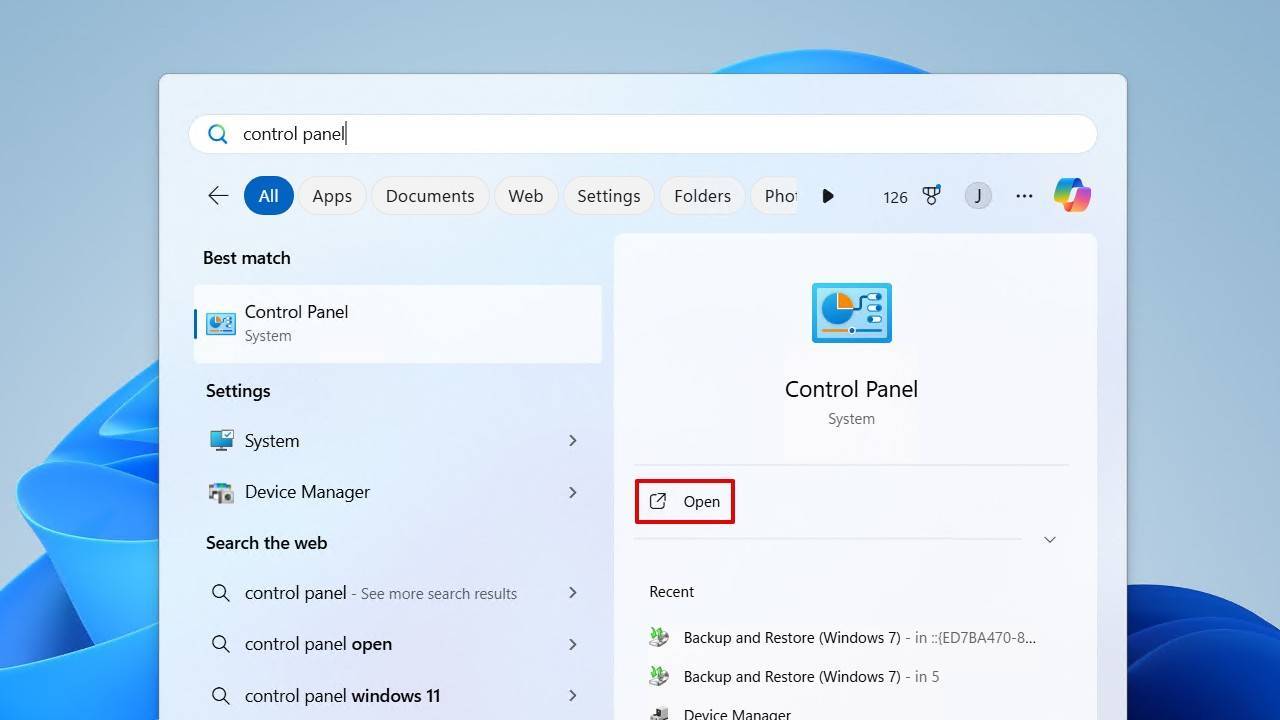
- Fai clic su Backup e ripristino (Windows 7).

- Fai clic su Ripristina i miei file.
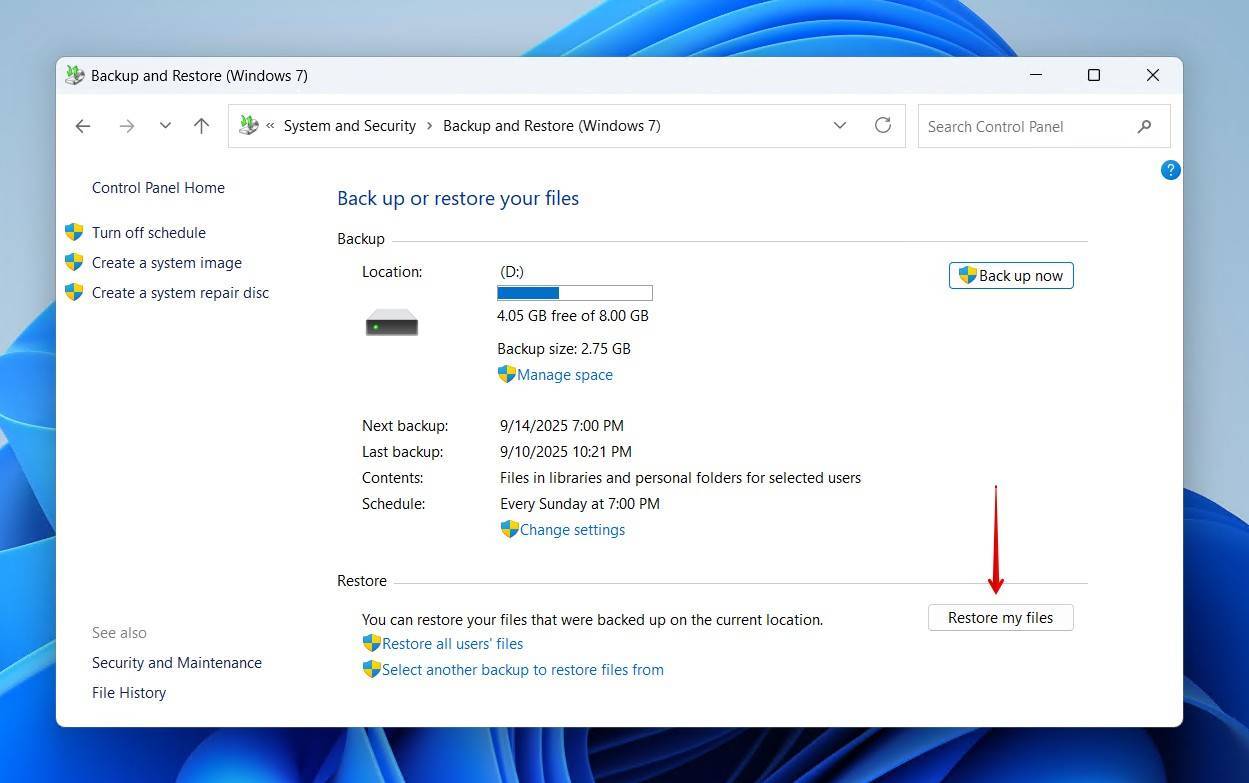
- Fai clic su Sfoglia per i file o Sfoglia per le cartelle, e seleziona i dati che desideri ripristinare.
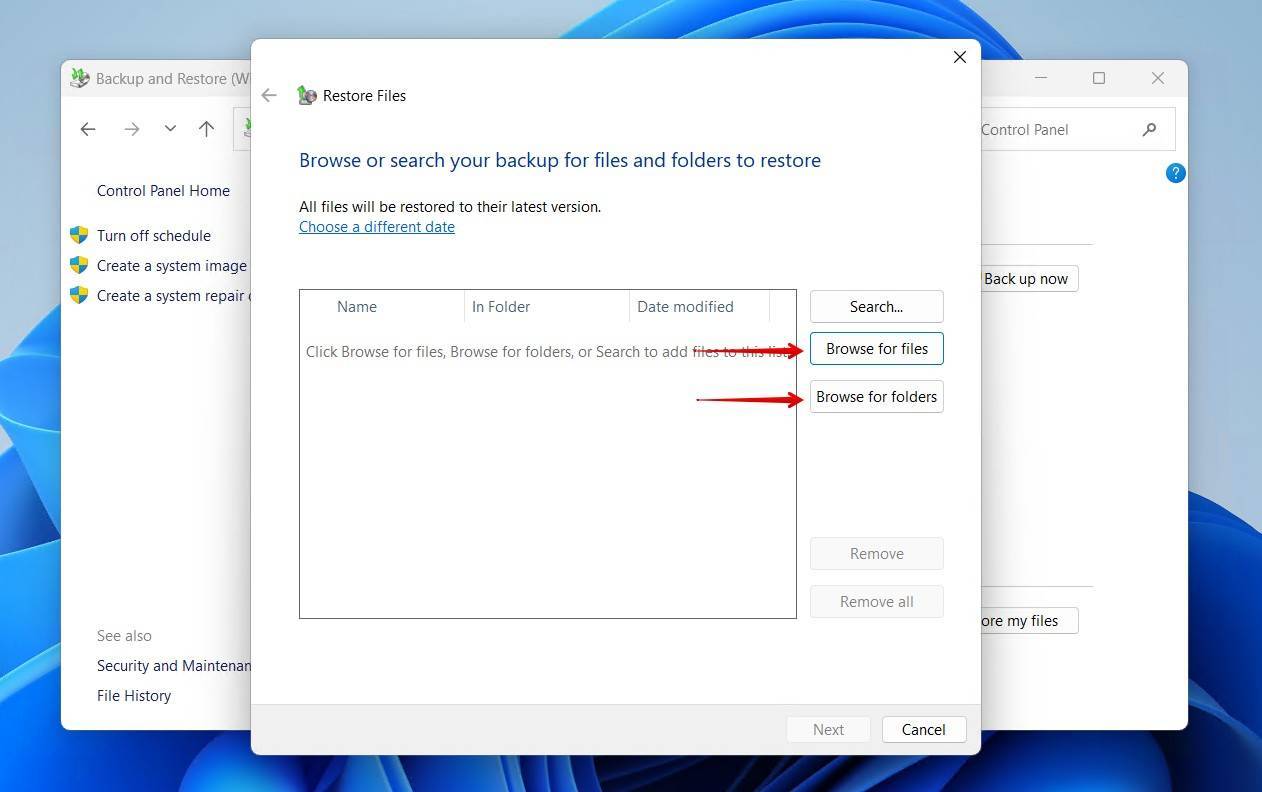
- Fai clic su Avanti.
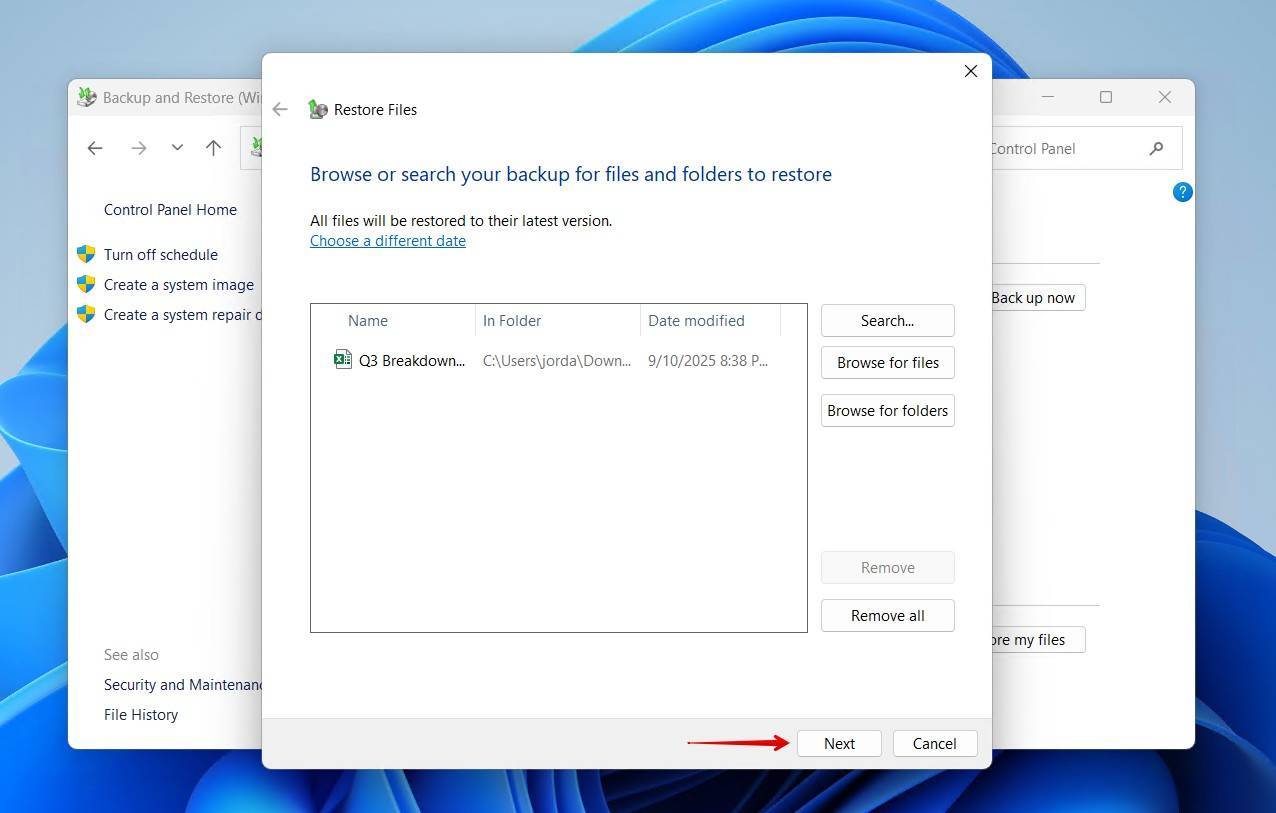
- Scegli se desideri ripristinare i tuoi file nella loro posizione originale o in un’altra. Una volta scelto, fai clic su Ripristina.
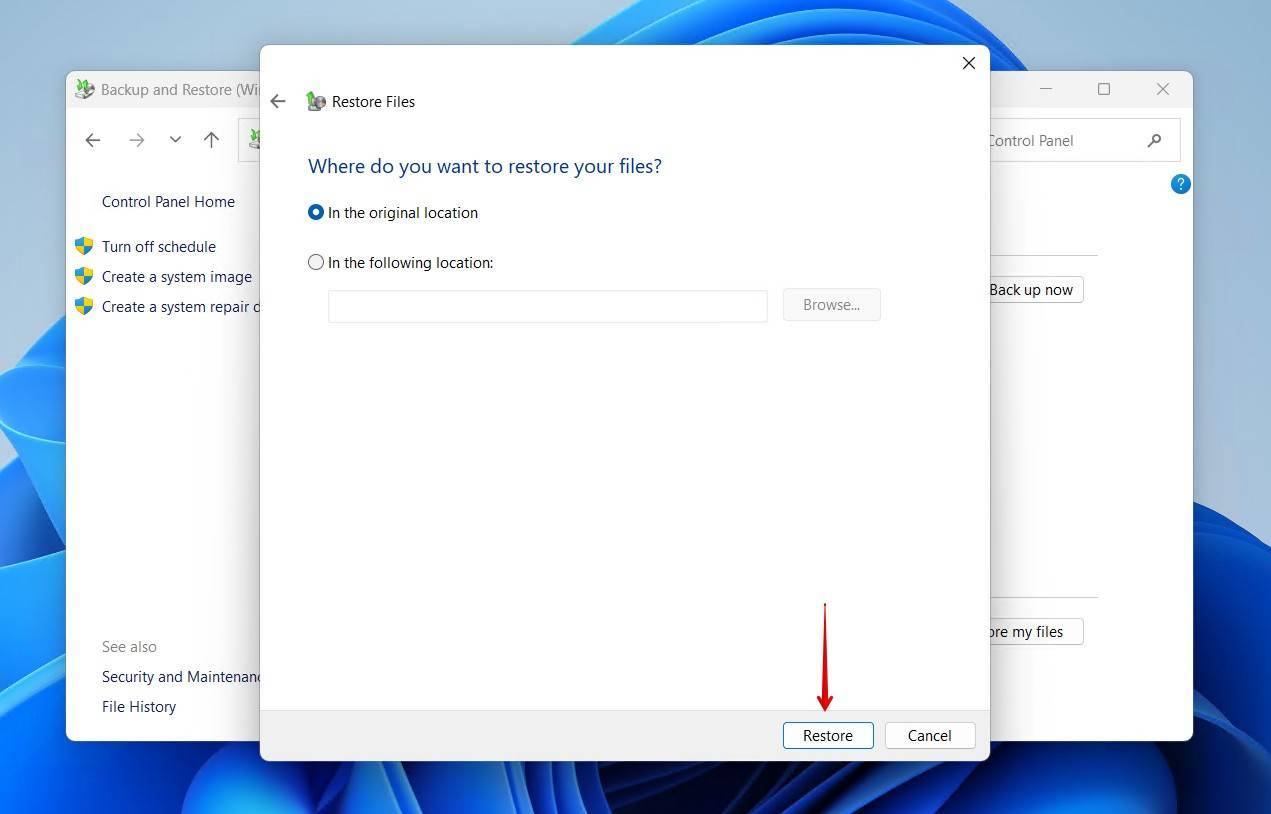
Conclusione
I vari metodi inclusi in questo articolo ti aiuteranno a recuperare un file Excel eliminato su un computer Windows. Mentre alcuni metodi ti mostrano come recuperare gratuitamente file Excel eliminati definitivamente, il software di recupero dati Disk Drill spesso funziona quando altri metodi falliscono, e un download gratuito ti consente di identificare i file che possono essere recuperati.
Poiché i file Excel contengono spesso informazioni preziose, suggeriamo di prendere l’abitudine di eseguirne regolarmente il backup. Se hai bisogno di recuperare dati da altre applicazioni Microsoft, dai un’occhiata alle nostre guide per il recupero di file PowerPoint e Parola. Facci sapere nei commenti com’è andata – quali metodi hanno funzionato e quali no. Ci farebbe piacere ricevere il tuo feedback.
FAQ:
- Usa la funzione di recupero automatico di Excel;
- Usa il Cestino di Windows o il Cestino di Mac;
- Recupera da un backup;
- Ripristina il file con CTRL-Z o Command-Z;
- Ripristina i file Excel con il software di recupero dati Disk Drill.
- Scarica e installa Disk Drill per il tuo sistema operativo.
- Collega la chiavetta USB al tuo computer.
- Avvia Disk Drill e scegli la chiavetta USB dall'elenco dei dischi.
- Esegui la scansione della chiavetta USB per i dati persi.
- Visualizza in anteprima e seleziona i file che desideri recuperare.
- Esegui il recupero dei file.
- Usare il Cestino o il Cestino di Riciclaggio;
- Usare il comando CTRL-Z di Windows o Command-Z su Mac:
- Usare la funzione di AutoRecover di Excel;
- Recuperare da un backup precedente.
- Accedi al tuo account OneDrive.
- Seleziona il Cestino dal riquadro di navigazione di OneDrive.
- Passa il mouse sui file Excel che desideri recuperare e fai clic sulla casella di controllo circolare per selezionarli.
- Fai clic su Ripristina .
- Apri la cartella di lavoro Excel e seleziona il Recensione menu.
- Fai clic su Proteggi Cartella di lavoro .
- Nella finestra di dialogo Proteggi Struttura e Finestra che appare, inserisci la password che desideri utilizzare e assicurati che la casella di controllo Struttura sia selezionata.
- Reinserisci la password e fai clic su OK .




