
오랫동안 컴퓨터를 사용해온 사람이라면, 저장 매체의 노화, 드라이브 고장, 또는 기타 여러 외부 문제로 인해 언젠가는 하드 드라이브 문제에 직면하게 될 것임을 알고 있습니다.
이러한 상황을 돕기 위해 설계된 다양한 프로그램들이 있지만, 어떤 것을 사용해야 할지 결정하는 것은 어려운 일일 수 있습니다. 결정을 돕기 위해, 여러분의 드라이브 문제를 해결할 뿐만 아니라 분실된 정보를 검색할 수도 있는 최고의 하드 드라이브 복구 소프트웨어 목록을 준비했습니다.
Windows에서 하드 드라이브의 일반적인 문제
하드 드라이브는 Windows 기반 컴퓨터의 일부로서 사용 기간 동안 다양한 문제를 겪을 수 있습니다. 그것은 매체의 자연스러운 진행 과정으로 사용 기한이 끝나가는 것일 수도 있고, 드라이브가 실패하게 만드는 다른 요인들이 있을 수도 있습니다. 이를 감안할 때, Windows 기반 컴퓨터에서 하드 드라이브가 겪을 수 있는 몇 가지 문제들은 다음과 같습니다:
| 문제 | 설명 |
| 🔨 하드 드라이브 손상 | 하드 드라이브 손상은 하드 드라이브 고장, 사용자 실수, 전원 문제, 소프트웨어 이상 등 다양한 원인으로 발생할 수 있습니다. 손상으로 인해 잦은 운영체제 충돌, 중요한 정보의 손실, 드물게는 하드 드라이브의 완전한 고장이 발생할 수 있습니다. |
| ✂ 실수로 파일 삭제 | 파일을 실수로 삭제하는 것은 정보를 삭제할 때마다 확인 팝업이 표시되는데도 불구하고 Windows PC에서 데이터 손실의 가장 흔한 원인일 거예요. 우리 대부분은 필요 없다고 생각했던 파일을 삭제했다가 나중에 필요했던 경우를 겪어봤을 거예요. 실수로 드라이브를 포맷하는 것도 비슷한 범주에 속합니다. |
| ☀ 과열 | 여러분의 Windows 노트북이나 PC의 통풍과 공기 순환이 잘 되지 않을 경우 하드 드라이브가 과열되어 부분적 혹은 완전한 드라이브 고장으로 이어질 수 있습니다. 하드 드라이브 과열의 징후 중 하나는 저장 장치에서 들리는 뚜렷한 클릭 소리입니다. |
| ☠ 바이러스 감염 | 맬웨어/바이러스 감염이 미치는 영향의 심각성은 다양합니다. 모든 것은 귀하의 기기에 침입한 맬웨어나 바이러스의 종류에 달려있습니다. 무작위 팝업, 브라우저 문제에서부터 이유 없이 대량의 공간 손실, 운영체제 멈춤, 전체 시스템 종료에 이르기까지 다양합니다. |
| 🤷 인간 관련 오류 | 실수로 삭제하거나 포맷하는 것 외에도 하드 드라이브에 문제를 일으킬 수 있는 다른 인간의 실수가 있습니다. 잘못된 Windows 설치는 미래의 실패로 이어지게 설정할 수 있고 중요한 시스템 파일을 옮기거나 레지스트리를 조작하는 것은 불안정한 운영체제로 이어질 수 있습니다. |
최고의 하드 드라이브 수리 도구
다양한 하드 드라이브 문제는 특정 수리 도구가 필요합니다. 일부 하드 드라이브 수리 도구는 문제 진단, 오류 수리 또는 단순히 하드 드라이브를 최적화하고 건강 상태를 모니터링하는 데 뛰어납니다.
손상된 섹터를 감지하고 수리하는 것부터 파일 시스템 오류, 파티션 손상, 심지어 데이터 복구에 이르기까지, 여러분을 위한 강력한 기능을 갖춘 하드 드라이브 수리 도구가 있습니다. 여러분의 드라이브 요구에 맞는 가장 좋은 하드 드라이브 수리 소프트웨어 목록을 엄선했습니다:
1. Disk Drill
파일 시스템 문제, 기계적 고장, 악성코드나 바이러스 문제, 또는 다른 하드 드라이브 고장과 관련된 상황이라도, Disk Drill은 영향을 받은 하드 드라이브에서 분실된 데이터를 검색하는데 있어서 최고급 복구 도구 중 하나입니다. 이 프로그램은 고급 스캐닝 알고리즘을 통해 가장 손상된 하드 드라이브에서도 정보를 구출하도록 설계되었으며, 직관적인 UI는 완전 초보자라도 쉽게 사용할 수 있게 해줍니다.

게다가, 스토리지 매체가 고장 날 것 같다면 하드 드라이브 백업을 생성할 수 있으며, 파일을 금고처럼 안전하게 보호하는 데이터 보호 기능이 있습니다. 그러나 데이터 손실이 발생한 경우, 하드 드라이브를 수정하기 전에 손상된 데이터를 먼저 복구하는 것이 최선이라는 점에 유의해야 합니다. 이 과정을 거치지 않으면 정보가 영구적으로 손실될 수 있습니다. 데이터 복구 소프트웨어와 관련해서는, Disk Drill이 경쟁사보다 훨씬 앞서 있습니다.
Pros
- 다양한 하드 드라이브 유형과 다양한 데이터 손실 원인에서 분실된 데이터를 복구할 수 있음
- 데이터 보호 및 하드 드라이브 백업을 포함한 몇 가지 훌륭한 하드 드라이브 관련 추가 기능이 포함됨
- 사용자 인터페이스는 매력적이며 사용하기 쉬움
- 무료 Windows 버전을 사용하면 최대 500MB 상당의 파일을 복구할 수 있음
- 불량 섹터 및 기타 하드 드라이브 문제를 복구할 수 없습니다
최적용도: 하드 드라이브 데이터 복구.
지원되는 운영 체제: Windows XP, Vista, 7, 10, 11, Server 2008 R2, 8, Server 2012/2012 R2/2016/2019, Server 2022.
가격: Disk Drill Basic은 무료 버전으로 500MB까지 데이터 복구가 가능합니다. PRO 에디션은 $89에 판매되며 영구 업그레이드 옵션이 추가 $29입니다. 그리고 Enterprise는 $499이며 영구 옵션이 추가 $99입니다. 오래된 버전에서 업그레이드하거나 경쟁 앱에서 전환하는 경우 50% 할인도 받을 수 있습니다.
2. 파라곤 하드 디스크 매니저
Paragon Hard Disk Manager는 하드 디스크 건강 상태 체크 및 수리를 위한 일체형 도구가 되고자 하며 잘 설계된 사용자 인터페이스와 풍부한 기능 덕분에 훌륭한 일을 해냅니다. 기본적으로 내장된 Windows 디스크 관리 도구가 수행할 수 있는 모든 작업을 수행하며, 파일 시스템 체크 및 수리, 섹터 편집, 부팅 디스크 생성, OS 마이그레이션 등의 추가 기능이 있습니다.
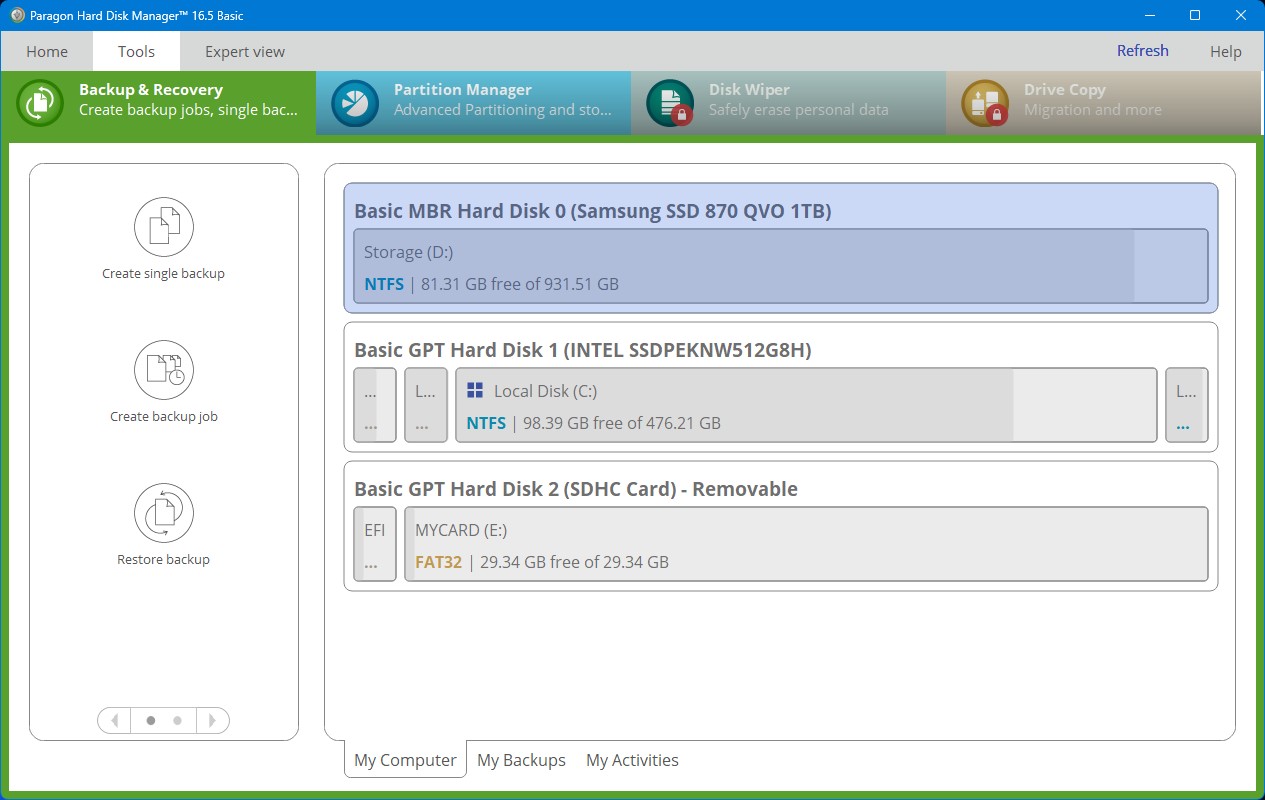
거기다가 훨씬 더 좋아 보입니다. 좀 더 고급 버전은 꽤 비용이 들겠지만, 소프트웨어를 업무용으로 사용할 계획이 아니라면 무료 버전이나 워크스테이션 라이선스로 충분할 것입니다. 최고급 파티션 복구 도구 및 관리 솔루션을 찾는 이들에게, Paragon 하드 디스크 매니저는 최고 중의 최고와 어깨를 나란히 합니다.
Pros
- 파티션 관리 및 하드 드라이브 건강을 위한 수많은 유용한 기능으로 가득 차 있습니다
- 무료 버전은 Windows 디스크 수리 도구에 상당히 관대합니다
- 간단하면서도 눈길을 끄는 UI
- 비즈니스 버전은 꽤 비쌉니다
최적: 전반적인 하드 드라이브 관리.
지원되는 운영 체제: Windows 7, 8, 8.1, 10, 그리고 11.
가격: Paragon Partition Manager의 무료 버전은 Community Edition이라고 하며 유료 버전에서 찾을 수 있는 몇 가지 기능이 빠져 있습니다. Workstation Edition은 $99, Server는 $499, Technician은 $599, Enterprise는 $899의 가격표가 붙어 있습니다.
3. HDD 스캔
예방은 확실히 치료보다 낫습니다. 하드 드라이브의 심각한 손상과 데이터 손실을 예방하는 가장 좋은 방법 중 하나는 당신의 디스크를 철저하게 모니터링하고 잠재적인 문제에 대해 테스트하는 것입니다. HDD Scan은 바로 그 일을 합니다. 이 프로그램은 드라이브의 성능을 확인하기 위해 읽기 및 쓰기 테스트를 실행할 수 있으며, 더 심층적인 연구를 위한 추가 SMART 점검도 수행합니다.

또한 하드 드라이브의 온도를 확인할 수 있는 온도 모니터 기능도 있어서 얼마나 뜨거운 상태로 작동하고 있는지 확인할 수 있습니다. 이 모든 도구들을 사용하여 드라이브의 상태가 얼마나 건강한지, 그리고 근미래에 실패할 가능성을 판단할 수 있어야 합니다. 그렇게 하면 필요한 백업을 하거나 데이터 복구를 미리 연락하여 대규모 데이터 손실 사건을 피하는 데 도움을 받을 수 있습니다.
Pros
- 매우 직관적인 인터페이스
- SMART 보고서를 내보낼 수 있습니다
- 설치가 필요 없어 휴대성이 뛰어납니다
- 명령 프롬프트를 여는 옵션을 포함하고 있습니다
- 시작하는 데 도움이 될 안내가 없음
- 적절한 설치 옵션이 없음
최적: 하드 드라이브 상태 모니터링.
지원되는 운영체제: Windows 2000, Server 2003, XP, Vista, 7, 8, 8.1, 10, 그리고 11.
가격: HDD Scan은 완전히 무료입니다.
4. Testdisk
Testdisk는 완전히 무료이며 오픈 소스로 더욱 커스터마이징할 수 있는 저프로파일 데이터 복구 도구입니다. 그 목적이 매우 특정한데, 바로 분실되거나 손상된 파티션을 구조하고 제대로 부팅하지 못하는 드라이브를 수정하는 것입니다. 이 도구는 다양한 파일 타입과 운영 체제와 함께 작동하며 높은 성공률을 자랑합니다.

파티션 테이블 수정, 삭제된 파티션 복구, 부트 섹터 복구 및 NTFS와 FAT 파일 시스템 모두를 위한 재구축, MFT 수리가 가능합니다. 문제는 명령줄 인터페이스를 사용하여 비기술 사용자에게 배우기 매우 어렵게 만듭니다. 하지만 이러한 인터페이스를 잘 다룰 줄 안다면, Testdisk에는 많은 장점이 있습니다.
Pros
- 전체 버전은 무료이면서 오픈소스입니다
- 복구 솔루션으로 매우 효과적입니다
- 부팅 섹터 재구축 같은 다양한 드라이브 복구 기능을 포함하고 있습니다
- 실행에 많은 리소스가 필요하지 않습니다
- 명령줄 인터페이스는 초보자에게 매우 어렵습니다
최적의 용도: 오픈소스 데이터 복구 도구.
지원 운영 체제: Windows 2000, XP, Vista, 7, 8, 8.1, 10, 11, DOS, Linux, MacOS X, SunOS, FreeBSD, NetBSD, OpenBSD.
가격: Testdisk는 무료이며 오픈 소스입니다.
5. Windows 디렉터리 통계
Windows 디렉터리 통계 – 또는 줄여서 WinDirStat – 는 하드 드라이브의 통계를 보여주는 도구로, 디스크 공간을 모두 차지하고 있는 파일이 무엇인지 빠르게 알려줍니다. 색상 코드로 구분된 파일 분리와 Windows 탐색기와 유사한 디자인 덕분에 UI를 탐색하기 매우 쉽습니다. 디스크 공간이 모두 어디로 가고 있는지 파악할 수 없고, 사물에 대한 다른 관점이 필요할 때 사용하기 완벽한 도구입니다.
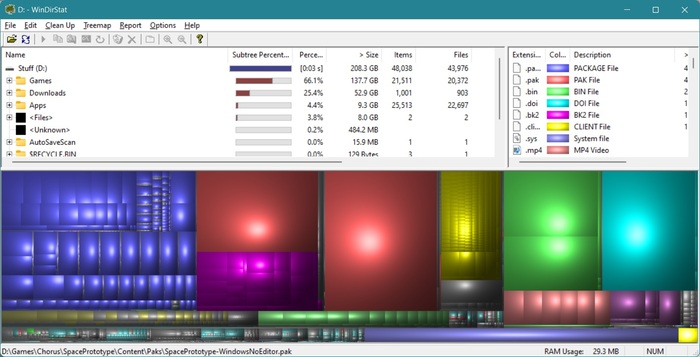
프로그램 자체에서 직접 파일을 삭제할 수도 있고 명령 프롬프트에서 특정 폴더를 열어 더 고급 작업을 수행할 수 있는 기능이 있습니다. 그러나 프로그램을 처음 시작할 때 느린 스캐닝으로 인해 프로그램이 느려지는 것처럼 느껴지고 스캔 결과를 나중에 사용하기 위해 저장할 수 없다는 단점이 있습니다.
Pros
- UI가 간편하고 따라하기 쉽습니다
- 소프트웨어에서 바로 파일을 삭제할 수 있습니다
- 고급 기능에서 명령 프롬프트에 폴더를 빠르게 열 수 있습니다
- 가벼운 설치와 자원 사용
- 스캐닝이 조금 느려서 소프트웨어에 문제가 있는 것처럼 보입니다
- 스캔을 나중에 사용하기 위해 저장하는 옵션이 없습니다
최적: 하드 드라이브 디스크 공간 분석기.
지원되는 운영 체제: Windows 95, 98, ME, NT4, Windows 2000, XP, Vista, 7, 8, 8.1, 10, 그리고 11.
가격: WinDirStat는 무료로 사용할 수 있으며 유료 버전이 없습니다.
6. MiniTool Partition Wizard
MiniTool Partition Wizard는 저장 매체 복제 기능으로 가장 잘 알려져 있지만, 그것만이 아닙니다. 이름에서 알 수 있듯이, 여러 파티션 관리 도구를 제공하며 데이터뿐만 아니라 전체 파티션 복구도 가능합니다. 더욱이, 복구를 시작하거나 파티션을 조작하기 전에 드라이브의 표면 테스트를 실행하여 나쁜 섹터가 있는지 확인할 수 있습니다.
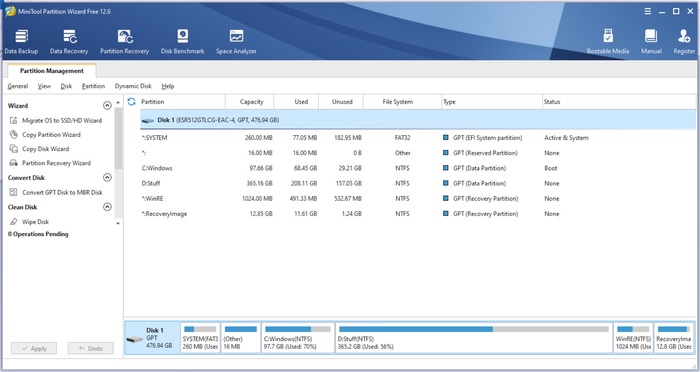
또한 OS가 부팅하는 데 어려움을 겪고 있다면 MiniTool Partition Wizard로 부팅 가능한 미디어 드라이브를 만들어 오작동하는 운영 체제에서도 파일을 복구할 수 있으므로 훌륭한 도구입니다. 그러나 저렴하지는 않으므로 지갑을 준비하는 것이 좋습니다만, 여기서는 정말로 품질에 대해 지불하는 것입니다.
Pros
- UI의 레이아웃은 초보자도 쉽게 탐색할 수 있습니다
- 무료 버전에도 괜찮은 기능이 일부 포함되어 있습니다
- 하드 드라이브 스캐너, 파티션 관리자, 데이터 복구 솔루션이 하나로 결합되어 있습니다
- 예쁜 인터페이스를 자랑합니다
- 유료 버전은 대부분의 대안보다 비쌉니다
최적: 하드 드라이브 파티셔닝.
지원되는 운영 체제: Windows Vista, 7, 8, 8.1, 10, 11.
가격: 무료 버전은 파티션 생성과 FAT에서 NTFS로의 변환과 같은 기본 기능을 제공합니다. Pro 버전은 연간 구독으로 $59 이며, Pro Platinum 은 연간 $109 입니다. Pro Ultimate 버전은 일시불 $159 입니다.
7. CloneZilla
CloneZilla는 매우 제한된 UI를 가진 Linux 기반 도구를 능숙하게 다룰 수 있는 상급 사용자를 주 대상으로 하는 최고급 디스크 이미징 및 복제 소프트웨어입니다. 하드 드라이브 수리 솔루션으로서, 하드 드라이브에 문제가 발생할 경우를 대비하여 정기적으로 백업을 생성해야 하므로 일정 수준의 선견지명이 필요합니다.
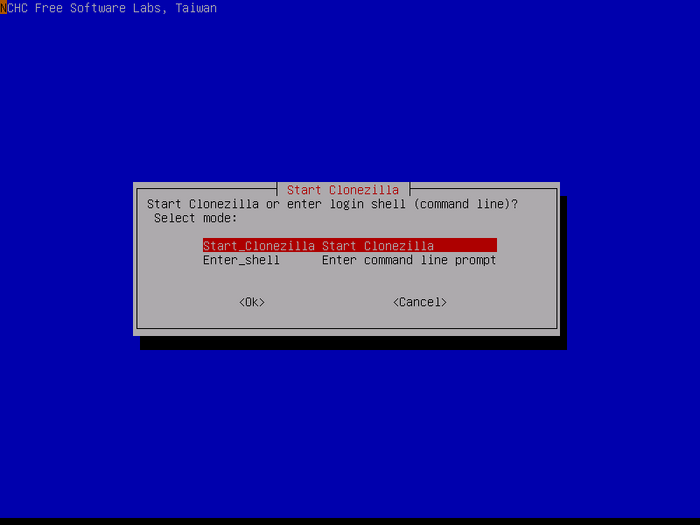
해당 작업을 관리하면 CloneZilla가 백업을 쉽게 복원할 수 있으며 여러 저장 매체에도 가능하며, 동시에 다양한 장치에 드라이브의 복제본을 생성하는 대량 클론 기능도 제공합니다. 이를 통해 중요한 정보의 다중 백업을 생성할 수 있습니다.
유감스럽게도 CloneZilla의 GUI 혹은 그 부재는 신입 사용자가 사용하기 매우 어렵게 만들고, 단일 파일을 복원하는 것이 너무 복잡할 수 있습니다. 적어도 이것은 무료이며 오픈 소스이기 때문에, 돈을 한 푼도 쓰지 않고 소프트웨어로 실험해볼 수 있습니다.
Pros
- 소프트웨어는 사용 및 수정이 완전히 무료입니다
- 이미징 및 클로닝 기능이 가득합니다
- 오픈소스 설계로 매우 커스터마이즈 가능합니다
- 매우 가벼운 설계
- 사전에 백업/클론을 생성했을 경우에만 하드 드라이브 수리 옵션으로 실행 가능합니다
- 특히 숙련된 사용자를 위해 설계되었습니다
최적: 오픈소스 하드 드라이브 복제 및 이미징용.
지원하는 운영 체제: GNU/Linux, Windows, 인텔 기반 Mac OS, FreeBSD, NetBSD, OpenBSD, Minix, VMWare ESX, Chrome OS/Chromium OS.
가격: CloneZilla은 오픈 소스이며 완전히 무료입니다.
8. Seagate SeaTools
SeaTools는 유명한 하드 디스크 제조업체인 Seagate에서 만든 HDD 수리 소프트웨어입니다. Windows용 버전과 DOS용 버전 두 가지가 있습니다. Windows 버전은 더 단순한 UI 때문에 초보자 친화적이고, SeaTools DOS는 더 고급 명령어를 사용할 수 있습니다. 어느 쪽이든 이 프로그램은 하드 드라이브를 빠르게 스캔하여 오류를 찾고 수리할 수 있는 문제를 수정하는 역할을 합니다.
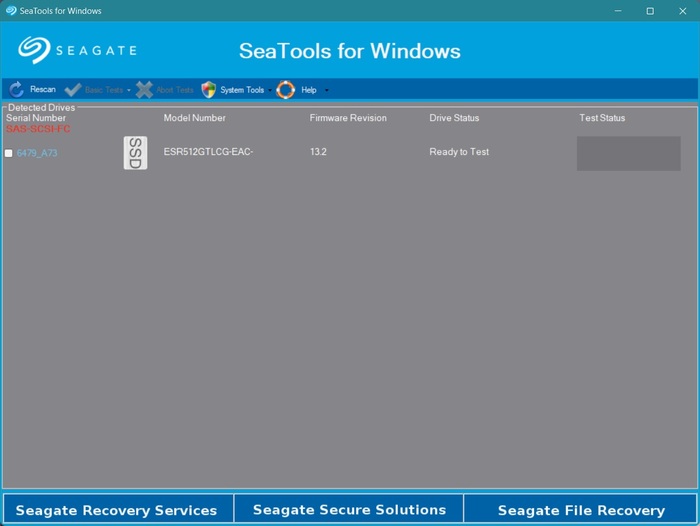
또한 다른 프로그램들이 대부분 간과하는 하드 디스크에 대한 자세한 정보를 보여줍니다. 다행히 SeaTools가 시게이트에서 개발했음에도 불구하고, 제조사와 상관없이 거의 모든 하드 드라이브에서 잘 작동합니다. 윈도우 버전 인터페이스는 다소 구식으로 보이고 SeaTool DOS는 일반 사용자에게는 기술적으로 다소 어려울 수 있지만, 그럼에도 불구하고 매우 유용한 하드 드라이브 진단 도구입니다.
Pros
- SeaTools Windows는 사용하기 매우 쉽습니다
- 스캔이 비교적 빠르며, 좀 더 포괄적인 종류의 스캔도 마찬가지입니다
- Windows chkdsk에 비해 하드 드라이브를 스캔하고 수리하는 더 쉬운 방법입니다
- 하드 드라이브에 대한 자세한 정보를 표시합니다
- DOS 버전은 일반 사용자에게 너무 기술적입니다
- UI가 가장 예쁘지 않습니다
최적: 하드 드라이브 테스트 및 정보 수집.
지원하는 운영 체제: Windows 95, 98, ME, NT4, 2000, XP, Vista, 7, 8, 8.1, 10, 11.
가격: SeaTools의 모든 버전은 무료입니다.
9. CheckDisk
Windows 운영 체제에 내장된 chkdsk 도구와 혼동하지 말아야 할 CheckDisk는 하드 드라이브, 이동식 드라이브, CD/DVD를 스캔하여 오류와 불량 섹터를 찾아내는 유사한 무료 디스크 복구 소프트웨어입니다. 표준과 전체의 두 가지 스캔 모드를 지원하며, 후자는 더욱 철저한 스캔을 제공하며 불량 섹터 탐지가 가능합니다.
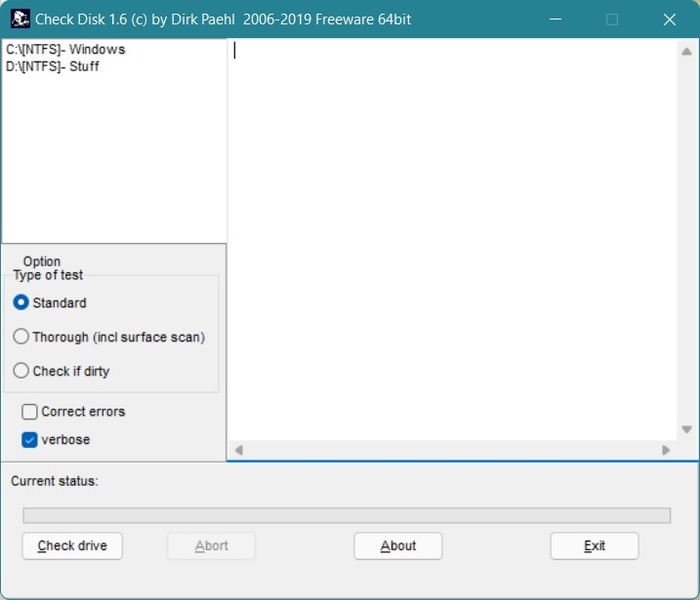
거기에서, chkdsk가 작업하는 것처럼 재부팅 후 드라이브를 복구하도록 프로그램을 설정할 수 있습니다. 적절한 UI가 있어서 chkdsk보다 실행하기가 더 쉽지만, 일부 사용자는 복구 과정이 멈추는 문제를 불평했습니다.
Pros
- 작은 파일 크기 및 낮은 자원 요구 사항
- 하드 드라이브 오류 및 불량 섹터를 검사하고 이를 수정하는 데 도움이 될 수 있음
- 사용하기 쉬움
- 수리 과정 동안 동결 현상이 보고됨
- chkdsk와 기본적으로 동일한 기능을 수행하지만 약간 더 쉬움
최적의 용도: CHKDSK 대체품.
지원하는 운영 체제: Windows XP, Vista, 7, 8, 8.1, 10, 및 11.
가격: 전적으로 무료로 사용 가능합니다.
10. AOMEI 파티션 어시스턴트
AOMEI Partition Assistant은 귀하의 컴퓨터 파티션 관리, 디스크 복제, 운영체제 마이그레이션, Windows To Go 드라이브 생성 등을 아주 쉽게 할 수 있는 훌륭한 프로그램입니다. 더 중요한 것은 주요 조치를 실행하기 전에 나쁜 섹터에 대해 파티션을 점검할 수 있는 내장 기능이 있다는 것입니다. 그렇게 하여 데이터 무결성을 확보할 수 있습니다.
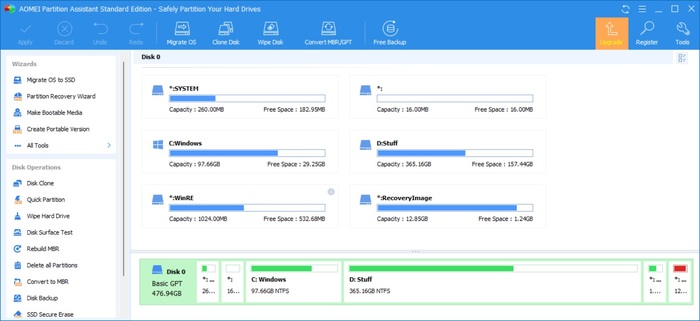
불행히도 AOMEI Partition Assistant는 실제로 이러한 불량 섹터를 수정할 수 없으며, 수정을 위해 chkdsk와 같은 다른 프로그램의 도움을 받아야 할 가능성이 높습니다. 긍정적인 점은 무료 버전이 기능면에서 매우 관대하며 UI 디자인이 비교적 따라하기 쉽다는 것입니다.
Pros
- 파티션 관리 활동을 시작하기 전에 파티션을 스캔하고 나쁜 섹터를 정확히 찾아낼 수 있습니다
- 무료 버전에는 Windows용 부팅 가능 USB와 하드 드라이브 이전을 포함한 많은 편리한 기능이 제공됩니다
- 잘 설계된 UI
- 프로 버전(무료 버전과 다름)의 데모는 어떤 기능도 시도해볼 수 없어서 실망스럽습니다
최적의 사용환경: 하드 드라이브 관리.
지원되는 운영 체제: Windows 2000, XP, Vista, 7, 8, 8.1, 10, 그리고 11.
가격: 무료 버전은 기본 파티션 관리 기능과 Windows Go To Creator, 부팅 가능한 USB 제작 도구와 같은 유용한 추가 기능을 모두 포함합니다. Partisan Assistant Professional은 평생 업그레이드가 포함된 가격으로 $53.96이며, 서버, 무제한, 기술자용 버전은 각각 $179, $449.25, $639.20에 판매됩니다.
건강한 하드 드라이브를 유지하기 위한 팁
HDD는 시간이 지남에 따라 자연스럽게 성능이 떨어지지만, 최대한 오랫동안 최상의 상태를 유지하기 위해 따를 수 있는 모범 사례들이 있습니다. 이는 하드웨어 문제로 인한 데이터 손실 위험을 줄이고 다양한 오류를 방지하는 데 도움이 될 수 있습니다.
HDD를 건강하게 유지하기 위한 몇 가지 일반적인 팁은 다음과 같습니다:
- 물리적 충격을 피하세요. 물리적 충격은 하드 드라이브의 구성 요소를 손상시킬 수 있으며, 이는 하드웨어의 고장을 초래할 수 있습니다.
- 서지 보호기를 사용하세요. 예기치 못한 전력 급증은 하드 드라이브를 손상시켜 접근할 수 없게 만들 수 있으며 심지어 데이터 손실을 야기할 수 있습니다.
- 적절한 통풍을 유지하세요. 과열은 하드 드라이브의 수명을 단축시키고 하드웨어 고장의 위험을 더욱 증가시킬 수 있습니다.
- 하드 드라이브를 극한의 환경에 노출시키지 마세요. 습기, 먼지, 극한의 온도 등은 하드 드라이브를 고장으로 이어질 수 있는 위험에 빠트릴 수 있습니다. 이상적으로 PC는 온도가 안정적인 방에 보관되어야 합니다.
- 하드 드라이브를 최대 용량까지 채우지 마세요. 하드 드라이브는 마지막 메가바이트까지 용량을 채울 수 있지만, OS가 원활하게 작동할 수 있도록 일부 공간을 비워두는 것이 권장됩니다. 이는 파일 분할을 방지해 하드 디스크 드라이브의 속도 저하를 막을 수 있습니다.
- 정기적으로 유지 보수 유틸리티를 사용하여 점검하십시오. CHKDSK와 같은 윈도우 도구는 파일 시스템 오류를 감지하고 수정하여 드라이브의 건강을 연장하는 데 도움을 줄 수 있습니다. HDD Scan과 같은 다른 도구들은 HDD의 일반적인 건강을 모니터링하는 SMART 점검을 수행할 수 있습니다.
결론
하드 드라이브에서 오류를 수정하려고 하거나 중요한 정보를 항상 안전하게 보관하기 위해 정기 백업을 생성하려는 경우, 저장 매체의 건강을 모니터링하고 유지하는 데 도움이 되는 훌륭한 하드 드라이브 수리 프로그램이 많이 있습니다. 이러한 프로그램 일부를 사용함으로써 드라이브의 수명을 최대한으로 연장하거나 백업된 데이터를 새 디스크로 원활하게 마이그레이션할 수 있습니다.




