 다른 모든 하드 드라이브와 마찬가지로 Fujitsu 하드 드라이브도 고장 나거나 오작동할 수 있습니다. Fujitsu 하드 드라이브에 데이터를 저장했는데 접근할 수 없다면, 데이터 복구와 드라이브 수리를 도와드릴 수 있습니다.
다른 모든 하드 드라이브와 마찬가지로 Fujitsu 하드 드라이브도 고장 나거나 오작동할 수 있습니다. Fujitsu 하드 드라이브에 데이터를 저장했는데 접근할 수 없다면, 데이터 복구와 드라이브 수리를 도와드릴 수 있습니다.
복구 과정이나 드라이브 수리 방법에 들어가기 전에 드라이브 사용을 즉시 중단해야 한다는 점을 이해하는 것이 중요합니다.
드라이브를 사용하면 복구할 수 있는 데이터가 덮어쓰여 복구할 수 없게 될 수 있습니다. 반면, 데이터를 복구하기 전에 하드 드라이브를 수정하려고 하면 추가 손상이 발생하여 하드 드라이브에서 파일을 복구하기가 더 어렵거나 불가능해질 수 있습니다.
후지쯔 하드 드라이브에서 데이터 손실의 일반적인 원인
다양한 요인이 Fujitsu 하드 드라이브에서 데이터 손실을 초래할 수 있습니다. 다음은 가장 일반적인 요인들입니다:
| 원인 | 설명 |
|---|---|
| ❌실수로 삭제 | 파일을 삭제한 후에야 그 파일이 얼마나 중요한지 알게 되었을 수도 있습니다. 또는 단순히 실수로 파일을 삭제했을 수도 있으며, 이는 종종 잘못된 클릭 한 번으로 발생합니다. |
| 💽디스크 손상 | 디스크 손상이란 물리적인 손상이나 논리적인 오류로 인해 디스크의 데이터에 접근할 수 없거나 읽을 수 없게 되는 경우를 말합니다. 정전이나 드라이브의 급격한 제거 등 다양한 사건이 디스크 손상의 원인이 될 수 있습니다. 때로는 이로 인해 드라이브의 파티션 테이블이(가) 손상될 수 있습니다. |
| 📁디스크 포맷 | 디스크 드라이브를 포맷하는 것은 데이터 손실의 명백한 원인입니다. 새로운 운영 체제를 설치하거나 손상된 드라이브에 다시 접근하려고 할 때 디스크를 포맷했을 수 있습니다. |
| 💻시스템 고장 | 데스크탑의 CPU나 노트북 내부의 하드 드라이브는 시스템 고장이 발생하면 데이터를 잃을 수 있습니다. 시스템 고장은 하드웨어 오작동이나 소프트웨어 충돌로 인해 발생할 수 있습니다. |
| 🛠️기계적 손상 | 드라이브의 기계적 손상이나 물리적 손상으로 인해 드라이브의 움직이는 부품이 작동을 멈출 수 있습니다. 이는 데이터 손실을 초래할 수 있습니다. 극단적인 경우, 기계적 손상은 하드 드라이브의 완전한 고장으로 이어질 수 있습니다. |
후지쯔 하드 드라이브에서 데이터 복구하는 방법
실수로 삭제하여 데이터를 잃은 경우, 삭제된 파일을 복구할 수 있는 좋은 가능성이 있습니다. 파일을 실수로 삭제하면 쉬프트 + Del 키를 사용하여 파일을 삭제하지 않은 경우 휴지통에 들어갑니다.
이 파일을 복구하려면 컴퓨터의 휴지통으로 이동하십시오. 그런 다음 상단의 모든 항목 복원 버튼을 클릭하여 하드 드라이브 내용을 복원하십시오. 모든 항목을 복원하고 싶지 않은 경우 복원할 항목을 선택한 후 마우스 오른쪽 버튼을 클릭하고 복원 를 클릭하십시오.

Fujitsu 드라이브에서 파일이 영구적으로 삭제된 경우, 데이터 복구 소프트웨어 솔루션을 사용해야 합니다.
방법 1:데이터 복구 소프트웨어로 후지쯔 하드 드라이브에서 데이터 복구
데이터 복구 소프트웨어 솔루션은 영구적으로 삭제된 파일을 복구하는 데 도움을 줄 수 있습니다. 광범위한 기능을 갖춘 강력한 솔루션이므로 디스크 드릴을(를) 추천합니다.
Disk Drill을 사용하여 내부 하드 드라이브뿐만 아니라 외부 하드 드라이브에서도 데이터를 복구할 수 있습니다. 그러나 외부 Fujitsu 드라이브에서 복구할 때는 먼저 PC의 디스크 관리 콘솔에서 연결 및 표시되는지 확인해야 합니다.
디스크 관리를 열려면 시작 메뉴에서 diskmgmt.msc를 검색하고 입력를 누르세요. 여기에서 디스크를 찾으세요. 올바른 저장 용량을 가진 디스크가 보이면 Disk Drill을 사용하여 디스크를 스캔하고 (가능하다면 데이터를 복구할 수 있습니다).
-
- 다운로드과 Disk Drill을 컴퓨터에 설치하십시오.

- 설치 후 Disk Drill을 실행하십시오. 저장 장치 섹션에서 후지쯔 디스크를 선택하고 분실된 데이터 검색 버튼을 클릭하십시오.
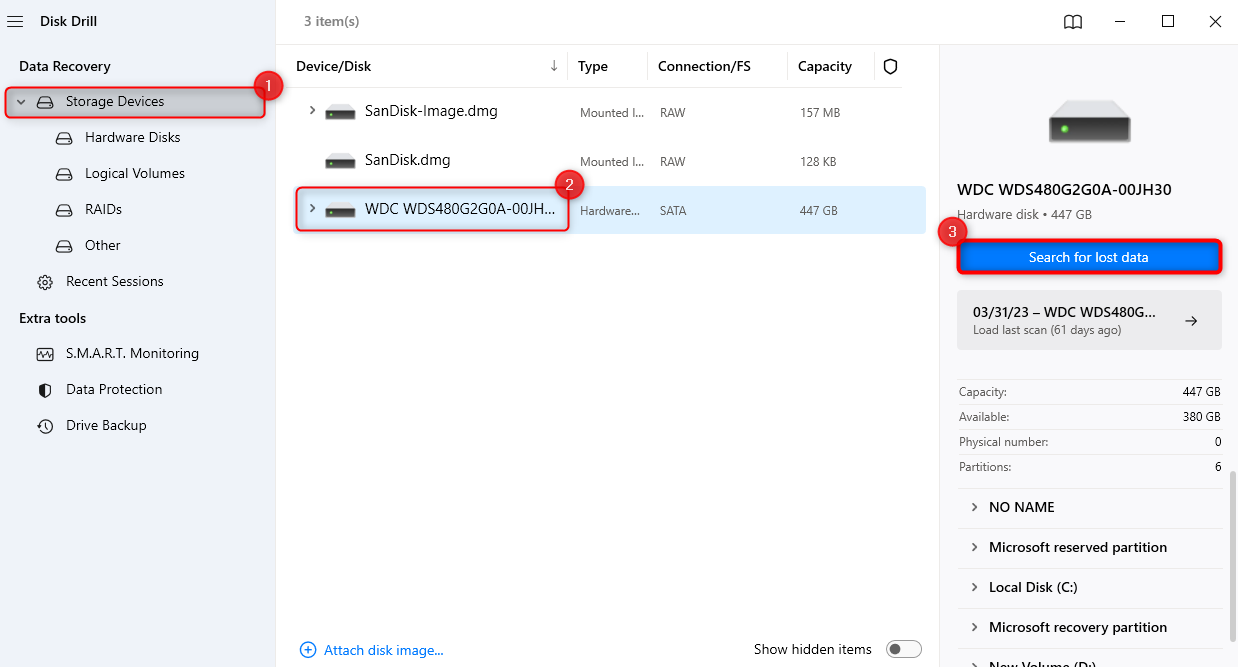
- 스캔이 끝나면 결과를 검토하십시오. 복구하려는 파일을 찾아 왼쪽에 있는 상자를 선택하십시오. 또는 상단 왼쪽의 상자를 선택하여 모든 파일을 선택할 수 있습니다. 올바른 카테고리에서 파일을 선택해야 함을 기억하십시오. 기존 파일은 하드 드라이브가 접근할 수 없게 되기 전에 저장된 파일이며, 삭제된 파일은 하드 드라이브가 여전히 작동하는 동안 삭제된 파일입니다.
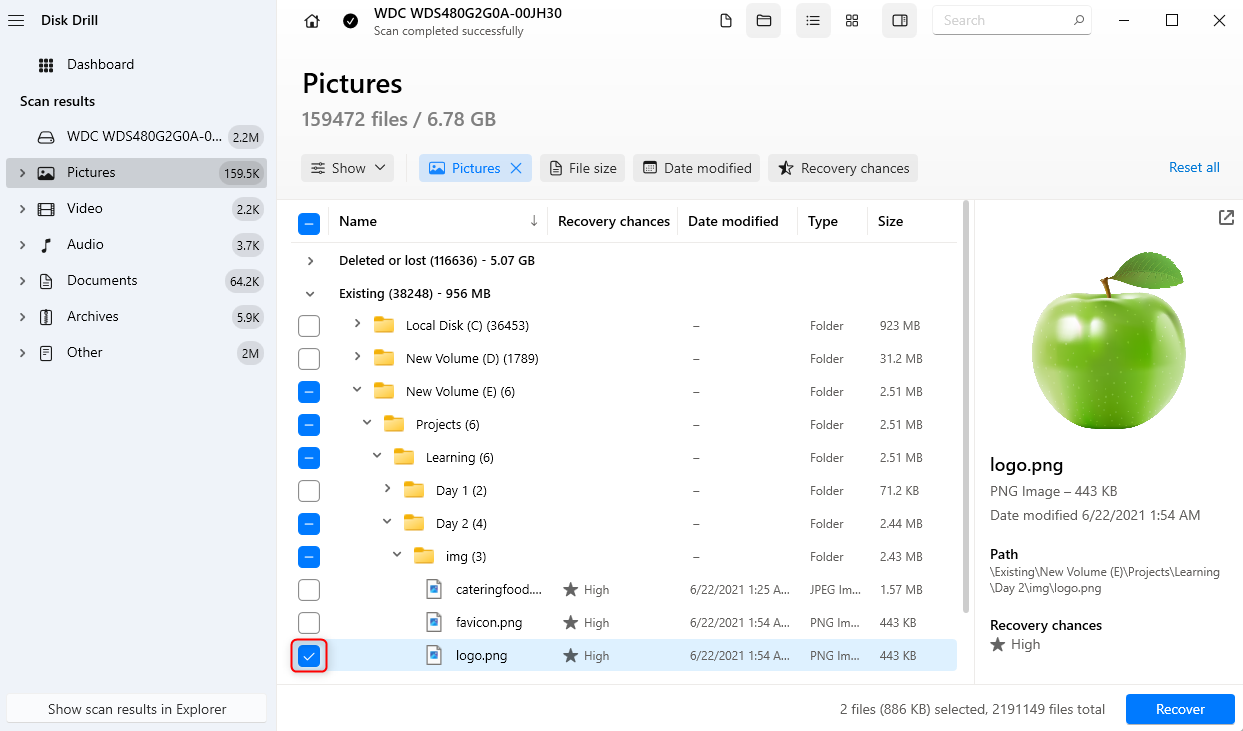
- 파일을 선택한 후 왼쪽 아래에 있는 복구 버튼을 클릭하십시오. 저장할 위치를 선택하고 다음 버튼을 클릭하십시오. 소스 드라이브가 아닌 다른 복구 위치를 선택해야 합니다.
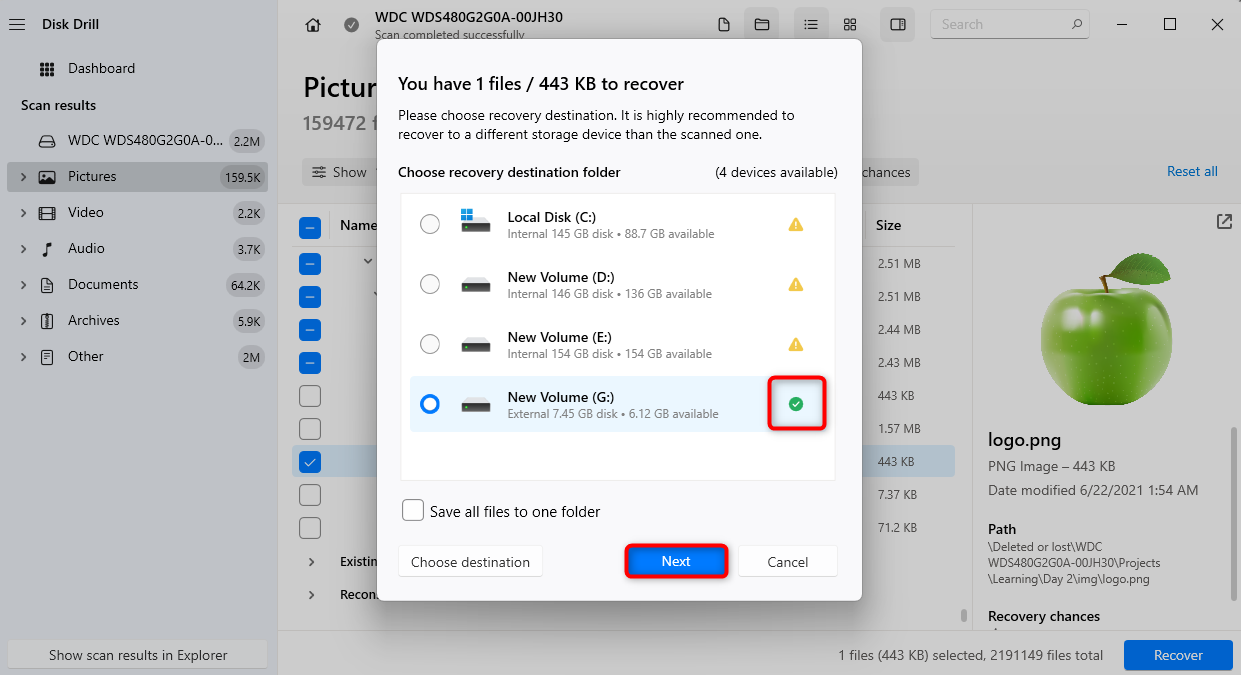
- 다운로드과 Disk Drill을 컴퓨터에 설치하십시오.
선택한 위치에서 복구된 파일을 확인할 수 있습니다.
방법 2:전문 데이터 복구 서비스에 연락
일부 경우에는, 클릭 중인 하드 드라이브에서 데이터 복구과 같은 경우, 데이터 복구 서비스의 도움이 필요할 수 있습니다. 예를 들어, Fujitsu하드 디스크가 감지되지 않음가 디스크 관리 콘솔에 보이지 않을 때, 데이터 복구 솔루션이 하드 디스크를 읽을 수 없게 됩니다. 이는 해당 하드 드라이브에서 데이터를 복구할 수 없음을 의미합니다.
여기서 전문가가 도움을 줄 수 있습니다데이터 복구 서비스. CleverFiles 데이터 복구 연구소을(를) 추천합니다. 데이터를 복구할 수 있는 경우에만 요금을 청구합니다. 그들의 서비스를 이용해도 원래 드라이브의 보증이 무효화되지 않으며 성공률은 98%입니다.
손상된 후지쯔 하드 드라이브 수리 방법
데이터를 복구한 후, Fujitsu 하드 HDD 수리를 시도해볼 수 있습니다. 시도해볼 몇 가지 해결책이 아래에 나와 있습니다.
방법 1:CHKDSK 명령으로 불량 섹터 수정
CHKDSK는 파일 시스템 손상과 같은 논리 오류와 기계적 손상과 같은 물리적 오류에 대해 특정 파티션의 파일 시스템 및 파일 시스템 메타데이터를 검사하는 Windows의 내장 명령줄 유틸리티입니다.
CHKDSK 명령은 다양한 매개변수와 함께 사용할 수 있습니다. 불량 섹터를 찾아서 해당 섹터의 읽을 수 있는 정보를 복구하려면 /r 매개변수를 사용해야 합니다.
다음은 명령을 실행하는 방법입니다:
-
-
- Ctrl + R을 눌러 권한 상승 명령 프롬프트를 실행하고, cmd 을 입력한 후 Ctrl + 쉬프트 + 입력을 누릅니다.
- 그런 다음, 다음 명령을 실행합니다:
chkdsk D: /r

-
참고: CHKDSK 명령이 실행 중일 때는 중단하지 마세요.
과정이 끝나면 하드 드라이브가 제대로 작동하는지 확인하세요.
방법 2:누락되거나 손상된 시스템 파일 복구
누락되거나 손상된 시스템 파일은 Fujitsu 하드 디스크의 정상적인 작동을 방해할 수 있습니다. Windows에는 시스템 파일 검사기(SFC)라는 내장 유틸리티가 있습니다. 이것은 누락되거나 손상된 시스템 파일을 확인하는 명령줄 유틸리티입니다.
SFC가 누락되거나 손상된 파일을 찾으면 C:\Windows\System32\dllcache에 있는 압축 폴더에 위치한 파일의 캐시된 사본으로 해당 파일을 대체합니다(Windows 드라이브를 C에 설치했다고 가정).
SFC를 사용하려면:
-
-
- 높은 권한의 명령 프롬프트를 실행하십시오. Ctrl + R을 누르고, cmd 을 입력한 다음, Ctrl + 쉬프트 + 입력을 누르십시오.
- 다음 명령어를 실행하십시오:
sfc /scannow
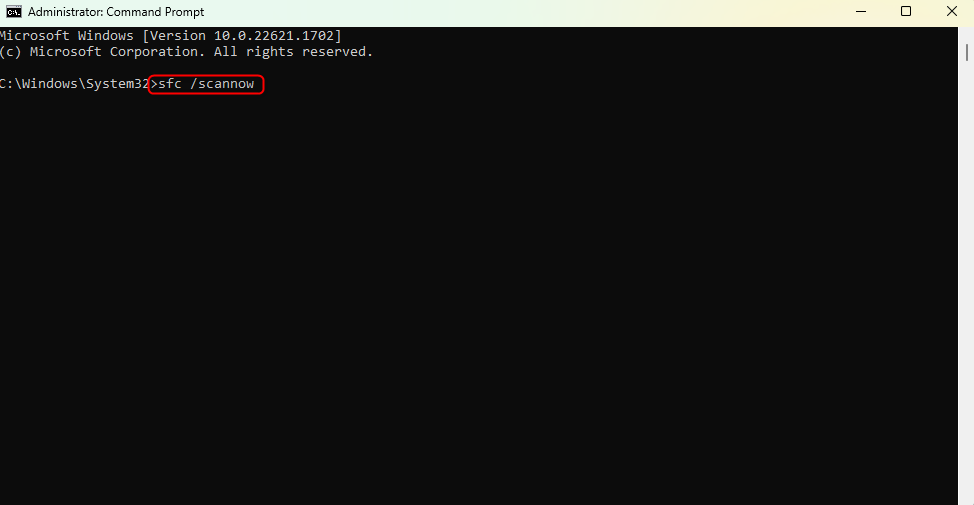
-
SFC 유틸리티가 프로세스를 완료할 때까지 기다리세요. 완료되면 Fujitsu 하드 드라이브가 제대로 작동하는지 확인하세요.
방법 3:후지쯔 하드 드라이브에 드라이브 문자를 할당하기
때때로 가장 간단한 해결책이 가장 복잡한 문제를 해결할 수 있습니다. 드라이브에 드라이브 문자 할당이 문제를 해결할 수 있습니다.
File Explorer에 HDD가 보이지 않지만, Disk Management 콘솔에 올바른 크기로 표시되고 드라이브 문자가 할당되지 않은 경우, 이 방법이 도움이 될 수 있습니다.
당신의 후지쯔 드라이브에 드라이브 문자를 할당하는 것은 매우 간단합니다:
-
-
- 시작 메뉴에서 diskmgmt.msc 을 검색하고 입력을 누르세요.
- 수정하려는 Fujitsu 드라이브를 검색하세요. 해당 드라이브를 마우스 오른쪽 버튼으로 클릭하고 드라이브 문자 및 경로 변경 을 선택하세요.
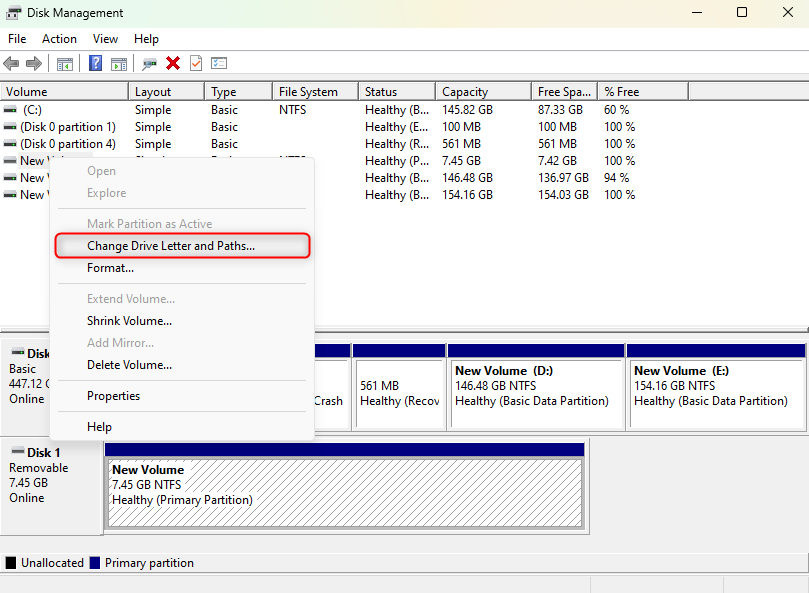
- 팝업 되는 대화 상자에서 추가 을 선택하세요.
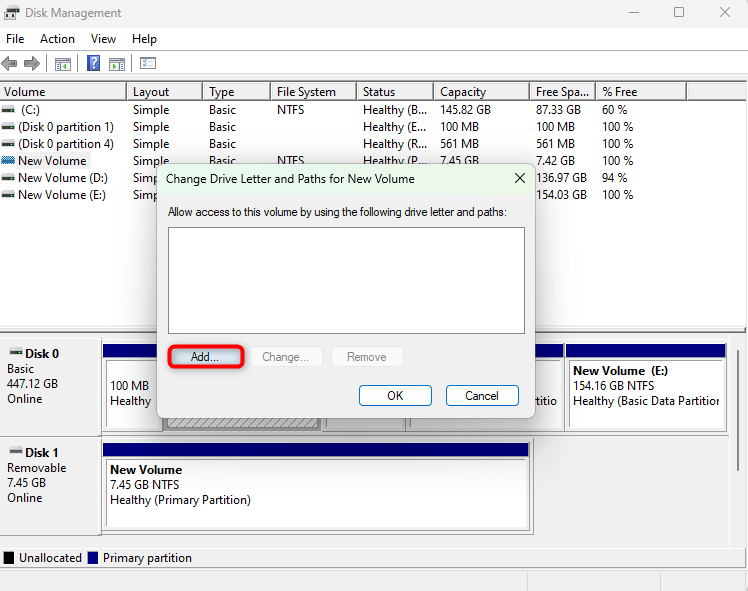
- 드롭다운에서 드라이브 문자를 선택하고 확인 을 클릭하세요.
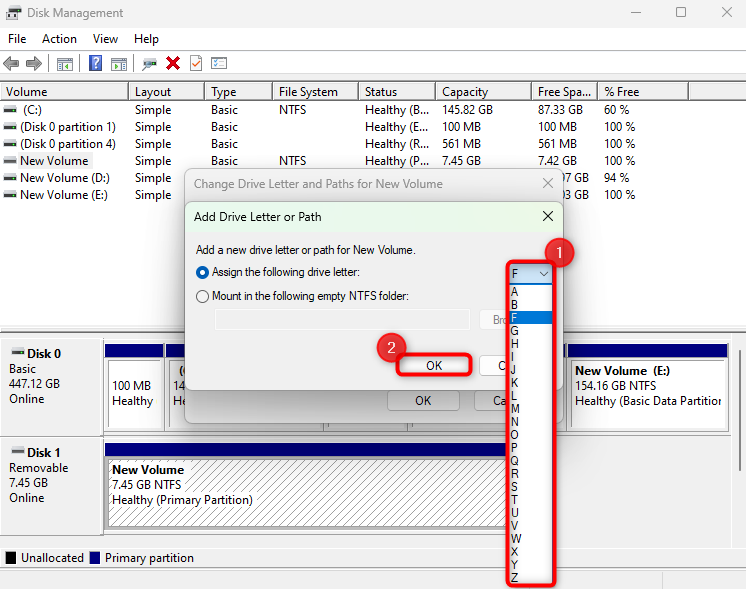
-




