
SD-kaarten zijn wonderbaarlijke opslagmedia. Ze zijn compact, lichtgewicht, relatief goedkoop en compatibel met een breed scala aan apparaten. Als u geprobeerd heeft toegang te krijgen tot uw SD-kaart en u krijgt een bericht dat deze vergrendeld is, vraagt u zich misschien af wat u moet doen.
Het ontgrendelen van een SD-kaart is eenvoudig. In dit artikel zullen we bespreken wat een vergrendelde SD-kaart is, waarom SD-kaarten deze functie hebben en hoe u een vergrendelde SD-kaart kunt ontgrendelen.
Wat gebeurt er als je een SD-kaart vergrendelt?
Wat doet het vergrendelen van een SD-kaart precies? Het doel van een SD-kaartvergrendeling is om te voorkomen dat er iets naar de SD-kaart wordt geschreven of van de SD-kaart wordt verwijderd. Wanneer de vergrendeling actief is, heb je alleen-lezen-toegang tot die kaart. Daarom zult u alleen de bestanden op de kaart kunnen bekijken, niet wijzigen.
Om te verduidelijken, wanneer een SD-kaart is vergrendeld en u probeert een bestand erop te bewaren, krijgt u een bericht dat aangeeft dat de SD-kaart vergrendeld is en er niets naar geschreven kan worden om de inhoud op die kaart te beschermen tegen per ongeluk verwijderen of overschrijven.

Hoe weet je of een SD-kaart vergrendeld is
In de meeste gevallen kunt u eenvoudig zien of een SD-kaart vergrendeld of ontgrendeld is als u deze in uw hand hebt. Aan de linkerkant van de kaart bevindt zich meestal een kleine vergrendelschakelaar die gebruikt wordt om de vergrendelingspositie van de SD-kaart te bepalen. Als deze omlaag geschakeld is, betekent dat dat hij vergrendeld is. Het omhoog schuiven zal de kaart ontgrendelen en geeft u schrijftoegang.
Het is echter niet altijd zo eenvoudig. Misschien is de vergrendelschakelaar gebroken of, om de een of andere reden, kunt u fysiek niet bij de kaart komen omdat deze vastzit in een apparaat. Dit kan iets lastiger zijn, maar u kunt meestal bepalen of de kaart vergrendeld is door te proberen een bestand op de kaart te wijzigen.Bijvoorbeeld, als het in een camera zit, probeer dan een foto te maken en kijk of het wordt opgeslagen. Als dat zo is, probeer het dan te verwijderen. Als dat lukte, is de kans groot dat de SD-kaart waarschijnlijk ontgrendeld is. Als dat niet het geval is, is het vergrendeld.
Hoe bestanden van een vergrendelde SD-kaart back-uppen
Het back-uppen van gegevens van een vergrendelde SD-kaart is super eenvoudig en kan zelfs gedaan worden zonder de geheugenkaart te ontgrendelen. De vergrendeling op een SD-kaart beschermt alleen tegen het schrijven van nieuwe gegevens of het wijzigen van bestaande gegevens. Het kopiëren van de gegevens doet geen van beide.
- Verbind je SD-kaart met je computer met behulp van een SD-kaartlezer of SD-kaartsleuf.
- Open de SD-kaart en selecteer alle inhoud die je wilt back-uppen. Klik met de rechter muisknop en selecteer Kopiëren.
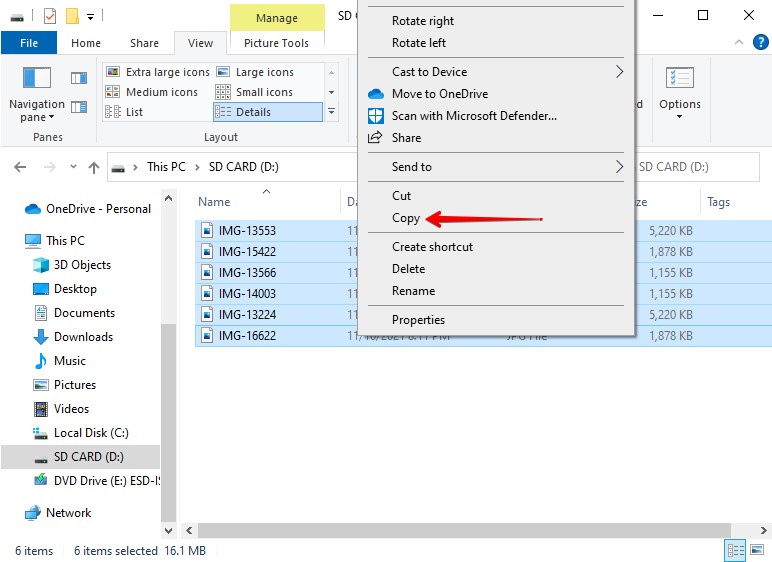
- Navigeer naar de locatie waar je de back-ups wilt opslaan. Dit kan op je computer zijn of op een extern opslagapparaat. Klik met de rechter muisknop en selecteer Plakken.

Als je sommige bestanden van de SD-kaart niet kon ophalen, of als ze verloren zijn gegaan of verwijderd zijn, kan dataherstelsoftware worden gebruikt op je geheugenkaart om bestanden te scannen en te herstellen die niet direct zichtbaar zijn.
5 Manieren om een SD-kaart te ontgrendelen
Er zijn meerdere manieren om een vergrendelde SD-kaart te ontgrendelen. Deze methoden stellen je in staat om een SanDisk geheugenkaart, en elk ander merk, inclusief PNY, Lexar, en Samsung kaarten, te ontgrendelen. Gebruik de onderstaande methoden om te begrijpen hoe je een SD-kaart kunt ontgrendelen.
Methode 1: Fysieke vergrendeling
Het ontgrendelen van een vergrendelde SD-kaart door het vergrendelschakelaartje om te zetten is veruit de gemakkelijkste methode. Hetzelfde geldt voor het vergrendelen van een SD-kaart. Echter, deze methode is alleen mogelijk op kaarten die daadwerkelijk zo’n vergrendelingsschakelaar hebben, aangezien niet alle kaarten er een hebben.
- Haal de SD-kaart uit het apparaat waarin hij wordt gebruikt.
- Schuif aan de zijkant het vergrendelingsschakelaartje naar de ontgrendelde positie. Meestal is dit omhoog.
- Test de SD-kaart om te zorgen dat deze ontgrendeld is.
Methode 2: DiskPart
Als je SD-kaart geen schakelaar heeft, of als je geen fysieke toegang hebt tot de SD-kaart, kun je deze ook ontgrendelen via je besturingssysteem. Zo ontgrendel je een SD-kaart zonder schakelaar.
- Klik met de rechtermuisknop op Start en klik op Windows PowerShell (Admin). Klik op Ja als daarom gevraagd wordt door UAC.

- Typ diskpart en druk op Enter.

- Typ list disk en druk op Enter.

- Typ select disk #. Vervang het hekje door het schijfnummer van je SD-kaart.

- Typ attribute disk clear readonly en druk op Enter. Dit zal de alleen-lezen tag die geassocieerd is met de kaart verwijderen.

Methode 3: Camera-instellingen
Als uw camera aangeeft dat de geheugenkaart is vergrendeld maar u geen toegang heeft tot een computer, kunt u mogelijk de SD-kaart rechtstreeks op de camera ontgrendelen. Veel camera’s zijn voorzien van ingebouwde beveiliging om per ongeluk verwijderen te voorkomen. Dit zal verschillen per merk camera, maar doorgaans kunt u dit vinden in de instellingen van uw camera.
Ga naar de instellingen van uw camera en schakel alle instellingen uit die betrekking hebben op foto- of videobescherming. Probeer het hierna opnieuw en test het.
Methode 4: Register-editor
Als u wanhopig bent om schrijftoegang tot uw SD-kaart terug te krijgen zonder de kaart te formatteren, kunt u een meer geavanceerde methode proberen met de Register-editor die beschikbaar is op Windows.
Het register van uw computer bevat zeer gevoelige informatie. Wees heel voorzichtig bij het aanbrengen van wijzigingen, aangezien zelfs de kleinste aanpassingen grote problemen kunnen veroorzaken.
- Druk op CTRL + S en zoek naar Register-editor. Open het eerste resultaat. Als UAC hierom vraagt, klik op Ja.

- Navigeer naar HKEY_LOCAL_MACHINE/SYSTEM/CurrentControlSet/Control/StorageDevicePolicies. Als het niet bestaat, klik met de rechtermuisknop op de map Control en klik op Nieuw > Sleutel om het aan te maken.

- Dubbelklik op WriteProtect en stel de waarde in op 0. Druk op OK. Dit verwijdert de schrijfbeveiliging. Als WriteProtect niet bestaat, maak het dan aan door met de rechtermuisknop op de map StorageDevicePolicies te klikken en te kiezen voor Nieuw > Dword.

Wanneer u klaar bent, probeer dan uw SD-kaart te verwijderen en opnieuw aan te sluiten.
Methode 5: Formatteren
In het ongelukkige geval dat geen van de bovenstaande oplossingen voor u heeft gewerkt, is het formatteren van de SD-kaart altijd een optie. Door een format uit te voeren, wordt een SD-geheugenkaart gegarandeerd ontgrendeld. Dit proces zal echter alles op de SD-kaart in het proces verwijderen. Daarom moet u al uw gegevens back-uppen voordat u eventuele vergrendelde geheugenkaarten formatteert.
- Open de Verkenner en klik met de rechtermuisknop op uw SD-kaart. Klik op Formatteren.
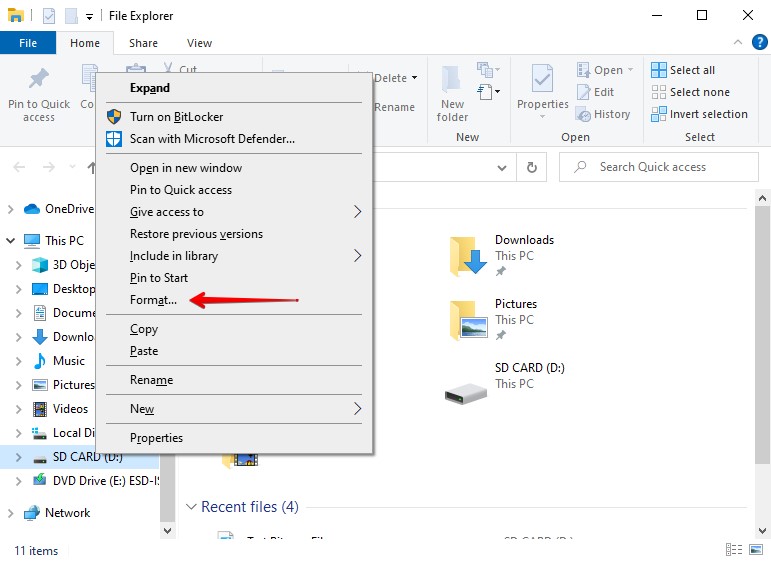
- Selecteer uw parameters. Als u het niet zeker weet, klik op Herstel standaardwaarden van apparaat. Zorg dat Snelformatteren ingeschakeld is en klik op Start.
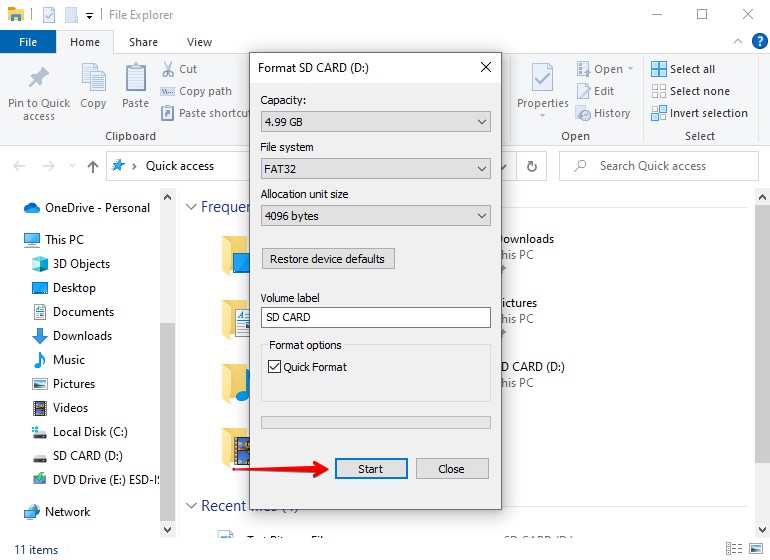
FAQ:
- Verbind de SD-kaart met uw Mac met behulp van een kaartlezer of door deze in een SD-kaartsleuf te steken.
- Gebruik de Spotlight zoekfunctie om te zoeken naar en open Schijfhulpprogramma.
- Selecteer de SD-kaart linksboven in het venster en klik op Eerste hulp.
- Klikken op Uitvoeren zal uw SD-kaart ontgrendelen.




