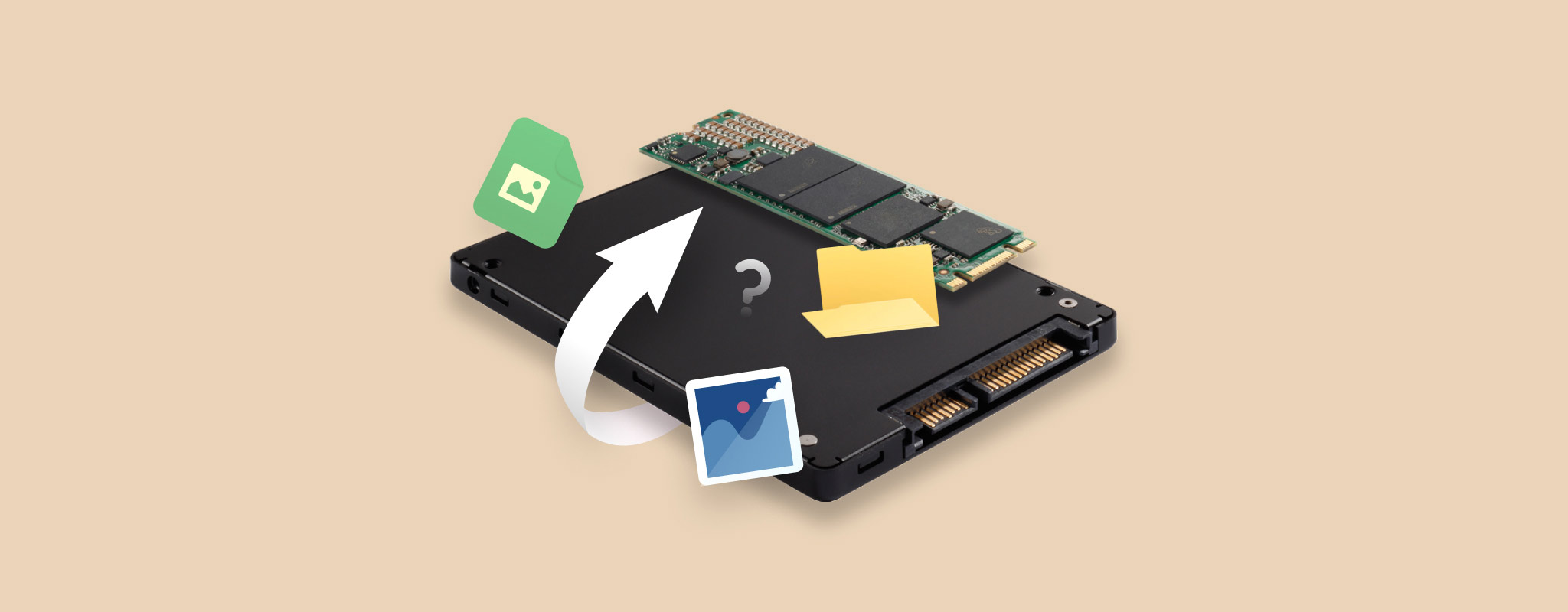 Het is frustrerend om om te gaan met verwijderde gegevens – vooral als het van een externe SSD komt. Een onopzettelijke format kan al je waardevolle gegevens wissen. Je hebt echter misschien een tweede kans.
Het is frustrerend om om te gaan met verwijderde gegevens – vooral als het van een externe SSD komt. Een onopzettelijke format kan al je waardevolle gegevens wissen. Je hebt echter misschien een tweede kans.
Dit artikel leidt u door eenvoudige stappen om bestanden te herstellen van een geformatteerde externe SSD.
Is het mogelijk om gegevens te herstellen na het formatteren van een SSD?
Het is absoluut mogelijk om data te herstellen van een geformatteerde externe SSD. Maar je moet enkele aanbevelingen volgen om je kansen op dataherstel te vergroten, gedetailleerd beschreven in de volgende sectie.
Het is cruciaal om het indelingstype van je externe SSD te analyseren voordat je begint met het herstelproces van gegevens. In het geval van een snel formatteren, blijven de daadwerkelijke partities waarop je gegevens staan onaangetast. Hierdoor kun je herstelsoftware voor gegevens of hersteldiensten gebruiken om bestanden terug te halen. Een volledige formattering verwijdert echter de bestanden definitief en herschrijft de sectoren op je schijf. In dergelijke gevallen is het onmogelijk om bestanden van de externe SSD terug te halen.
Als u van plan bent om gegevensherstel op een SSD uit te voeren, volgen hier enkele tips die we aanbevelen om de kansen op een succesvolle terugvinding te maximaliseren:
- Stop met het gebruik van je SSD. Bestandsoverdrachten of achtergrondprocessen kunnen data naar je schijf schrijven, waardoor de oude gegevens worden overschreven.
- Probeer indien mogelijk zo snel mogelijk dataherstel uit te voeren.
- Je kunt de alleen-lezen modus inschakelen vanuit je datahersteltool als die instelling beschikbaar is.
- Je kunt een schijfkopie van je externe SSD maken voordat je begint met dataherstel om het risico op verder dataverlies te verminderen.
- Kies altijd een andere locatie dan je geformatteerde schijf om je herstelde bestanden veilig op te slaan.
💡 Hoewel interne SSD’s je in staat stellen om het TRIM-commando in te schakelen, wat van invloed kan zijn op het proces van gegevensherstel, maakt het niet uit bij externe SSD’s. Daarom zou TRIM geen invloed hebben op gegevensherstel in ons geval. Echter, als je te maken hebt met een interne SSD, wil je misschien verwijzen naar dit artikel over SSD-herstel.
Hoe gegevens te herstellen van een geformatteerde SSD
Als het gaat om het herstellen van gegevens van uw geformatteerde externe SSD, raden we twee benaderingen aan: het gebruik van software voor gegevensherstel of het zoeken naar assistentie van professionele diensten voor gegevensherstel.
In de volgende sectie zullen we elke methode gedetailleerd verkennen en een stapsgewijze handleiding bieden om je kansen op succesvolle gegevensherstel te maximaliseren.
Methode 1: Gebruik Professionele Dataherstel Software
De meest efficiënte manier om gegevens te herstellen van een geformatteerde externe SSD is het gebruik van dataherstelsoftware.
Cleverfiles’ Disk Drill is een efficiënte hersteloplossing met een intuïtieve interface die alle belangrijke Windows-bestandssystemen en bestandsformaten ondersteunt. Bovendien kan de software bogen op een geavanceerd algoritme en extra functies zoals S.M.A.R.T. schijfmonitoring, die je op de hoogte houdt van de gezondheid van je schijf en back-ups op byte-niveau. Daarom is Disk Drill een betrouwbaar en efficiënt dataherstelhulpmiddel dat uitstekend werkt voor alle opslagsystemen, inclusief externe SSD’s.
Zo gebruik je Disk Drill om gegevens te herstellen van je geformatteerde externe SSD:
- Download en installeer Disk Drill op uw computer.
- Sluit uw externe SSD aan op de computer.
- Start Disk Drill en selecteer uw externe SSD uit de lijst van schijven. Klik vervolgens op Zoek naar verloren data.

- Disk Drill gaat nu uw externe SSD scannen op herstelbare data. Het volledige scanproces kan enige tijd in beslag nemen, afhankelijk van de grootte van de SSD. Zodra de scan voltooid is, klikt u op Bekijk gevonden items.
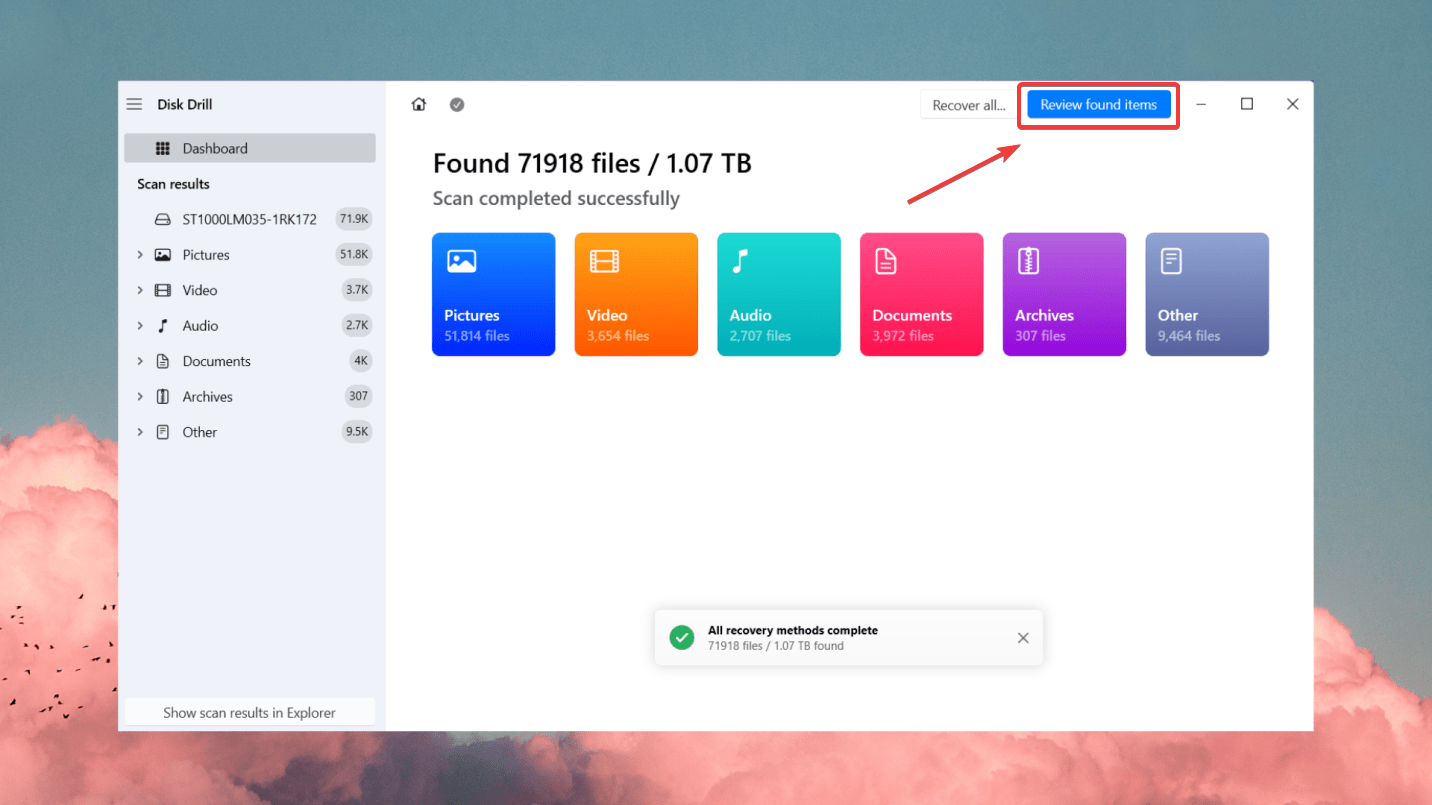
- Bekijk de bestanden die u wilt herstellen. U kunt filteren door de resultaten voor specifieke bestanden of kiezen voor een volledige partitie van de geformatteerde SSD.

- Selecteer de bestanden die u wilt terughalen en klik op Herstellen.

- Selecteer vervolgens een opslaglocatie voor de herstelde gegevens, en zorg ervoor dat u niet dezelfde SSD als doellocatie kiest. Druk op Volgende om het herstel van de data te voltooien.
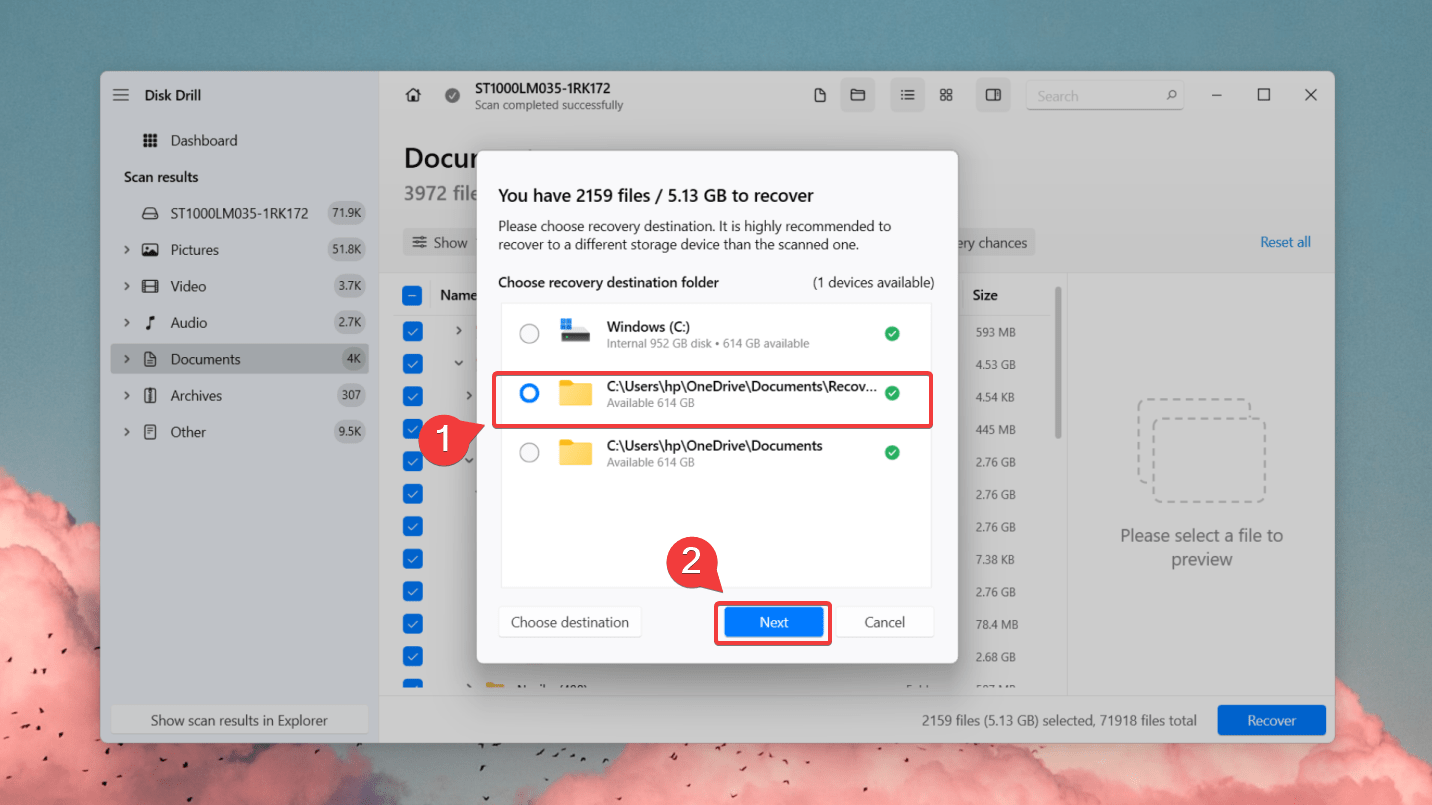
Methode 2: Gebruik gratis dataherstelsoftware
Als je jouw gegevens gratis wilt herstellen, is freeware dataherstelsoftware de weg te gaan. Een freemium datahersteltool zoals Recuva is een veelbelovend alternatief voor Disk Drill, en biedt onbeperkt gegevensherstel gratis aan. Het kan foto’s, video’s, audio, documenten, zip-bestanden en meer scannen en herstellen.
Voor uitgebreid bestandsherstel, automatische software-updates en voorrangsondersteuning, overweeg te upgraden naar Recuva Professional. Echter, zowel de betaalde als de gratis versies van Recuva missen geavanceerdere functionaliteiten, zoals het vooraf bekijken van bestanden voor herstel, het monitoren van de gezondheid van opslagapparaten en functies voor het maken van SSD-schijfafbeeldingen.
Ondanks deze beperkingen, dient Recuva goed als een gratis alternatief voor premium datahersteltools. Met het vier-stappen herstelproces kun je binnen enkele minuten een poging doen tot dataherstel. Het scannen van een externe SSD kan een paar minuten tot ongeveer een uur duren, afhankelijk van de grootte van je opslagapparaat. Je kunt Recuva van CCleaner downloaden om te beginnen met dataherstel.
Je kunt Recuva van CCleaner downloaden en gegevensherstel starten met de volgende stappen:
- Nadat je Recuva hebt gedownload, open je het installatieprogramma en klik je op Installeren.
- Sluit vervolgens je externe SSD aan en open Recuva.
- We gebruiken Recuva in de Wizard (basis) modus voor deze handleiding. Klik op het welkomstscherm op Volgende.

- Kies nu welke bestandstypen je wilt dat Recuva zoekt. Klik daarna op Volgende.
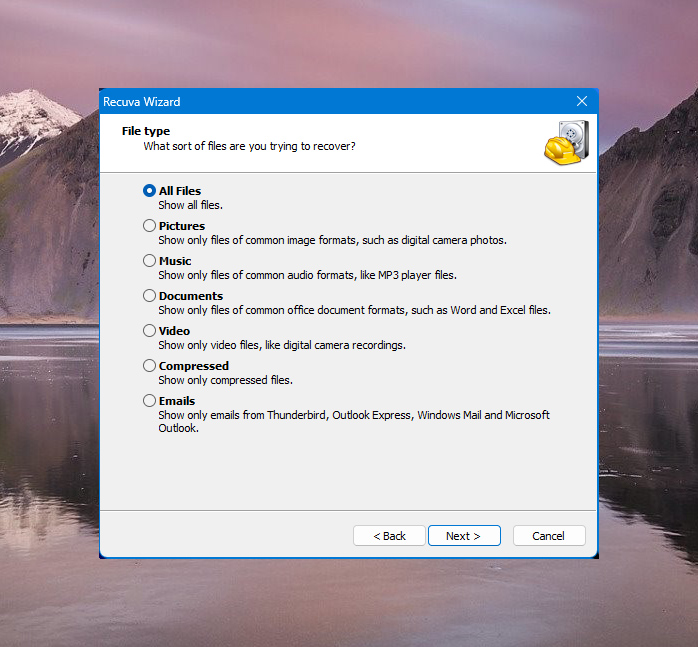
- In de sectie Bestandslocatie kies je Op een specifieke locatie en zoek je naar de locatie van je externe schijf. Klik daarna op Volgende.
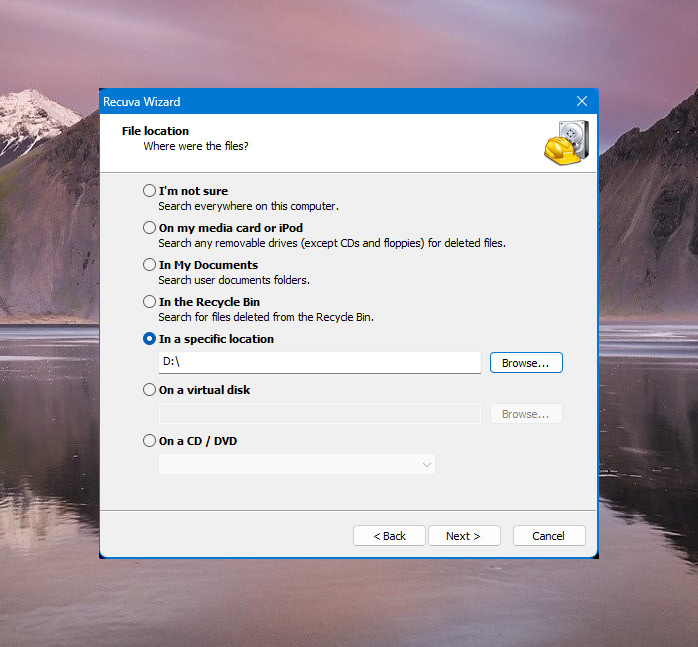
- Klik op Start om het scannen van je schijf te beginnen. Je kunt Diepe Scan Inschakelen aanvinken om een uitgebreidere scan uit te voeren. Deze optie zal ervoor zorgen dat de scan langer duurt om te voltooien.
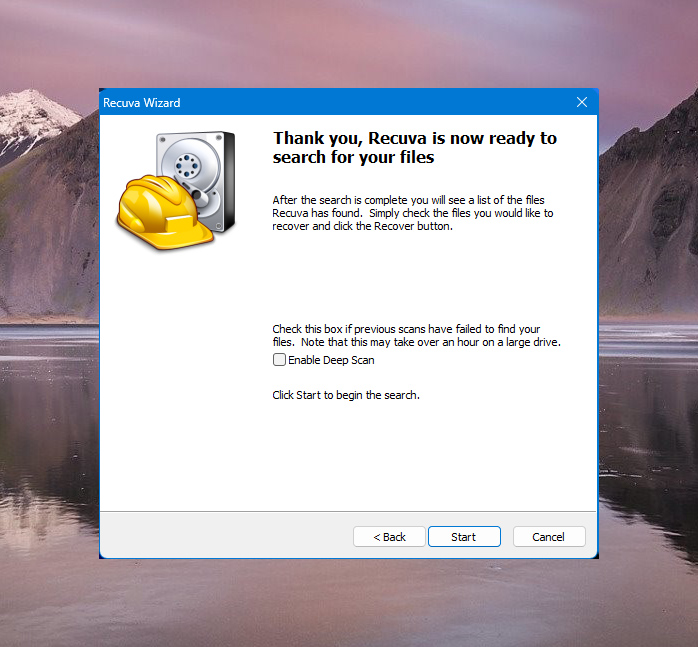
- Zodra Recuva de scanresultaten toont, vink je de vakjes aan naast de bestanden die je wilt herstellen. Klik vervolgens rechtsonder in het venster op Herstellen.
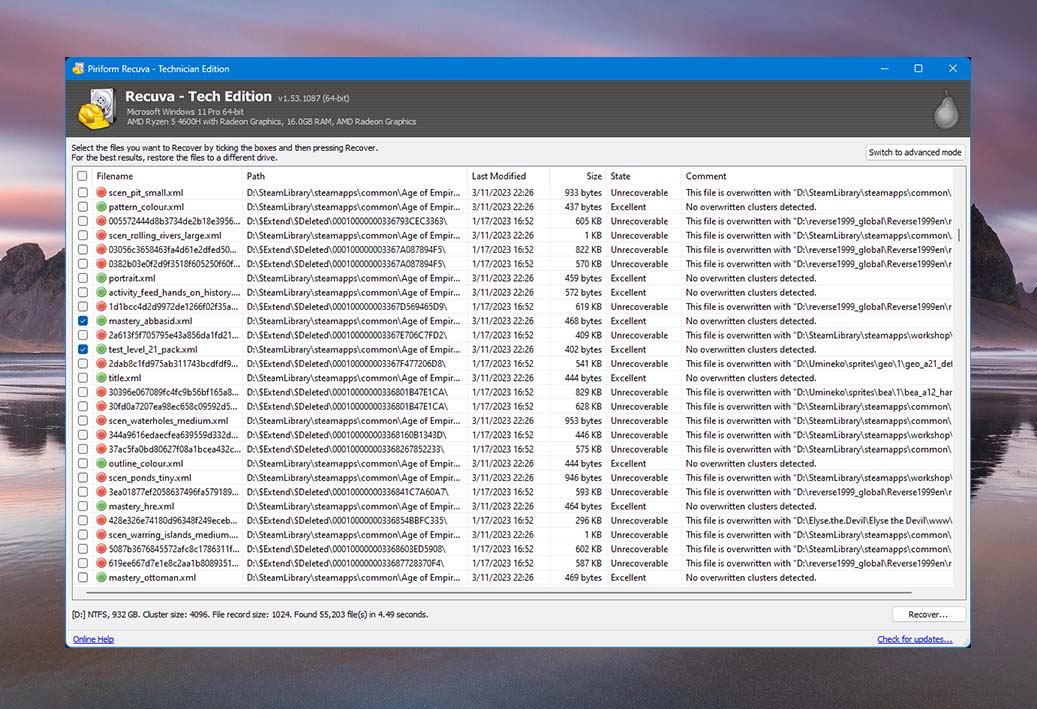
- Blader naar de locatie waar je je herstelde bestanden wilt plaatsen. Klik daarna op OK om het herstel van gegevens te starten.
Methode 3: Gebruik Dataherstelservices
Externe SSD’s kunnen vaak waardevolle en onvervangbare informatie bevatten. Als u geen gegevens van uw geformatteerde externe SSD kunt herstellen via gegevensherstelsoftware, is het het beste om een professionele aanbieder van gegevenshersteldiensten te raadplegen.

Hoewel datahersteldiensten vaak duur kunnen lijken, beschikken zij over teams van zeer geschoolde professionals en middelen die ontzettend nuttig kunnen zijn bij het rechtzetten van situaties met dataverlies, vooral als je een volledige formattering op je externe SSD hebt uitgevoerd.
✅Om een betrouwbare hersteldienst te vinden en selecteren, zorg ervoor dat u een gratis consultatie inplant en van tevoren uw prijsopgaven krijgt. Daarna kunt u ze persoonlijk bezoeken of de SSD-schijf naar hen opsturen. Als u een vertrouwde dataherstelservice benadert, zullen zij hun uiterste best doen om uw gegevens te herstellen. Maar in het zeldzame geval dat zij dit niet kunnen, hanteren de meeste diensten een “geen data/geen kosten”-beleid.
Conclusie
Het uitvoeren van gegevensherstel op een externe SSD is zeer goed mogelijk. Echter, om de kansen op een succesvolle data recovery te vergroten, moet je onthouden om je apparaat onmiddellijk te stoppen met gebruiken.
In de meeste gevallen zal betrouwbare gegevensherstelsoftware zoals Disk Drill u helpen bij het terughalen van uw bestanden. Echter, als dat niet gebeurt, kunt u contact opnemen met een gegevensherstelservice om uw verloren bestanden veilig terug te krijgen.




