 SD-kaarten zijn een basisbehoefte voor moderne camera’s. Als je echter al lange tijd SD-kaarten gebruikt, heb je waarschijnlijk wel eens meegemaakt dat je camera de SD-kaart niet kan lezen. Je maakt je misschien zorgen over het verlies van de gegevens op je SD-kaart wanneer je er geen toegang toe hebt, maar het goede nieuws is, je kunt die bestanden herstellen.
SD-kaarten zijn een basisbehoefte voor moderne camera’s. Als je echter al lange tijd SD-kaarten gebruikt, heb je waarschijnlijk wel eens meegemaakt dat je camera de SD-kaart niet kan lezen. Je maakt je misschien zorgen over het verlies van de gegevens op je SD-kaart wanneer je er geen toegang toe hebt, maar het goede nieuws is, je kunt die bestanden herstellen.
In deze gids leiden we u door het proces van het repareren van de SD-kaart en het herstellen van de bestanden zodat u kunt verzekeren dat u geen persoonlijke of klantgegevens verliest. Het hier besproken proces werkt op alle cameratoestellen, of het nu een DSLR of een dashcam is die de SD-kaart niet herkent.
Waarom leest de camera de SD-kaart niet?
Een niet gedetecteerde SD-kaart kan worden veroorzaakt door een simpel geval van onjuiste plaatsing, of iets ernstigers – zoals fysieke schade. Weten waarom uw camera uw SD-kaart weigert te lezen, helpt u de juiste oplossing te kiezen.
Tip: Laat experts omgaan met fysiek beschadigde SD-kaarten. Het met kracht proberen te plaatsen en herstellen van data van zulke SD-kaarten resulteert vaak in meer schade en dataverlies.
- Ondersteuning voor kaarttype en capaciteit ontbreekt: Als je een nieuwe grote SD-kaart hebt gekocht, ondersteunt je camera mogelijk het type SD-kaart niet. Camera’s tussen 4 en 32GB volgen de oudere SDHC-standaard, terwijl kaarten groter dan 32GB de SDXC-standaard volgen. Apparaten die SDHC-kaarten kunnen lezen, kunnen ook SDXC-kaarten lezen, maar het omgekeerde is niet waar en dat is mogelijk waarom je camera je nieuwe SD-kaart niet leest.
- SD-kaart niet goed ingevoerd: Als de SD-kaart niet goed is ingevoegd, zullen de aansluitpunten van de kaart niet goed uitlijnen met de lezer van de camera, wat betekent dat de camera de SD-kaart niet zal lezen.
- Niet-ondersteund bestandssysteem: Het bestandssysteem bepaalt hoe bestanden worden georganiseerd en benaderd in een opslagmedium. Als je de SD-kaart oorspronkelijk in een andere camera gebruikte, is het mogelijk dat de SD-kaart is geformatteerd met een bestandssysteem dat niet compatibel is met je huidige camera. Wanneer een SD-kaart met een niet-ondersteund bestandssysteem wordt gedetecteerd, kan de camera een foutmelding weergeven, je vragen om de SD-kaart te formatter By abrupt removal during data writing on the drive can cause the filesystem to corrupt due to different causes such as a virus infection or a sudden halt.
- Vieze aansluitpunten of fysieke schade: Vieze aansluitpunten kunnen het moeilijk maken voor de camera om de geheugenkaart te lezen door een slechte verbinding. Je aansluitpunten kunnen ook fysiek beschadigd zijn geraakt, waardoor de camera de SD-kaart niet herkent.
- Fouten in het bestandssysteem: SD-kaarten worden gewoonlijk geformatteerd met bestandssystemen zoals FAT32 (gebruikt door SDHC-kaarten) en exFAT (gebruikt door SDXC-kaarten). Deze bestandssystemen bieden een structuur voor het organiseren van gegevens (onder andere) op de schijf en kunnen beschadigd raken door verschillende redenen zoals een virusinfectie of abrupte verwijdering tijdens het schrijven van gegevens erop.
- Hardwareproblemen: De SD-kaartpoort van je camera kan fysieke schade hebben opgelopen, wat leidt tot het niet lezen van de SD-kaart door de camera.
Ongeacht de oorzaak, het eerste wat u moet doen wanneer u dit probleem tegenkomt, is het stoppen met het gebruik van de SD-kaart. Als u data overschrijft of de kaart verder beschadigt, kunnen de gegevens permanent verloren gaan.
Basale Controles Wanneer de Camera de SD-Kaart Niet Herkent
Voordat u overgaat tot meer uitgebreide oplossingen, voer enkele eenvoudige controles uit. U zult verrast zijn over hun effectiviteit. Bovendien helpen deze controles om malware als mogelijke oorzaak uit te sluiten.
Hier zijn enkele van de basiscontroles:
Methode 1: Plaats de SD-kaart opnieuw in
Zet de camera uit en verwijder de SD-kaart. Zorg ervoor dat je de SD-kaart in de juiste richting terugplaatst. Duw bij het invoegen de rand die uit het apparaat steekt in het midden totdat je een klik hoort om te verzekeren dat de kaart goed is ingevoerd.
Methode 2: Controleer de SD-kaart op fysieke schade
Een fysiek beschadigde SD-kaart zal meestal niet worden herkend in de camera. Enkele duidelijke tekenen van fysieke schade aan een SD-kaart zijn: een ontbrekend vergrendelingsschuifje, ontbrekende beschermende behuizing en zichtbare scheuren op de behuizing.
Schade aan de beschermende behuizing van een SD-kaart is vaak slechts oppervlakkig. Echter, gecorrodeerde, verkleurde of verkeerd uitgelijnde gouden connectoren zullen er zeker voor zorgen dat de SD-kaart niet door de camera wordt gedetecteerd.
Ongebruikelijke verkleuring op een SD-kaart duidt vaak op hitte- of elektrische schade.
Ongeacht de exacte tekenen van fysieke schade, is het het beste om een fysiek beschadigde SD-kaart te laten behandelen door professionals. Het is gemakkelijk om de schade te verergeren als je niet precies weet wat je doet.
Methode 3: Virus verwijderen van SD-kaart
Een virus kan zowel het bestandssysteem als de bestanden beschadigen. Het is mogelijk dat uw SD-kaart geïnfecteerd is geraakt toen u deze aansloot op uw PC om foto’s en video’s over te zetten. U kunt doorgaans een virus verwijderen met behulp van een robuuste antivirussoftware-oplossing. Uiteraard moet u eerst de SD-kaart met de computer verbinden met behulp van een kaartlezer.
Houd er echter rekening mee dat het antivirusprogramma ook belangrijke bestanden kan verwijderen die het als kwaadaardig beschouwt. Controleer, voordat u enige actie met de antivirus uitvoert, die acties en de bestanden waarop het die acties zal toepassen nog eens goed, zodat u niet het risico loopt belangrijke bestanden te verliezen.
Methode 4: Probeer een andere SD-kaart
Plaats een andere SD-kaart en bekijk of de camera deze herkent. Als de nieuwe SD-kaart ook niet wordt gedetecteerd, is het mogelijk dat het probleem bij je camera ligt, en niet bij de SD-kaart.
Controleer daarnaast of de problematische SD-kaart door uw computer wordt gedetecteerd. Gebruik een hoogwaardige SD-kaartlezer om deze aan te sluiten op uw PC. Als uw PC deze detecteert, de juiste opslagcapaciteit weergeeft en u uw foto’s laat openen, kan dit een ander teken zijn dat de camera problemen heeft.
Methode 5: Laat de SD-kaart drogen
Als de SD-kaart nat is geworden, laat deze dan gewoon een paar dagen drogen. Gebruik geen kunstmatige warmte om het droogproces te versnellen, omdat dit meer schade kan veroorzaken. Laat de SD-kaart in een koele, donkere en droge omgeving liggen tot hij op natuurlijke wijze is opgedroogd.
Als je vaak fotografeert in extreem natte omstandigheden, is het de moeite waard te investeren in SD-kaarten die speciaal voor dergelijke omstandigheden ontworpen zijn.
Hoe gegevens te verkrijgen van een SD-kaart die niet wordt herkend door de camera
U moet gegevensherstel prioriteren wanneer u te maken hebt met een SD-kaart die niet door uw camera wordt herkend. Wij bevelen dit aan, omdat sommige manieren om een onherkende SD-kaart te repareren—zoals formatteren—gegevensverlies met zich meebrengen dat moeilijk ongedaan te maken is. Zolang uw SD-kaart door uw PC wordt gedetecteerd en Schijfbeheer de juiste opslaggrootte van de SD-kaart weergeeft, is zelf gegevensherstel mogelijk.
Als het mogelijk is om je bestanden eenvoudigweg te kopiëren van de SD-kaart, doe dat dan. Zo niet, gebruik dan een tool van een derde partij voor gegevensherstel om je data terug te halen. Er zijn genoeg gegevensherstelprogramma’s beschikbaar op het web, maar kies alleen een optie uit de beste.
Voor onze handleiding over gegevensherstel van SD-kaarten hebben we besloten om Disk Drill te gebruiken. We hebben Disk Drill beoordeeld en vastgesteld dat het niet alleen is uitgerust met een vooruitstrevend algoritme voor gegevensherstel, maar dat het ook uiterst eenvoudig te gebruiken is. De compatibiliteit van Disk Drill met alle belangrijke bestandssystemen en soorten opslagapparaten (inclusief SD-kaarten) zorgt ervoor dat het proces van gegevensherstel probleemloos verloopt.
Stap 1. Download en Installeer Disk Drill
Download Disk Drill en installeer het op uw PC. De gratis versie staat u toe om tot 500MB aan gegevens te herstellen.

Stap 2. Scan de SD-kaart
Sluit de SD-kaart aan op uw computer met behulp van een ingebouwde of externe kaartlezer. Start vervolgens Disk Drill, selecteer de SD-kaart vanaf het startscherm en klik op de knop Zoeken naar verloren data.
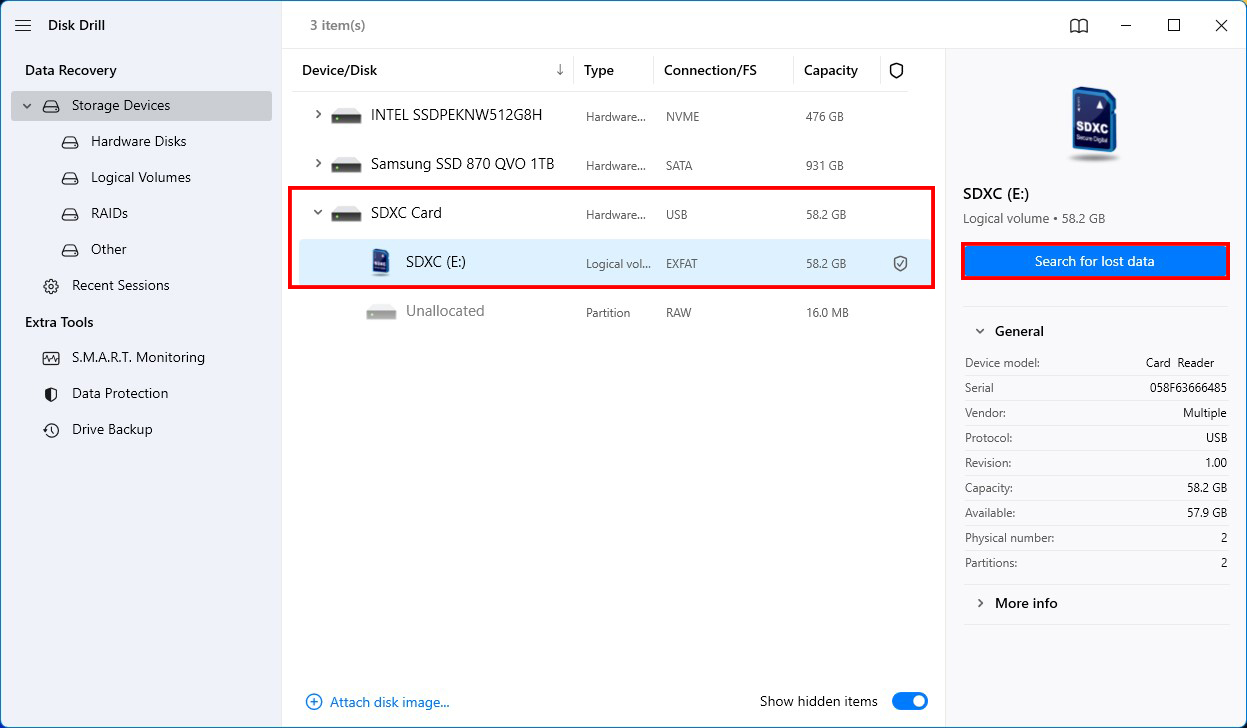
Stap 3. Selecteer te herstellen bestanden
Zodra de scan is voltooid, ziet u de bestanden die beschikbaar zijn voor herstel. Als u de SD-kaart eerder ook hebt gebruikt voor het opslaan van andere typen bestanden, kan Disk Drill u helpen de zoekresultaten te filteren op bestandstype en extensie.
U kunt ook een voorbeeld van uw bestanden bekijken voordat u ze herstelt, zodat u zeker weet dat u de juiste bestanden terughaalt. Om een voorbeeld van een bestand te zien, houdt u de cursor boven het bestand en klikt u op het kleine oog-icoon.
Selecteer vervolgens alle bestanden die u wilt herstellen door het vakje aan hun linkerkant aan te vinken.
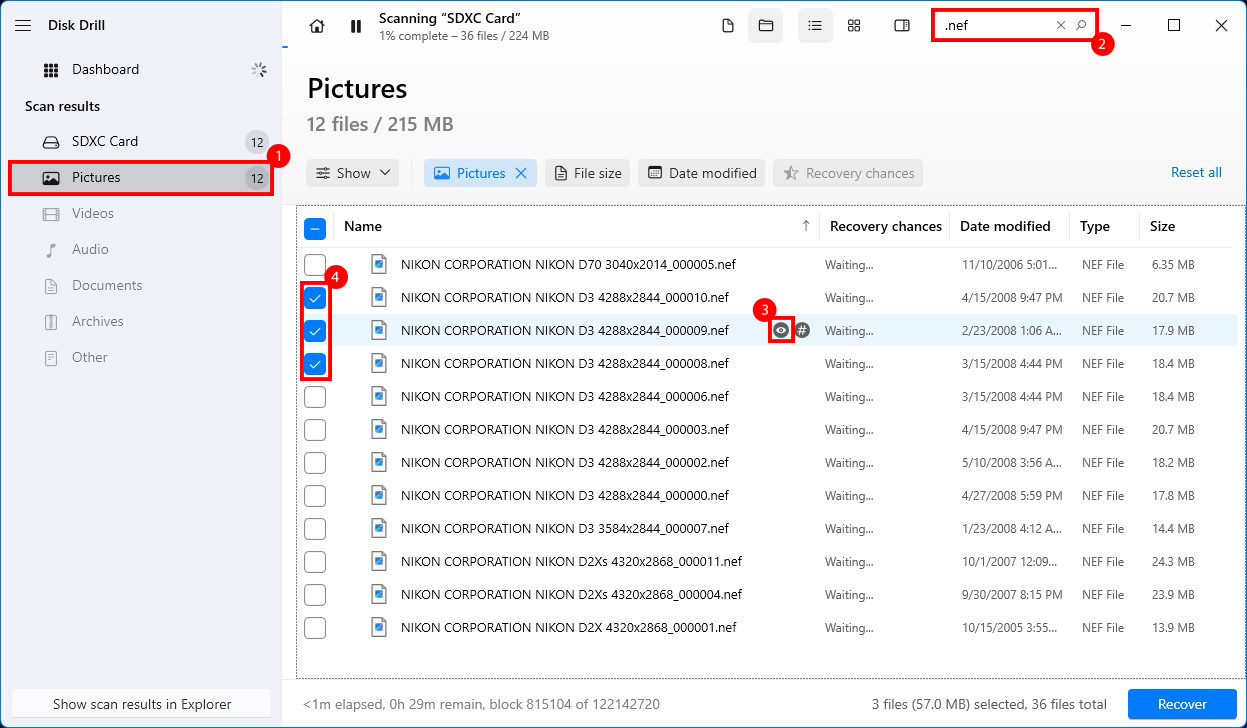
Stap 4. Bestanden Herstellen
Zodra u de bestanden heeft geselecteerd die u wilt herstellen, klikt u op de knop Herstellen onderaan. Selecteer een locatie waar u de bestanden wilt herstellen en klik op Volgende.
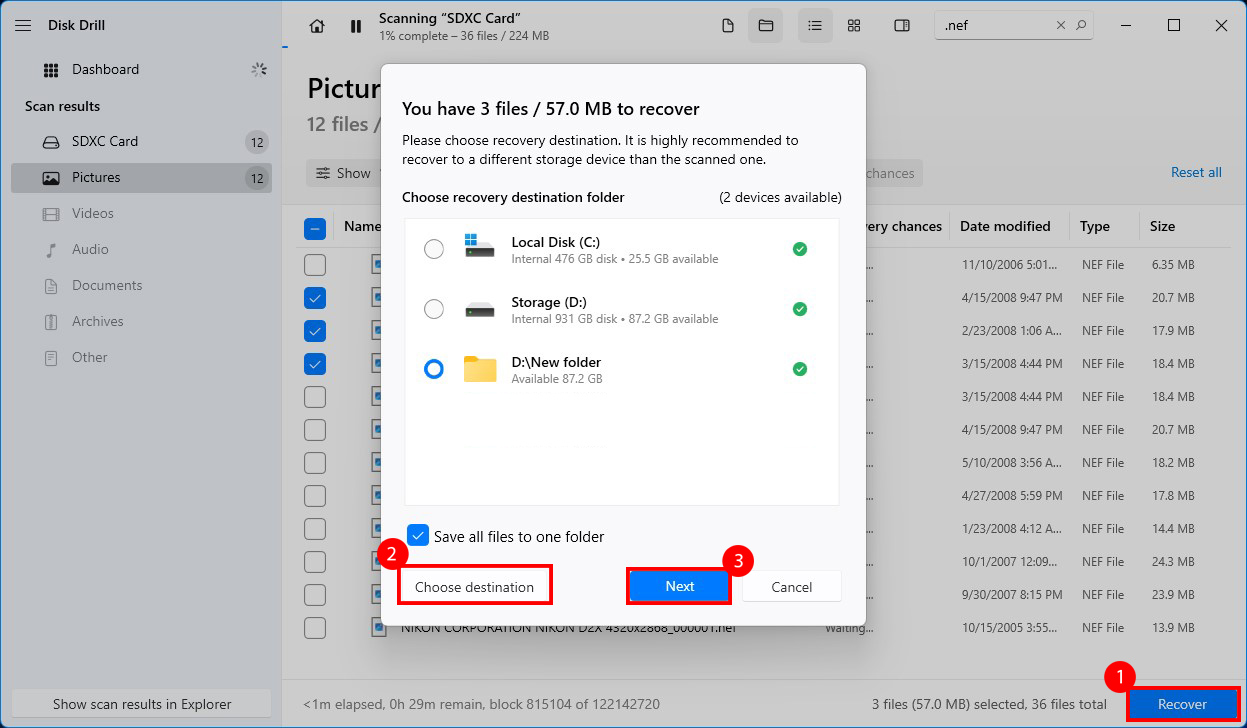
Opmerking: U dient bestanden altijd naar een andere locatie te herstellen dan de bronlocatie (in dit geval de SD-kaart) om overschrijving van gegevens te voorkomen.
Zodra je de bestanden hebt hersteld, kun je je richten op het repareren van de SD-kaart.
Hoe het probleem op te lossen dat de camera de SD-kaart niet leest
De exacte methode die je zal helpen bij het oplossen van het SD-kaartprobleem hangt af van wat het probleem veroorzaakte. Hier zijn de oplossingen voor de meest voorkomende oorzaken die ervoor kunnen zorgen dat de camera de SD-kaart niet leest.
Methode 1: Gebruik de CHKDSK hulpprogramma
CHKDSK is een ingebouwde hulpprogramma in Windows dat het bestandssysteem en metadata van het bestandssysteem van een opslagapparaat controleert op logische en fysieke fouten. Als uw camera problemen heeft met het herkennen van uw SD omdat het beschadigd is geraakt of slechte sectoren heeft, kan het CHKDSK-hulpprogramma helpen dat te repareren, op voorwaarde dat uw PC de SD-kaart herkent.
Om CHKDSK uit te voeren:
- Sluit de SD-kaart aan op de PC met behulp van een kaartlezer.
- Zoek naar cmd in het Startmenu, beweeg je cursor over Opdrachtprompt en selecteer Uitvoeren als administrator.
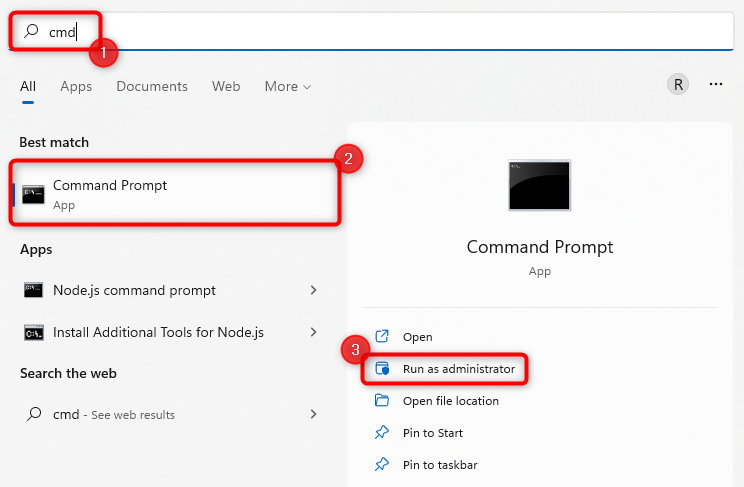
- Typ
chkdsk F: /xin de Opdrachtprompt en druk op Enter (vervang F door de aan de SD-kaart toegewezen schijfletter)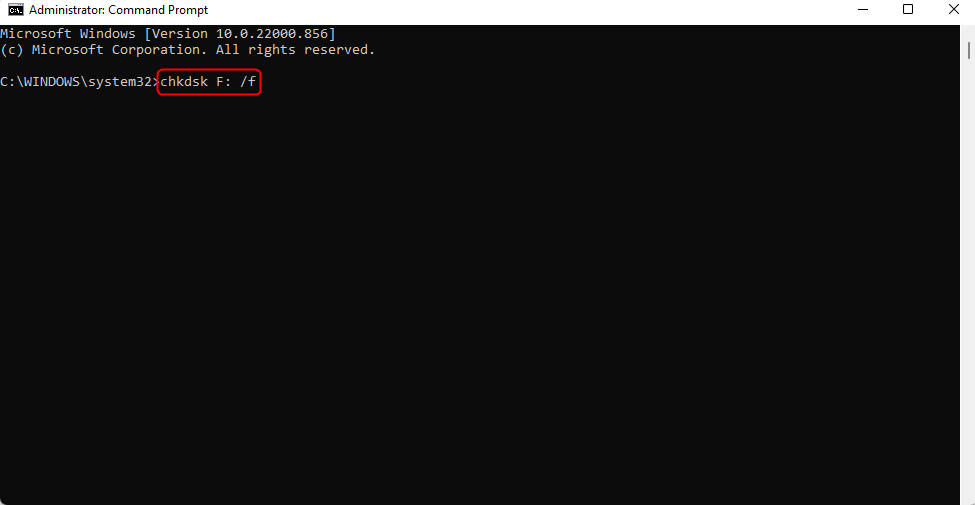
CHKDSK zal beginnen met het scannen van de schijf op fouten en zal deze herstellen als er fouten worden gevonden.
Methode 2: Camera Software Bijwerken
Camera software-updates kunnen je mogelijk helpen om het probleem op te lossen als de reden dat je SD-kaart niet wordt herkend een firmwarefout is. De exacte methode om de camerasoftware te updaten verschilt afhankelijk van het cameramerk en -model dat je gebruikt. Als je een Sony Cybershot gebruikt, moet je een andere methode gebruiken dan iemand met een Nikon Coolpix.
Het proces van bijwerken evenals het firmware-upgradebestand is doorgaans beschikbaar op de website van de fabrikant. Hier zijn een paar algemene richtlijnen om je op weg te helpen:
- Ga naar de website van de camerafabrikant om de firmware te downloaden. Het proces kan er voor elke website anders uitzien, maar hier zijn de links naar de ondersteuningspagina van de meest populaire cameramerken om je op weg te helpen:
- Zoek naar jouw cameramodel. In de meeste gevallen kun je het model zoeken door de naam van het model in de zoekbalk op de ondersteuningspagina te typen.
- Vanaf dit punt moet je de website een beetje verkennen. Zoek naar de nieuwste camera software of firmware op de volgende pagina. Let erop dat je de firmware voor jouw specifieke model moet downloaden. Firmware is doorgaans niet compatibel met meerdere camera’s.
De rest van het proces zou op de firmware-downloadpagina moeten verschijnen. Als je echter niet helemaal zeker bent over het proces, kun je het beste de hulp van een technicus inschakelen. Als je iets verkeerd doet, moet je de camera mogelijk toch laten repareren.
Methode 3: Formatteer de SD-kaart
Het formatteren van de SD-kaart moet een laatste redmiddel zijn omdat je alle gegevens op de SD-kaart zult wissen. Formatteren kan je echter helpen om bijna alle logische fouten op de SD-kaart op te lossen.
Een SD-kaart formatteren met een pc:
- Sluit het aan op uw PC met behulp van een kaartlezer.
- Druk op Ctrl+E om de Verkenner te openen en selecteer Deze computer (Deze pc als u Windows 10 gebruikt) in de zijbalk aan de linkerkant.
- Klik met de rechtermuisknop op de SD-kaart en kies Formatteren.
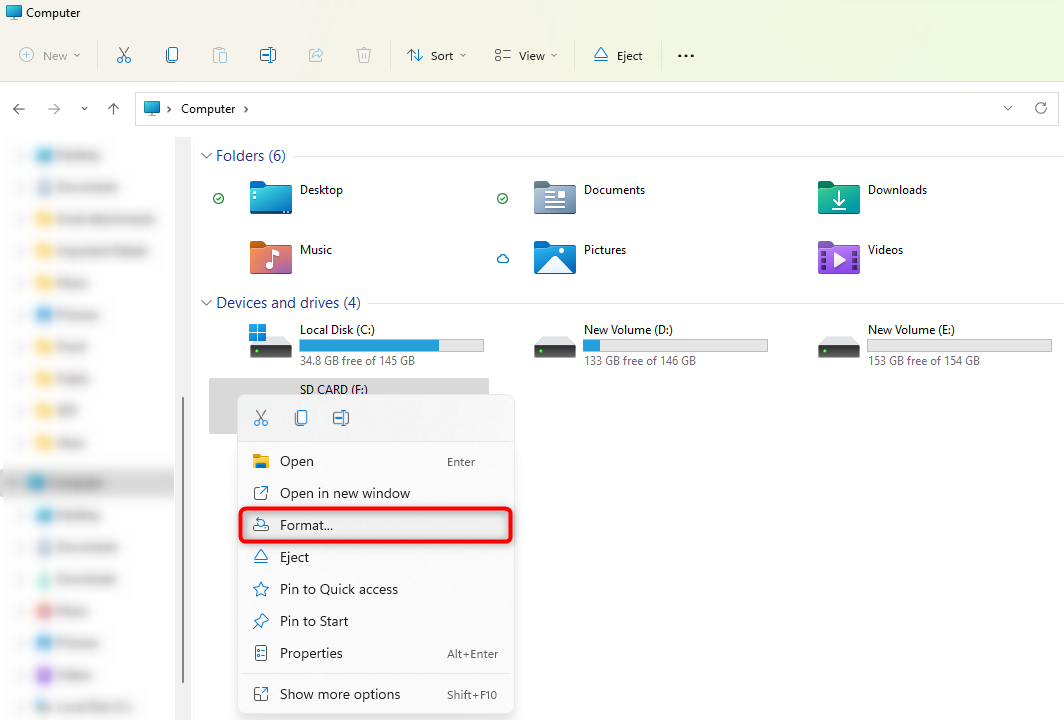
- Selecteer een bestandssysteem. Ideaal gezien exFAT voor kaarten met een capaciteit van 32GB of meer, of voor kaarten waarop u bestanden groter dan 4GB wilt opslaan. FAT32 is een andere mogelijkheid als u geen bestanden groter dan 4GB plant op te slaan.
- Selecteer een Volumeslabel.
- Vink het vakje naast Snel formatteren aan.
- Klik op Start.
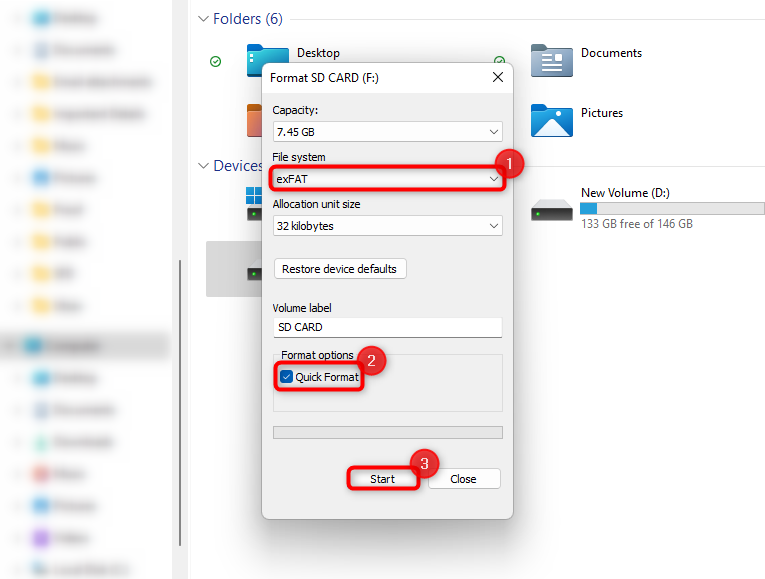
- Druk op OK voor bevestiging wanneer daarom gevraagd wordt.
Wacht tot het proces is voltooid en plaats vervolgens de kaart opnieuw in uw camera.
Conclusie
Er kunnen verschillende redenen zijn waarom uw camera uw SD-kaart niet detecteert. Deze redenen variëren van een simpele situatie van een niet correct geplaatste SD-kaart, tot volledige fysieke en logische corruptie. Als uw niet-gedetecteerde SD-kaart fysiek in orde is, is het het beste om eerst gegevens ervan te herstellen – hetzij door uw bestanden te kopiëren, of door een tool zoals Disk Drill te gebruiken – voordat u deze repareert.
Bij fysieke schade, stop met het gebruik van de SD-kaart, vermijd doe-het-zelf dataherstel en neem zo snel mogelijk contact op met een professionele dataherstelspecialist. Doe hetzelfde als uw pc de SD-kaart niet detecteert of als de opslaggrootte onjuist wordt weergegeven in Windows Schijfbeheer, aangezien dit vaak wijst op ernstige logische of fysieke schade aan de SD-kaart.
Nadat u uw bestanden hebt hersteld, kunt u methoden gebruiken zoals het uitvoeren van een CHKDSK-scan, het bijwerken van de camerasoftware of het formatteren van de SD-kaart, om het probleem op te lossen.
Veelgestelde vragen
- De SD-kaart is incorrect ingevoerd.
- Logisch of fysiek beschadigde SD-kaart.
- Het bestandssysteem van de SD-kaart is onverenigbaar met je camera.
- Je camera herkent het type SD-kaart niet.
- De SD-kaartslot van de camera is beschadigd.
- Uw Canon-camera ondersteunt het type SD-kaart en de opslagcapaciteit niet. Niet alle Canon-modellen ondersteunen dezelfde soorten SD-kaarten.
- U heeft de SD-kaart niet goed ingevoerd.
- De vergrendelschakelaar van de SD-kaart staat op de ON-positie, wat voorkomt dat de Canon-camera deze kan beschrijven of formatteren.
- Een defecte Canon-camera, of een beschadigde kaartinvoersleuf.
- Beschadigde aansluitpunten van de SD-kaart.
- De SD-kaart is defect.




