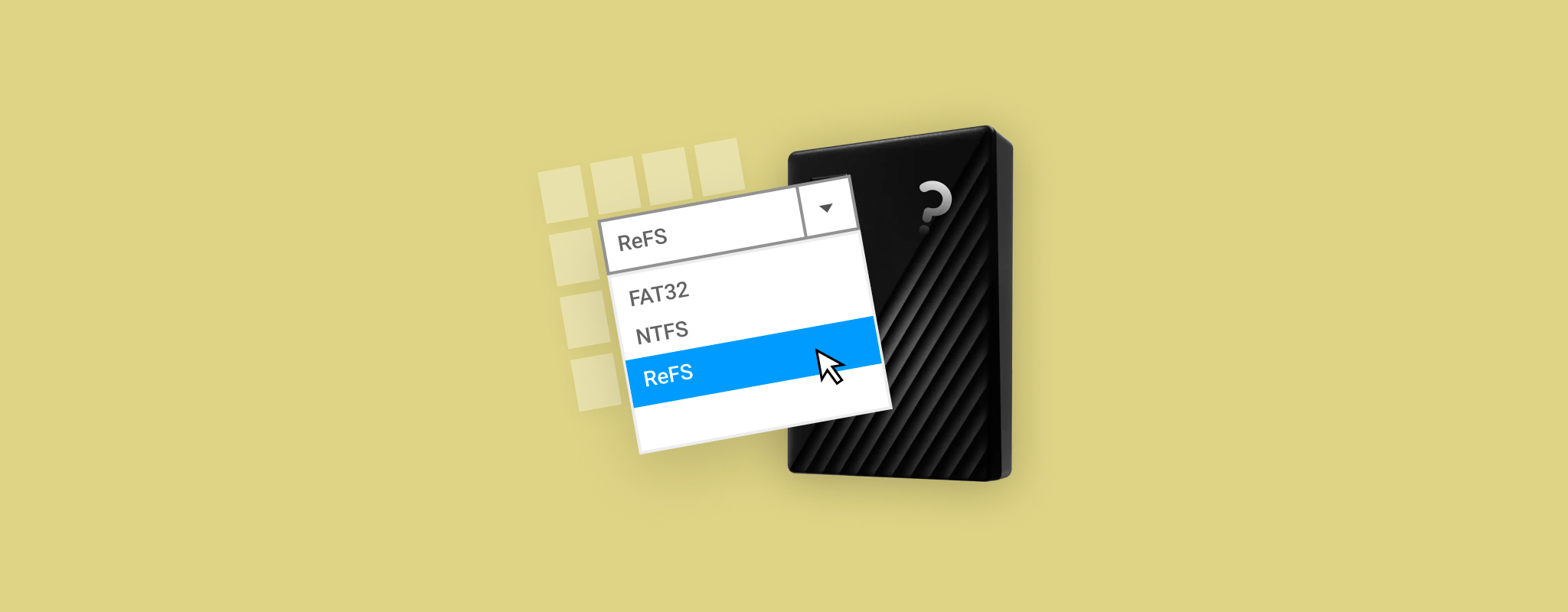 Microsoft’s ReFS-bestandssysteem kan zijn ontwikkeld met gegevensbeveiliging in gedachten, maar dat maakt het niet immuun voor een groot aantal verschillende scenario’s van gegevensverlies. Gelukkig betekent het verliezen van gegevens in een ReFS-partitie niet dat ze voorgoed weg zijn, en er zijn een paar beproefde methoden die je kunt gebruiken om bestandsteruggave te vergemakkelijken.
Microsoft’s ReFS-bestandssysteem kan zijn ontwikkeld met gegevensbeveiliging in gedachten, maar dat maakt het niet immuun voor een groot aantal verschillende scenario’s van gegevensverlies. Gelukkig betekent het verliezen van gegevens in een ReFS-partitie niet dat ze voorgoed weg zijn, en er zijn een paar beproefde methoden die je kunt gebruiken om bestandsteruggave te vergemakkelijken.
In deze gids bespreken we de beste manieren om een Windows computer te gebruiken voor het herstellen van ReFS-partities die ontoegankelijk zijn geworden of gegevensverlies hebben opgelopen.
Wat u moet weten over ReFS
Bestandssysteem met Hoge Weerbaarheid, of kortweg ReFS, is een relatief nieuw bestandssysteem ontwikkeld door Microsoft dat zich richt op het beschermen van de bestandsintegriteit voor grote hoeveelheden data tegen corruptie. Het was bedoeld als opvolger van het NTFS bestandssysteem en verscheen voor het eerst in Windows Server 2012.
Hoewel de veerkracht en schaalbaarheid van ReFS die van het NTFS-bestandssysteem overtreffen, kent het enkele significante nadelen, zoals het onvermogen om te fungeren als een Windows opstartschijf, hoger middelenverbruik en het ontbreken van bestandssysteemversleuteling/-compressie.
ReFS wordt ondersteund door Windows Server 2012 tot Windows 10, hoewel de Windows 10 ReFS volumemakeringsfunctie werd verwijderd in de 2017 Fall Creator-update, met uitzondering van de “Invoerenprise” en “Pro for Workstations” versies. Recente updates van Microsoft suggereren dat Windows 11 binnenkort ReFS-ondersteuning krijgt.
Hieronder staan enkele van de meest voorkomende redenen die leiden tot het verlies van een ReFS-partitie:
| Reden | Beschrijving |
| 🪟 Windows Update | Een recente Windows update kan de ondersteuning voor oudere versies van ReFS hebben verwijderd, waardoor je partitie ontoegankelijk is geworden op je besturingssysteem. |
| 💥 Beschadiging | Hoewel ReFS beter bestand is tegen beschadiging dan andere bestandssystemen, blijft het toch kwetsbaar voor beschadiging door virus/malware-aanvallen, ophoping van slechte sectoren en schijfschade. |
| 🗃️ Per ongeluk Formatteren | Hoe veilig een bestandssysteem ook is, per ongeluk formatteren van je schijf blijft een van de meest voorkomende dataverliesscenario’s, zelfs bij ReFS. Om verwijderde partities of die per ongeluk zijn geformatteerd te herstellen, is je beste kans het gebruiken van een eersteklas dataherstelprogramma. Hetzelfde geldt voor Herstel van NTFS-partitie. |
Kunt u de ReFS-partitie herstellen?
Hoewel ReFS een tamelijk ongewoon bestandssysteem is, is het mogelijk partities in dit formaat te herstellen. Dat gezegd hebbende, zijn er niet veel hulpprogramma’s beschikbaar die ReFS-partities kunnen herstellen, en het aanmaken van een nieuwe met standaardinstellingen kan ertoe leiden dat uw bestanden niet meer te herstellen zijn.
De aanbevolen handelswijze is om een reformat op de partitie uit te voeren en opnieuw ReFS als bestandssysteem te selecteren, al wilt u belangrijke bestanden herstellen voordat u dit doet om gegevensverlies te voorkomen. Dit kan worden gedaan met behulp van bepaalde toepassingen van derden of door gebruik te maken van een van de ingebouwde Windows tools van Microsoft.
Hoe de ReFS-partitie te herstellen
Er zijn een paar beproefde methoden om gegevens van een ontoegankelijke ReFS-partitie terug te halen. De eerste is door het gebruik van een kwalitatief goed dataherstelprogramma, terwijl de andere gebruik maakt van de Windows ReFSUtil-hulpprogramma.
Methode 1:Gebruik van professionele software voor gegevensherstel
Het gebruik van een gegevenshersteloplossing is een betrouwbare methode om bestanden van je ReFS-partitie terug te halen, hoewel je een programma nodig hebt dat het bestandssysteem ondersteunt. Disk Drill is een sterk aanbevolen optie, met een gratis proefversie waarmee je tot 500 MB aan bestanden kunt herstellen.
Bovendien heeft de app uitzonderlijke herstelpercentages, geavanceerde scansnelheden en een deskundig ontworpen interface die zowel nieuwkomers als gevorderde gebruikers verwelkomt.
Hier is een snelle stapsgewijze handleiding voor het gebruik van Disk Drill om ReFS-partities te herstellen:
- Om te beginnen, downloaden de meest recente versie van Disk Drill en zorg ervoor dat deze correct op je computer is geïnstalleerd.
Opmerking: Windows 8 en lager vereisen een oudere versie van het programma.
- Start Disk Drill zodra het succesvol is geïnstalleerd, en selecteer vervolgens je schijf met ReFS-partitie uit de lijst van beschikbare apparaten/schijven. Klik daarna op de knop “Zoek naar verloren gegevens”.
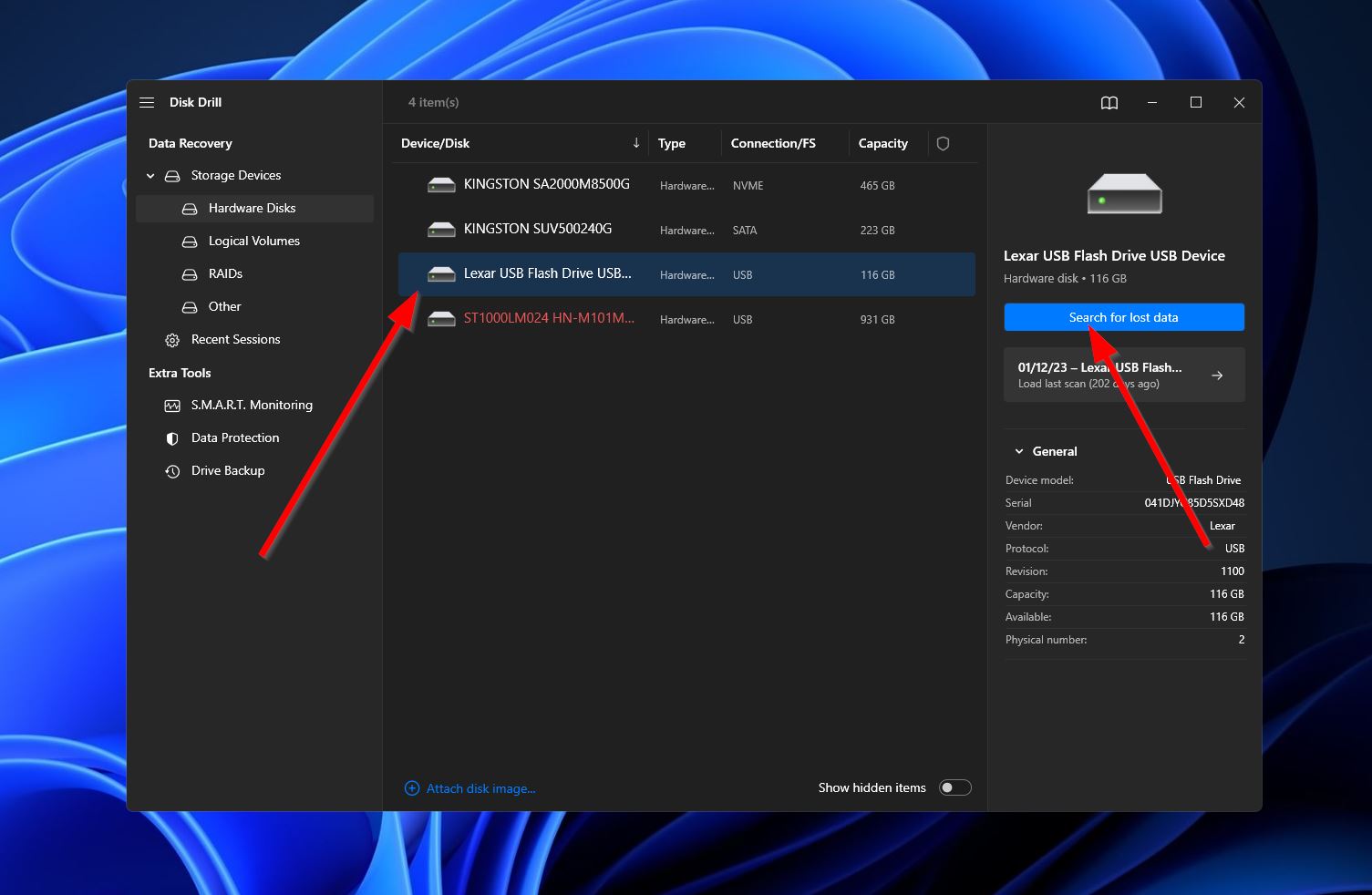
- Het programma begint met het scannen van je schijf op alle herstelbare bestanden. Het is vermeldenswaard dat Disk Drill in staat is om alle partities binnen een opslagapparaat te detecteren, waardoor je mogelijk een partitie gedeeltelijk of geheel kunt herstellen. Klik op de knop “Bekijk gevonden items” om door te gaan.
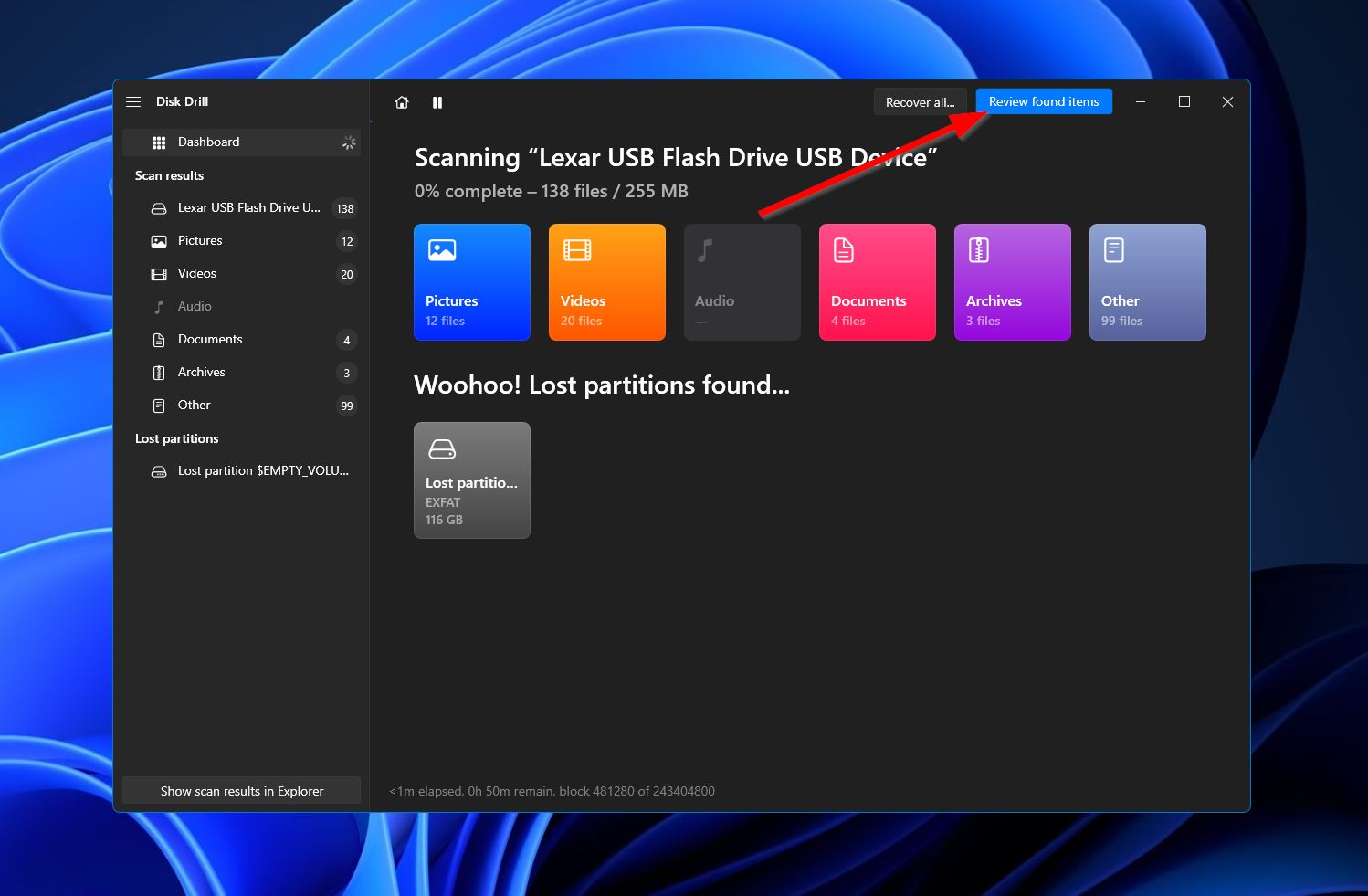
- In de resultaten sectie kun je de lijst met gevonden bestanden verfijnen door een van de categorieën aan de linkerkant te kiezen. Ook kun je de zoekbalk in de rechterbovenhoek gebruiken, die zowel bestandsnamen als bestandsextensies accepteert. Zodra je de bestanden die je wilt herstellen hebt gevonden, hoef je alleen de vakjes naast de bestandsnamen aan te vinken en op “Herstellen” te klikken om door te gaan naar de volgende stap.
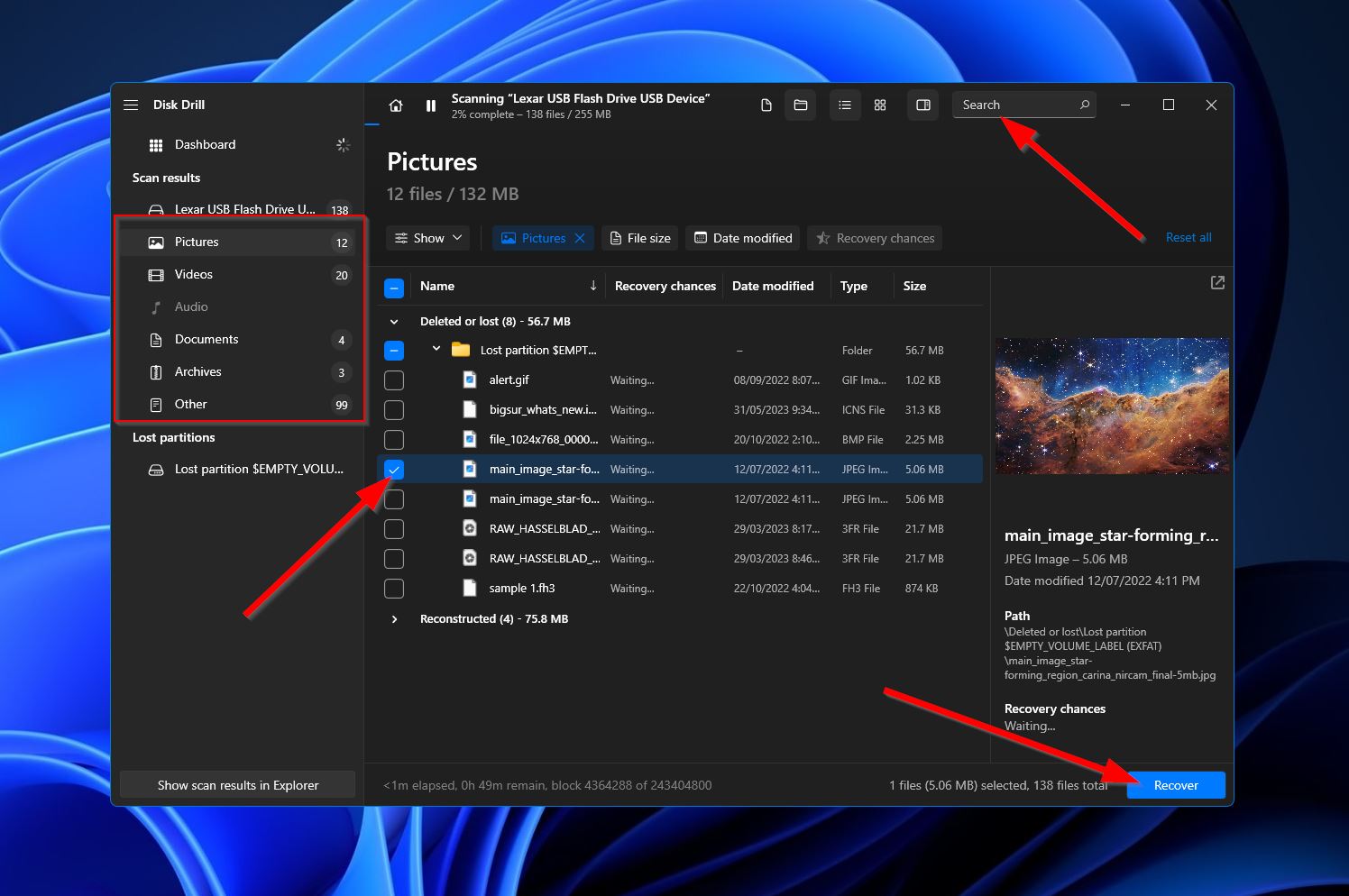
- Na het klikken verschijnt er een klein pop-up venster waarin je moet beslissen over de bestemming van je teruggehaalde bestanden. Dit moet op een ander opslagapparaat zijn dan waar je ReFS-partitie zich bevindt. Klik op “Volgende” om door te gaan.
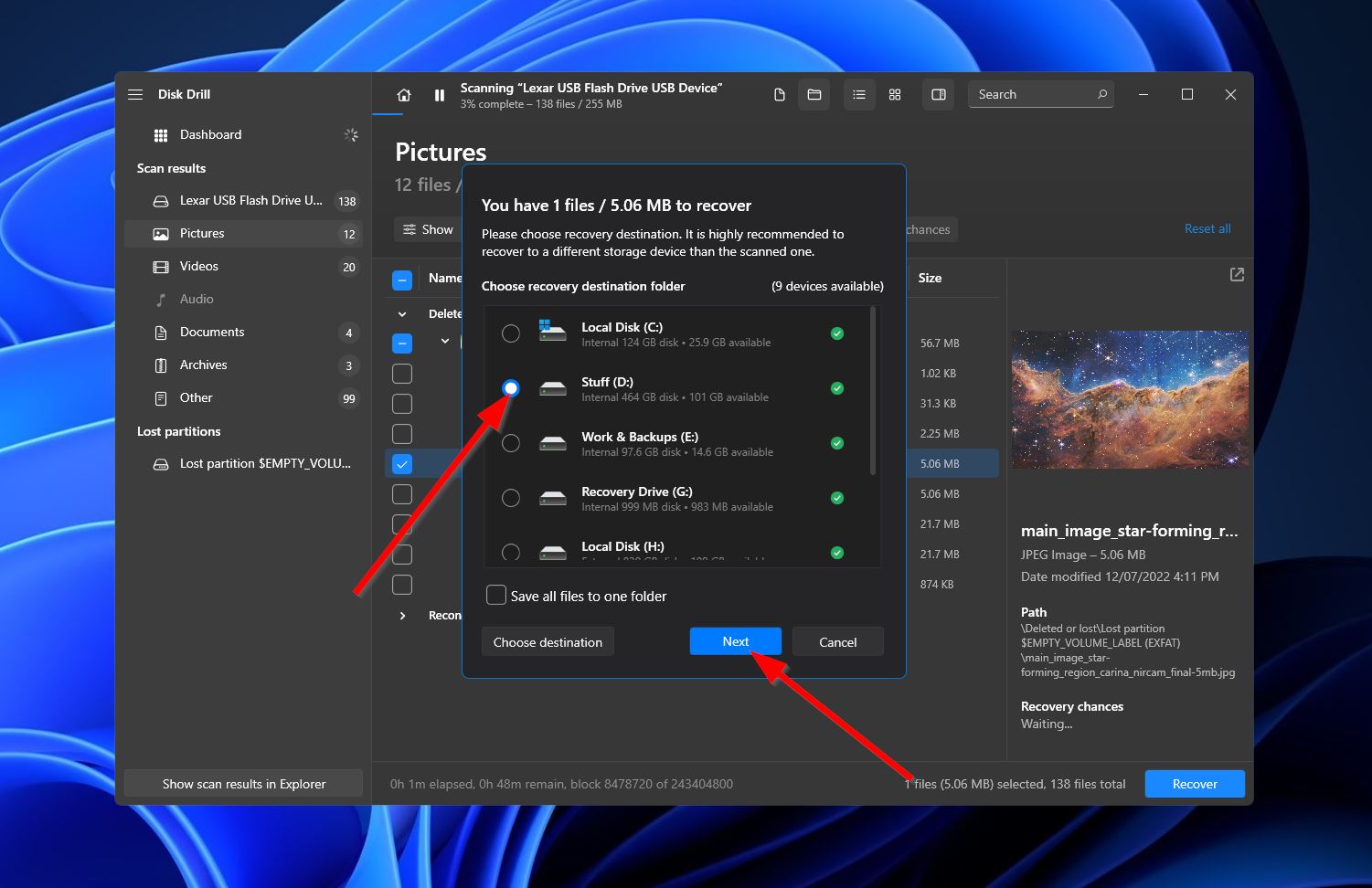
- Disk Drill zal vervolgens proberen de geselecteerde bestanden te herstellen. Als dit lukt, ontvang je een voltooiingsmelding samen met een knop met het label “Toon herstelde gegevens in Verkenner.” Door op de knop te klikken wordt de map geopend waar de teruggehaalde bestanden zijn opgeslagen.
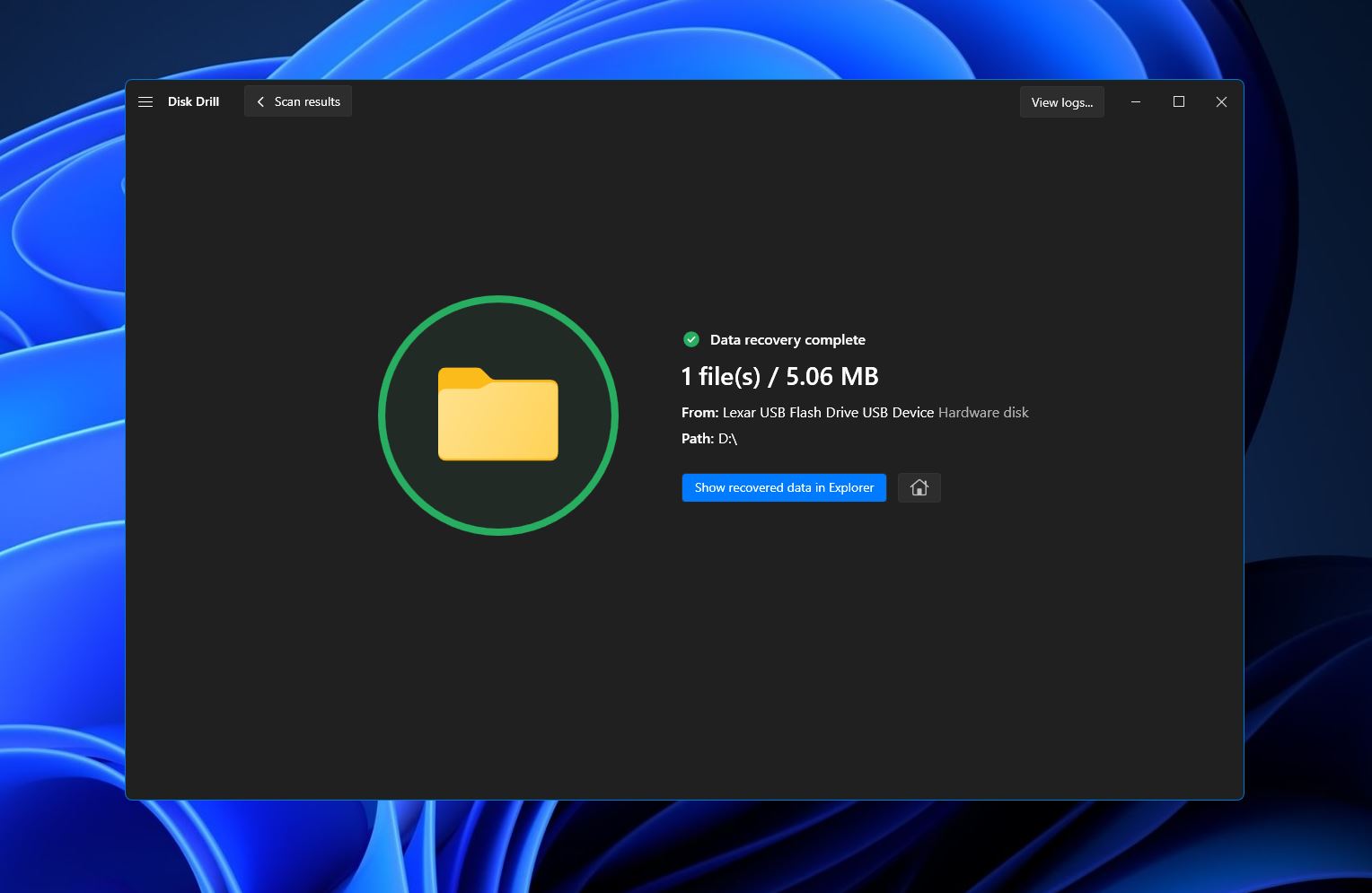
Methode 2:Gebruik van ReFSUtil opdrachtregeltool
ReFSUtil is een Windows hulpmiddel toegankelijk via de Command Prompt waarmee je bestanden kunt diagnosticeren en mogelijk herstellen van een aangetaste ReFS-volume. Het is een solide optie voor herstel RAW ReFS-partities. Hoewel ReFSUtil verschillende modi biedt voor het scannen en herstellen van gegevens, raden we aan om de “volledig automatische” modus te gebruiken, tenzij je een meer gevorderde gebruiker bent.
Om de ReFSUtil-opdrachtregeltool te gebruiken, volgt u eenvoudig de onderstaande stappen:
- Druk eerst op Windows + R om de Run-functie te openen, typ vervolgens “cmd” in en druk op Ctrl + Shift + Invoeren om het met beheerdersrechten uit te voeren.
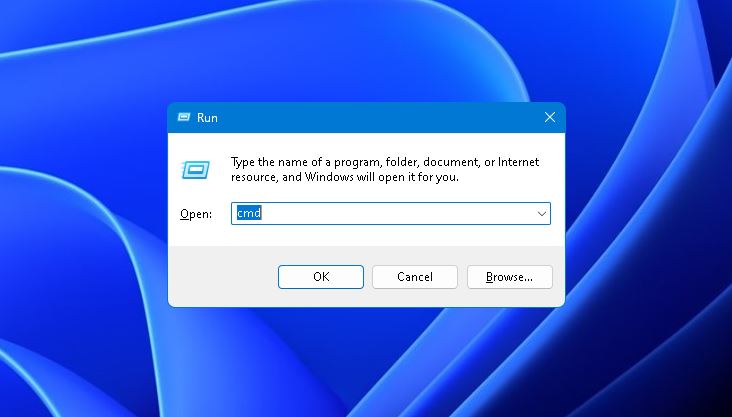
- Vervolgens moet je het commando
refsutil herstellen -FAuitvoeren, gevolgd door het bronvolume, de werkdirectory en de doelmap, respectievelijk. Bijvoorbeeld, als “D:” het volume is dat je probeert te herstellen, “C:\Temp” je werkdirectory is, en “C:\Restore” de doelmap is waarin je herstelde bestanden worden opgeslagen, dan zou je string er als volgt uit moeten zien:refsutil salvage -FA D: C:\Temp C:\Restore
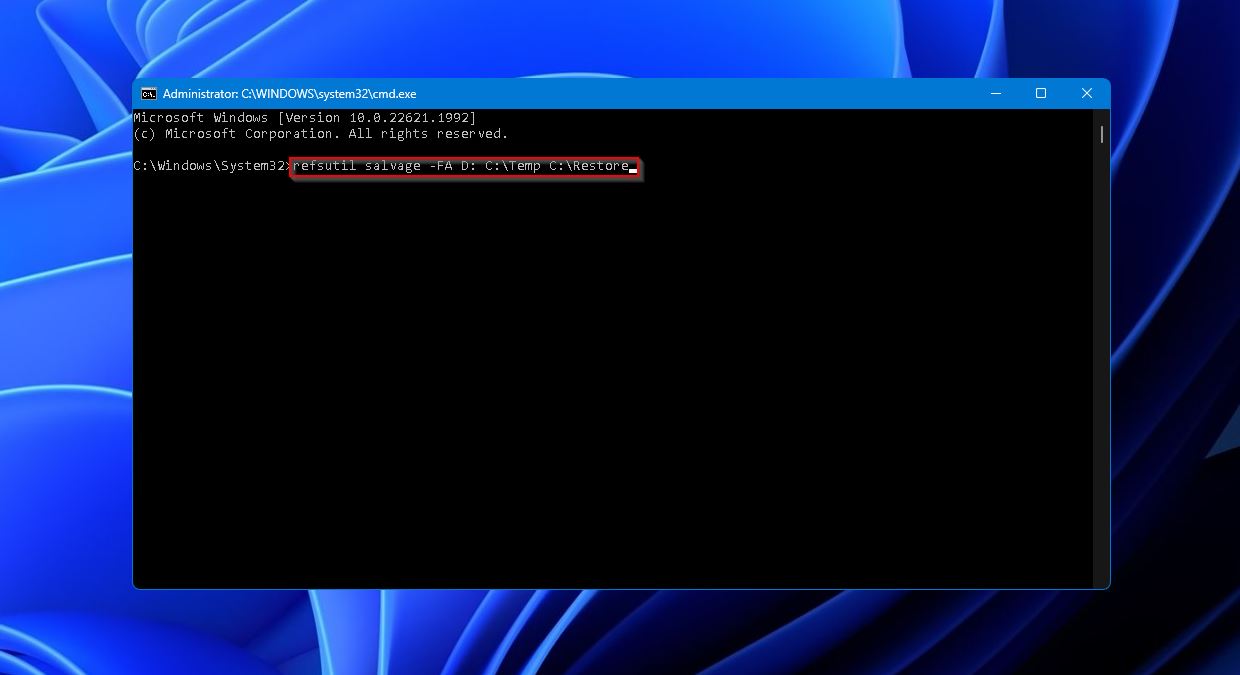
Conclusie
ReFS is een tamelijk ambitieus bestandssysteem dat niet zo goed van de grond kwam als Microsoft had verwacht vanwege de grote nadelen. En hoewel het bijzonder bestand is tegen corruptie en dataverlies, is het er toch niet immuun voor. Als je een verloren of ontoegankelijke ReFS-partitie wilt herstellen, kun je het beste gebruikmaken van een effectief dataherstelprogramma zoals Disk Drill of de ReFSUtil-tool gebruiken.




