 Crucial is een goed ontvangen merk dat verschillende opslagapparaten aanbiedt, maar voornamelijk bekend staat om zijn kwalitatieve SSD’s tegen een betaalbare prijs. Hoewel deze SSD’s zeker betrouwbaar zijn, betekent dat niet dat ze immuun zijn voor verschillende gegevensverlies scenario’s.
Crucial is een goed ontvangen merk dat verschillende opslagapparaten aanbiedt, maar voornamelijk bekend staat om zijn kwalitatieve SSD’s tegen een betaalbare prijs. Hoewel deze SSD’s zeker betrouwbaar zijn, betekent dat niet dat ze immuun zijn voor verschillende gegevensverlies scenario’s.
In deze handleiding beschrijven we de beste manier om gegevens te herstellen van Crucial SSD’s. We zullen ook ingaan op de verschillende oplossingen die je kunt toepassen als je Crucial SSD niet door je computer wordt gedetecteerd.
Is Crucial een goed opslagmerk?
Crucial is een gerespecteerd opslagmediamerk onder Micron Technology, Inc., een Amerikaans technologiebedrijf dat bekend staat om het ontwikkelen van computergeheugen en opslagsystemen. Het merk is vooral beroemd om zijn lijn van capabele SSD’s, die een solide mix van top-prestaties en kwalitatieve constructies bieden zonder de bank te breken. Veel mensen beschouwen Crucial als een van de voorlopers in de SSD-industrie.
Naast computergeheugen en opslagapparaten biedt Crucial een aantal handige gratis programma’s voor zijn gebruikers. Crucial Storage Executive is een tool waarmee je je Crucial SSD’s kunt monitoren, optimaliseren en onderhouden, terwijl Acronis True Image je in staat stelt schijven te klonen en OS-back-ups te maken.
Hoe herstel je gegevens van een Crucial SSD op Windows
De meest beproefde manier om gegevens van een Crucial SSD te herstellen, is gebruik te maken van een effectief gegevenshersteldingsprogramma om het apparaat te scannen en uw ontbrekende bestanden terug te halen. Dat gezegd hebbende, is deze methode niet waterdicht en kan deze worden beïnvloed door verschillende factoren, zoals:
- 💡 De oorzaak van het dataverlies: De situatie die tot het dataverlies heeft geleid, is een sleutelrol bij het bepalen van het succes van gegevensherstel. Bijvoorbeeld, bestanden van een SSD die is geformatteerd met de “Snelle” methode kunnen nog steeds worden hersteld, in tegenstelling tot wanneer de SSD is geformatteerd met de “Volledige” methode.
- 💿 De fysieke staat van de SSD: De fysieke gezondheid van je Crucial SSD is een andere belangrijke factor die het succes van gegevensherstel bepaalt, omdat een fysiek beschadigd apparaat de kans op bestandsherstel aanzienlijk verkleint.
- 🖋️ Of de verloren bestanden zijn overschreven: Ongeacht het scenario van dataverlies, verloren bestanden kunnen alleen worden hersteld als ze nog niet zijn overschreven op de Crucial SSD.
Disk Drill is een van de programma’s voor Cruciale gegevensherstel, met uitzonderlijk hoge succespercentages, uitstekende prestaties, en een uitnodigende gebruikersinterface. Het ondersteunt ook vrijwel elk bestaand bestandsformaat en is compatibel met de meeste bestandssystemen van opslagapparaten. Als je nog niet helemaal overtuigd bent van Disk Drill, kun je de gratis proefversie proberen, die toegang geeft tot alle functies van de app samen met een herstel limiet van 500MB.
Hoewel het programma werkt met alle moderne versies van Windows, moet je een oudere versie van de app gebruiken voor systemen onder Windows 10. Hier is een eenvoudige stapsgewijze handleiding over hoe je Disk Drill kunt gebruiken voor Cruciale SSD-gegevensherstel:
- Download eerst downloaden Disk Drill van de officiële Cleverfiles-website en installeer het op je Windows-pc.
- Na succesvolle installatie start je Disk Drill. Selecteer vervolgens je Crucial SSD uit de lijst met apparaten en klik op de knop “Zoek naar verloren gegevens”.
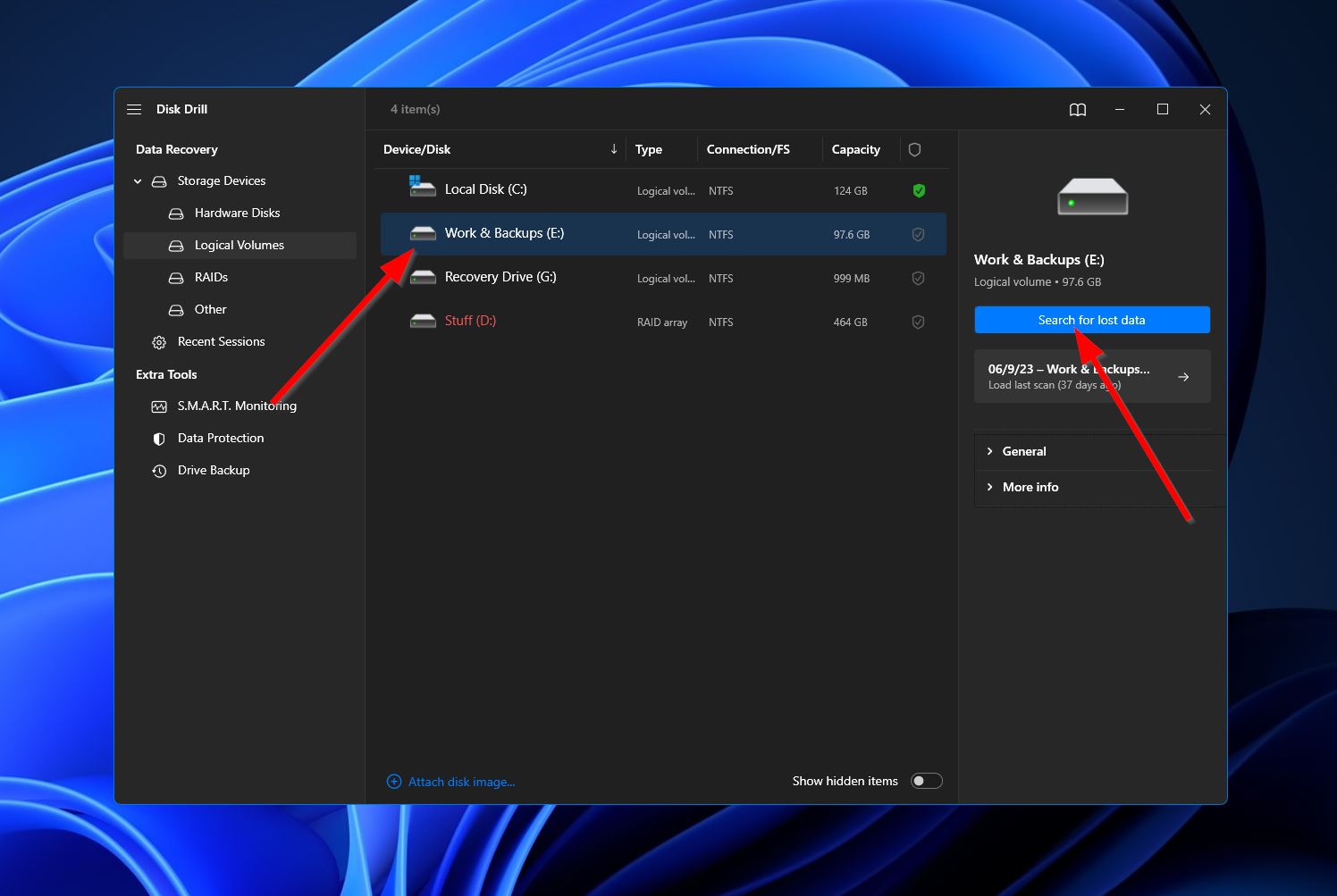
- Na het klikken zal Disk Drill nu een grondige scan van je Crucial SSD starten. Terwijl de scan vordert, kun je op de knop “Beoordeel gevonden bestanden” in de rechterbovenhoek van het venster klikken om te controleren wat de zoekactie tot nu toe heeft opgeleverd. Alternatief kun je gewoon wachten tot de scan klaar is en op dezelfde knop klikken om naar het resultatenoverzicht te gaan.
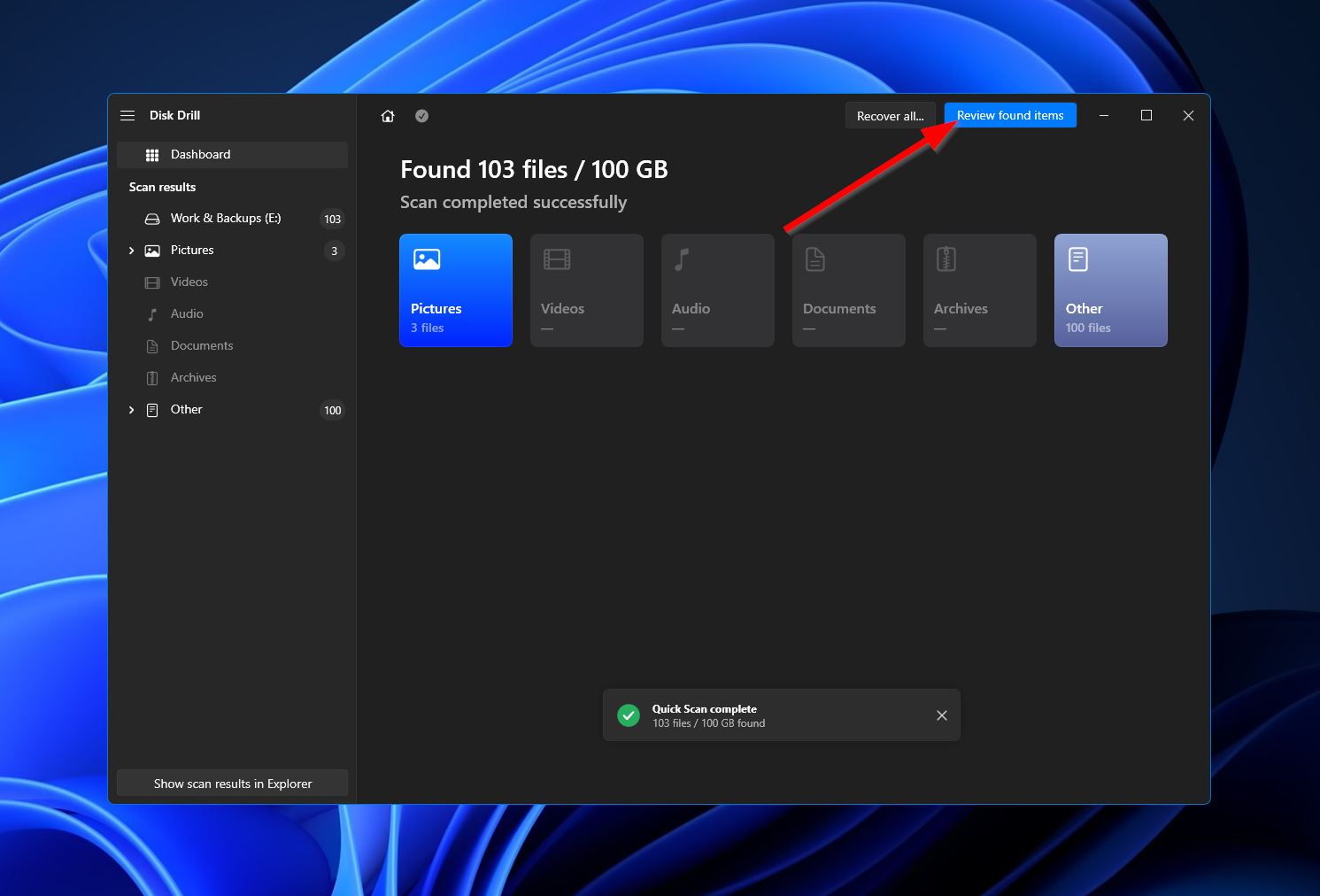
- Als je een overweldigend aantal gevonden bestanden tegenkomt, kun je de resultaten verfijnen door de categorieën aan de linkerkant van het venster of de zoekbalk rechtsboven te gebruiken. Houd er rekening mee dat de zoekbalk zowel bestandsextensies als bestandsnamen accepteert. Wanneer je de bestanden hebt gevonden die je wilt herstellen, markeer ze door de selectievakjes naast hun namen aan te kruisen en klik vervolgens op de knop “Herstellen”.
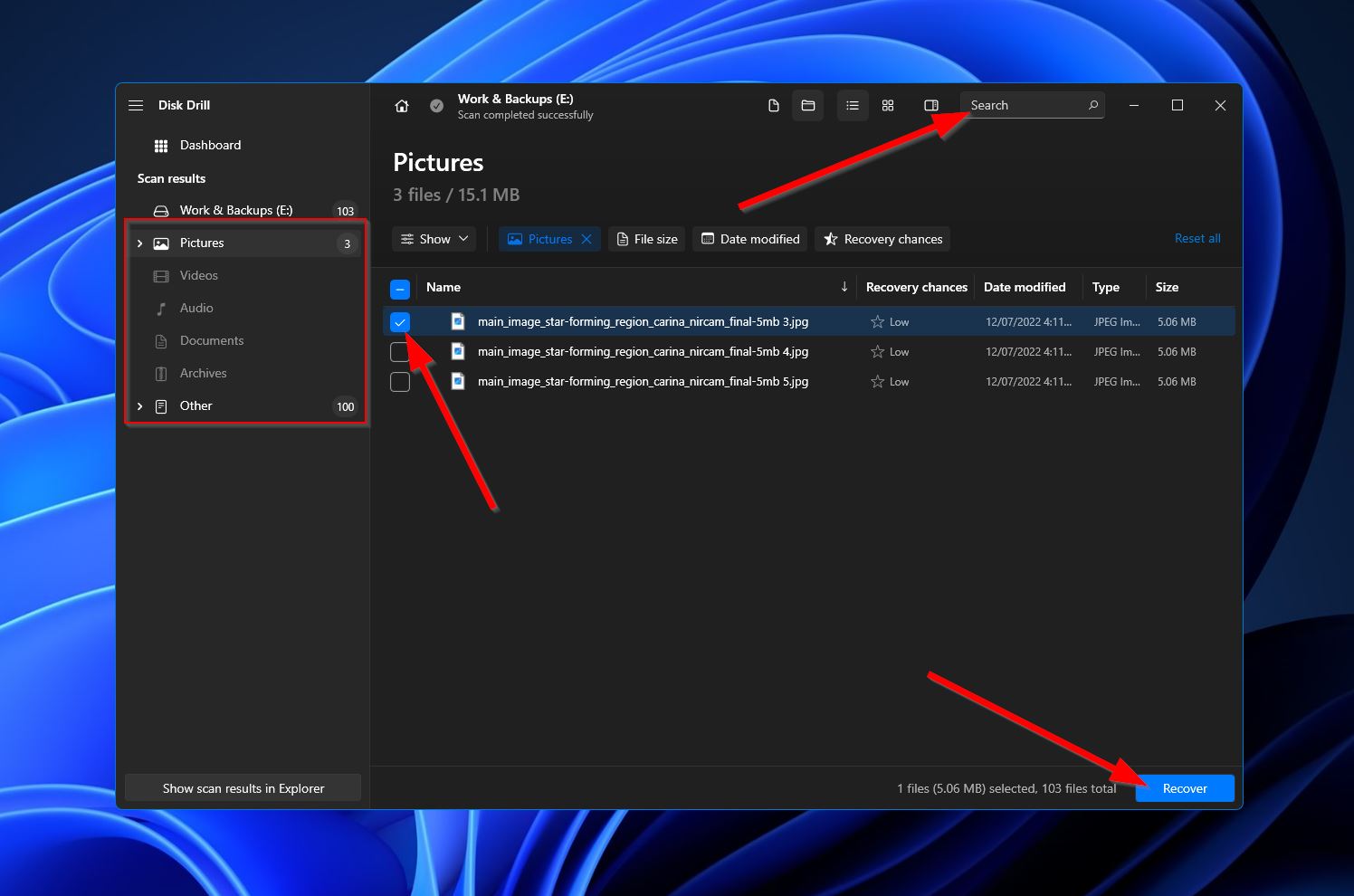
- Na het klikken verschijnt er een klein venster waarin je wordt gevraagd om de doelmap voor je herstelde bestanden te bepalen. Dit moet op een ander opslagsysteem zijn dan de Crucial SSD die je zojuist hebt gescand. Klik op “Volgende” zodra je een keuze hebt gemaakt.
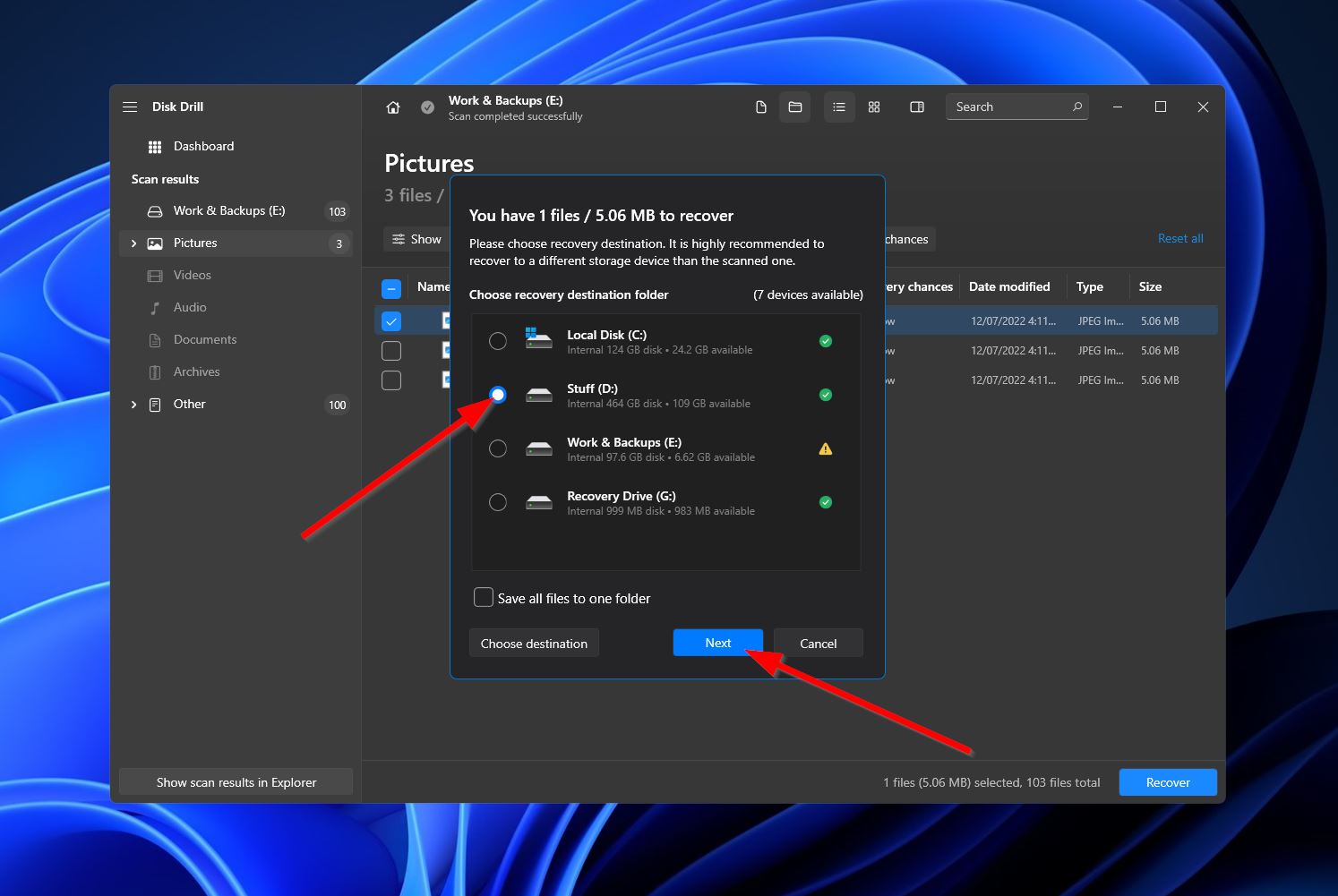
- Disk Drill zal nu proberen Crucial SSD-gegevensherstel uit te voeren. Als dit lukt, krijg je een voltooiingsscherm te zien en een knop met het label “Toon herstelde gegevens in Explorer.” Klik op de knop als je wilt dat Windows de map opent waarin je herstelde bestanden zich bevinden.
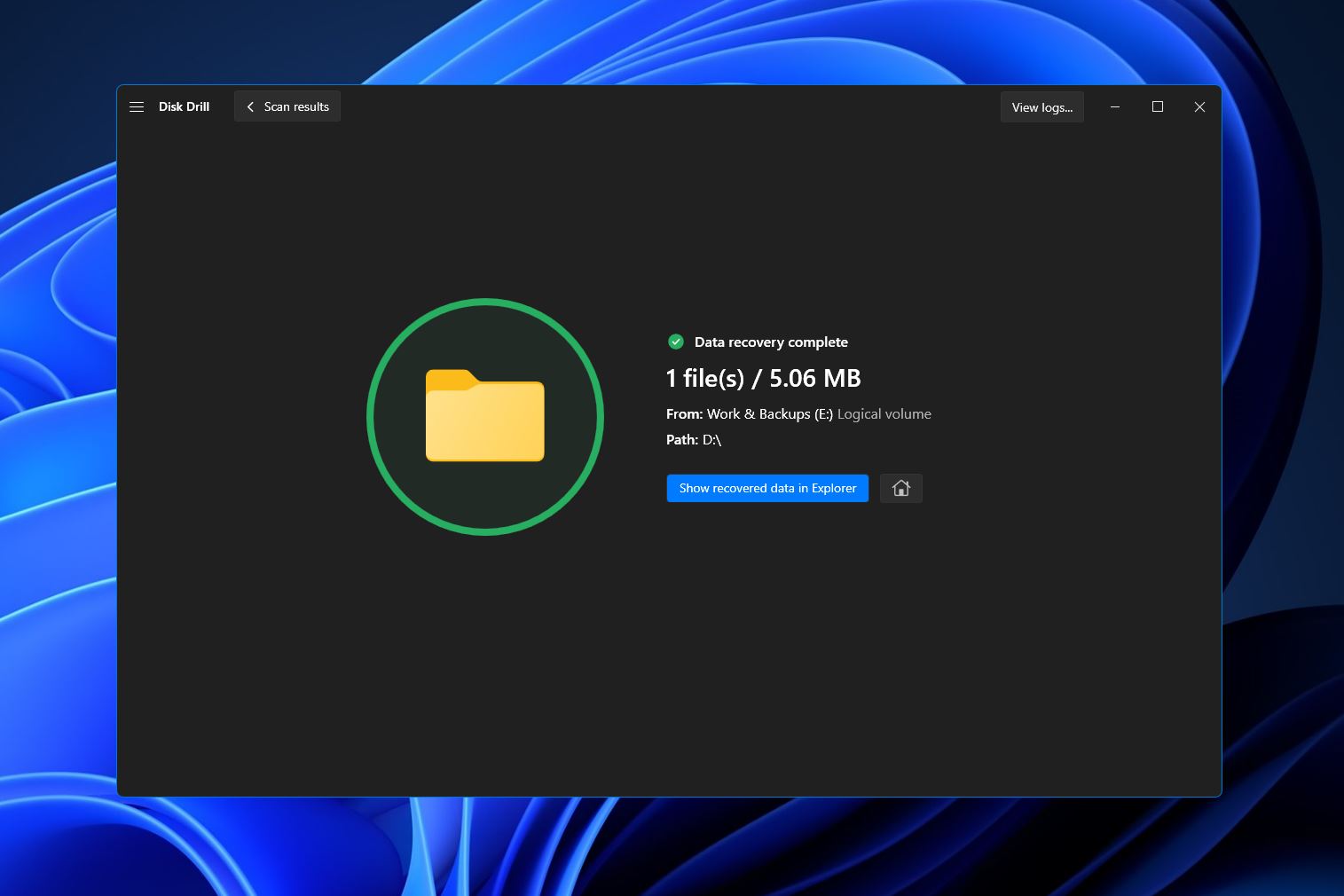
Hoe een Cruciale SSD te Repareren die Niet Gedetecteerd Wordt
Is uw Crucial SSD wordt niet weergegeven in Windows? Dit kan verschillende oorzaken hebben, zoals defecte kabels, problemen met Crucial SSD-drivers, incompatibiliteit van het bestandssysteem en meer. Maar raak nog niet in paniek, er zijn verschillende oplossingen die u kunt proberen om uw SSD weer aan de praat te krijgen.
- Maak verbinding met een andere pc of laptop. Het eerste wat je moet proberen als je Crucial SSD niet wordt gedetecteerd, is deze aansluiten op een andere pc of laptop. Als dat werkt, ligt het probleem bij je oorspronkelijke computer.
- Stuurprogramma’s bijwerken. Verouderde stuurprogramma’s kunnen allerlei problemen veroorzaken bij SSD’s, waaronder dat het apparaat niet door je besturingssysteem wordt herkend. Daarom is de tweede oplossing die je moet proberen het bijwerken van je Crucial SSD-stuurprogramma’s.
- Formatteer de SSD. Als het bijwerken van stuurprogramma’s en het aansluiten op een andere computer niet helpt, is je laatste actie om de SSD te formatteren naar een ondersteund bestandssysteem. Dit kan worden gedaan via Windows Schijfbeheer of de Opdrachtprompt.
Conclusie
Hoewel Crucial een zeer vertrouwd merk is als het gaat om SSD’s, zijn ze nog steeds vatbaar voor verschillende situaties waarbij gegevens verloren kunnen gaan. Als je met zo’n scenario te maken hebt gehad, is de beste manier om verloren bestanden terug te halen het gebruik van een effectief programma voor gegevensherstel. Bovendien, net als andere opslagapparaten, kunnen Crucial SSD’s onzichtbaar worden voor je besturingssysteem. Er zijn verschillende oplossingen hierboven beschreven die je kunt proberen om dit probleem te verhelpen.




